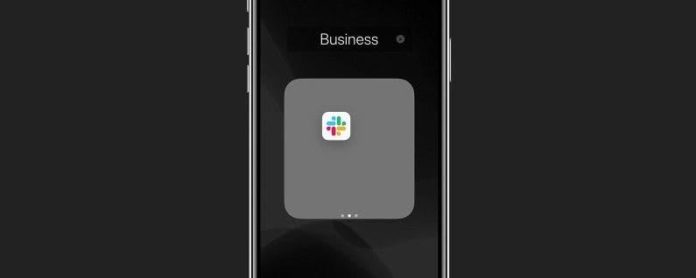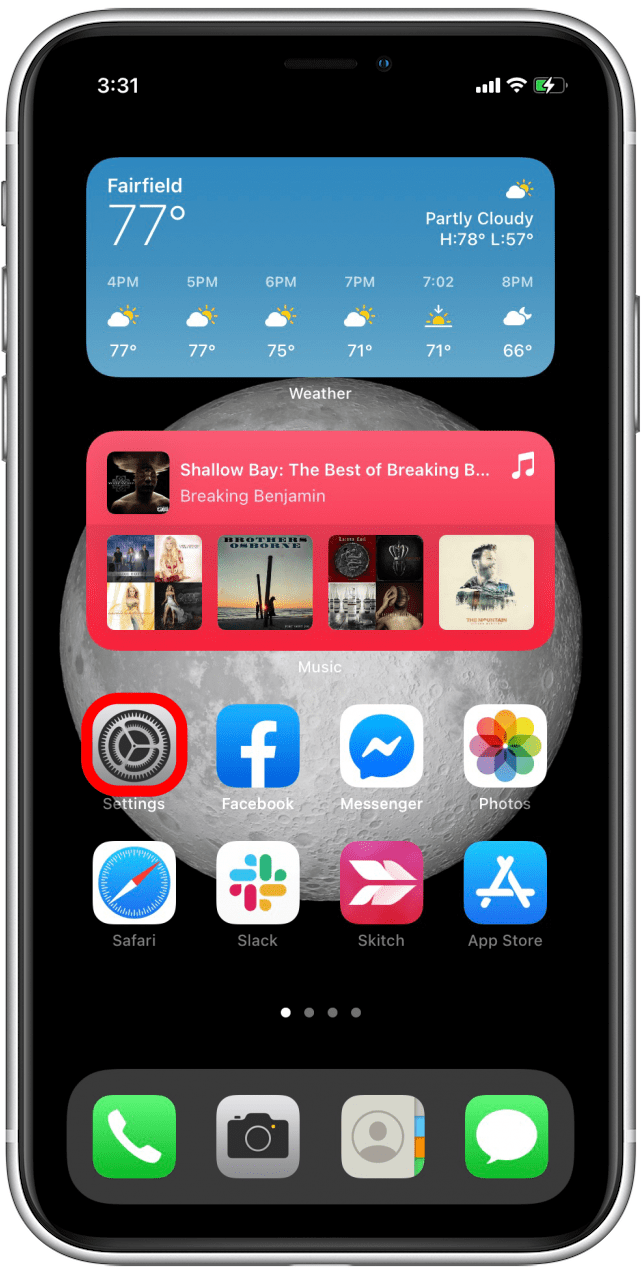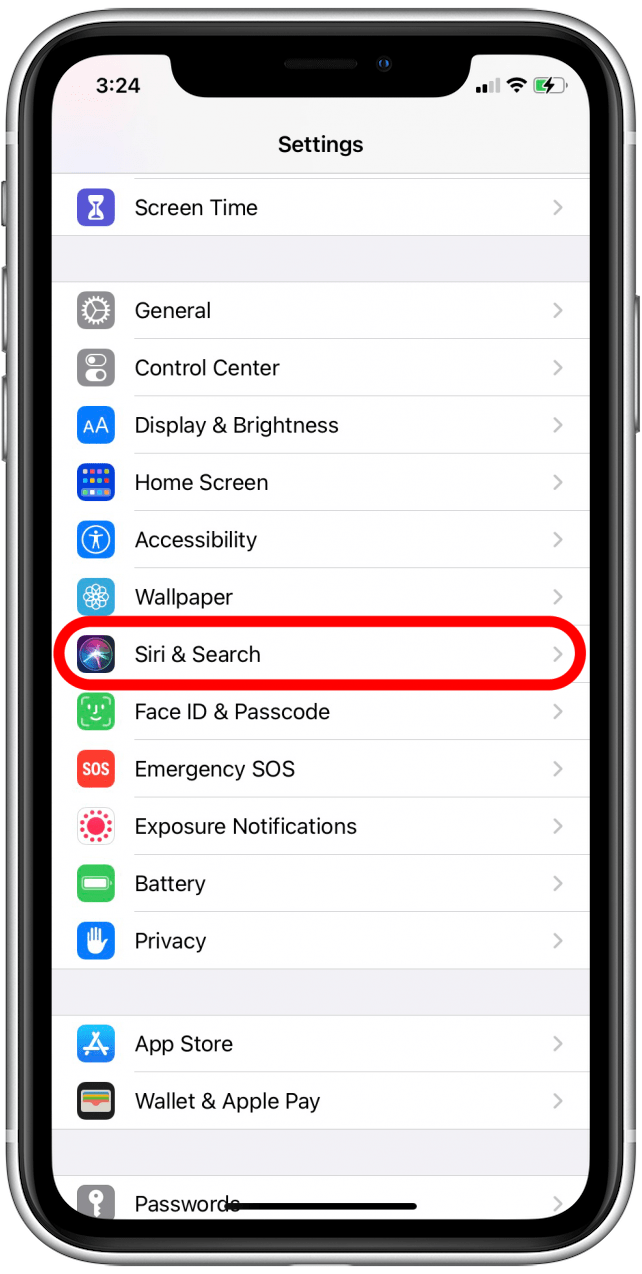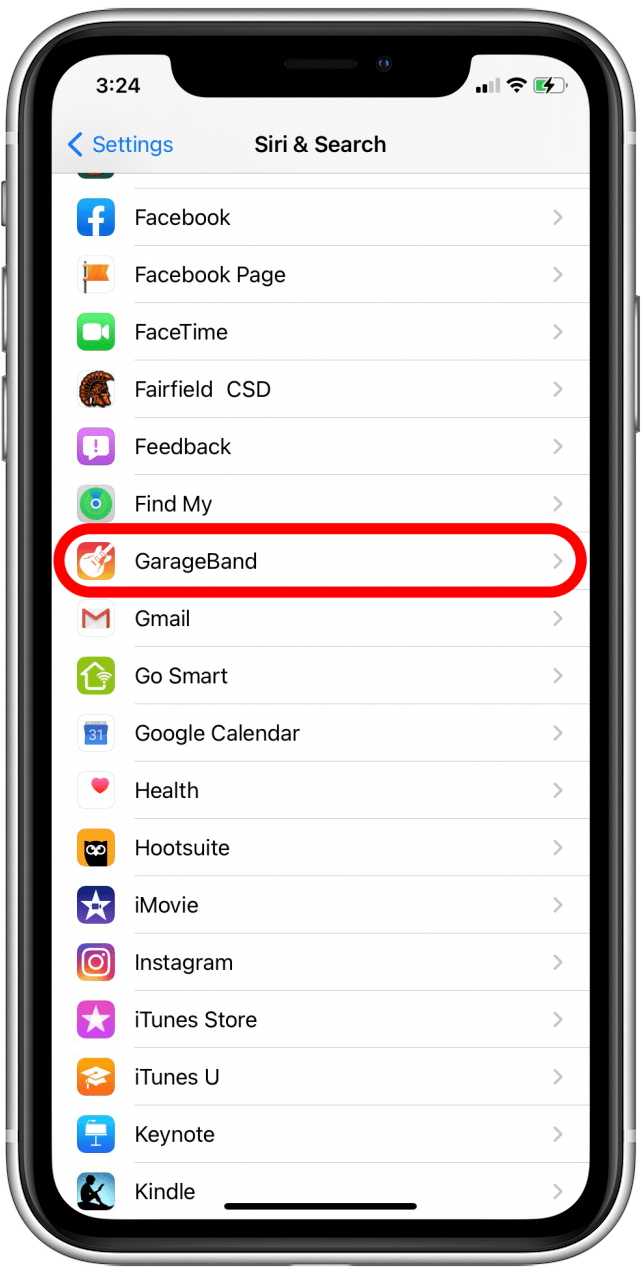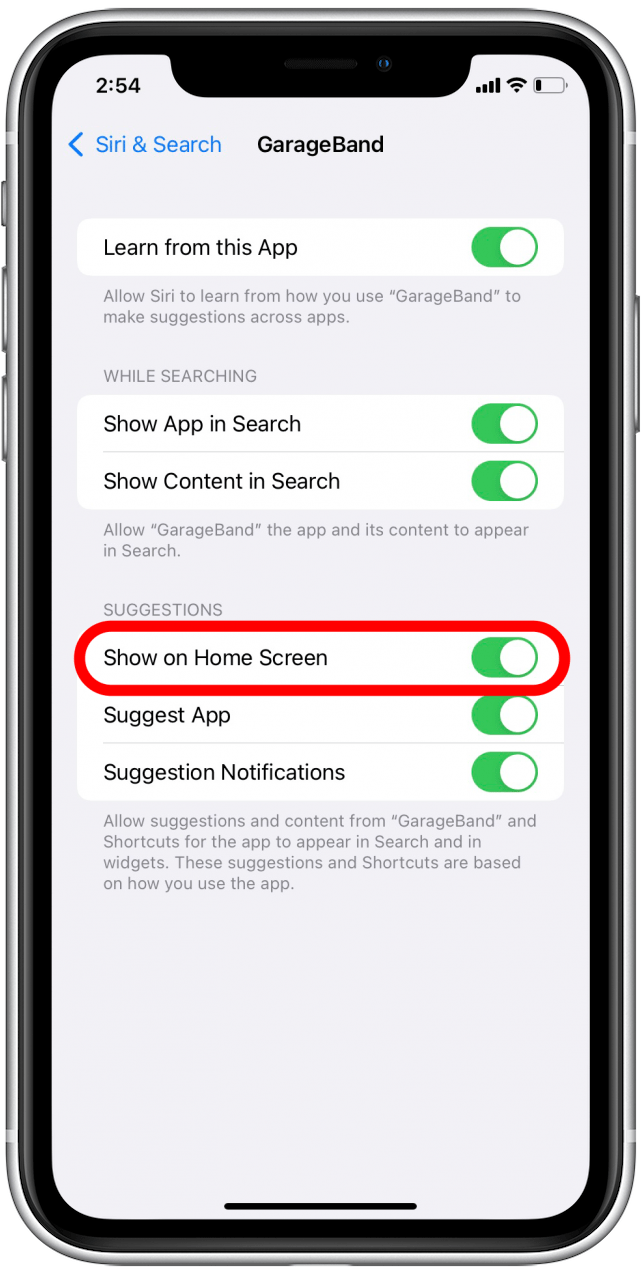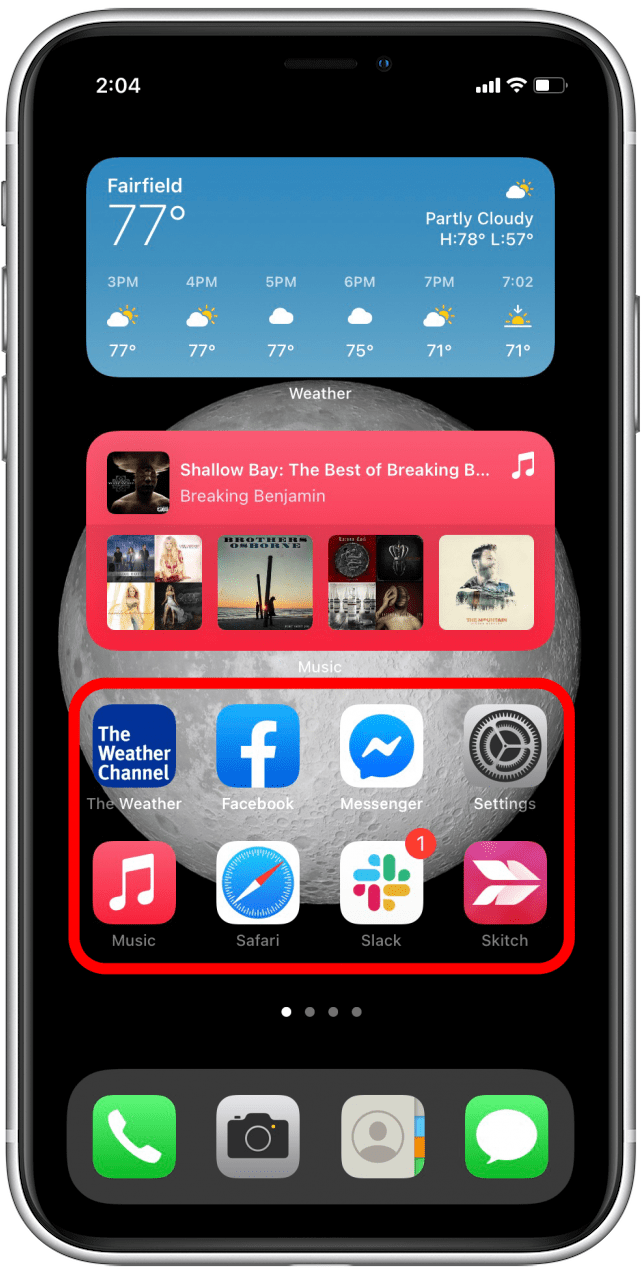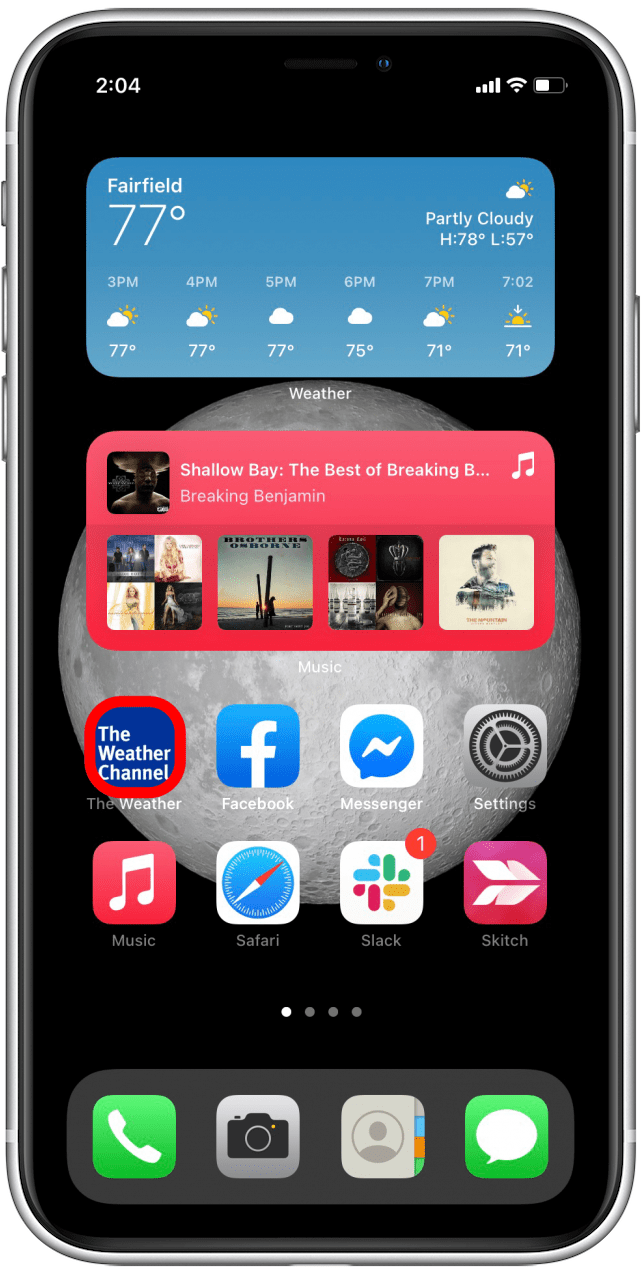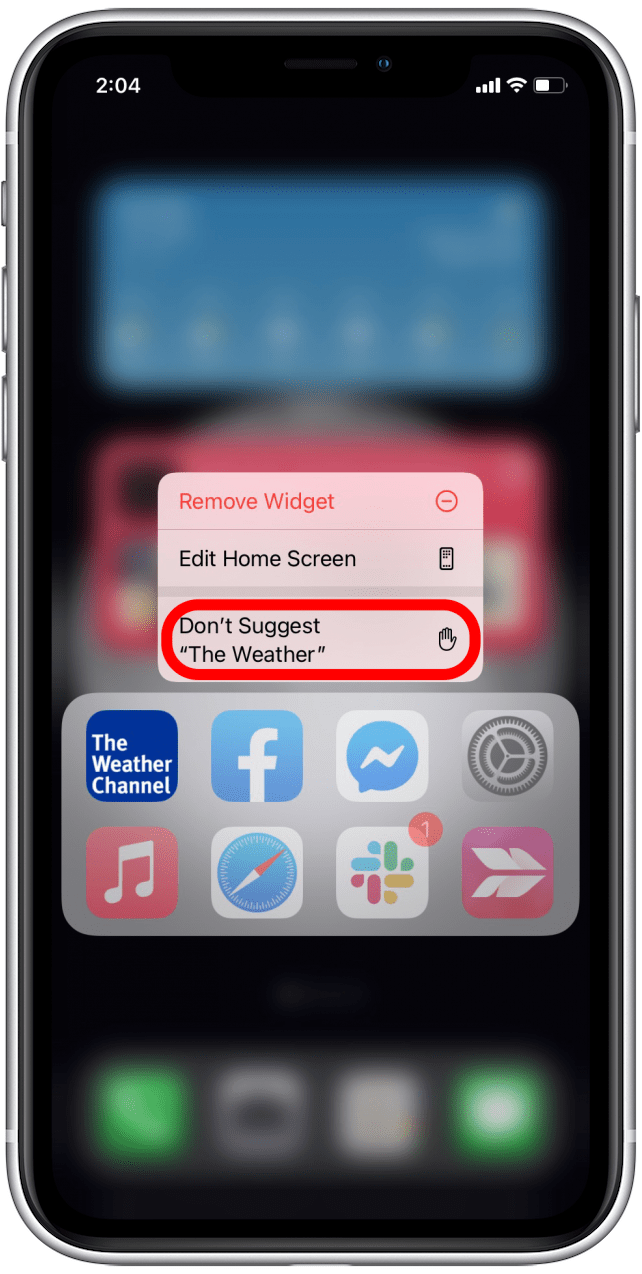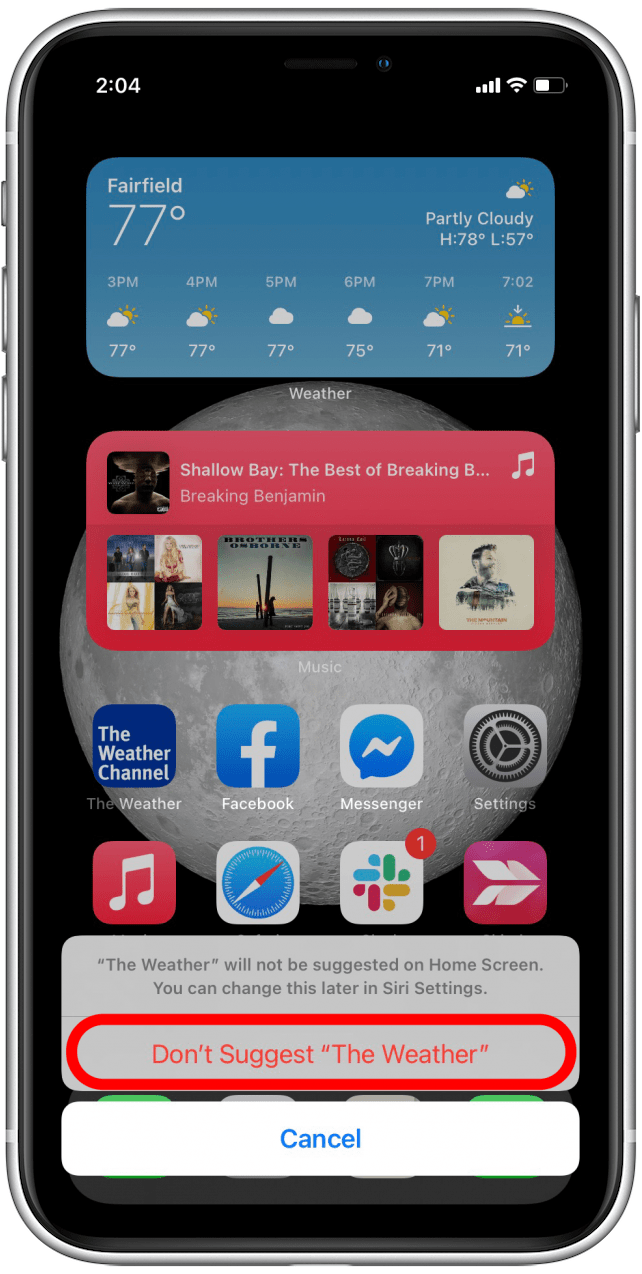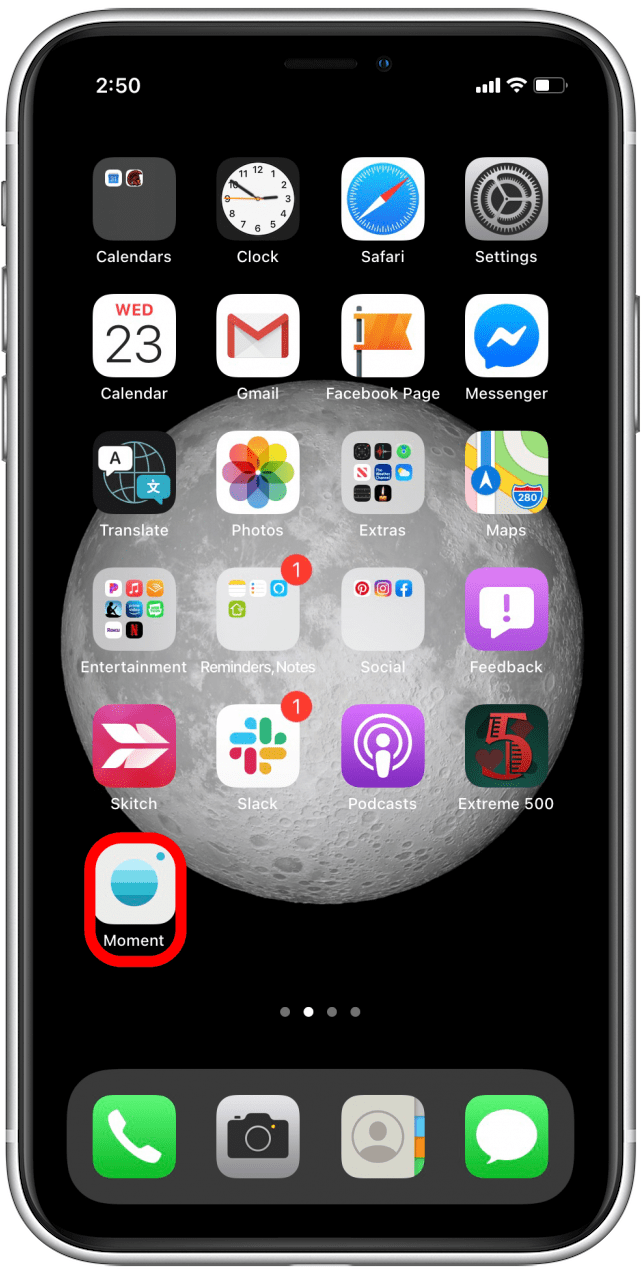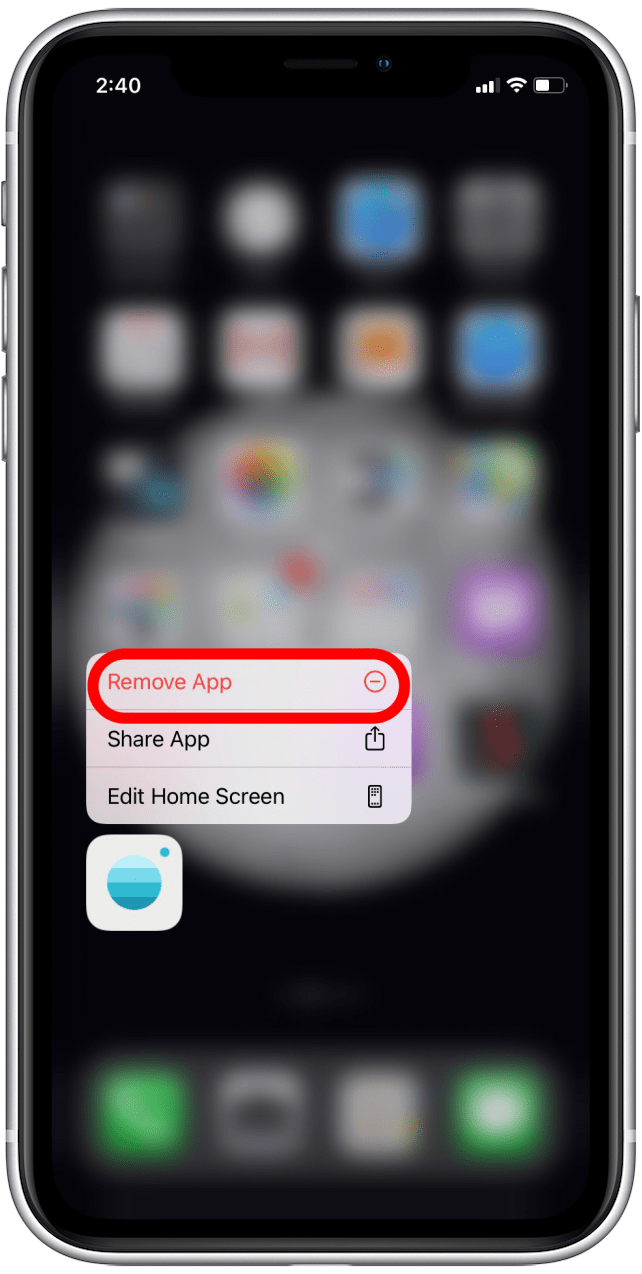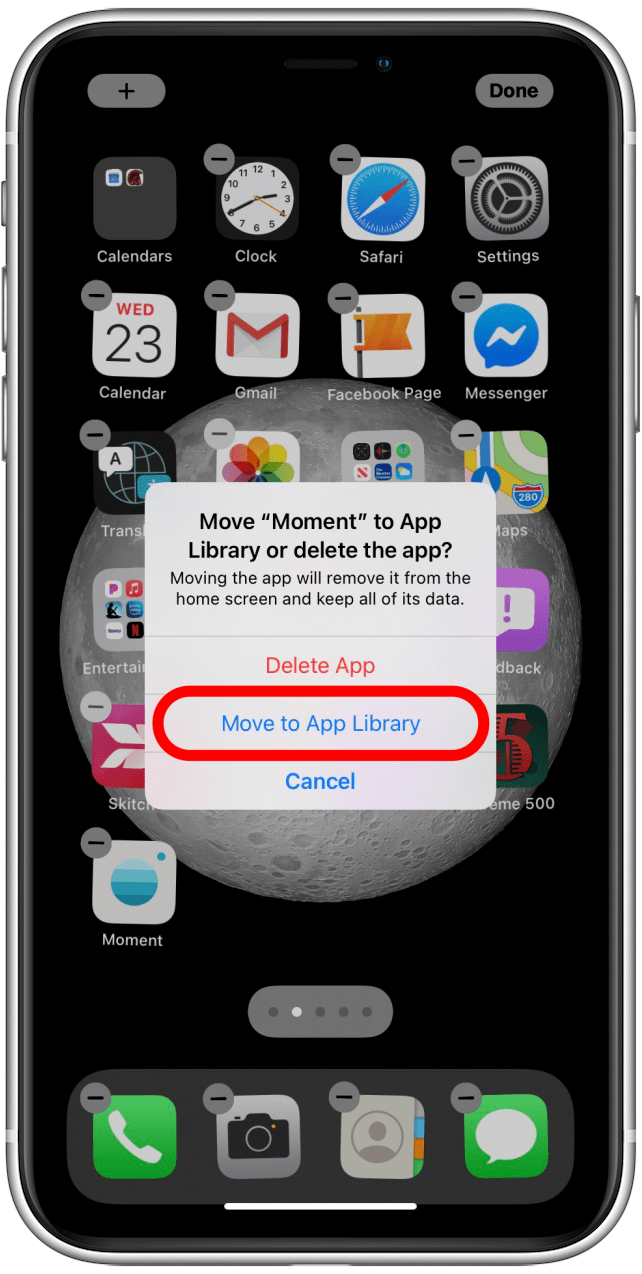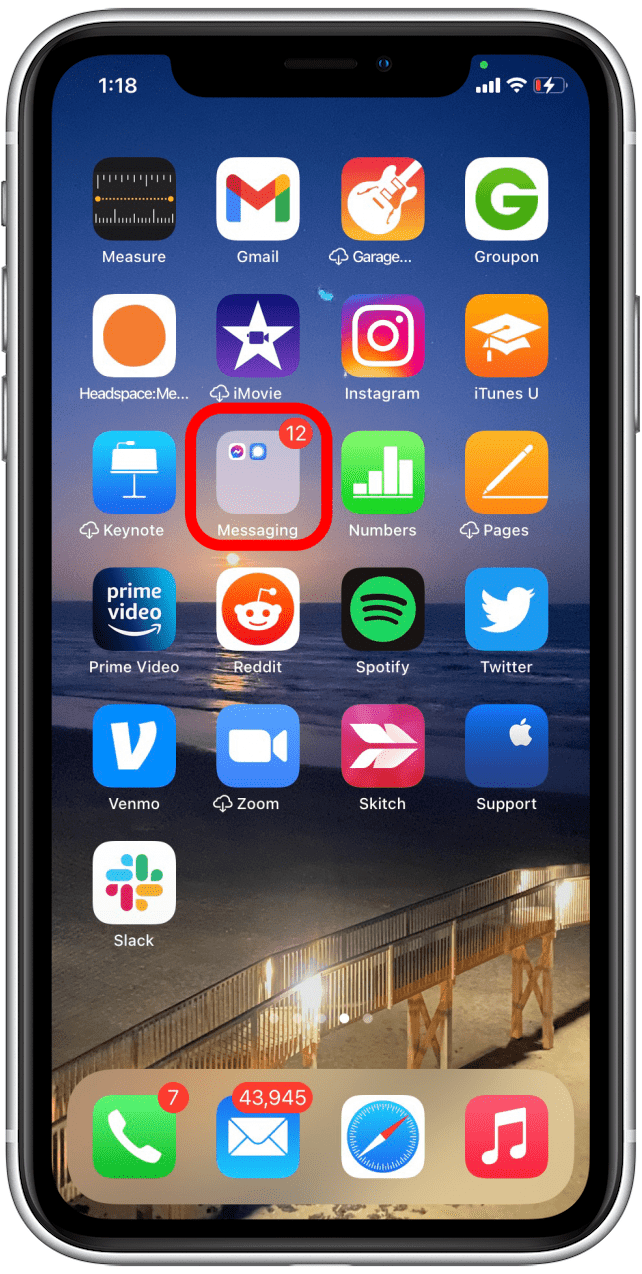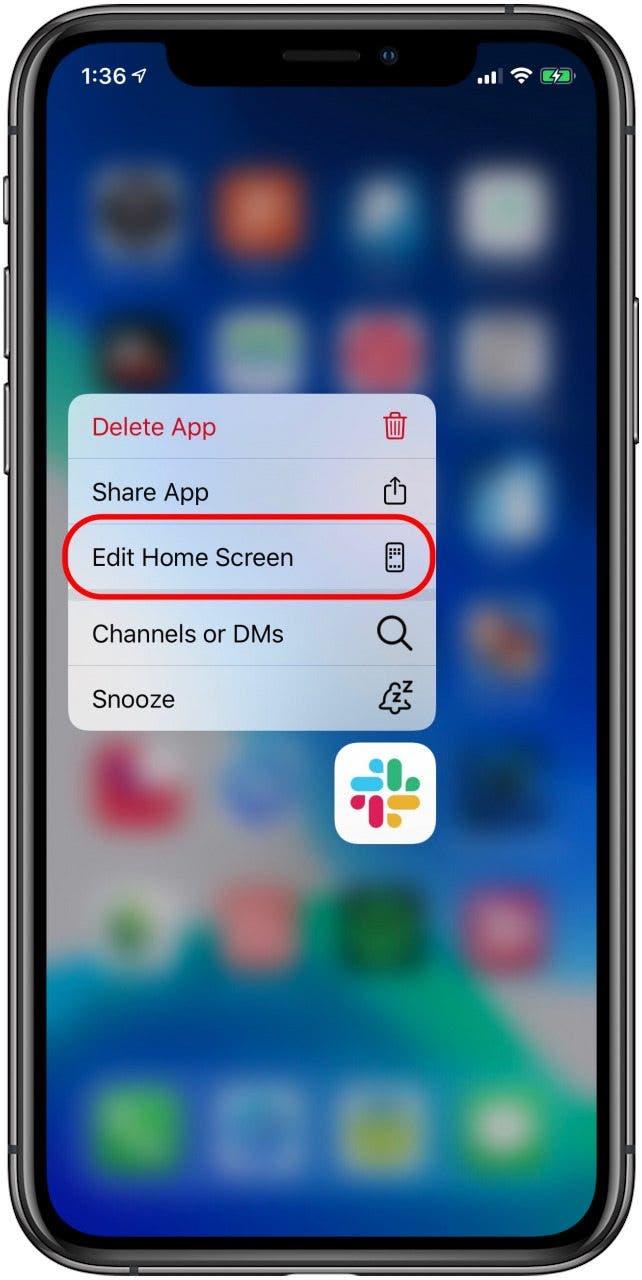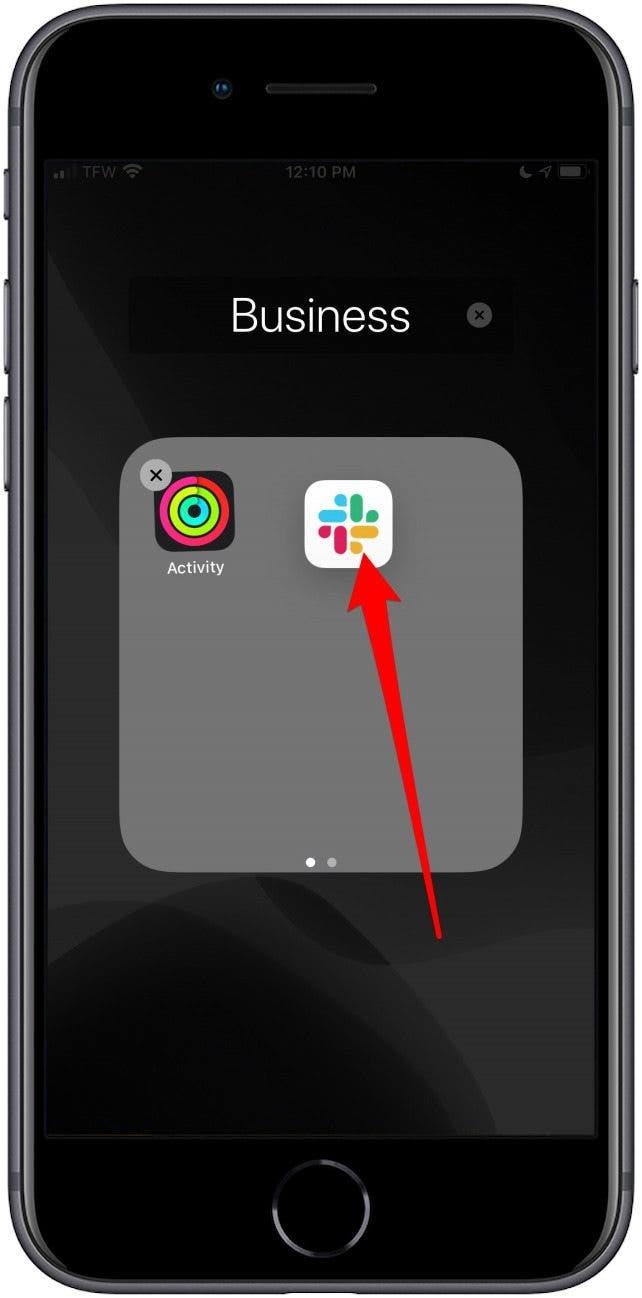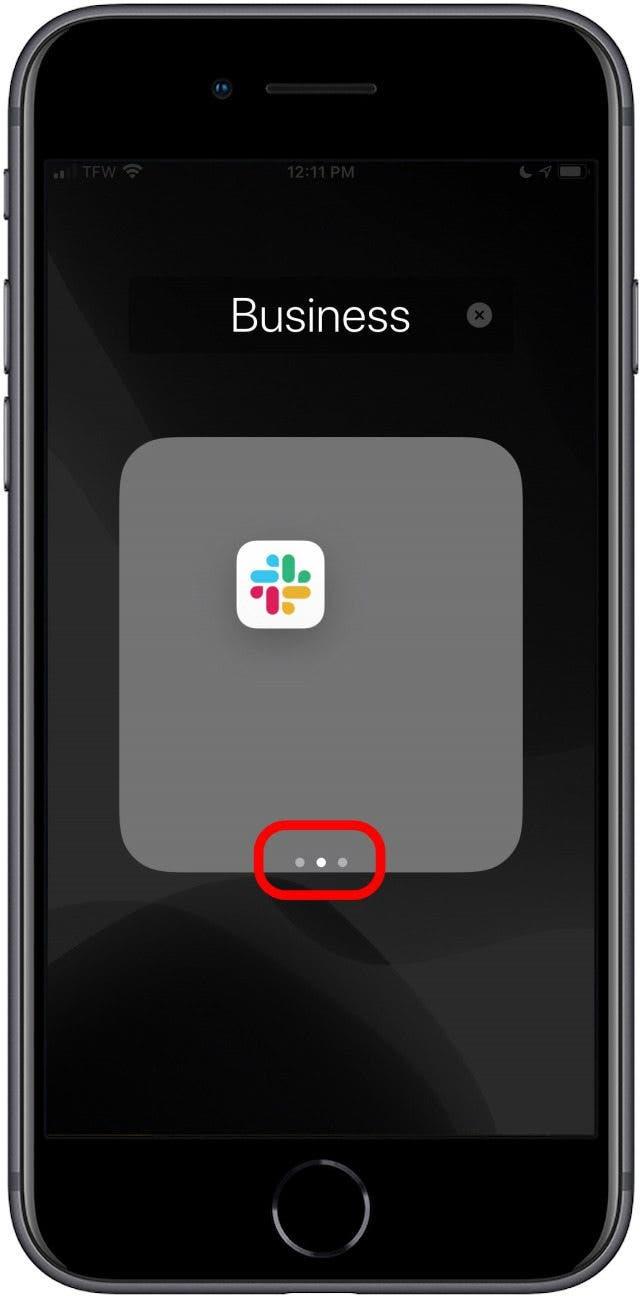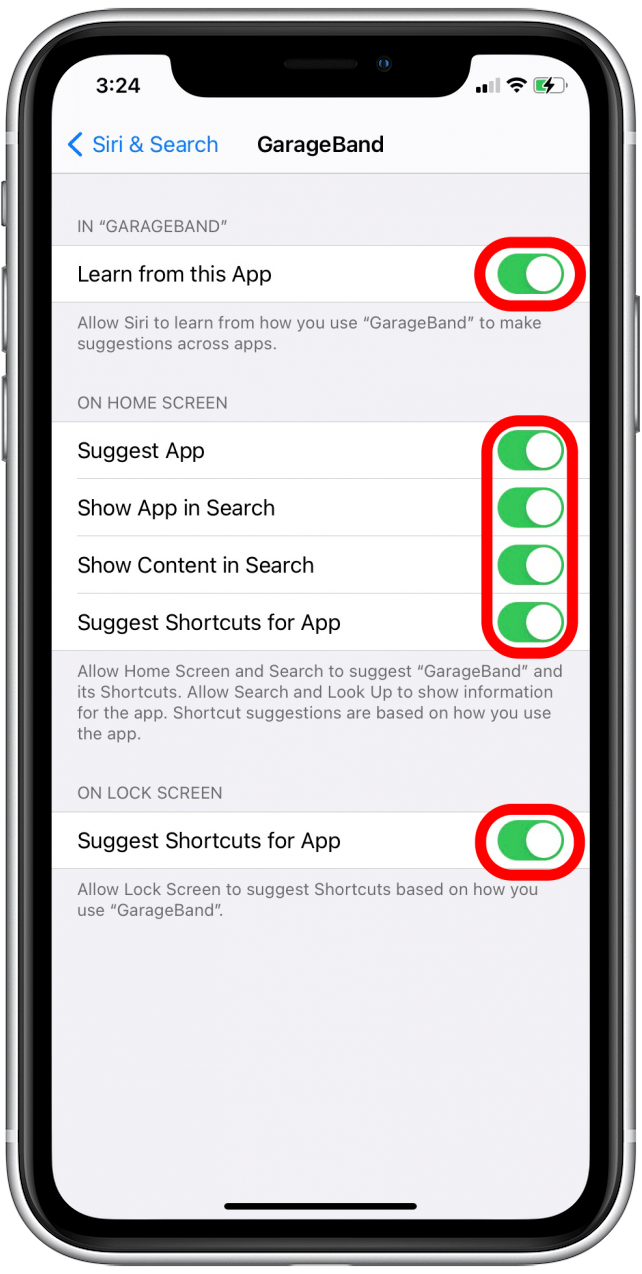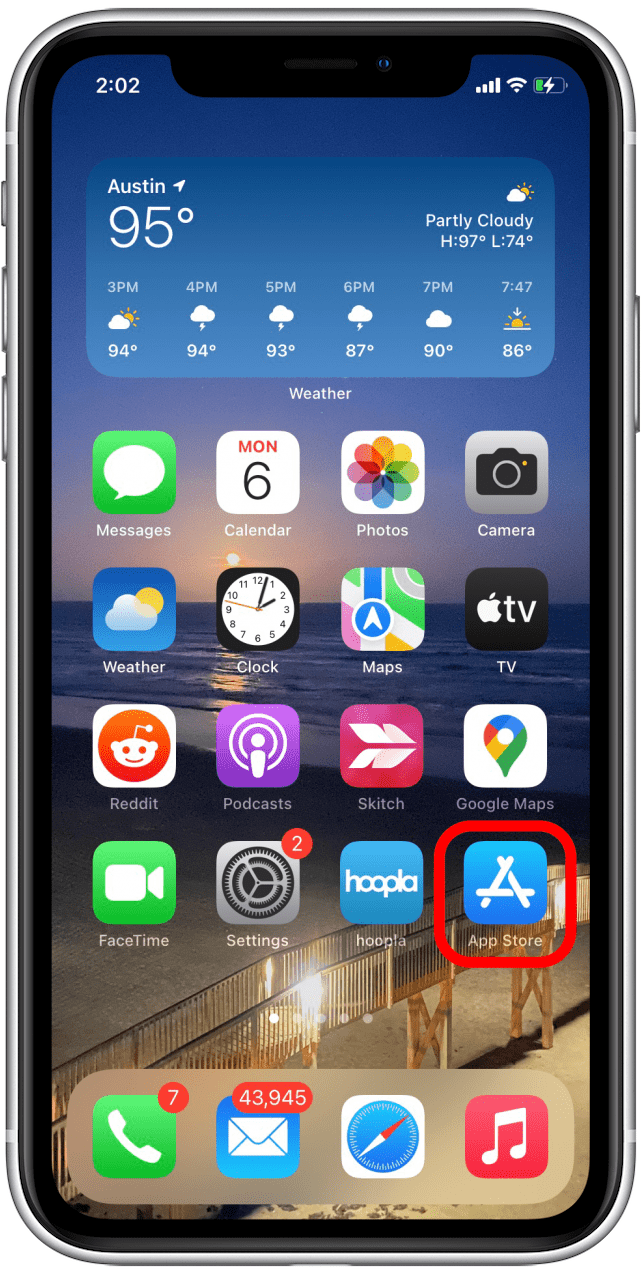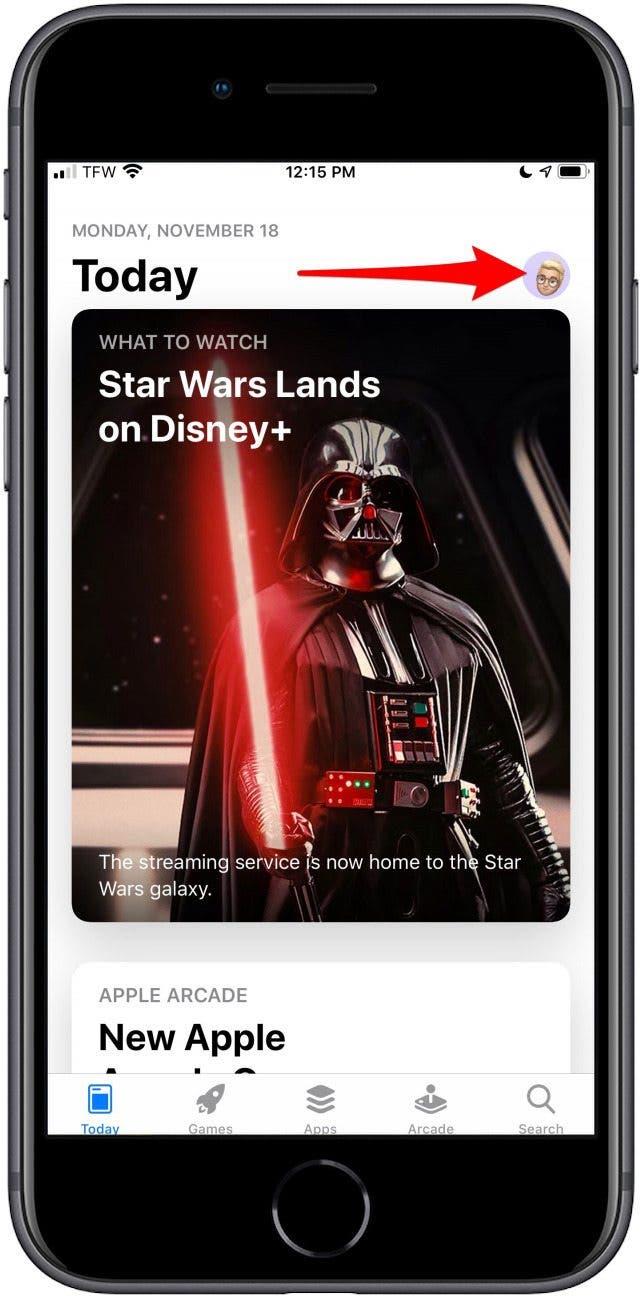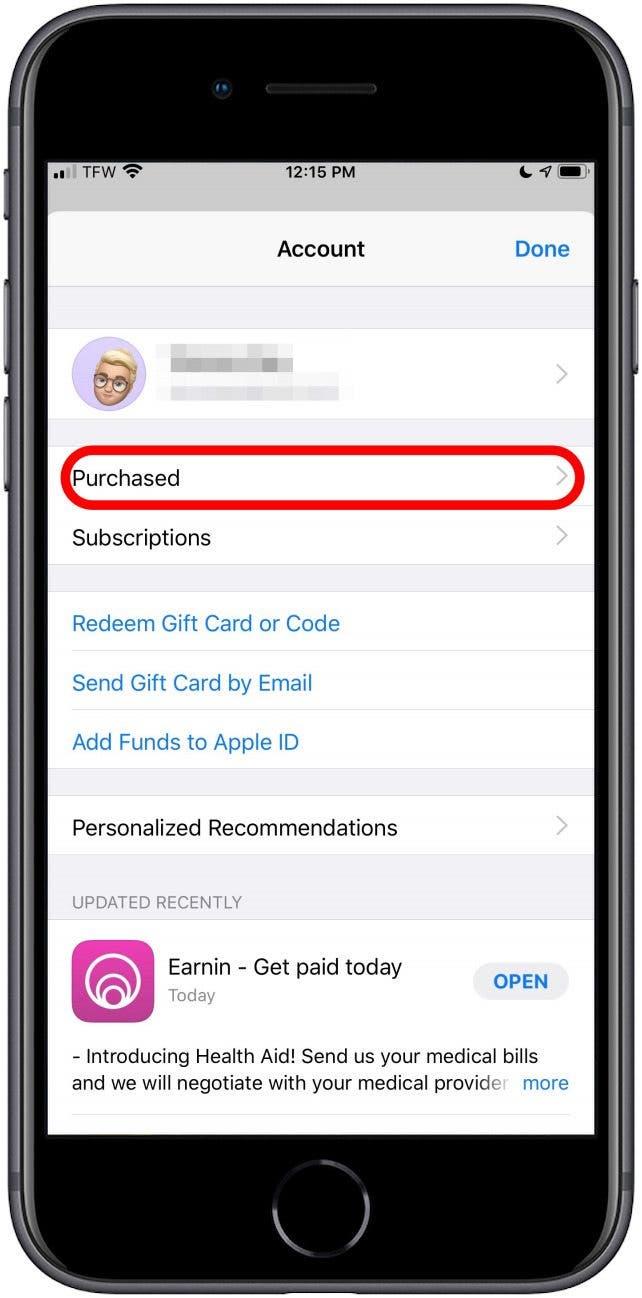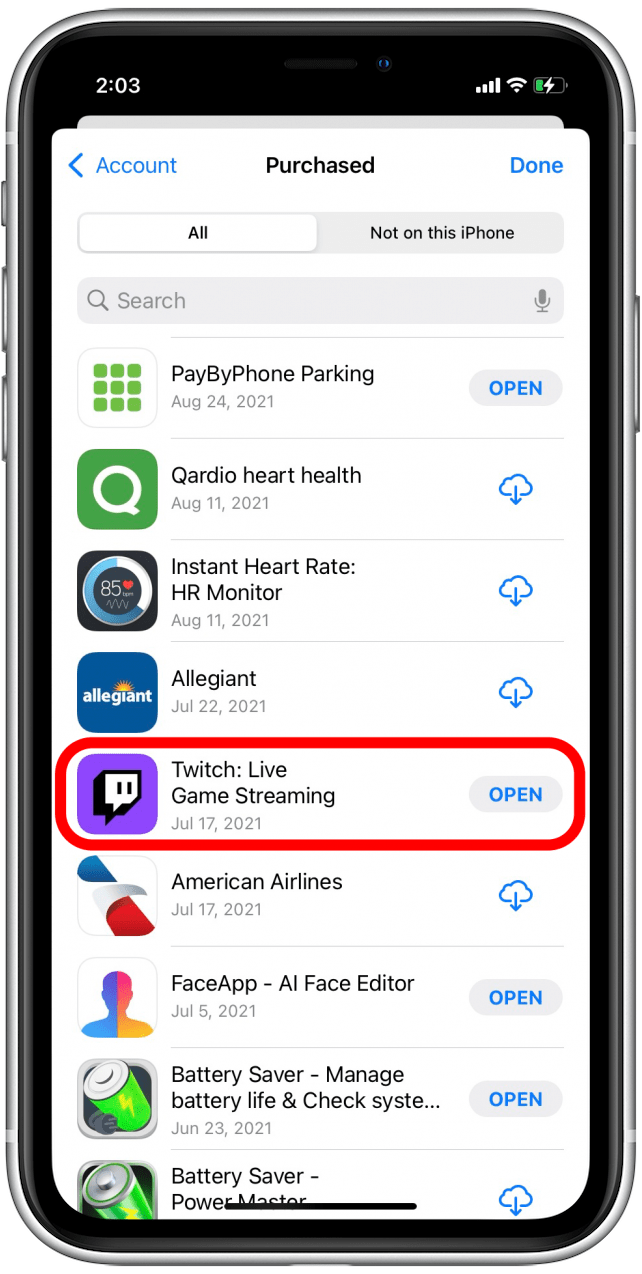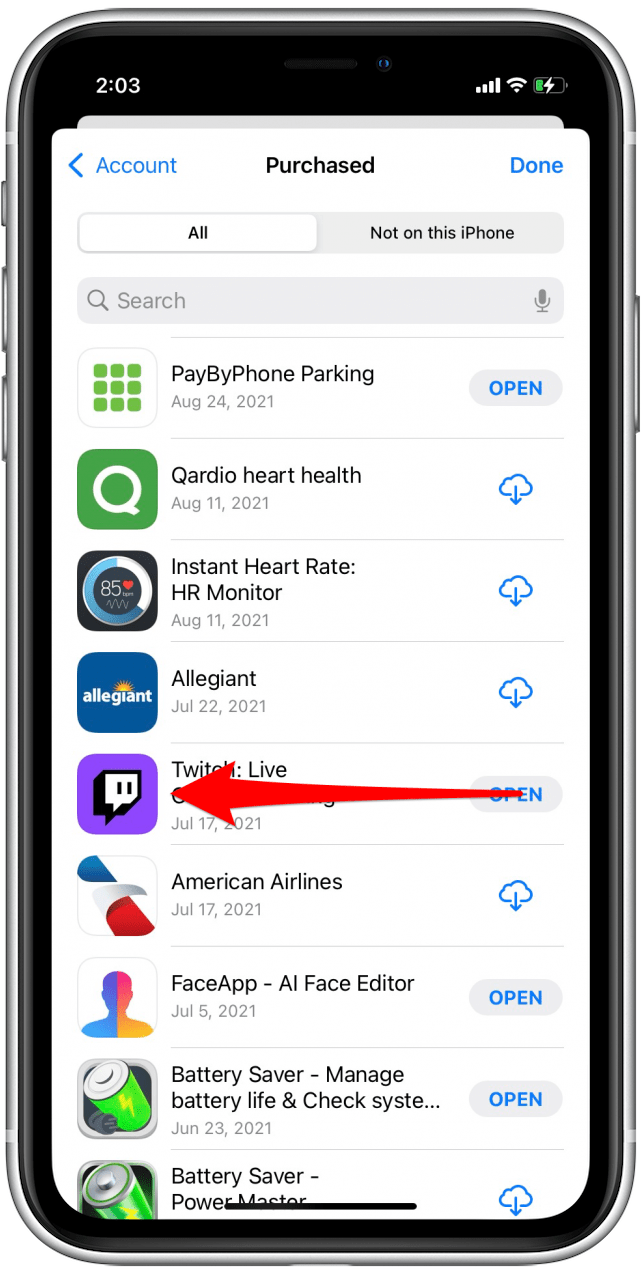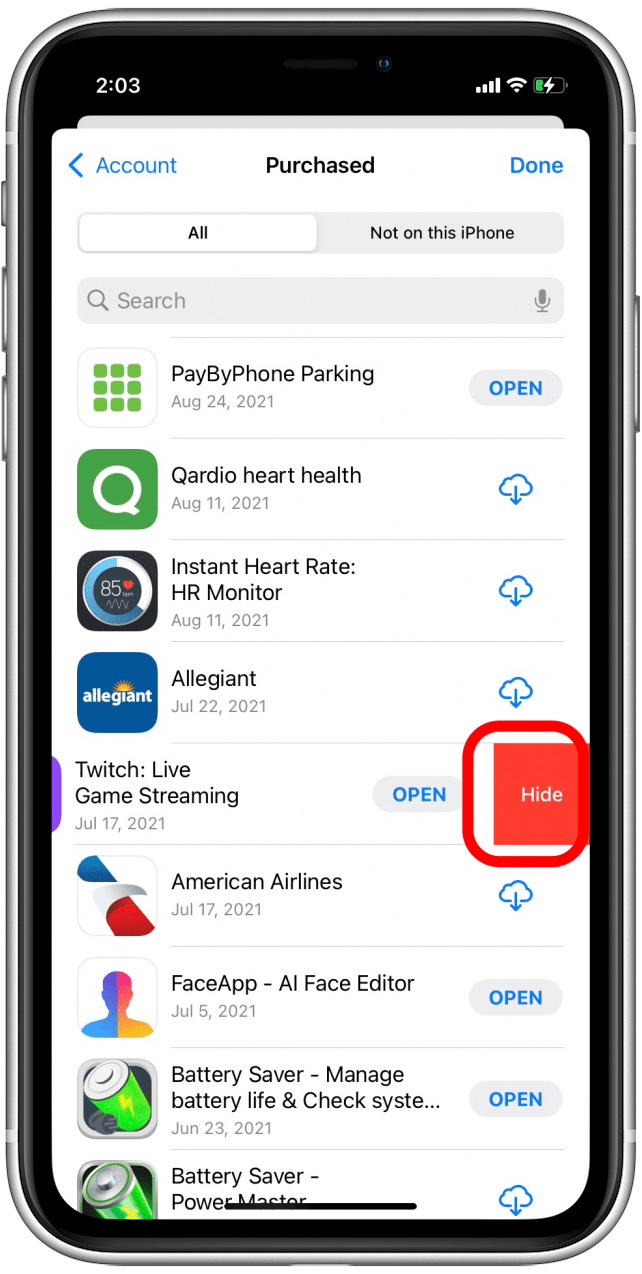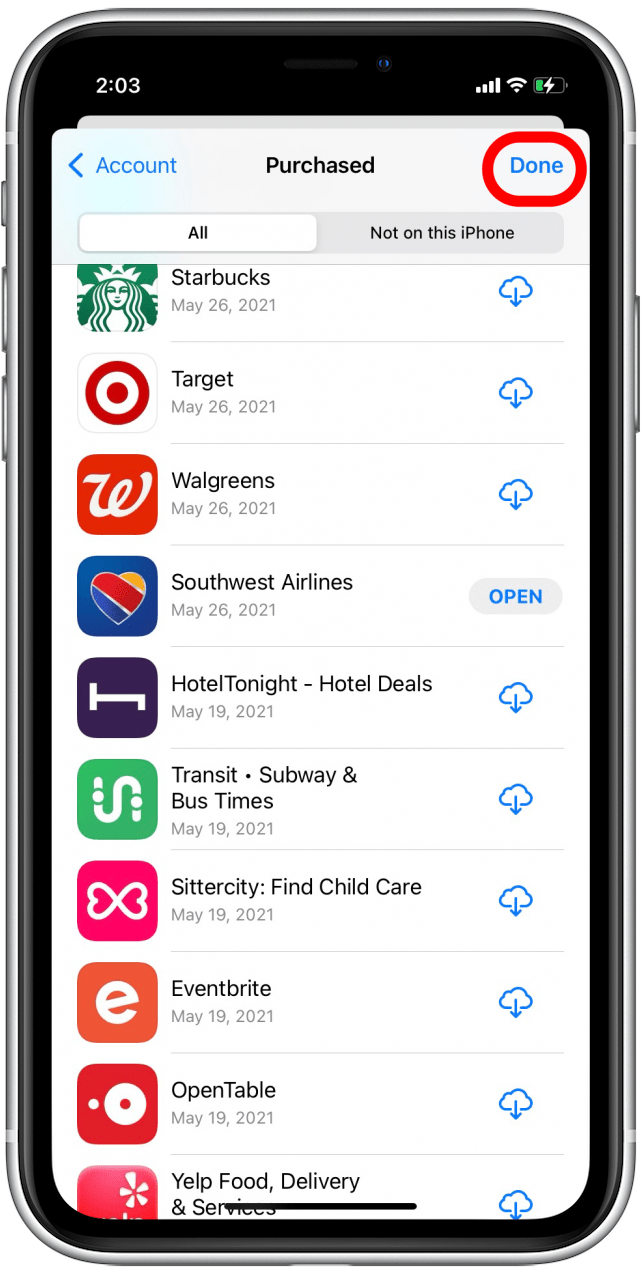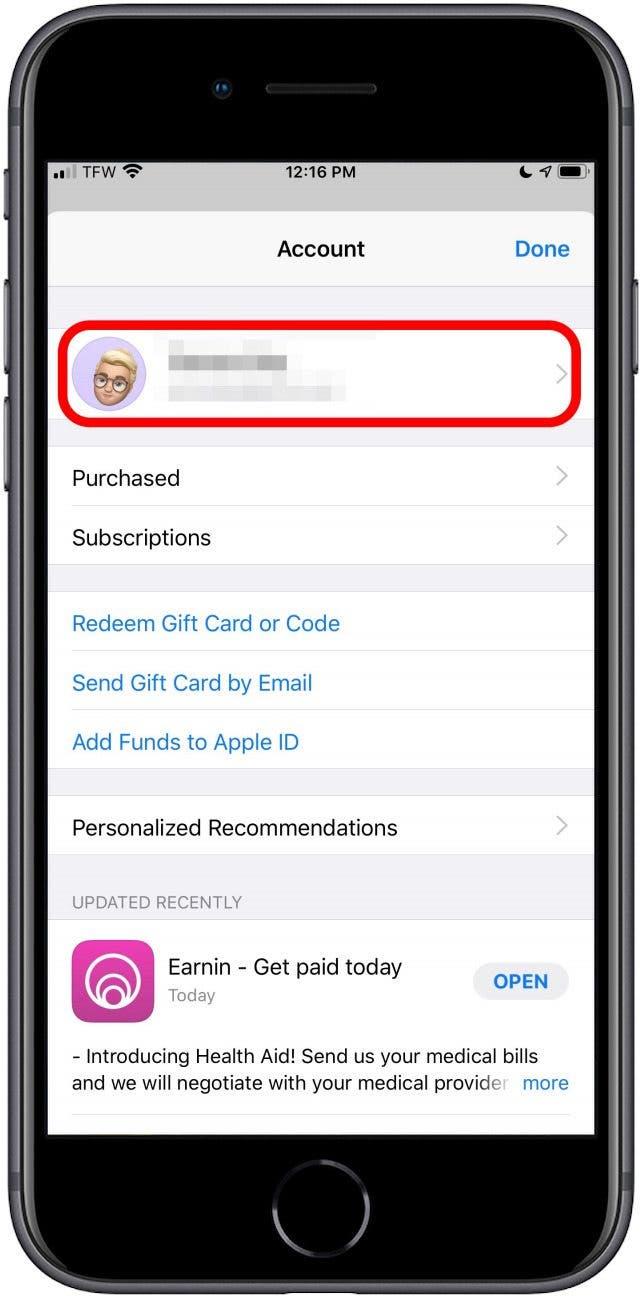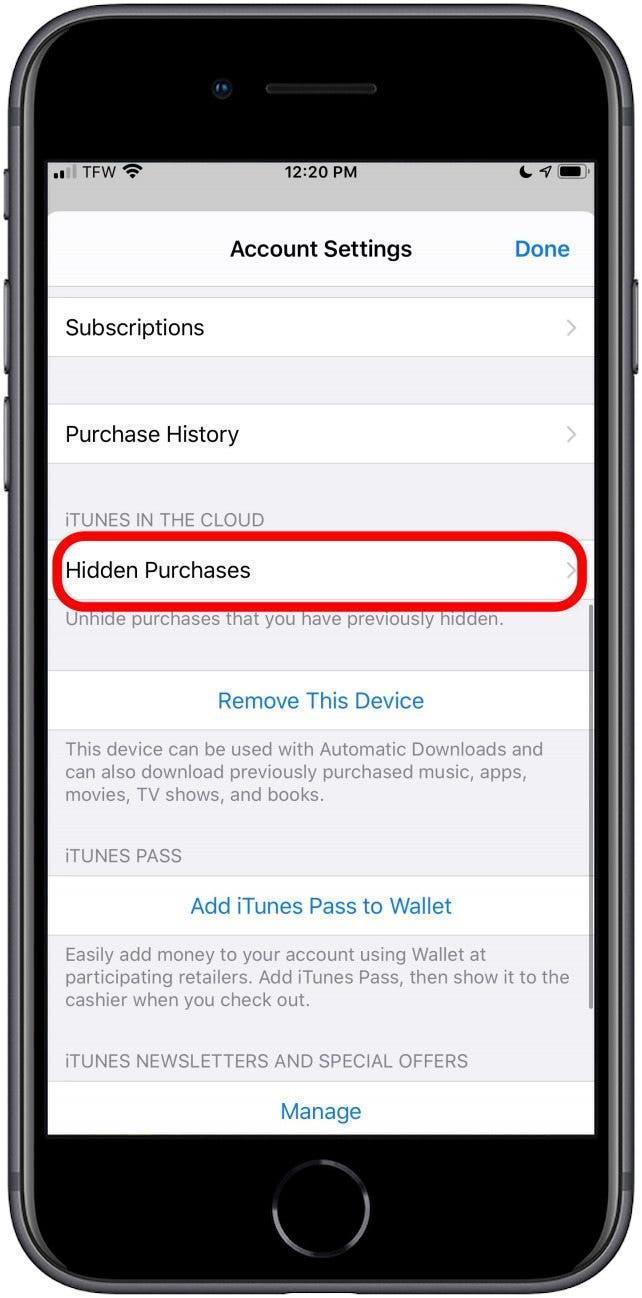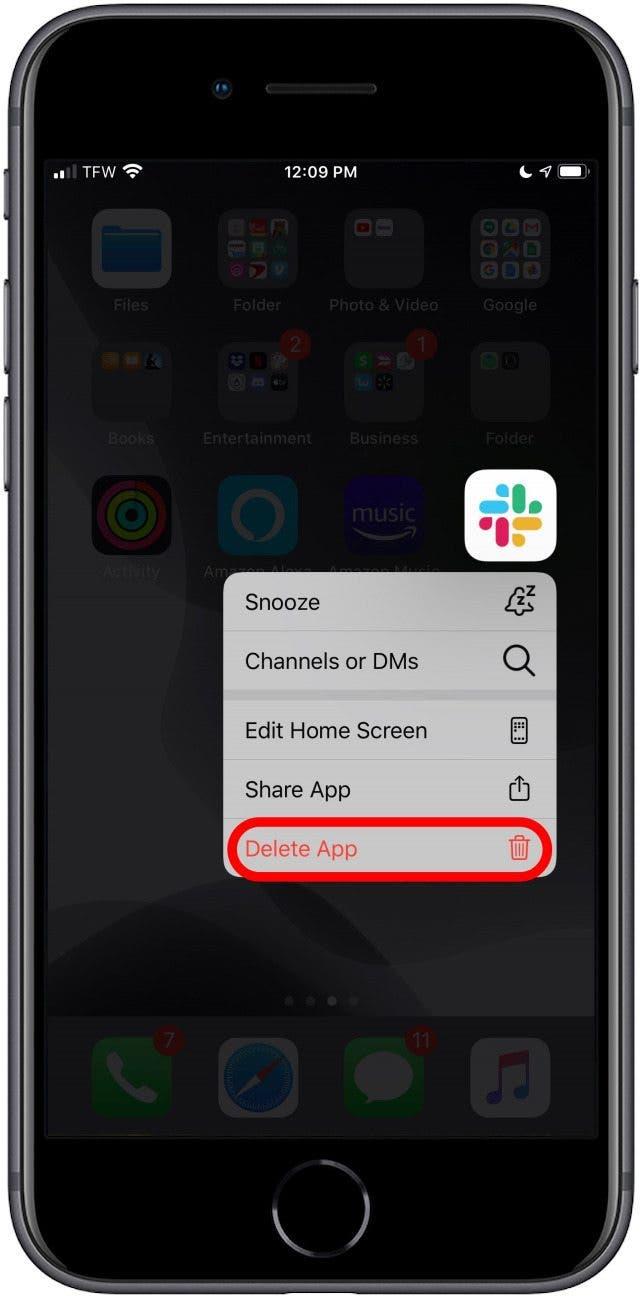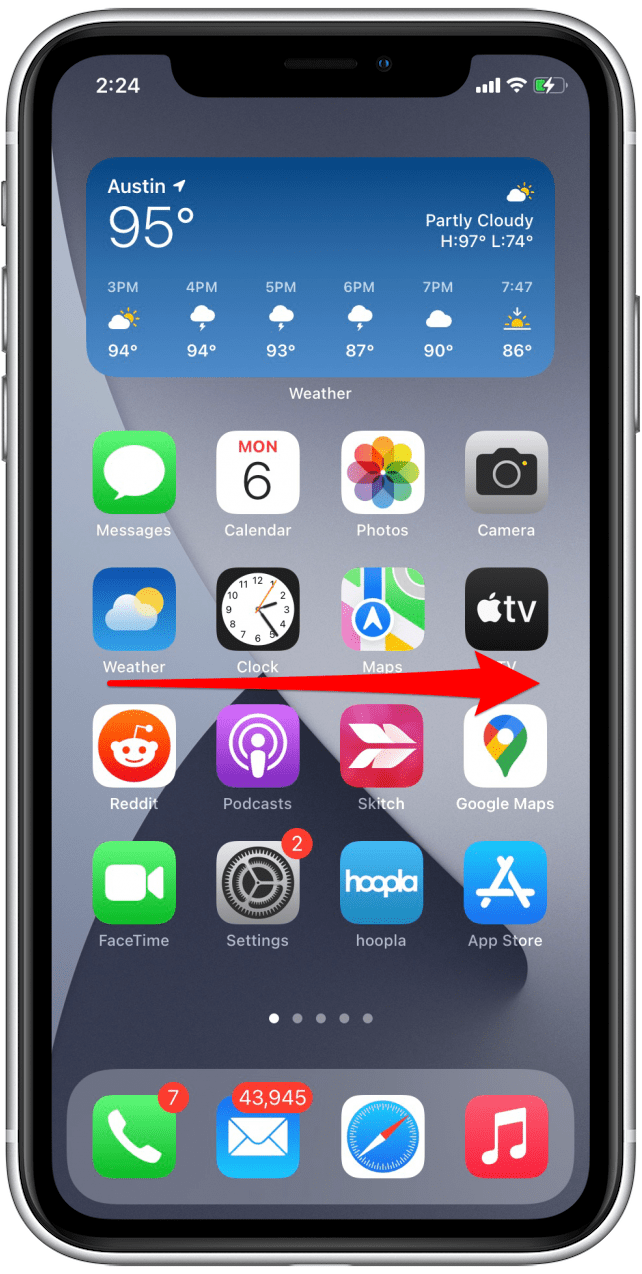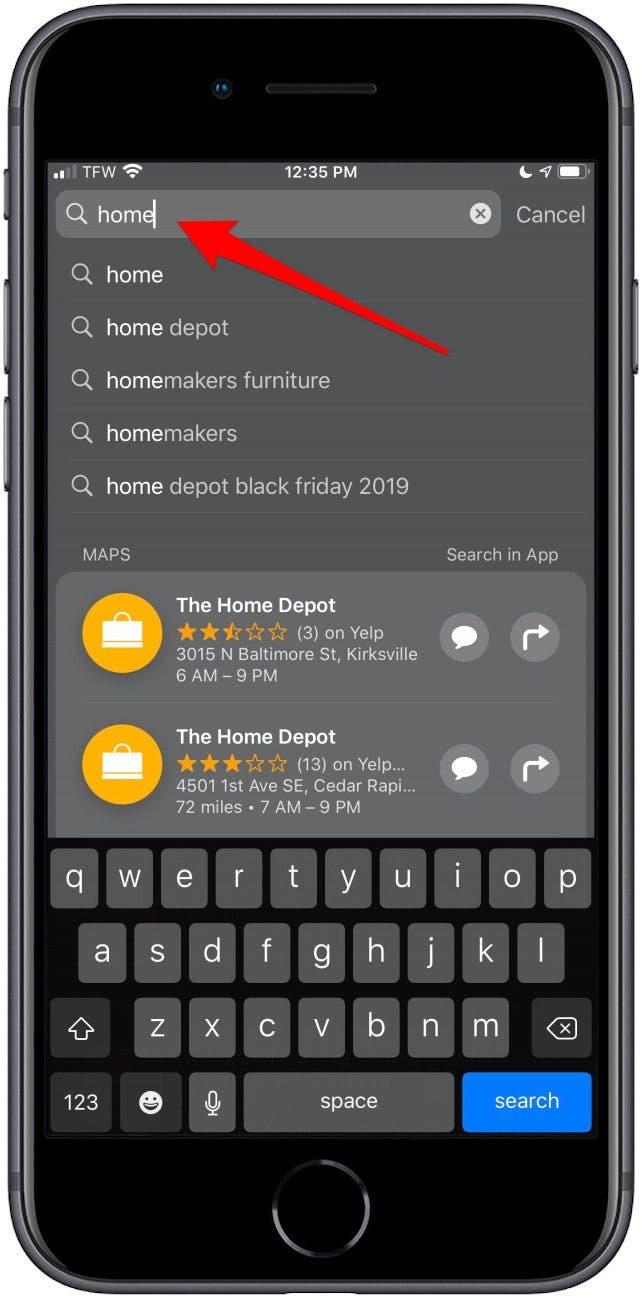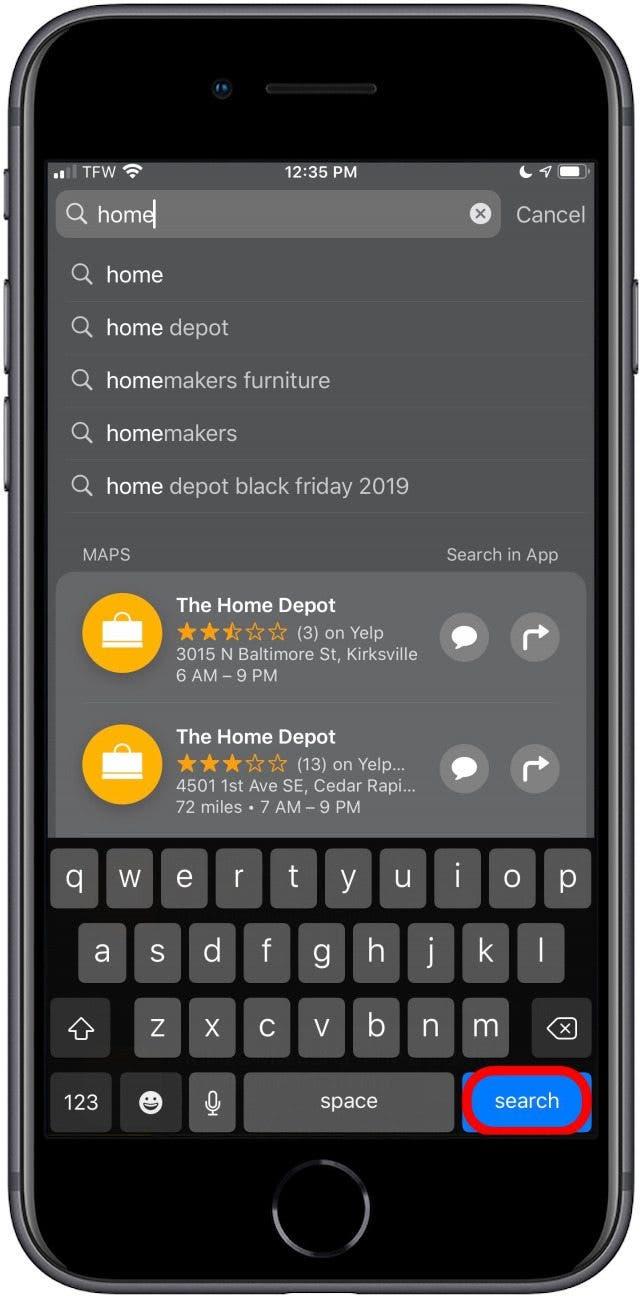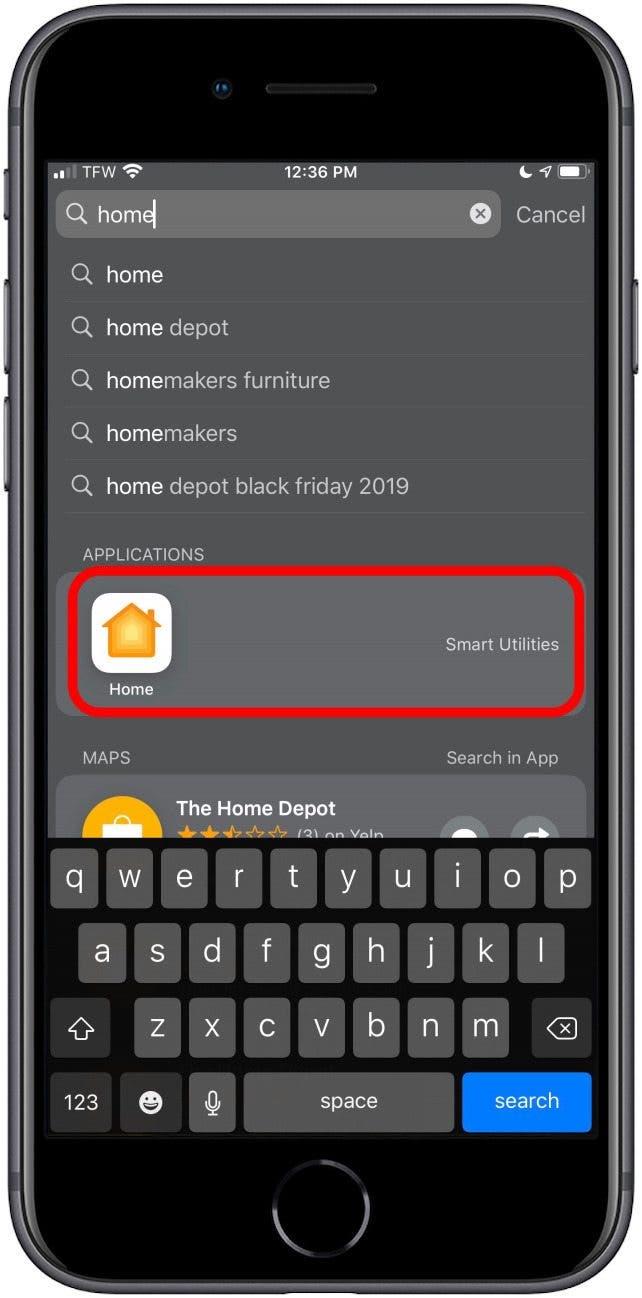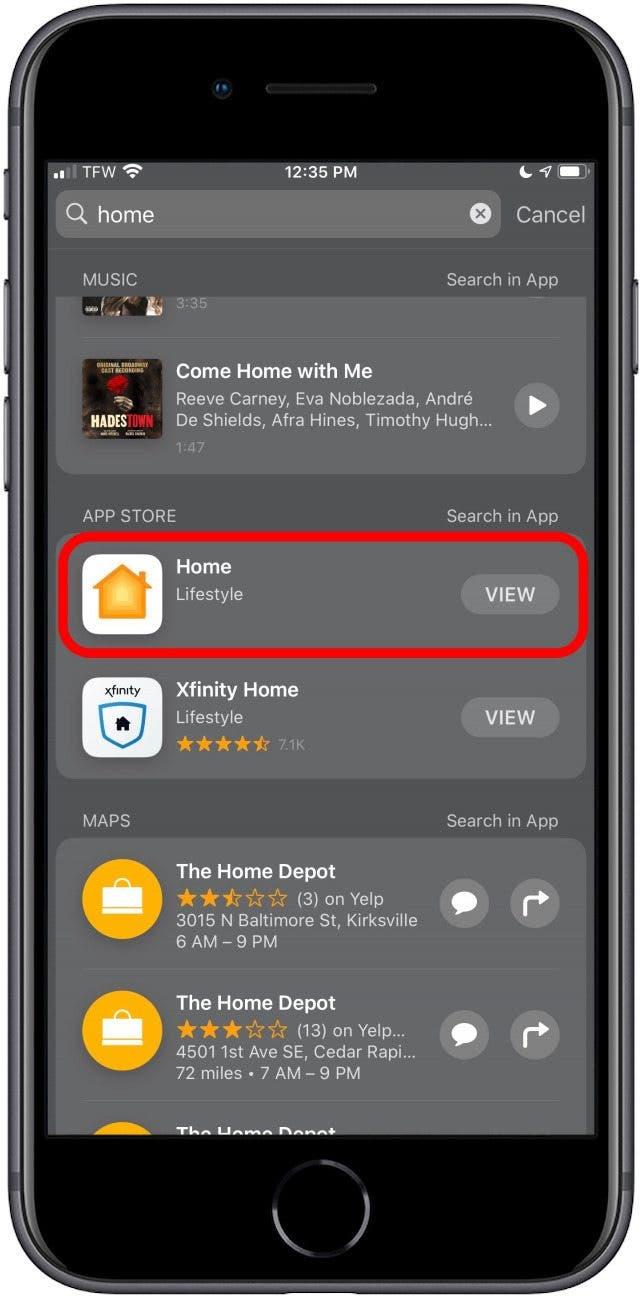¿Puedes ocultar aplicaciones en el iPhone? ¡Absolutamente! A continuación, le mostramos cómo ocultar aplicaciones en su iPhone utilizando varios métodos diferentes, así como también cómo encontrar aplicaciones ocultas en su iPhone, en caso de que las oculte demasiado bien.
Ir a:
- ¿Por qué ocultar aplicaciones en iPhone?
- Cómo eliminar aplicaciones de la pantalla de inicio con Siri y la búsqueda
- Cómo ocultar aplicaciones de las sugerencias inteligentes
- Cómo ocultar aplicaciones mediante la biblioteca de aplicaciones
- ¿Puedo ocultar aplicaciones de la biblioteca de aplicaciones?
- Cómo ocultar aplicaciones en su iPhone mediante carpetas de aplicaciones
- Cómo ocultar aplicaciones de la búsqueda de iPhone
- Cómo ocultar aplicaciones en el iPhone del historial de compras de la App Store
- Cómo ver sus compras de aplicaciones ocultas
- ¿Puede ocultar aplicaciones en el iPhone que vienen preinstaladas?
- Cómo encontrar aplicaciones ocultas en iPhone
¿Por qué ocultar aplicaciones en iPhone?
A veces es necesario ocultar aplicaciones en el iPhone a otras personas que podrían fisgonear, o de usted mismo si es adicto a un juego en particular o para revisar sus notificaciones de Facebook como yo. Con Smart Suggestions para aplicaciones, puede solicitar que no se sugiera una aplicación (ocultando así la aplicación). También puede ocultar una aplicación en su iPhone usando carpetas de aplicaciones. Para llevarlo aún más lejos, puede ocultar la aplicación de la búsqueda de iPhone y en su Historial de compras de la App Store de iPhone . Incluso puede deshacerse de la mayoría de las aplicaciones preinstaladas de Apple mientras lo hace .
Cómo eliminar aplicaciones de la pantalla de inicio usando Siri & Search
En esta sección, le mostraremos cómo ocultar aplicaciones y cómo mostrar aplicaciones de la pantalla de inicio. Cuando eliminas aplicaciones de la pantalla de inicio, aún puedes encontrarlas con la búsqueda, en la biblioteca de aplicaciones y en la configuración.
- Abre Configuración .

- Toca Siri y búsqueda .

- Desplácese hacia abajo hasta la sección de aplicaciones y seleccione la aplicación que desea ocultar.

- Desactiva Mostrar en la pantalla de inicio . Cuando haya terminado, el interruptor debería aparecer en gris.

Para mostrar aplicaciones en su iPhone desde la pantalla de inicio, repita este proceso, pero en lugar de desactivar Mostrar en la pantalla de inicio, vuelva a activarlo.
Cómo ocultar aplicaciones de las sugerencias inteligentes
Smart Suggestions es mi nueva característica favorita de iOS 14. El widget usa la inteligencia de Siri para predecir y sugerir aplicaciones o sugerencias de accesos directos para su uso en función de sus patrones de uso. Sin embargo, esto significa que puede ver sugerencias de aplicaciones que preferiría no usar con tanta frecuencia (¿alguien más está tratando de reducir Pokémon GO?), O que usa con tanta frecuencia que ya tiene un widget separado configurado para ellas. y no es necesario que los vea en las sugerencias. A continuación, se explica cómo evitar que las sugerencias inteligentes sugieran aplicaciones:
- Su widget de sugerencias se verá como un grupo normal de iconos de aplicaciones en la pantalla de inicio de su iPhone.

- Mantén presionado el ícono de la aplicación que te gustaría ocultar de Sugerencias.

- Aparecerá un menú. Toca No sugerir «[nombre de la aplicación]» y aparecerá un mensaje en la parte inferior.

- Toca la opción roja que dice No sugerir «[nombre de la aplicación]» y dale a tu teléfono uno o dos segundos para responder.

¡Acabas de ocultar esta aplicación de las sugerencias inteligentes! No se preocupe, la aplicación todavía está en su teléfono, simplemente ya no aparecerá en su widget de Sugerencias inteligentes.
Volver al principio
Cómo ocultar aplicaciones usando la biblioteca de aplicaciones
Su iPhone incluirá la biblioteca de aplicaciones si está ejecutando iOS 14 o iOS 15. Tenemos una lista de los dispositivos que se pueden actualizar al último iOS ubicado en aquí , por lo que si está utilizando un iPhone 5, iPhone 6 o un modelo anterior similar, es posible que desee revisar la lista. A continuación se explica cómo ocultar aplicaciones en la biblioteca de aplicaciones de iPhone, lo que le permite almacenarlas fuera de la pantalla de inicio.
- Mantén presionado el ícono de la aplicación de la aplicación que deseas ocultar.

- Aparecerá un menú. Toca Eliminar aplicación .

- Aparecerá un segundo menú. Toca Mover a la biblioteca de aplicaciones .

Esto ocultará la aplicación en la biblioteca de aplicaciones de iPhone. Dado que es fácil encontrar aplicaciones ocultas en la biblioteca de aplicaciones, siempre puede cambiar de opinión y volver a agregarlas a la pantalla de inicio más tarde. Si está interesado, aquí encontrará más orientación sobre la biblioteca de aplicaciones . Si está ocultando aplicaciones que no usa con frecuencia, puede consultar nuestro artículo en descarga de aplicaciones no utilizadas para ver cómo su iPhone puede deshacerse de estas aplicaciones por usted.
Volver al principio
Relacionado: Cómo hacer un álbum de fotos privado para ocultar imágenes en iPhone
¿Puedo ocultar aplicaciones de la biblioteca de aplicaciones?
Desafortunadamente, iOS 14 no permite que las aplicaciones se oculten de la biblioteca de aplicaciones si permanecen en su iPhone. Básicamente, los usuarios no pueden ocultar una aplicación de la Biblioteca de aplicaciones sin desinstalar o eliminar la aplicación por completo de su dispositivo. Una aplicación tendría que ser eliminada y luego reinstalada cada vez que el usuario la necesite. En raras ocasiones, esta puede ser una opción necesaria, pero para la mayoría de las personas esto no será práctico.
Si ha decidido utilizar esta opción, visite nuestro artículo sobre cómo eliminar y desinstalar aplicaciones < / a>, o siga el paso anterior en esta página y seleccione «Eliminar aplicación» cuando aparezca el menú.
Volver al principio
Cómo ocultar aplicaciones en su iPhone mediante carpetas de aplicaciones
La mejor forma de ocultar aplicaciones dentro de una carpeta es llenar las primeras páginas de la carpeta con aplicaciones que no intentas ocultar.
- Elija una carpeta que ya exista en su iPhone (preferiblemente una aburrida, como Utilidades) o crea una nueva carpeta de aplicaciones .

- Mantén presionado el ícono de cualquier aplicación hasta que aparezca el Menú de acción .
- Seleccione Editar pantalla de inicio .

- Mantén presionada y arrastra la aplicación que estás escondiendo a la carpeta que elijas.

- Arrastre la aplicación hacia la derecha para poder colocarla en la segunda página de la carpeta (solo las aplicaciones en la primera página de la carpeta están visibles en la pantalla de inicio).

- Si realmente desea ocultar aplicaciones en el fondo de sus carpetas, puede crear hasta 12 páginas en una carpeta siempre que cada página tenga una aplicación. Eso significa que podría tener una carpeta con 11 páginas de aplicaciones que solo usa a veces y ocultar su aplicación o aplicaciones en la duodécima página.
Este método, obviamente, no oculta completamente las aplicaciones en tu iPhone, pero seguro que hace que sea difícil encontrarlas accidentalmente.
Volver al principio
Cómo ocultar aplicaciones de la búsqueda de iPhone
Incluso si oculta aplicaciones en lo profundo de una carpeta en su iPhone, alguien que esté decidido a fisgonear podría encontrar rápidamente sus aplicaciones ocultas usando la Búsqueda. Por eso es bueno saber cómo ocultar aplicaciones de búsqueda de iPhone como bien. En esta sección usaremos su aplicación de Configuración para ocultar completamente su aplicación, incluso de la Búsqueda.
- Abre Configuración .

- Toca Siri y búsqueda .

- Desplácese hacia abajo hasta la sección de aplicaciones y seleccione la aplicación que desea ocultar.

- Desactive Aprender de esta aplicación , Sugerir aplicación , Mostrar aplicación en la búsqueda , Mostrar contenido en la búsqueda , y ambos alterna la etiqueta Sugerir accesos directos para la aplicación . Algunos conmutadores pueden desaparecer a medida que avanza, pero esto es normal. Simplemente desactive los conmutadores que queden a medida que avanza en la lista.

Repita para cualquier otra aplicación que desee ocultar de la búsqueda de iPhone. Para buscar y mostrar una aplicación en la búsqueda de iPhone, vuelva a Siri & Search en la aplicación Configuración, toque la aplicación y volver a activar las sugerencias de Siri .
Volver al principio
Cómo ocultar aplicaciones en el iPhone del historial de compras de la tienda de aplicaciones
Si tienes Family Sharing habilitado , cualquier miembro de tu grupo familiar puede ver y descargar las aplicaciones. que ha comprado y descargado. Si desea mantener la privacidad de algunas de sus aplicaciones, puede ocultarlas del historial de compras de la App Store.
- Abre la App Store .

- Toca el ícono de perfil o tu foto en la esquina superior derecha.

- Toca Comprado .

- Busque la aplicación que desea ocultar.

- Desliza hacia la izquierda en la aplicación.

- Toca Ocultar .

- Repita para cualquier otra aplicación que desee ocultar.
- Toca Listo en la esquina superior derecha.

Nota: Esto no eliminará ni ocultará la aplicación en su iPhone o iPad. Este método solo oculta la aplicación dentro de su historial de compras dentro de la App Store. Tampoco puede ocultar las suscripciones a aplicaciones del Family Organizer en Family Sharing, incluso si oculta la aplicación de Compras.
Volver al principio
Cómo ver sus compras de aplicaciones ocultas:
- Abre la App Store .

- Toca el icono de perfil o tu foto en la esquina superior derecha.

- Toca tu ID de Apple . Es posible que deba ingresar la contraseña de su ID de Apple. Use Face o Touch ID si se le solicita.

- Toca Compras ocultas para buscar aplicaciones ocultas.

Volver al principio
¿Puede ocultar aplicaciones en el iPhone que vienen preinstaladas?
¡Sí! En muchos casos, Apple permite a los usuarios ocultar las aplicaciones de Apple que vienen preinstaladas en su iPhone. Las aplicaciones de acciones de Apple están ocultas de la misma manera que se eliminan las aplicaciones de terceros. Pero en realidad solo está eliminando el ícono de la aplicación, porque los datos de la aplicación no se eliminan .
- Desde la pantalla de inicio, mantén presionada la aplicación que deseas ocultar.
- Cuando se abra el menú Acción, seleccione Eliminar aplicación .

- Si Eliminar aplicación no aparece en el menú Acción, la aplicación no se puede eliminar. *
- Repita este proceso para todas las aplicaciones de stock que desee eliminar.
- Si decide que necesita alguna de estas aplicaciones en el futuro, simplemente vuelva a descargarlas de la App Store para recuperarlas.
* Si bien puede eliminar algunas aplicaciones, como las aplicaciones iPhone Calculator y Apple Music, otras, como las aplicaciones App Store y Camera, no se pueden eliminar.
Volver al principio
Cómo encontrar aplicaciones ocultas en iPhone
Siempre que se descargue una aplicación en su iPhone y no se oculte de Siri & Search, puede utilizar la función de búsqueda para encontrar rápidamente una aplicación oculta en su iPhone. Debes escribir el nombre completo de la aplicación si quieres saber en qué carpeta se encuentra.
- Desde la primera página de la pantalla de inicio, deslícese hacia la derecha para abrir Buscar.

- Escriba el nombre completo de la aplicación que está buscando (ignore las sugerencias que aparecen en Aplicaciones hasta que haya ingresado el nombre completo).

- Si su aplicación aún no ha aparecido, toque Buscar .

- La aplicación debería ser el resultado principal.

- Si la aplicación está oculta en una carpeta, el nombre de la carpeta aparecerá a la derecha del icono de la aplicación. Toque el icono para abrir la aplicación. O abra la carpeta en su pantalla de inicio para encontrar la aplicación allí.
- Si la aplicación no está en su iPhone, verá Ver a la derecha del icono de la aplicación. Toque Ver para descargar la aplicación de la App Store.

- Si la aplicación no aparece, verifique que haya obtenido el nombre y la ortografía de la aplicación correctamente.
Volver al principio