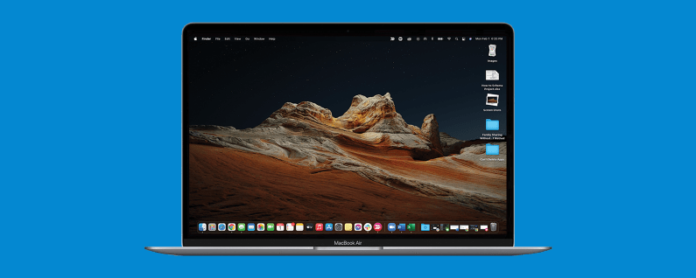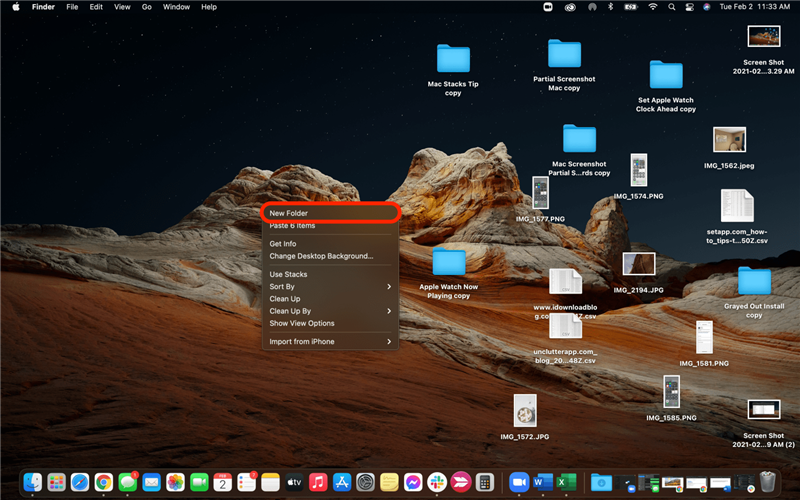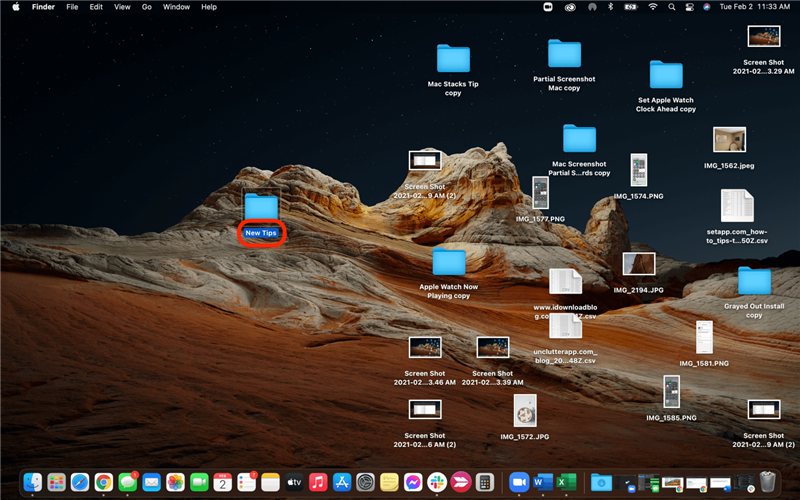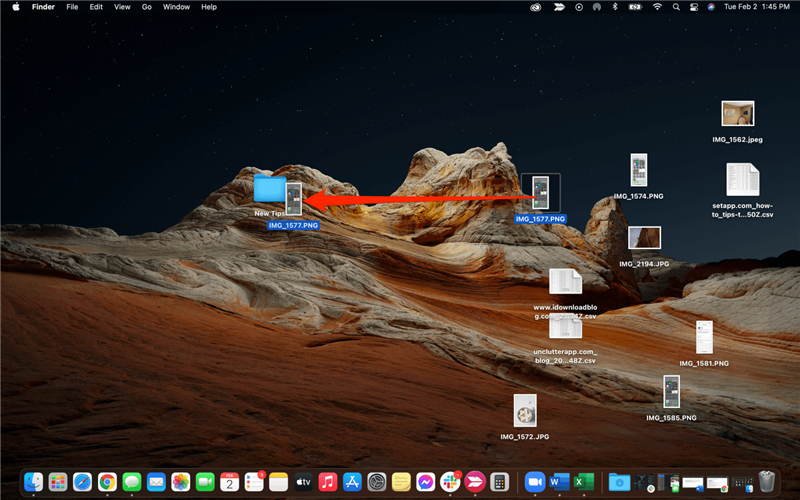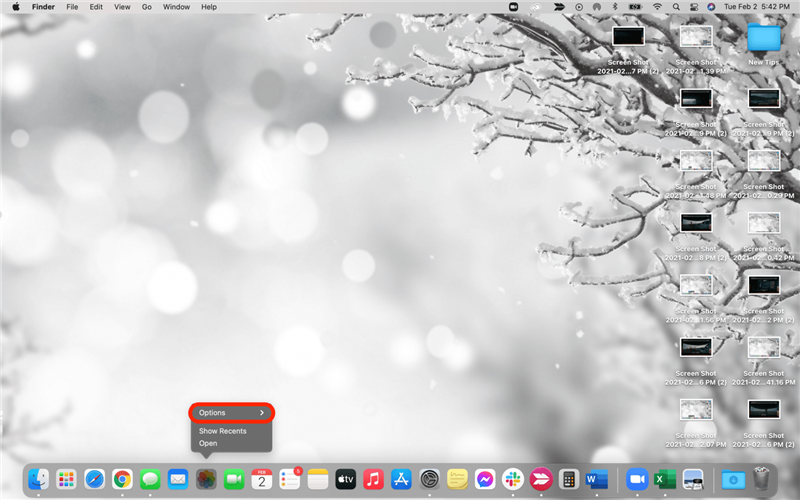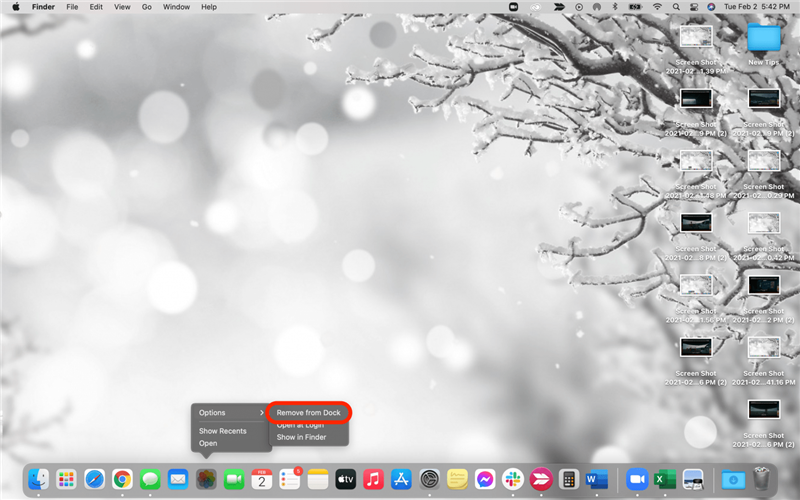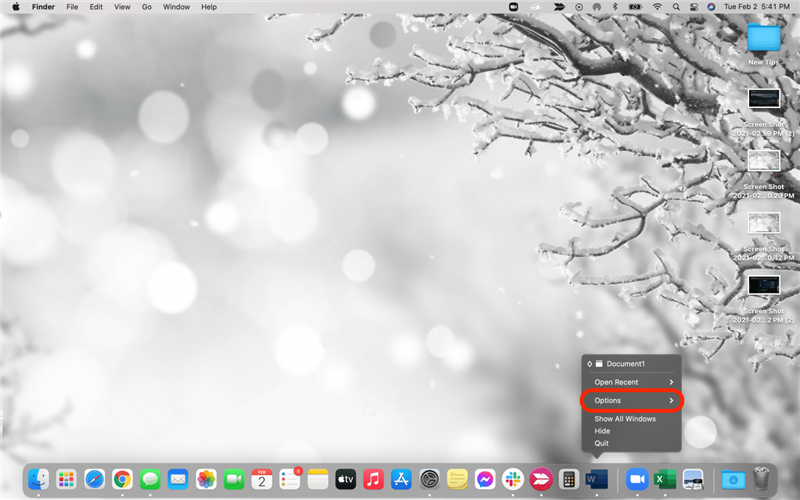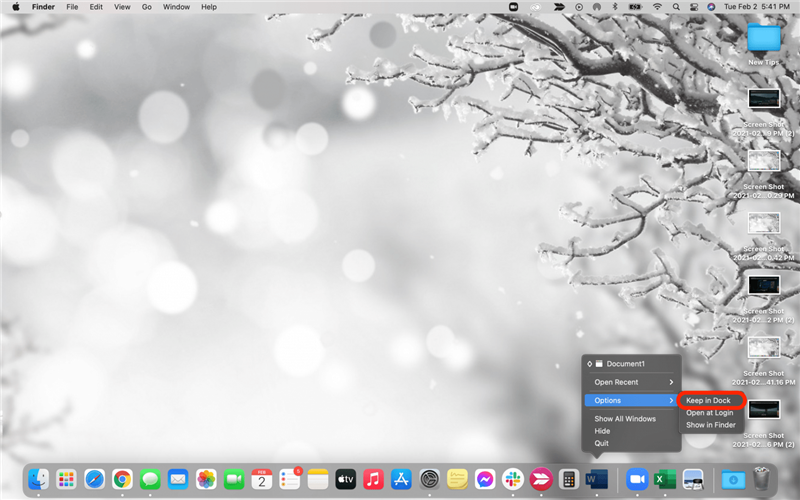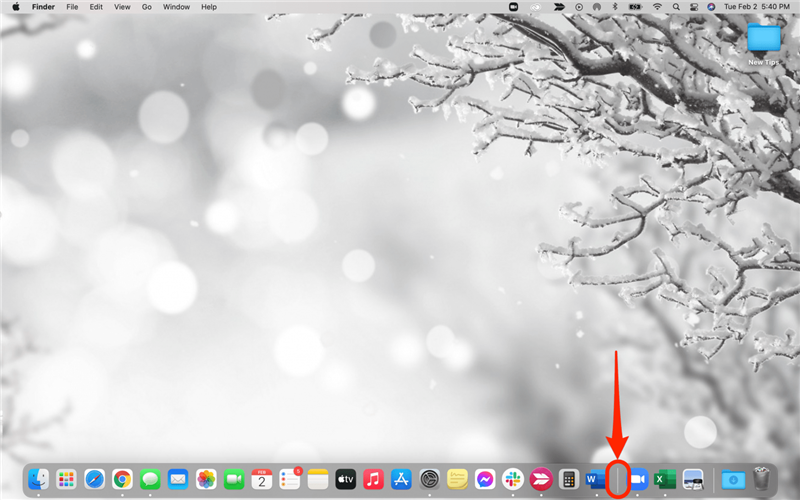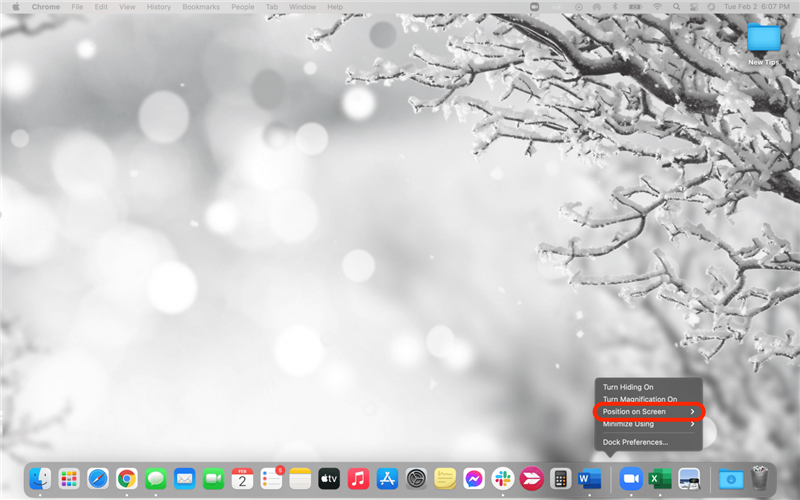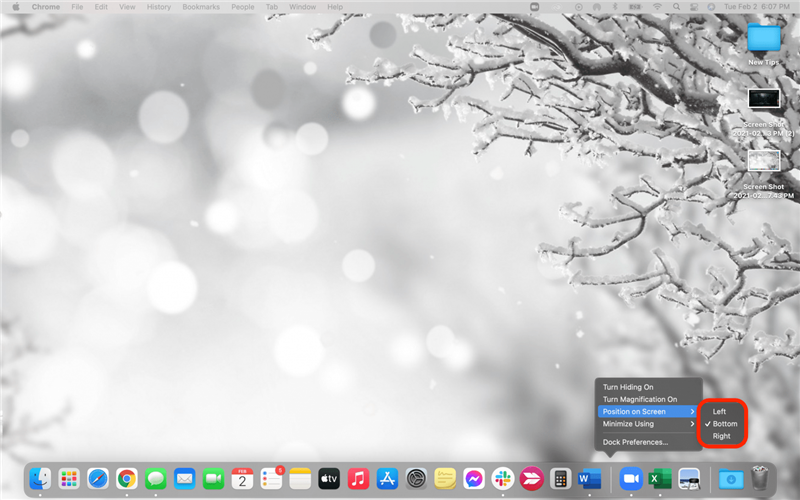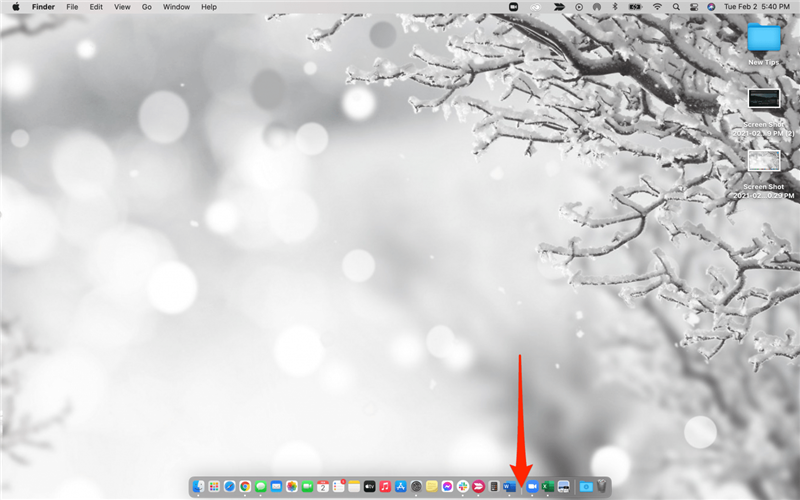Si prefieres una pantalla de inicio ordenada de Mac (también conocida como escritorio), estás en el lugar correcto. Hicimos una lista de los mejores consejos sobre cómo organizar archivos en una Mac y organizar aplicaciones para hacerle la vida más fácil. Aprenderá a crear una carpeta, organizar su Dock y varios otros consejos y trucos. ¡Hagámoslo!
Cómo crear una carpeta en un escritorio Mac
Afortunadamente, es bastante fácil limpiar su MacBook o el escritorio de Mac creando carpetas personalizadas para ordenar las cosas. Podrás etiquetarlos como quieras, lo que hará que encontrar tus archivos sea mucho más fácil y tu escritorio mucho más organizado. A continuación se explica cómo crear una carpeta en una Mac:
- Haz clic derecho en el escritorio de tu Mac.
- Haga clic en Nueva carpeta .

- Aparecerá una carpeta y el nombre estará listo para editar.
- Escriba el nombre de su nueva carpeta y presione retorno en su teclado.

- Para mover un elemento de su escritorio a su nueva carpeta, haga clic y arrastre el elemento a la carpeta y suéltelo.

Consejo profesional: puede «hacer trampa» y arrastrar muchos elementos a la carpeta al mismo tiempo. Simplemente mantenga presionada la tecla shift o command (cmd) mientras hace clic en cada uno de los elementos que desea mover, y se resaltarán en azul una vez seleccionados. Suelte las teclas del teclado y haga clic y arrastre en uno de los elementos seleccionados; todos los elementos seleccionados se moverán al mismo tiempo. Verá un número rojo que indica la cantidad de archivos que está moviendo al mismo tiempo. Su pantalla se verá como si tuviera duplicados de todos estos archivos durante un breve período de tiempo, pero tan pronto como suelte los elementos que ha arrastrado sobre la nueva carpeta, todos los elementos se moverán a la nueva carpeta y no habrá duplicados. permanezca en su pantalla! 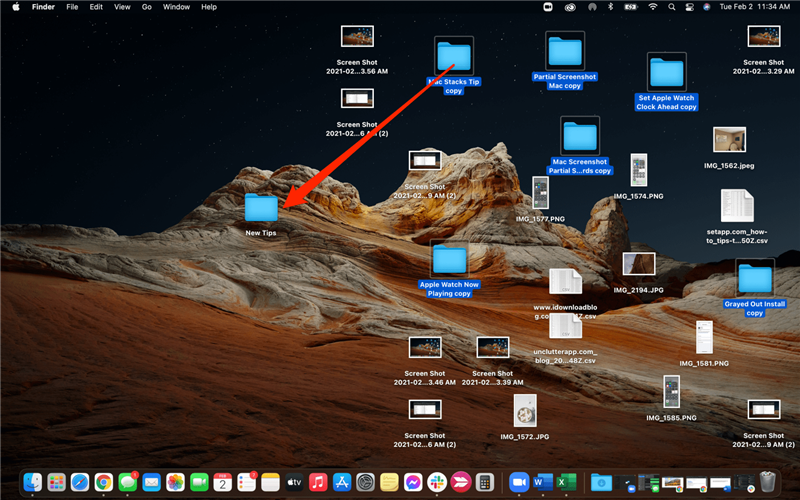
Cómo organizar archivos en una Mac con pilas
Las pilas son grupos organizados o pilas de archivos similares que se clasifican automáticamente una vez que habilita las pilas. característica. ¡Es rápido, fácil y hace todo el trabajo por usted! Recomiendo encarecidamente probar las pilas. Terminará con «pilas» fáciles de navegar de elementos relacionados que puede expandir rápidamente para mirar, y colapsar rápidamente hacia abajo en la pila que ahorra espacio.
Cómo personalizar la base de tu Mac
El Dock de su Mac, al igual que el Dock de su iPhone o iPad, es una colección de aplicaciones y utilidades disponibles. El propósito de un Dock es hacer que sus aplicaciones más utilizadas sean fáciles de encontrar sin buscarlas en Finder o Launchpad. Puede personalizar esta barra de menú para mostrar solo las aplicaciones que desea, para que aparezcan en una parte diferente de su pantalla y mucho más.
Cómo eliminar una aplicación del Mac Dock
Para eliminar una aplicación que no usa regularmente del Dock de su Mac, siga estos pasos:
- Haga clic con el botón derecho en el icono de la aplicación en el Dock.
- Haga clic en Opciones .

- Haz clic en Eliminar del muelle .

El icono de la aplicación desaparecerá, pero la aplicación seguirá estando disponible en su computadora.
Cómo agregar una aplicación al Mac Dock
- Abra la aplicación para que aparezca en su Dock.
- Haga clic con el botón derecho en el icono de la aplicación en el Dock.
- Haga clic en Opciones .

- Haz clic en Mantener en el muelle .

- El icono de la aplicación permanecerá en su Dock incluso cuando la aplicación esté cerrada.
Cómo mover el Mac Dock
Puede mover la base hacia el costado de la pantalla en lugar de hacia la parte inferior si así lo desea. Algunas personas encuentran que esto hace que su pantalla parezca menos abarrotada. Si está interesado, siga estos pasos:
- Haz clic derecho en la línea divisoria entre aplicaciones en tu Dock.

- Haga clic en Posición en la pantalla .

- Seleccione Derecha , Izquierda o Abajo .

Puede cambiar la posición del muelle con la frecuencia que desee, ¡así que no dude en probarlo y ver si le gusta!
Cómo hacer que el Mac Dock sea más pequeño o más grande
Algunos usuarios de Mac prefieren que su Dock sea un poco más pequeño para que ocupe menos espacio visual en su escritorio. Pruebe este consejo rápido para ver cómo se vería su Dock si fuera más pequeño o más grande:
- Coloque el cursor en la línea divisoria entre las aplicaciones en su Dock.

- El cursor se convertirá en una flecha blanca de dos puntas .
- Haga clic y mantenga.
- Arrastre el cursor hacia abajo para reducir el tamaño del muelle y retroceda para agrandarlo nuevamente.

Ahora que ha visto algunos consejos clave sobre formas estéticas de organizar sus aplicaciones, archivos y Dock en el escritorio de su Mac, podrá navegar de manera mucho más eficiente. ¡Disfrutar!