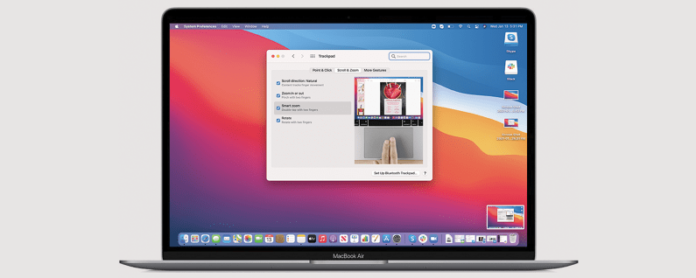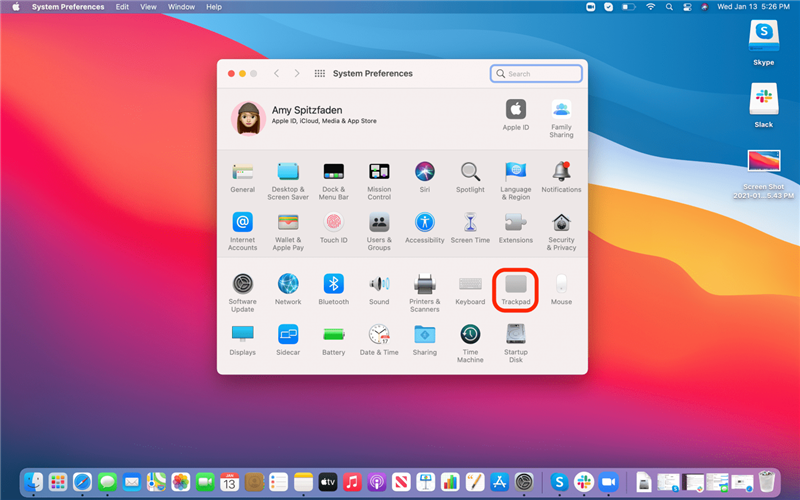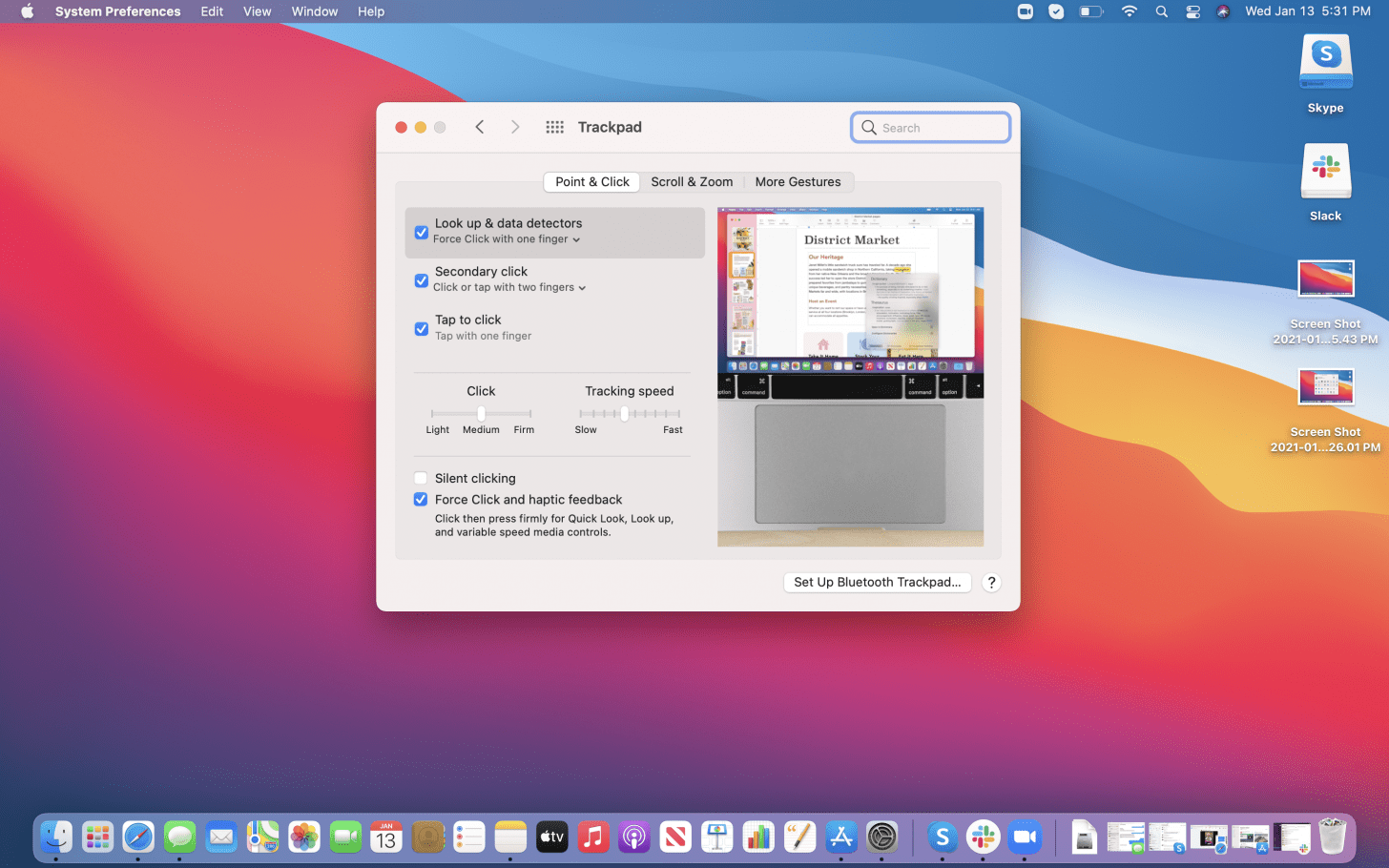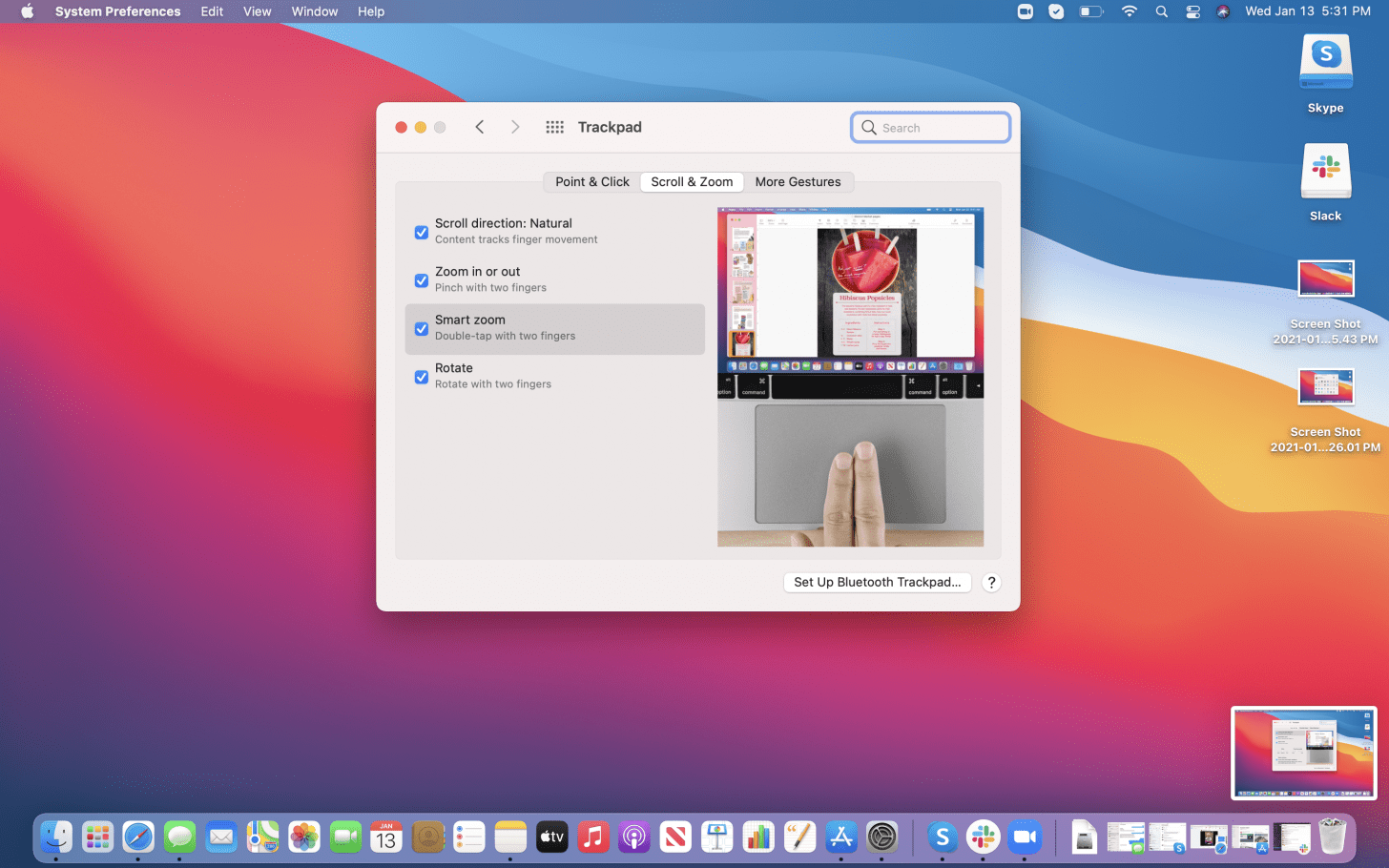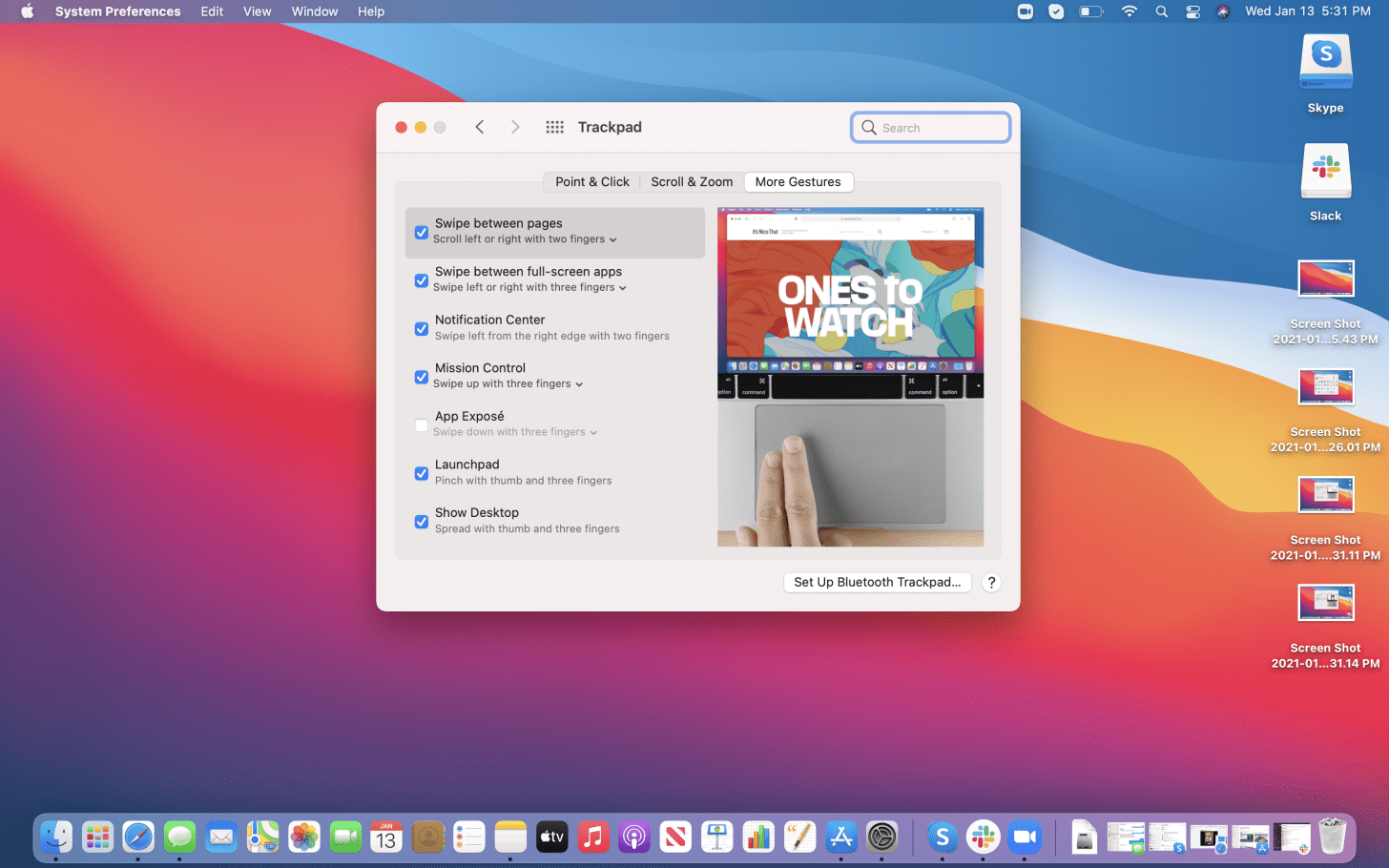Su trackpad o touchpad de Mac debería ser la parte más intuitiva de su computadora portátil, pero este no siempre es el caso. Afortunadamente, encontrará amplias opciones para personalizar los gestos del trackpad de Mac en la configuración de su panel táctil. Echemos un vistazo a cómo personalizar estas configuraciones y qué significan las diferentes opciones.
Cómo personalizar la configuración del panel táctil
Primero, echemos un vistazo a cómo acceder a la configuración de su panel táctil.
- Abre Configuración .
- Haga clic en Panel táctil .

¡Y ahí tienes! Ha accedido a la configuración de su panel táctil y ahora puede personalizar los gestos de su MacBook. entonces cuales son tus opciones?
Forzar clic frente a tocar
Estas son dos palabras que aparecerán con frecuencia en este artículo, así que vamos a definirlas ahora:
Forzar clic significa presionar el panel táctil con cierto grado de fuerza hasta que haga clic como lo haría un mouse.
Tocar significa que simplemente tocas el panel táctil ligeramente, lo suficiente para que este reconozca tu gesto, pero no tanto como para hacer clic por completo.
Apuntar y hacer clic
Esta pestaña te permitirá personalizar cómo haces clic. Aquí hay más opciones de las que cree, así que analicemos cada una.
- Buscar y detectores de datos : si eliges tener esta configuración activada, significa que puedes hacer clic en una palabra y obtener cualquier información disponible, desde una definición de diccionario hasta una búsqueda web. Puede optar por activar esto mediante Forzar clic o Tocar con tres dedos .
- Clic secundario es el buen clic derecho antiguo, pero tiene algunas opciones aquí. Seleccione Haga clic o toque con dos dedos , Haga clic en la parte inferior de la esquina derecha o Haga clic en la parte inferior de la esquina izquierda para este.
- Tocar para hacer clic es una función que permite que su computadora registre un clic cuando toca el panel táctil. Esta es una opción simple de activación / desactivación en la que Tocar con un dedo es el único gesto disponible.
Debajo de estas opciones, encontrará controles deslizantes que le permitirán establecer la firmeza de su clic y la velocidad del mouse en su pantalla. Por último, puede activar o desactivar el clic silencioso , lo que eliminará cualquier sonido de clic de sus efectos de sonido. Si anula la selección de Forzar clic y retroalimentación háptica , la opción Forzar clic se desactivará y todo lo que haya configurado se anulará automáticamente. Para obtener más consejos sobre cómo personalizar la configuración de su Mac, consulte nuestro Consejo del día gratuito.
Desplazarse y hacer zoom
Este menú está hecho completamente de opciones de encendido / apagado que automáticamente se activan automáticamente, así que echemos un vistazo a lo que significa cada sección.
- Dirección de desplazamiento: Natural significa que el contenido que está viendo seguirá el movimiento de su dedo en el trackpad y moverá la página en consecuencia. Si desactiva esta opción, su computadora utilizará de forma predeterminada las barras de desplazamiento en una página, y puede terminar con desplazamiento inverso u otros patrones de desplazamiento confusos.
- Acercar o alejar le permite hacer zoom haciendo un movimiento de pellizco en el trackpad. Si junta los dedos, se alejará, si se separa, se acercará. Desactivar esta opción le dejará solo con las opciones manuales de zoom, lo que puede ser útil si accidentalmente hace mucho zoom y / o no desea hacer zoom. mucho en absoluto.
- Zoom inteligente significa que si tocas dos veces con dos dedos, tu computadora hará su mejor cálculo sobre lo que deseas acercar y acercará en consecuencia. Esto puede ser útil si desea ver un rostro más claro o si desea examinar una parte específica de un texto, pero nuevamente puede ser frustrante si no desea hacer zoom pero activar esta función accidentalmente.
- Rotar te permite rotar una página o imagen girando dos dedos en sentido horario o antihorario. Sin embargo, no todas las páginas o imágenes permiten esto, y he tenido un éxito limitado para que esto funcione.
Más gestos
Estas son, lo has adivinado, todas tus otras opciones de gestos. Esta pestaña tiene opciones de activación / desactivación y opciones de gestos para muchas de sus entradas, por lo que las repasaremos todas.
- Deslizar entre páginas te permite usar gestos para pasar de una página a otra. Las opciones de gestos son Desplazarse hacia la izquierda o hacia la derecha con dos dedos , Deslizar con tres dedos y Deslizar con dos o tres dedos .
- Deslizar entre aplicaciones de pantalla completa te permite cambiar qué aplicación de pantalla completa está abierta en tu pantalla deslizando el dedo. Las opciones de gestos son Deslizar con tres dedos y Deslizar con cuatro dedos .
- Centro de notificaciones te permite acceder a tu centro de notificaciones con las instrucciones Desliza dos dedos hacia la izquierda desde el borde derecho . Este es un poco confuso. No significa mover el cursor hacia el lado derecho de la pantalla y luego deslizar dos dedos hacia la izquierda, sino deslizar el trackpad desde el borde derecho hacia la izquierda. No hay otra opción de gesto para esto, solo la opción de desactivarlo.
- Mission Control trae todas sus páginas abiertas, navegadores y aplicaciones a su pantalla para que pueda elegir fácilmente cuál abrir en la pantalla. Las opciones de gestos aquí son Deslizar hacia arriba con tres dedos y Deslizar hacia arriba con cuatro dedos .
- App Exposé es la única función que se desactiva automáticamente. Eso es porque es un poco más complicado. Tendrá que configurar una aplicación Hot Corner para que esto funcione, pero si sigue los pasos, podrá ver todas las páginas abiertas y el contenido de una aplicación, similar a la pantalla en Mission Control. Las opciones de gestos para esto son Deslizar hacia abajo con tres dedos y Deslizar hacia abajo con cuatro dedos .
- Los gestos de Launchpad te permiten acceder a tu Launchpad pellizcando el trackpad. La única opción de gesto aquí es Pellizcar con el pulgar y tres dedos .
- Mostrar escritorio te permite ver tu escritorio sin ninguna de tus aplicaciones o programas abiertos. La única opción de gesto aquí es Extender con el pulgar y tres dedos .