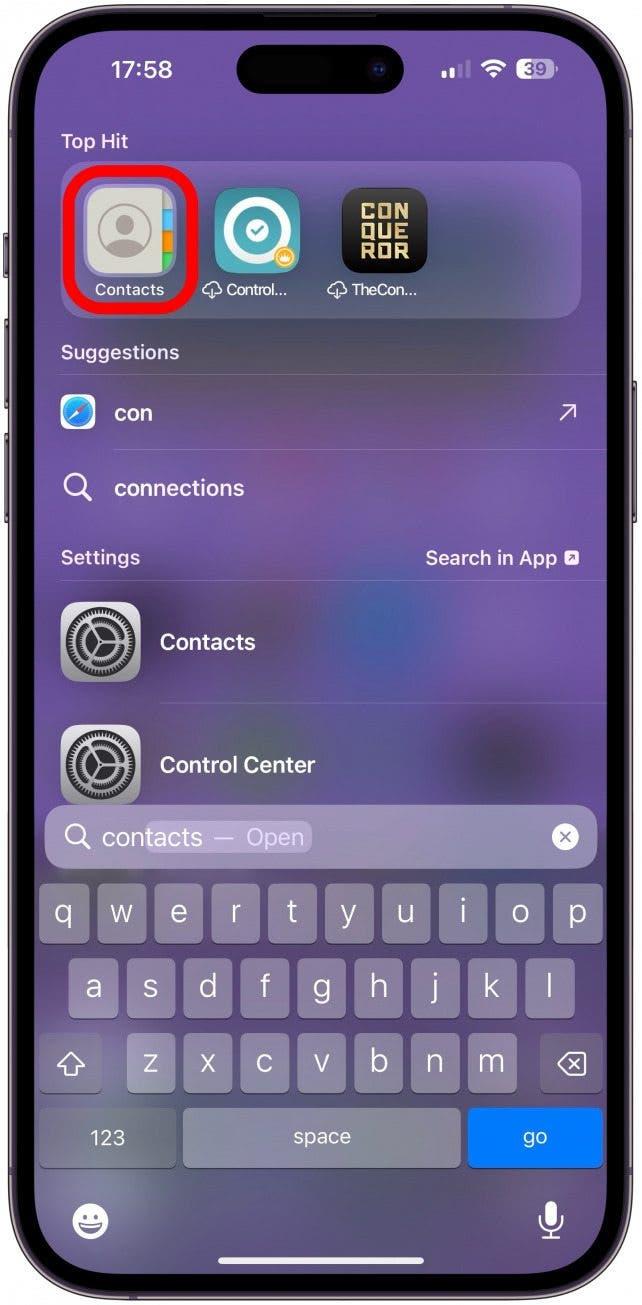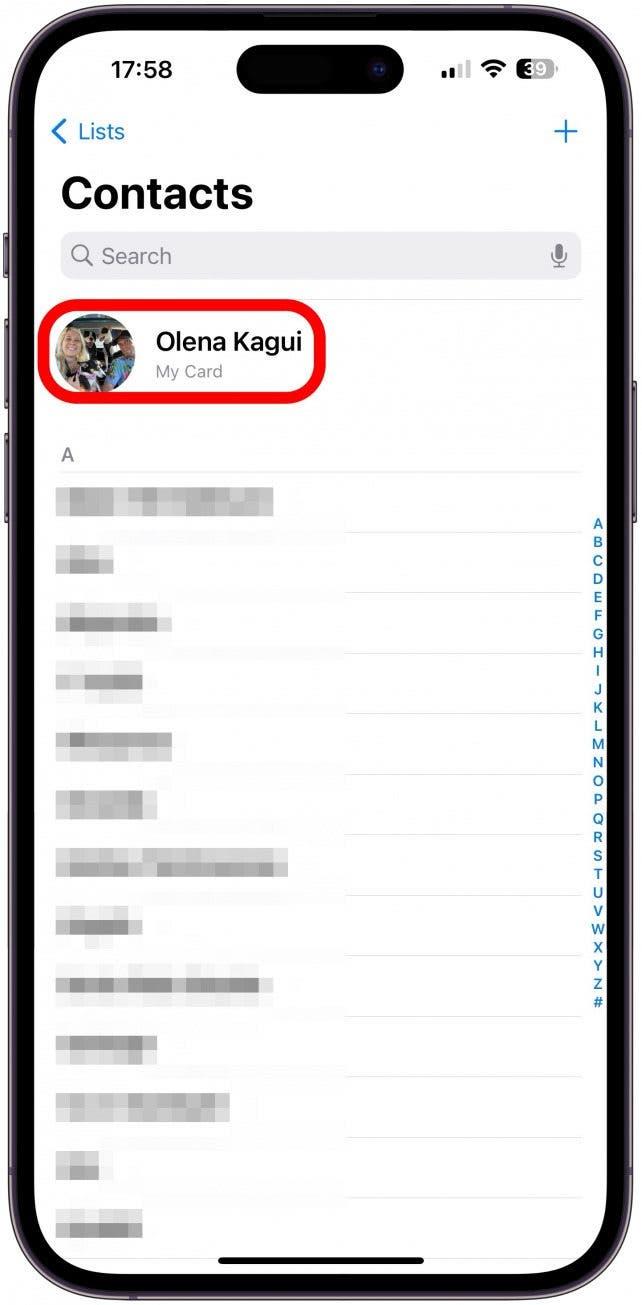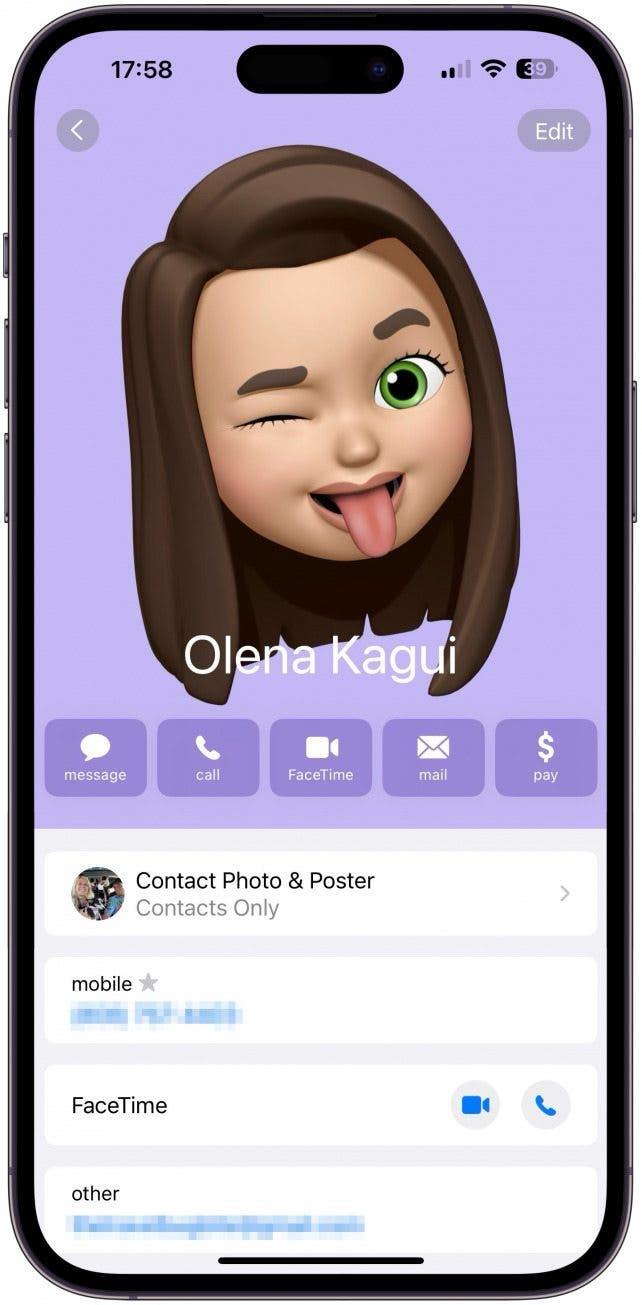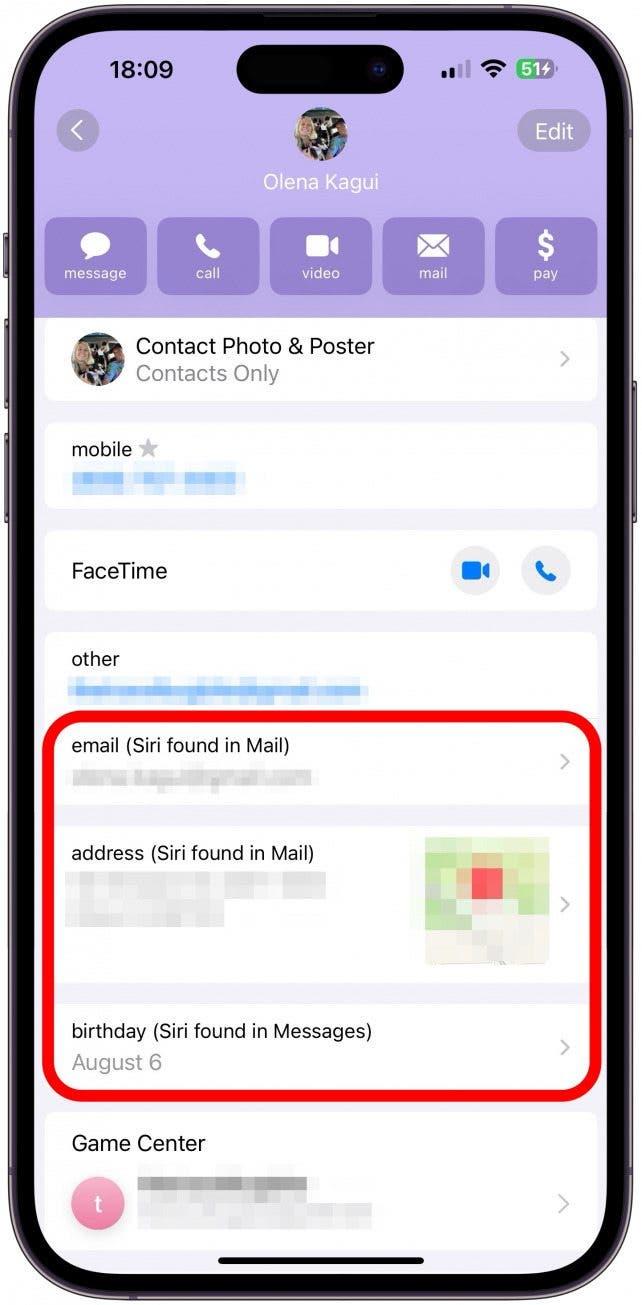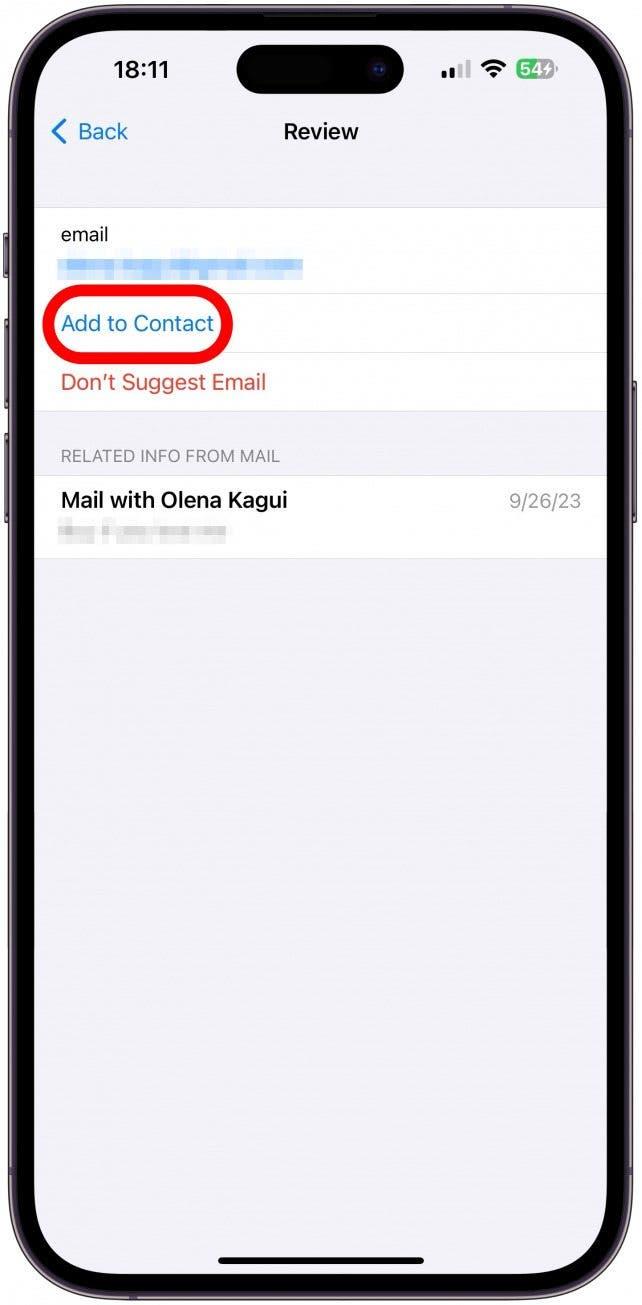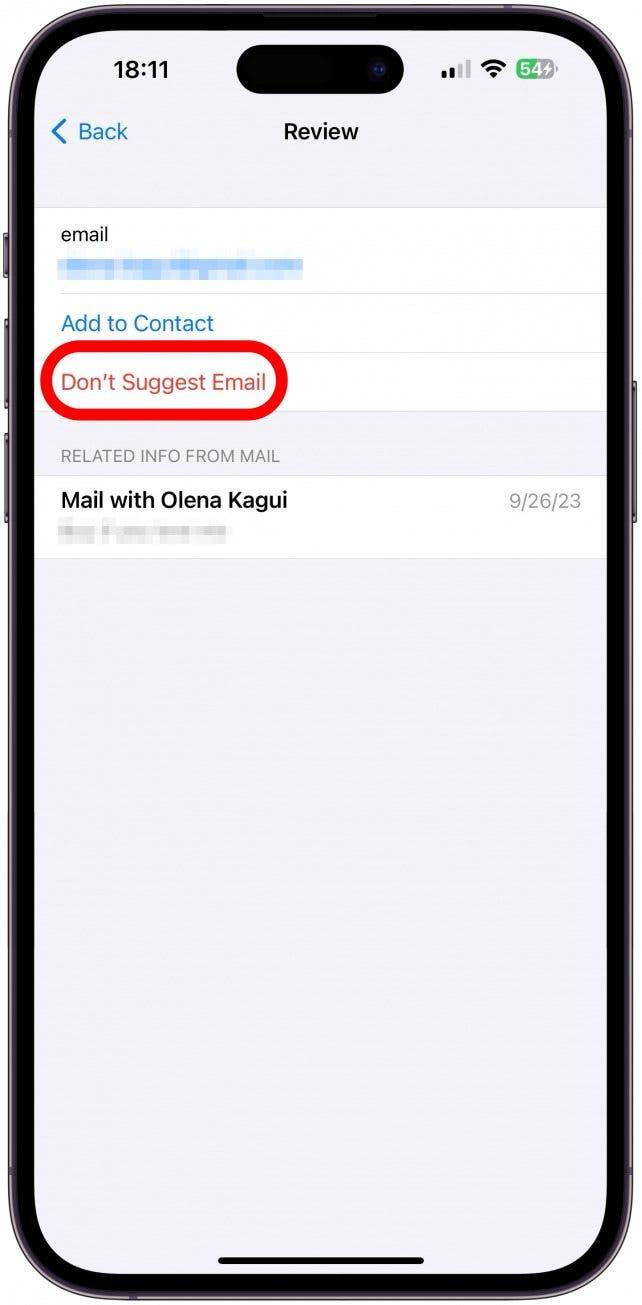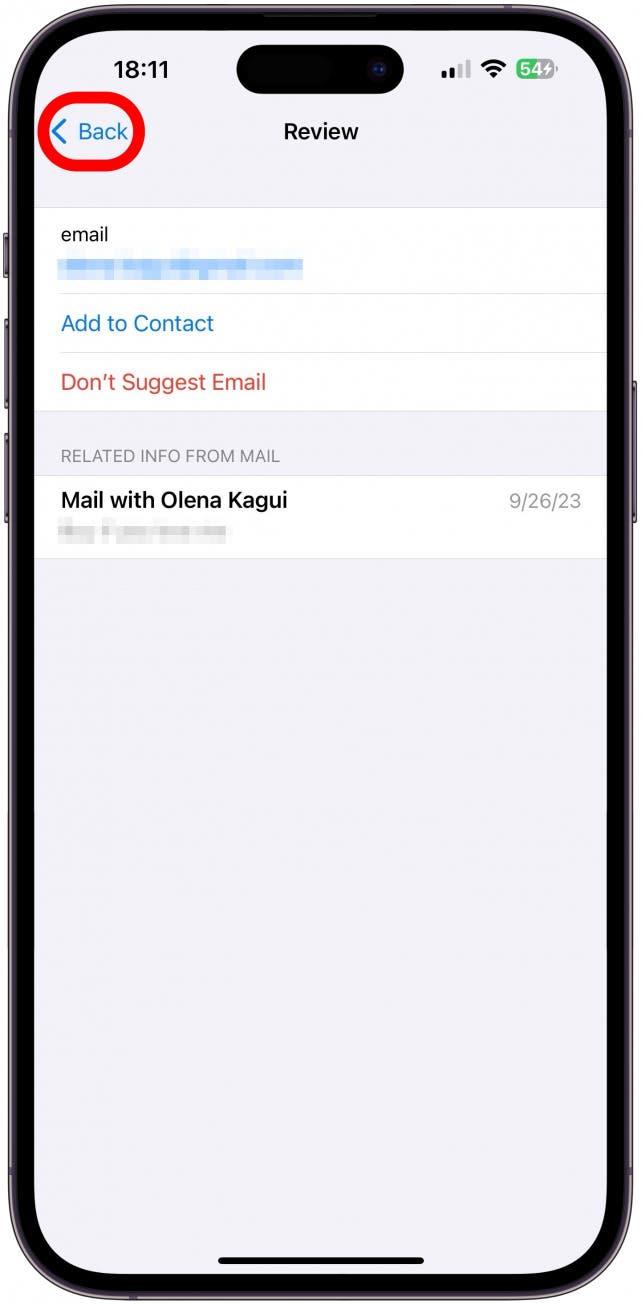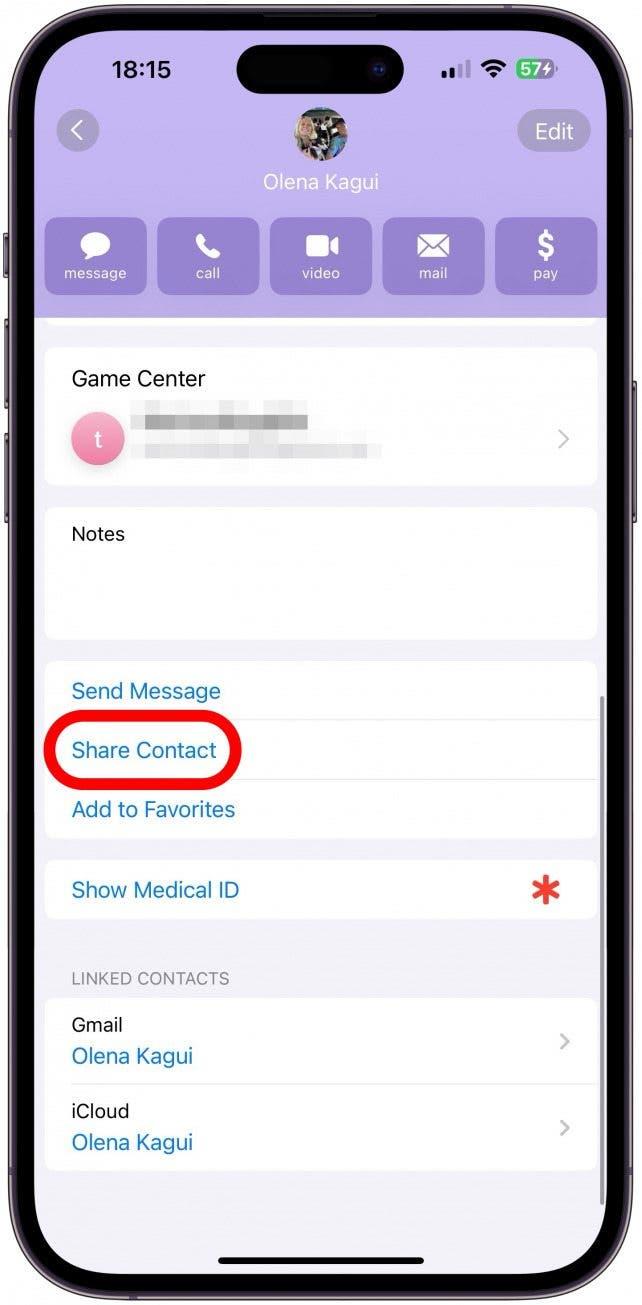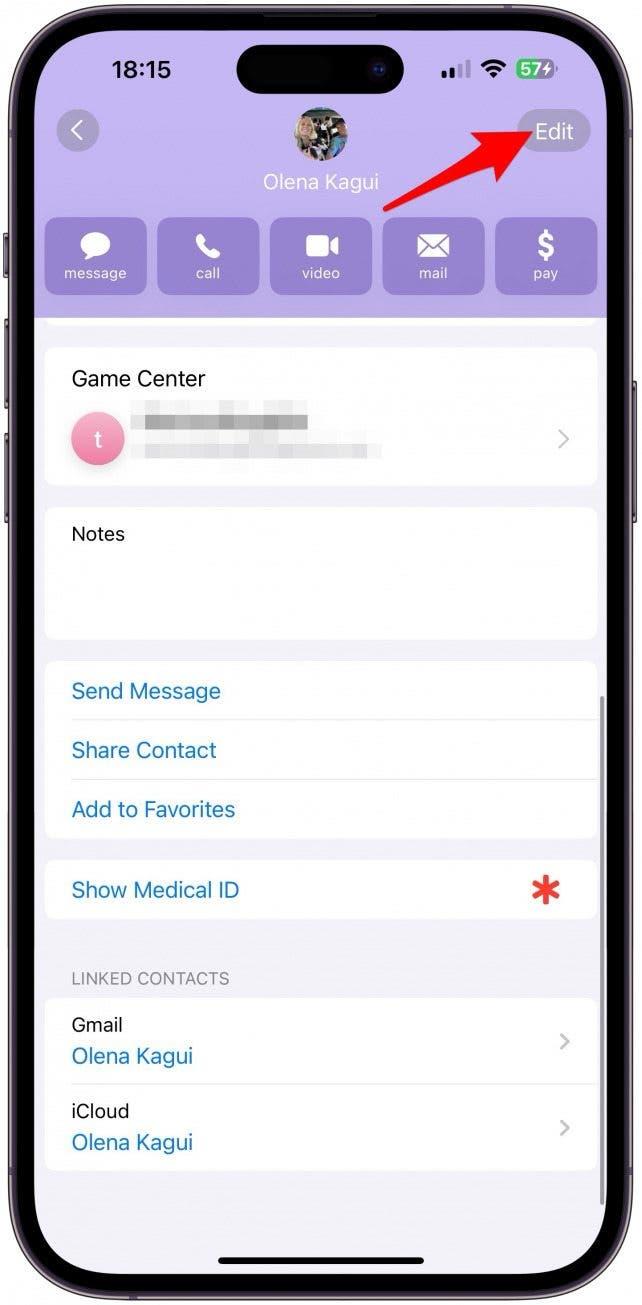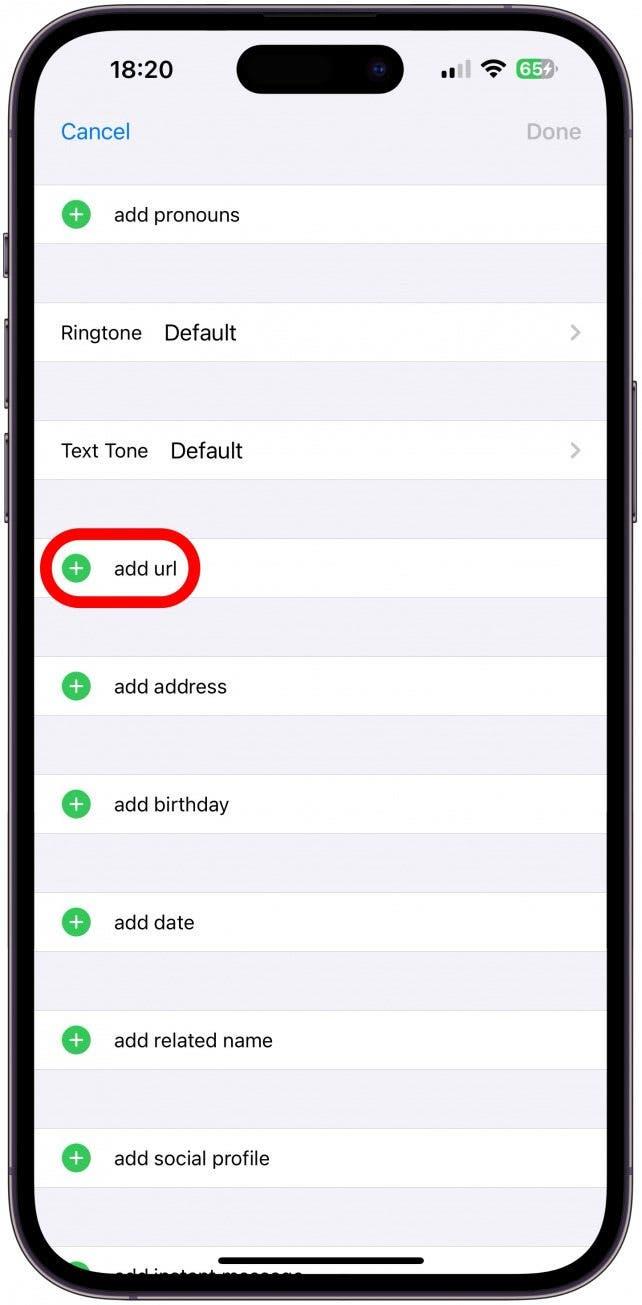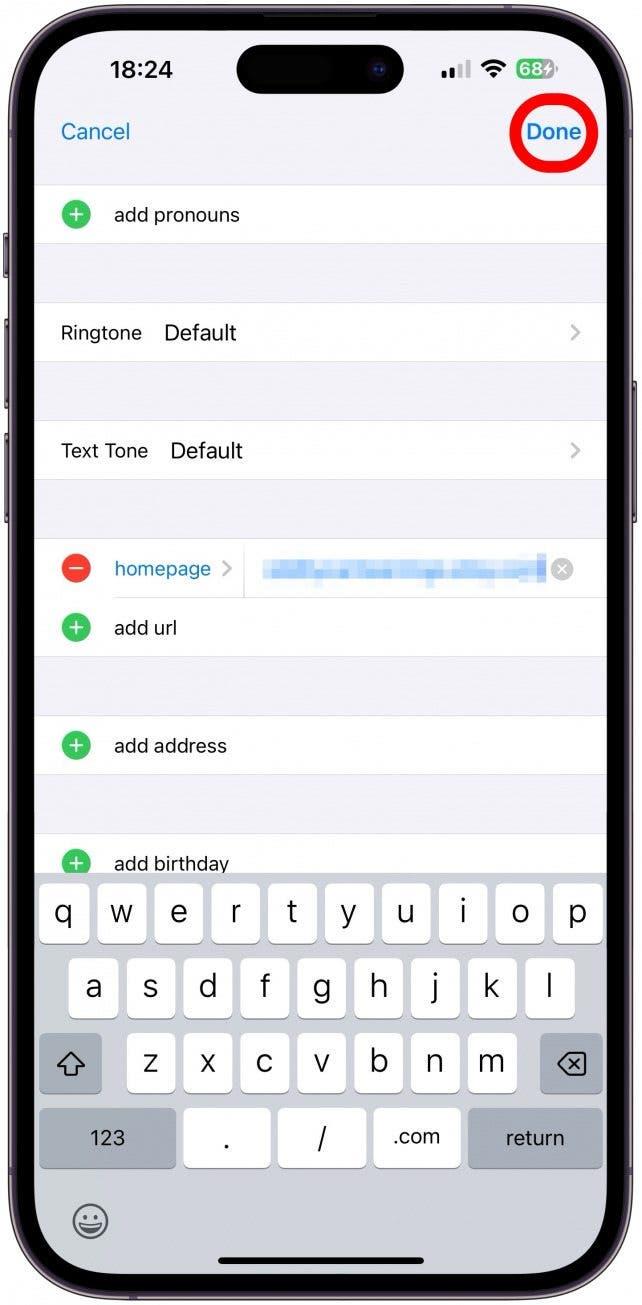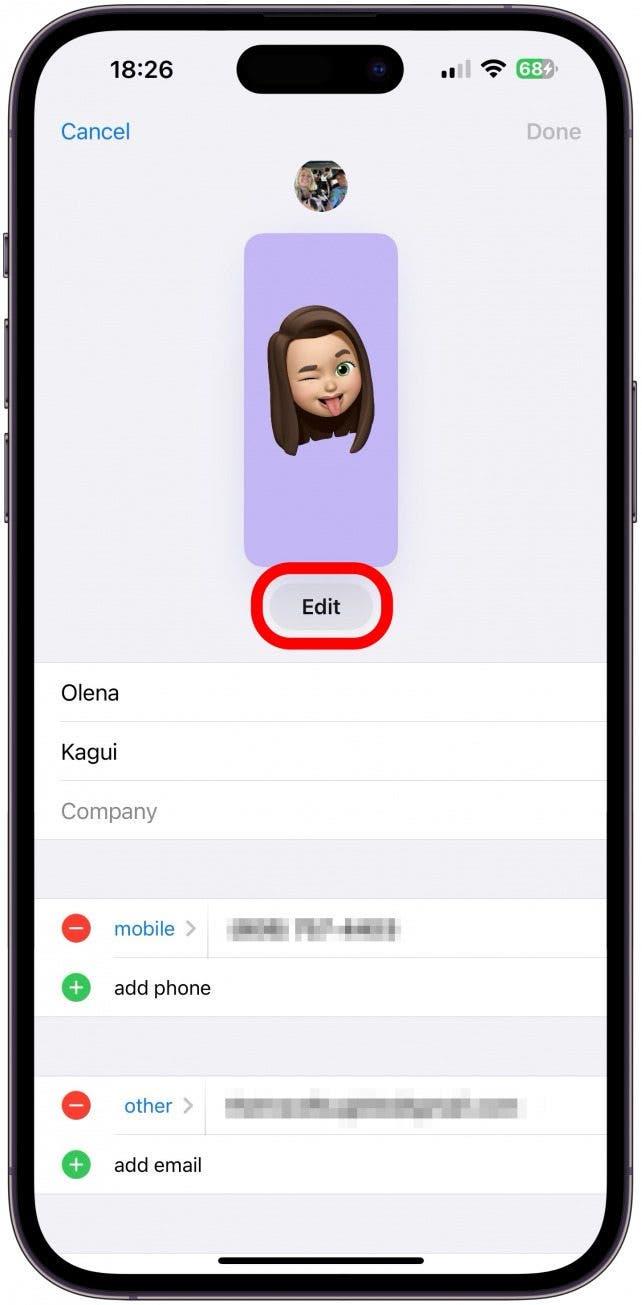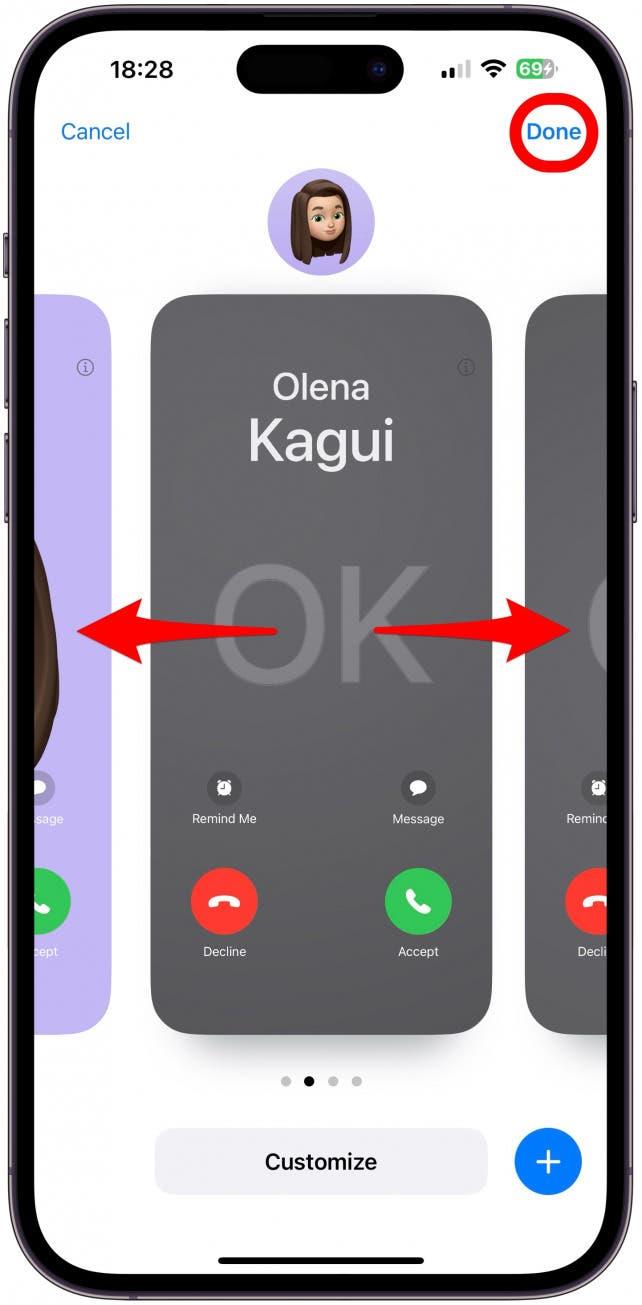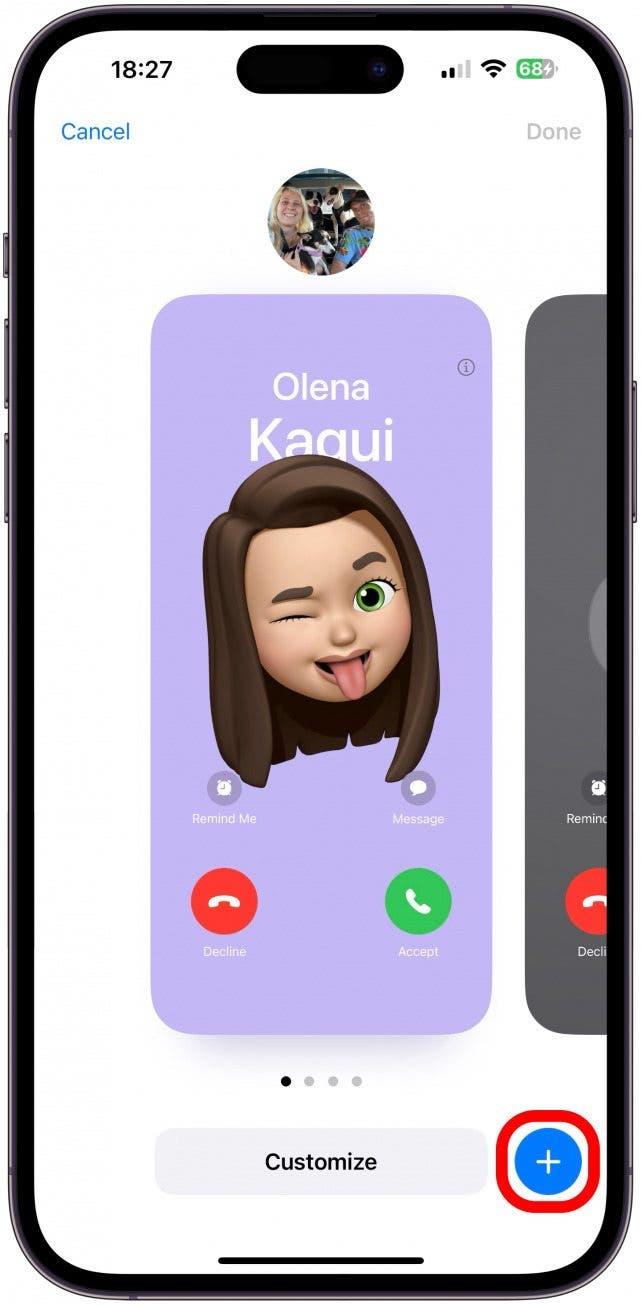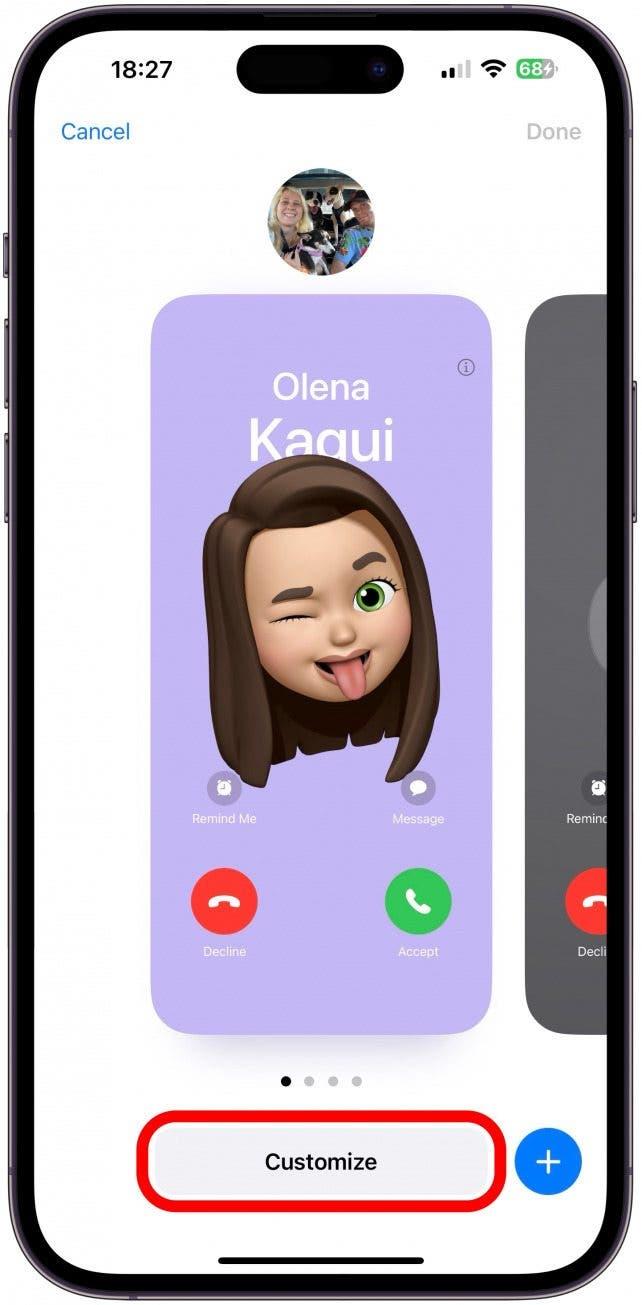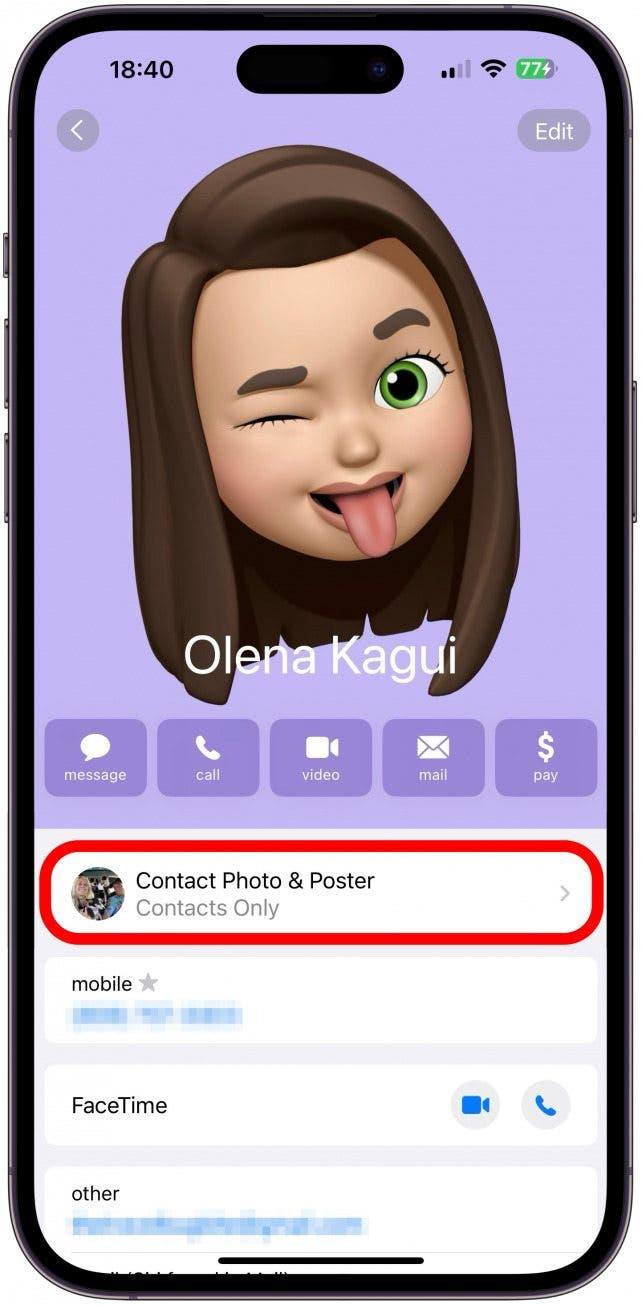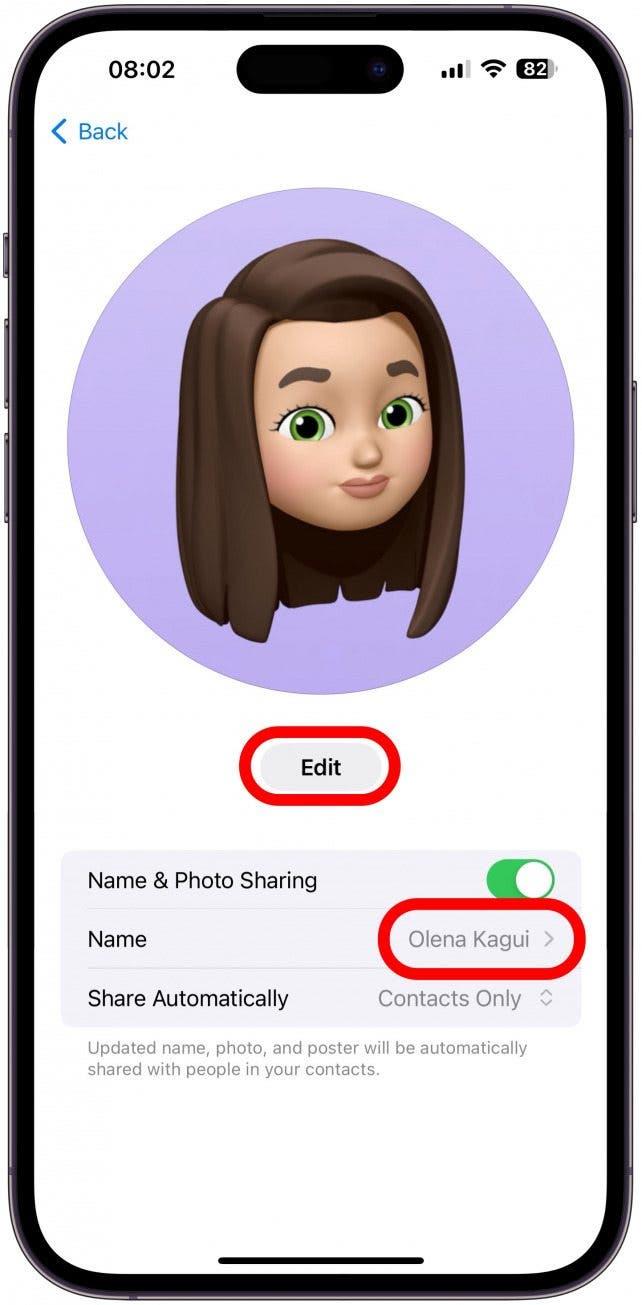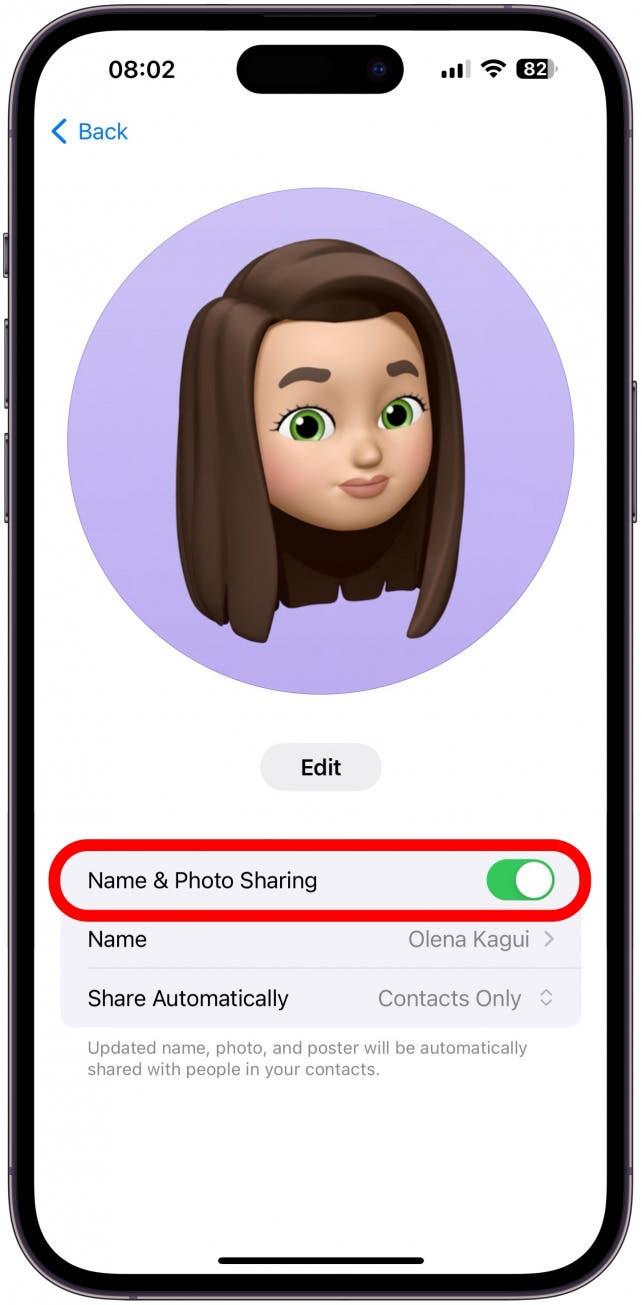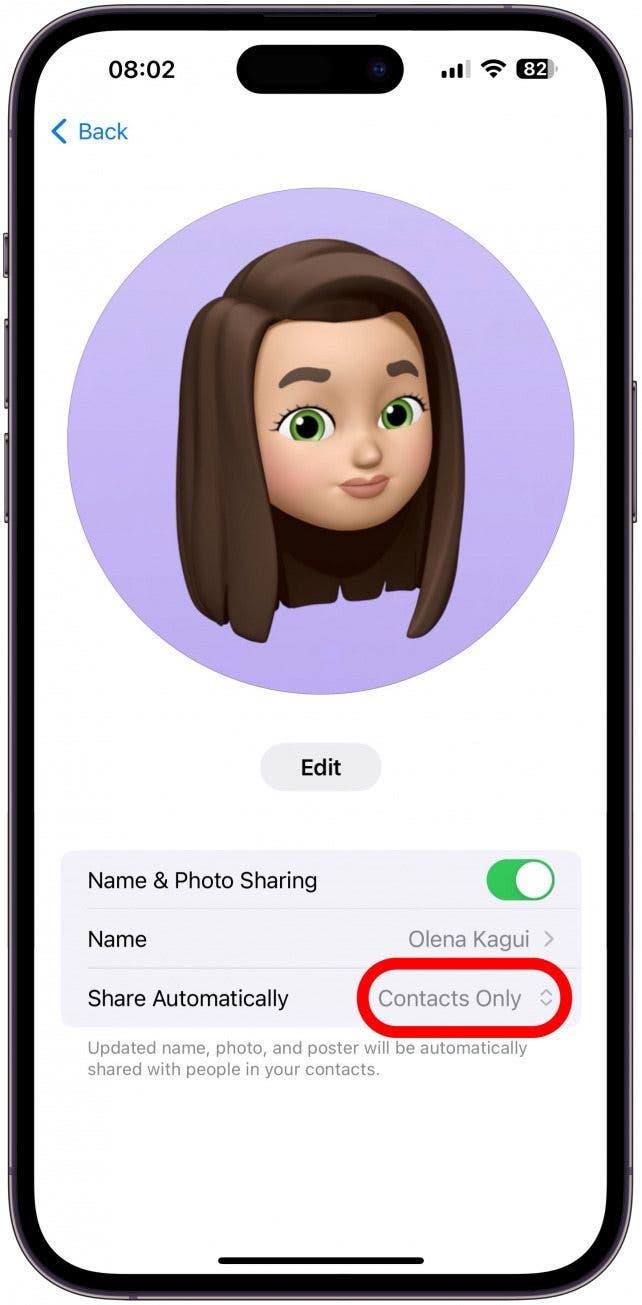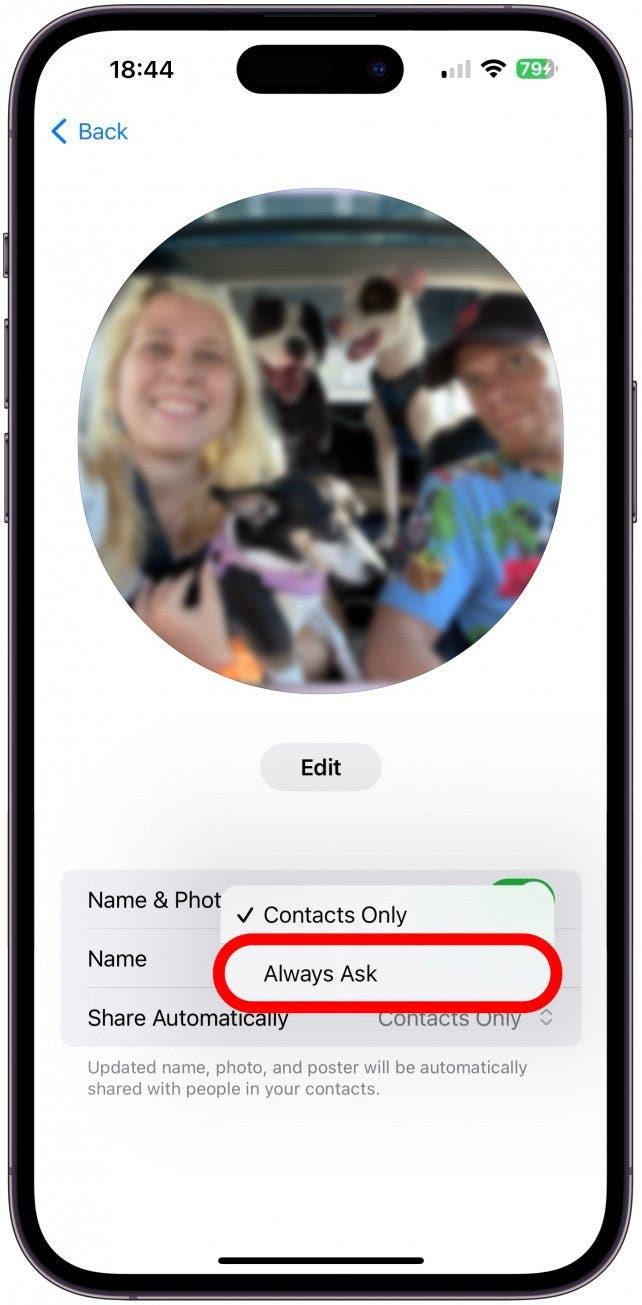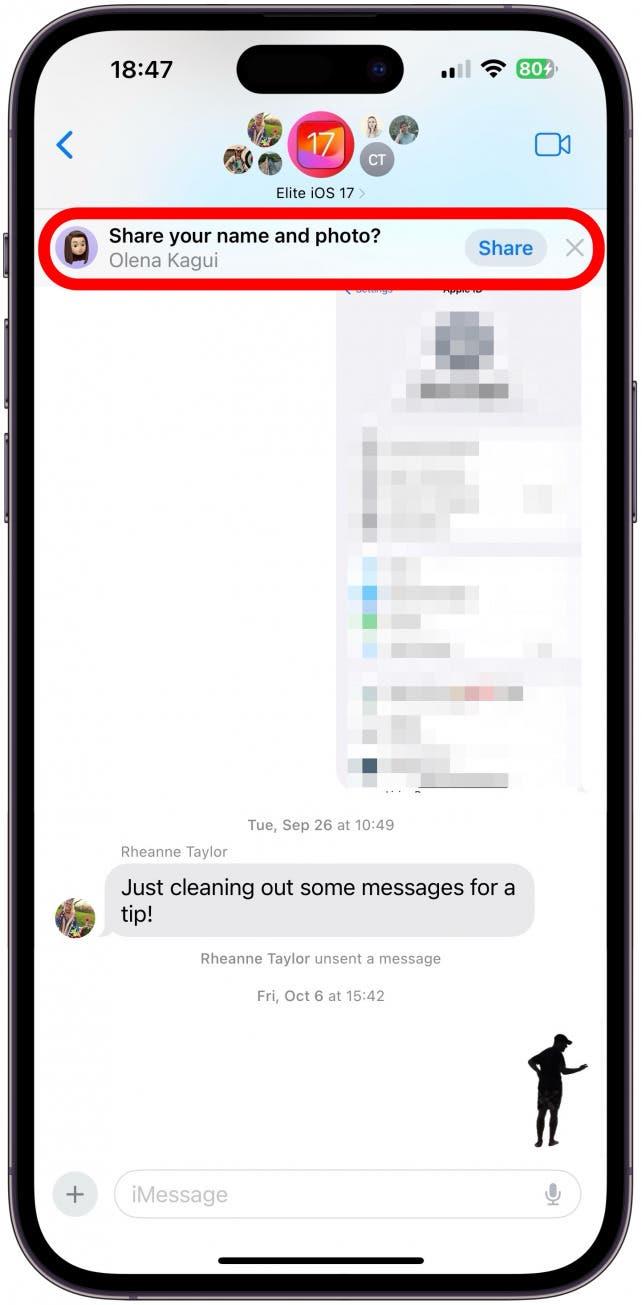iOS 17 ha ideado una nueva y genial forma de compartir su información de contacto con otros usuarios de iPhone. Basta con juntar dos iPhones desbloqueados para intercambiar información de contacto. Pero, ¿qué se comparte exactamente cuando se toca el teléfono de un desconocido? Le enseñaremos todo lo que necesita saber sobre las tarjetas de contacto y la personalización y privacidad de los carteles de contacto.
¿Qué información contiene una tarjeta de contacto para iPhone?
Si permite que sus contactos vean su tarjeta de contacto, verán lo que hay en ella (más adelante le enseñaremos a personalizar esa información). Los contactos pueden acceder a esta información si les ha dado los permisos correctos o si ha compartido su Tarjeta de contacto con ellos a través de un mensaje de texto o de NameDrop. Siempre que la comparta con ellos, podrán acceder a su tarjeta de contacto en las aplicaciones Contactos, Mensajes, FaceTime y Teléfono. Por ejemplo, cuando les llame, podrán tocar el icono i y ver la información que usted les proporcionó. La única vez que verán más información o algo que usted no proporcionó explícitamente es si personalizan manualmente su Tarjeta de contacto.
Su iPhone contiene una cantidad increíble de información sobre usted, por lo que es importante que entienda qué contiene su tarjeta de contactos antes de compartirla. Cada vez que envíe un mensaje de texto a alguien con información sobre su dirección, cumpleaños, familiares, etc., su iPhone almacenará esta información. Mi Tarjeta de contacto estaba llena de sugerencias sobre mi vida personal que no quiero compartir con extraños. Por suerte, puede elegir qué información comparte con quién y cuándo.
 Descubra las funciones ocultas de su iPhoneObtenga un consejo diario (con capturas de pantalla e instrucciones claras) para dominar su iPhone en sólo un minuto al día.
Descubra las funciones ocultas de su iPhoneObtenga un consejo diario (con capturas de pantalla e instrucciones claras) para dominar su iPhone en sólo un minuto al día.
Cómo personalizar la tarjeta de contacto de su iPhone para mejorar su privacidad
Usted tiene pleno control sobre lo que los demás ven y saben de usted. He aquí cómo ver y personalizar su información:
- Abra Contactos en su iPhone.

- Desplácese hasta la parte superior si aún no está allí. Pulse Mi tarjeta.

- Aquí podrá ver su Tarjeta de contacto.

- Si se desplaza hacia abajo, verá la información que ha guardado sobre usted. Es posible que vea sugerencias de Siri de color gris y marcadas como «Siri encontrado en (nombre de la aplicación)».Estas sugerencias pueden incluir su dirección, direcciones de correo electrónico y números de teléfono alternativos, su cumpleaños, etc.

- Si pulsa sobre las sugerencias de Siri, podrá ver la opción Añadir a contacto si desea incluirla en su tarjeta de contacto.

- O puede tocar No sugerir (tipo de dato) si la suposición de Siri es incorrecta o simplemente no desea que conste.

- Si toca Atrás sin hacer ninguna selección, la sugerencia permanecerá, pero no se mostrará si comparte su Tarjeta de Contacto.

- Si se desplaza más abajo, verá la opción Compartir contacto. Si toca esta opción, podrá seleccionar la información que desea compartir y, a continuación, se abrirá una hoja para compartir y le permitirá compartir su Tarjeta de contacto del mismo modo que comparte una imagen u otros archivos del iPhone.

- Si toca Editar en la esquina superior derecha, podrá ver varios campos que puede cambiar, añadir o eliminar.

- Pulse el signo más verde para añadir información a un campo. Yo añadiré la URL de mi tienda en línea porque quiero que todo el mundo, incluso completos desconocidos que acabo de conocer, tenga acceso a ella.

- Introduzca los datos adecuados en el campo y, a continuación, pulse Listo.

- A continuación, pulse Editar para personalizar su Cartel de contacto y su Foto de contacto.

- Aquí verá lo que la gente verá cuando les llame o comparta su contacto con ellos. La imagen en el círculo de la parte superior de la pantalla es su Foto de contacto, mientras que la imagen rectangular es el Cartel de contacto. Puede deslizar el dedo para ver las opciones preexistentes. Si le gusta alguna, pulse Hecho.

- También puede crear uno desde cero tocando el icono azul del signo más.

- Por último, puede personalizar el Póster de contacto seleccionado. Pulse Personalizar.Aquí puede elegir entre una amplia variedad de estilos de Foto de contacto y Póster. Pueden ser fotos reales, Memojis, emojis, monogramas, etc. La mejor manera de familiarizarse con ellas es explorar todas las opciones. Puede incluso crear un montón de opciones diferentes y alternar entre ellas como desee.

- Si vuelve al paso 3, ahora puede tocar Foto de contacto & Cartel para seleccionar quién ve qué.

- Puede cambiar su nombre tocando su nombre, y realizar cambios en su Foto & Póster de contacto tocando Editar.

- A continuación, puede desactivar Compartir nombre y foto para obtener la máxima privacidad, pero entonces nadie verá el cartel o la foto de contacto que haya configurado.

- La segunda opción más privada es tocar Sólo contactos.

- Puede cambiarla a Preguntar siempre, para que siempre tenga la opción de compartir su nombre, foto y póster con sus contactos, y puede optar por mantenerlos en privado si lo desea.

- Ahora, si abre un hilo de Mensajes con otros usuarios de iPhone, verá una ventana emergente preguntándole si desea compartir su nombre y foto con los contactos de ese hilo en concreto. Pulse Compartir para compartir los cambios realizados, o pulse la x o ignore la notificación para no compartir la actualización.

Ahora ya sabe cómo editar su información personal y cómo compartirla con los demás.
Ahora ya sabe cómo personalizar su Póster de contacto (también conocido como foto de llamada), su Tarjeta de contacto y su Foto de contacto. Cada vez que realice cambios, podrá compartirlos con sus contactos, a menos que prefiera mantenerlos en privado configurándolos como Preguntar siempre. No olvide que cualquiera puede personalizar su tarjeta para su uso personal añadiendo, eliminando o cambiando la información de su Tarjeta de contacto. A continuación, conozca más formas de personalizar su Cartel de Contacto en iOS 17 o cómo enviar sus datos de contacto utilizando NameDrop.
PREGUNTAS FRECUENTES
- ¿Cómo cambiar el nombre del teléfono? Su Tarjeta de Contacto no es lo mismo que el nombre de su teléfono. Puede ver y cambiar el nombre de su teléfono en Ajustes, en General, sólo tiene que tocar Acerca de y seleccionar el Nombre. Así es como le ven los demás en AirDrop, por ejemplo.
- ¿Por qué no se actualizan mis Pósters de Contacto? Si ha actualizado su Cartel de Contacto, pero sigue viendo el antiguo, ¡que no cunda el pánico! Hay varias formas de actualizar manualmente su Cartel de Contacto si no lo hace automáticamente.