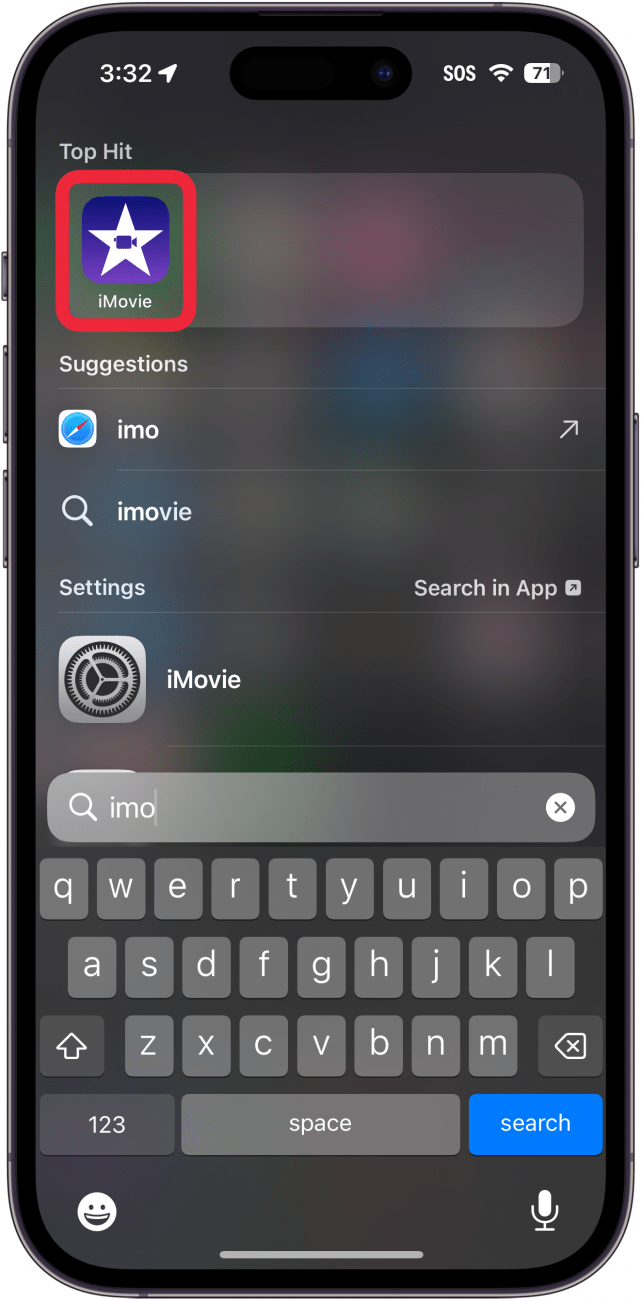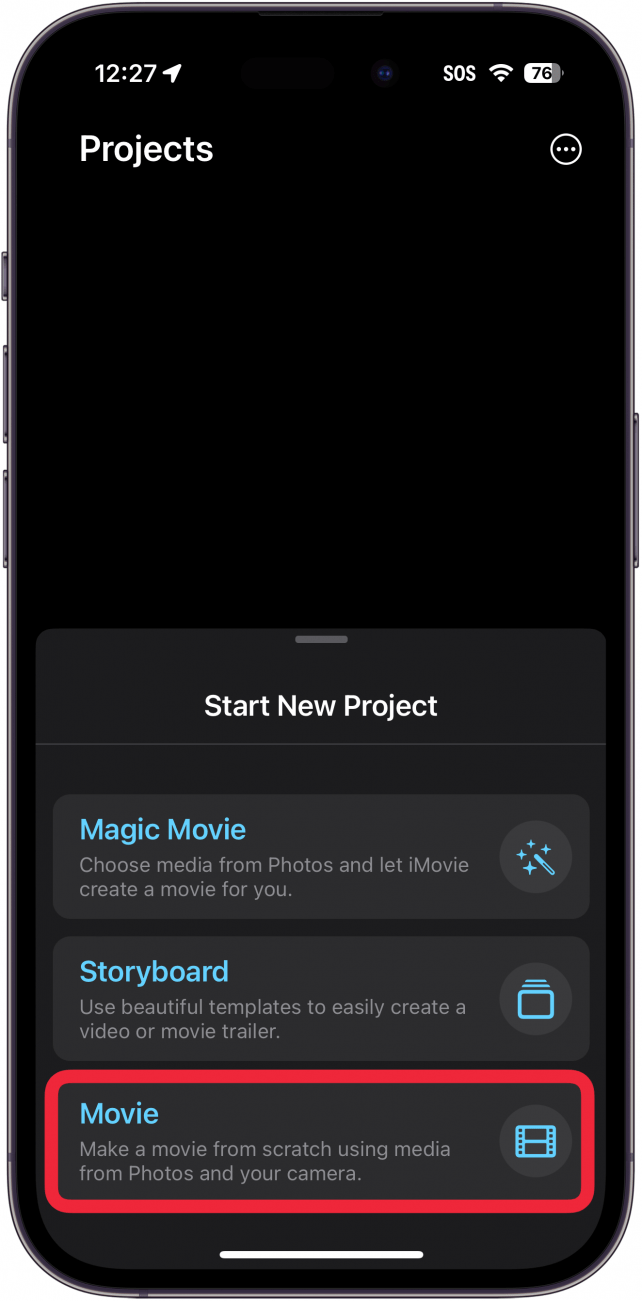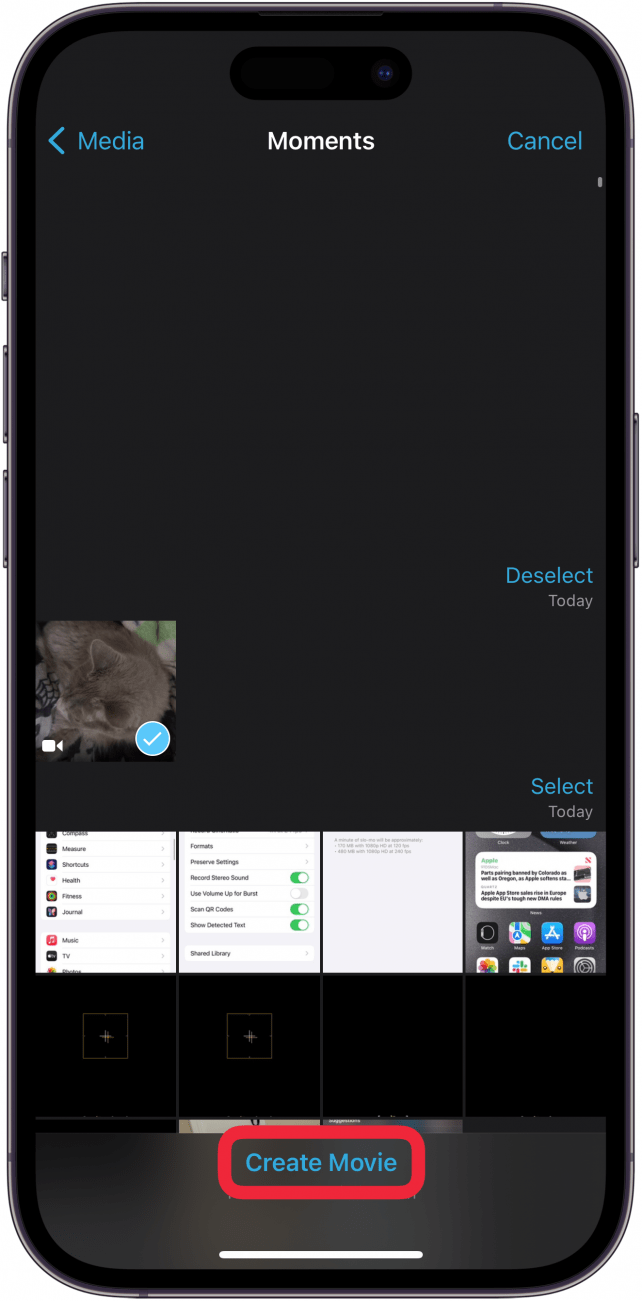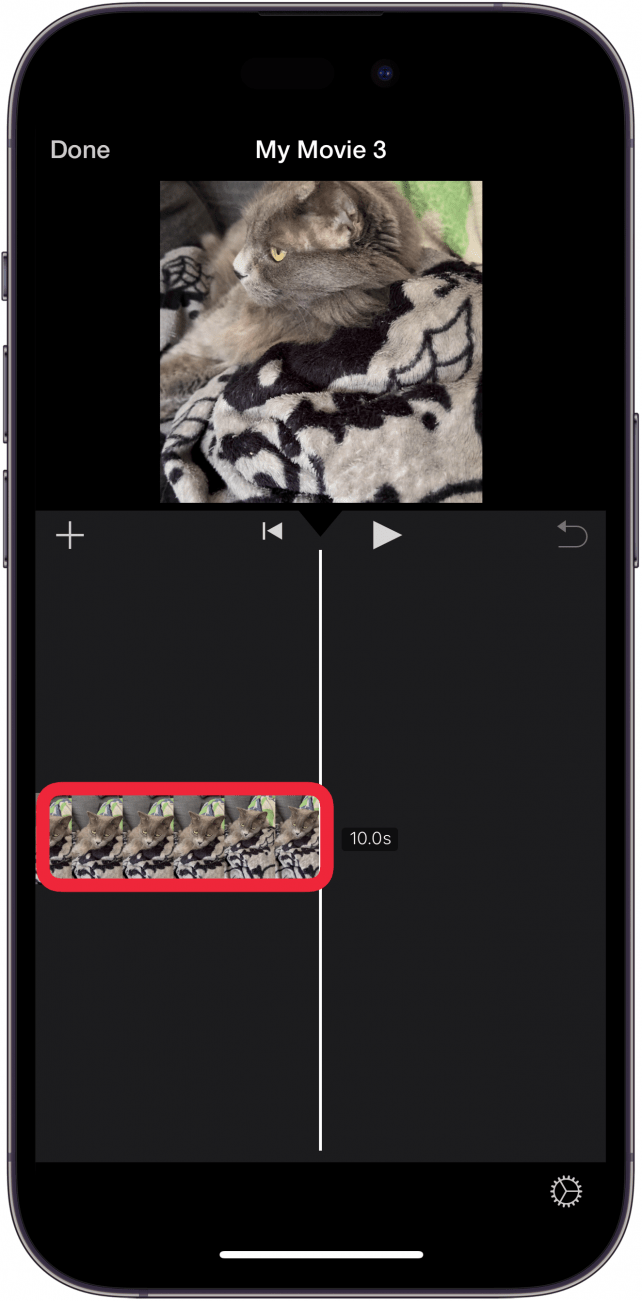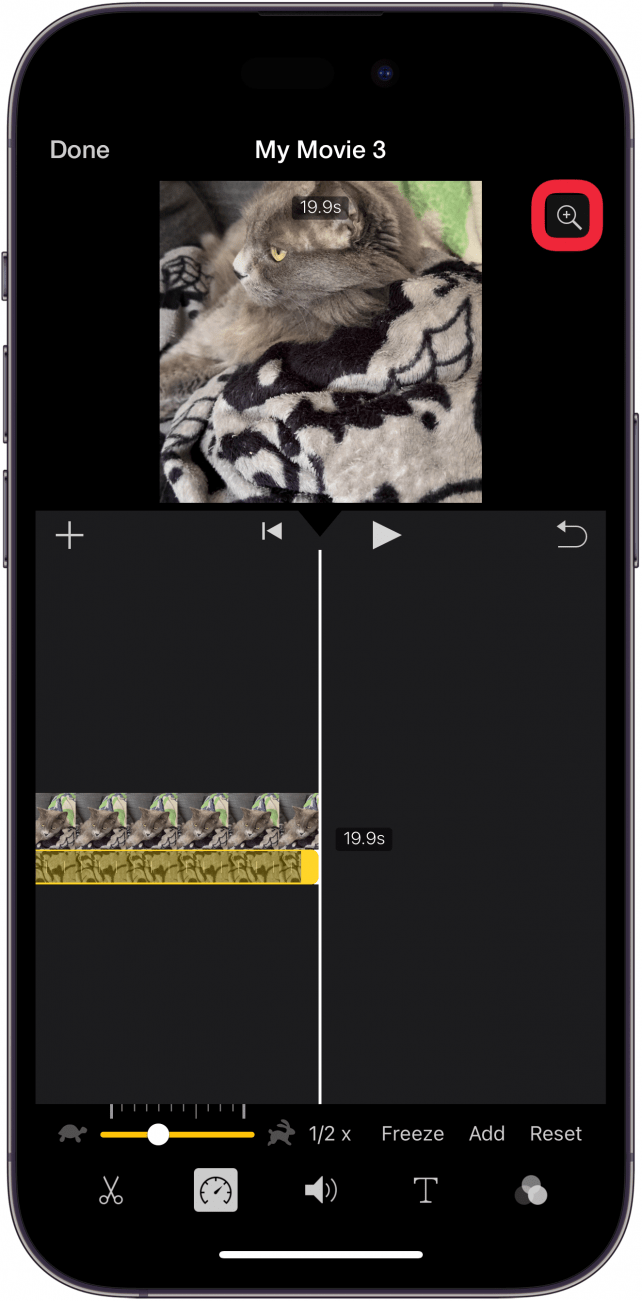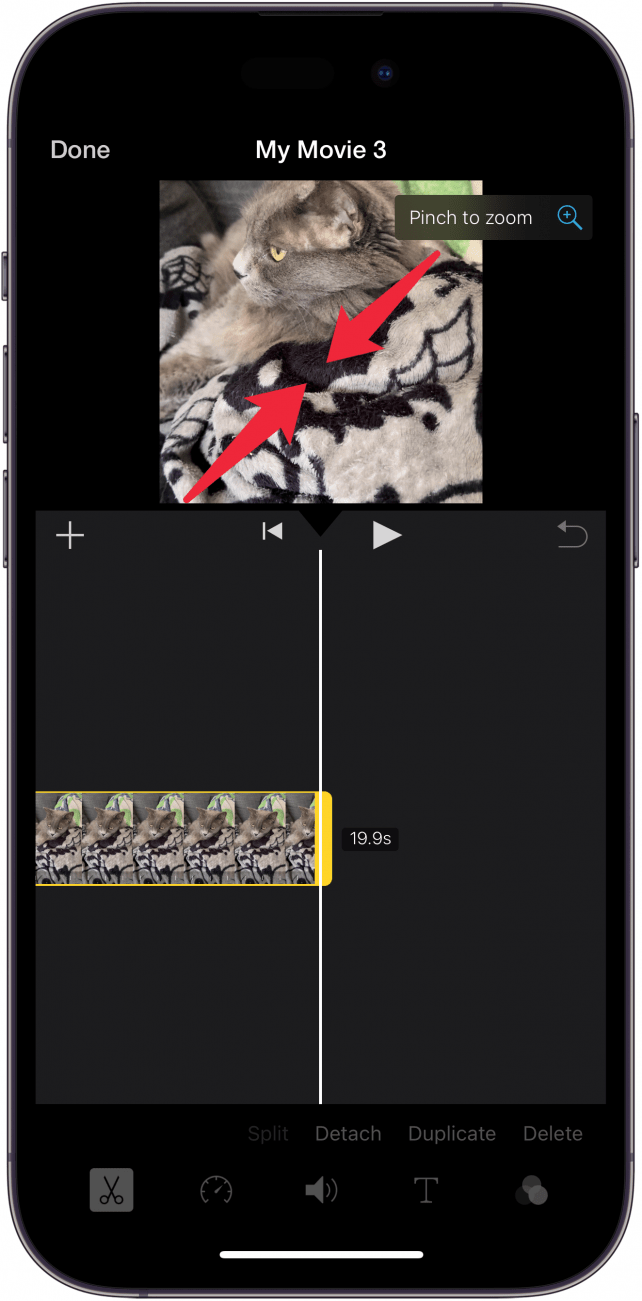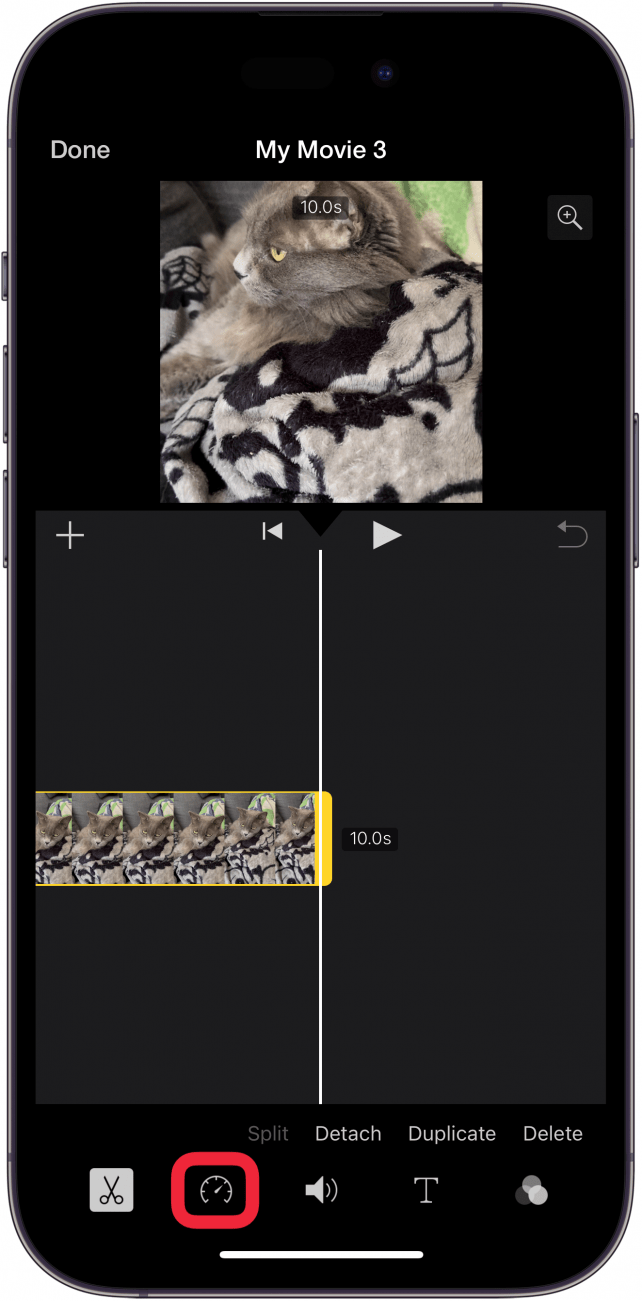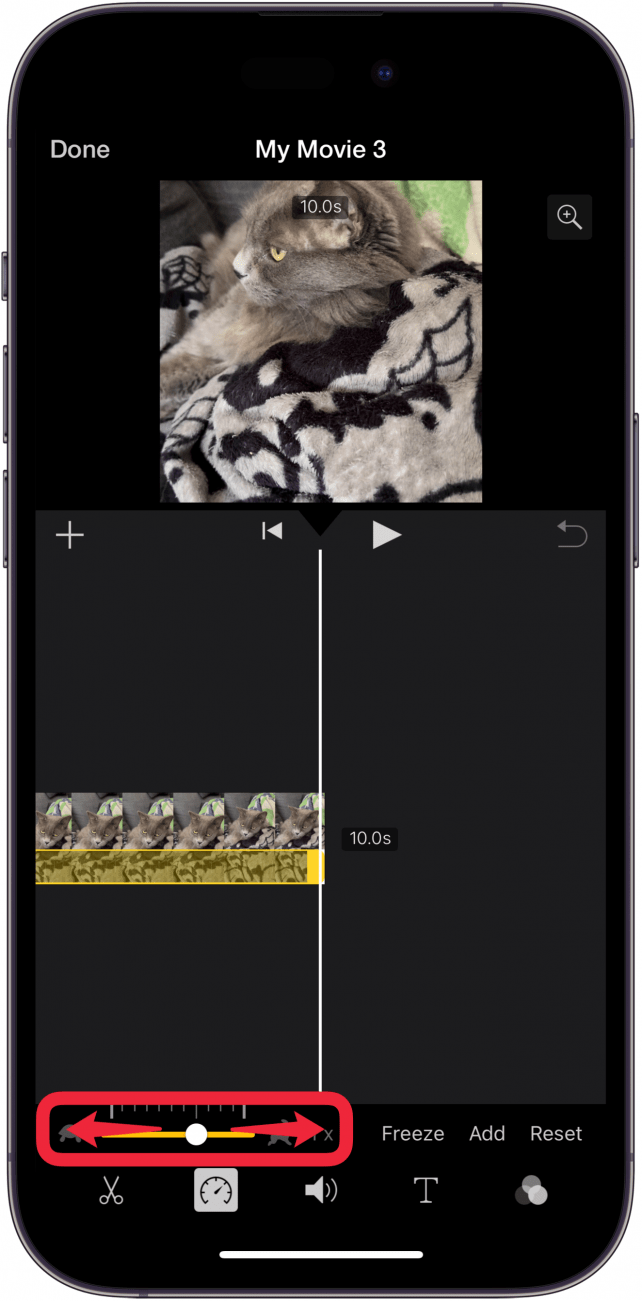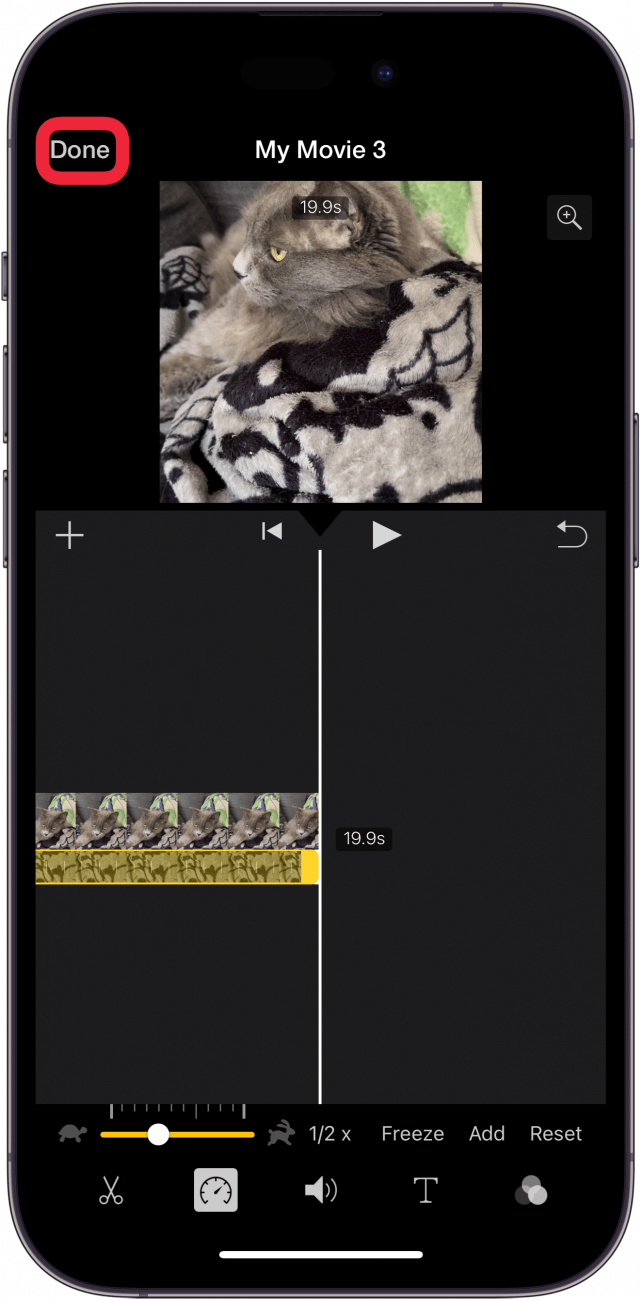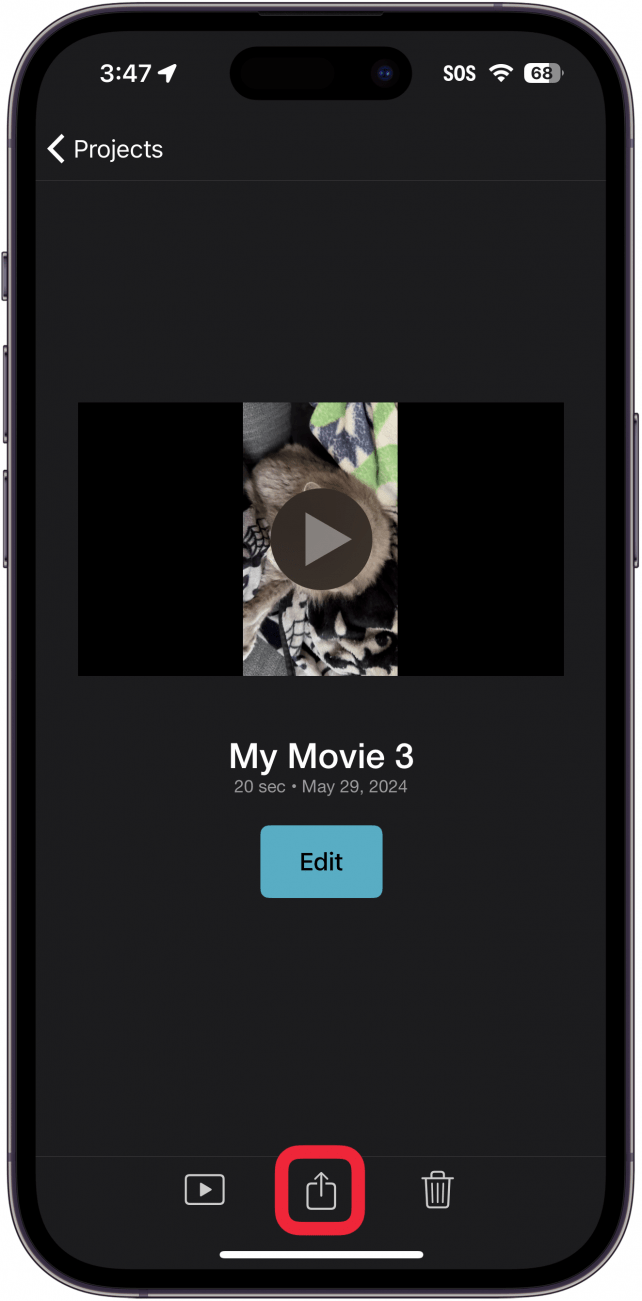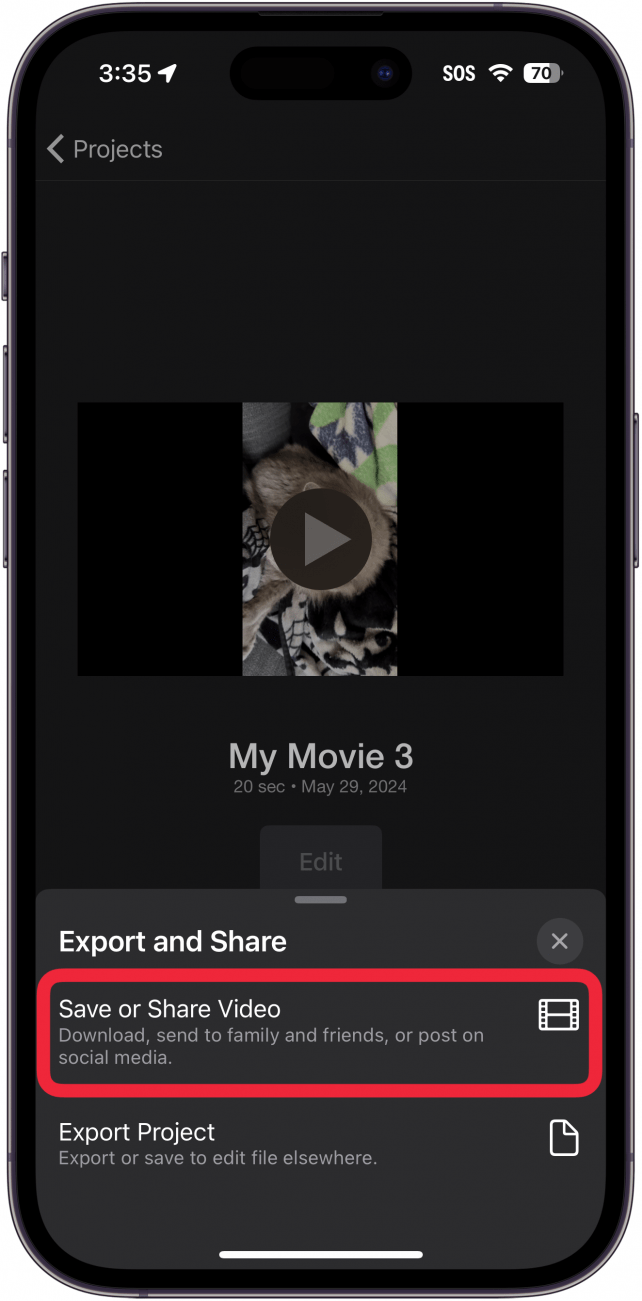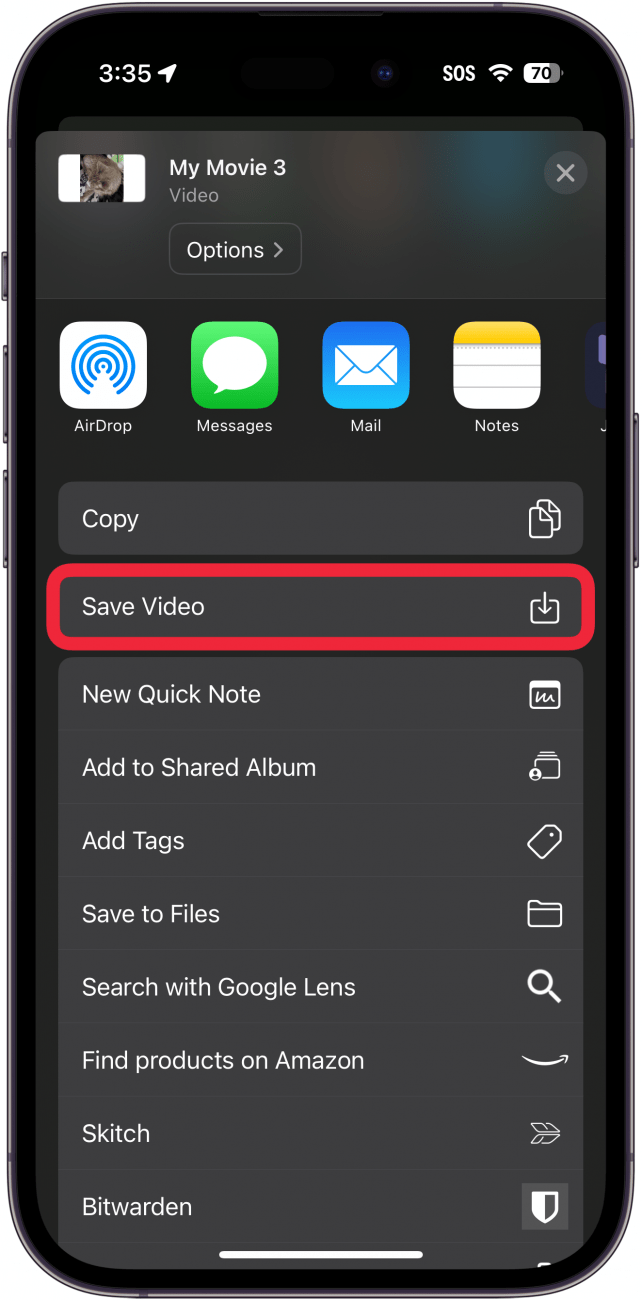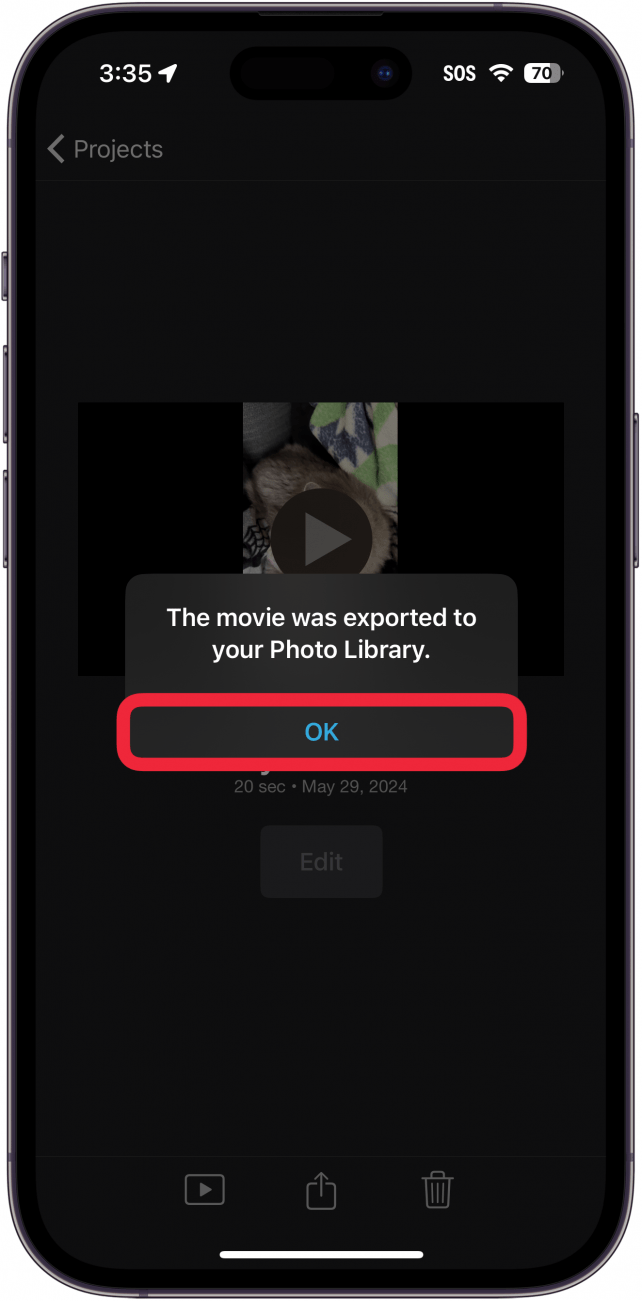Ralentizar un vídeo es una buena forma de darle más dramatismo a la toma. Por suerte, el iPhone incorpora la opción Slo-Mo para que grabar vídeos a cámara lenta resulte más cómodo. Sin embargo, ¿qué pasa si olvidaste cambiar al modo Slo-Mo? Averigüemos cómo ralentizar un vídeo en el iPhone.
Cómo ralentizar un vídeo
Hay dos formas principales de ralentizar un vídeo en iPhone. La forma más fácil es grabar con el modo iPhone’s Slow-Mo, que es nativo de la app Cámara. Luego puedes editar el vídeo en tu iPhone y elegir dónde quieres que se produzca la ralentización.
Pero, ¿qué hacer si te olvidas de grabar en modo Slo-Mo? ¿Hay alguna forma de ralentizar un vídeo en tu iPhone? Pues sí. Para obtener más consejos sobre cómo grabar vídeo con tu iPhone, no dejes de suscribirte a nuestro boletín gratuitoConsejo del día.
 Descubre las funciones ocultas de tu iPhoneRecibe un consejo diario (con capturas de pantalla e instrucciones claras) para que puedas dominar tu iPhone en solo un minuto al día.
Descubre las funciones ocultas de tu iPhoneRecibe un consejo diario (con capturas de pantalla e instrucciones claras) para que puedas dominar tu iPhone en solo un minuto al día.
Cómo ralentizar un vídeo en el iPhone
Si no grabaste el vídeo en modo Slo-Mo, siempre puedes usar la aplicación iMovie para ralentizarlo. El efecto no será tan suave como cuando grabas en modo Slo-Mo, pero ralentizará la acción. A continuación te explicamos cómo ralentizar un vídeo en iPhone:
- Abra iMovie.

- Pulse Iniciar nuevo proyecto y seleccione Vídeo.

- Toca el vídeo que quieras ralentizar y, a continuación, toca Crear película.

- Pulse el vídeo en la pista de edición.

- Si el vídeo está recortado, pulsa el icono zoom. Si no está recortado, salta al paso 7.

- Pellizque el vídeo para reducirlo.

- Toca el icono de velocidad (parece el velocímetro de un coche).

- Toque y arrastre el deslizador hacia el icono de la tortuga para ralentizar el vídeo. Cuanto más cerca esté el deslizador de la tortuga, más lento será.

- Pulse Hecho.

- Pulse el icono compartir.

- Es posible que aparezca el menú Exportar y compartir. Si es así, pulse Guardar o compartir vídeo. Si no ves esta pantalla, simplemente pasa al siguiente paso.

- Desplázate hacia abajo y pulsa Guardar vídeo.

- Espere a que el vídeo se exporte y pulse Aceptar.

Nota
Ralentizar un vídeo es una buena forma de darle más dramatismo a la toma. Por suerte, el iPhone incorpora la opción Slo-Mo para que grabar vídeos a cámara lenta resulte más cómodo. Sin embargo, ¿qué pasa si olvidaste cambiar al modo Slo-Mo? Averigüemos cómo ralentizar un vídeo en el iPhone.
Cómo ralentizar un vídeo
Hay dos formas principales de ralentizar un vídeo en iPhone. La forma más fácil es grabar con el modo iPhone’s Slow-Mo, que es nativo de la app Cámara. Luego puedes editar el vídeo en tu iPhone y elegir dónde quieres que se produzca la ralentización.
- Pero, ¿qué hacer si te olvidas de grabar en modo Slo-Mo? ¿Hay alguna forma de ralentizar un vídeo en tu iPhone? Pues sí. Para obtener más consejos sobre cómo grabar vídeo con tu iPhone, no dejes de suscribirte a nuestro boletín gratuito
- Consejo del día.