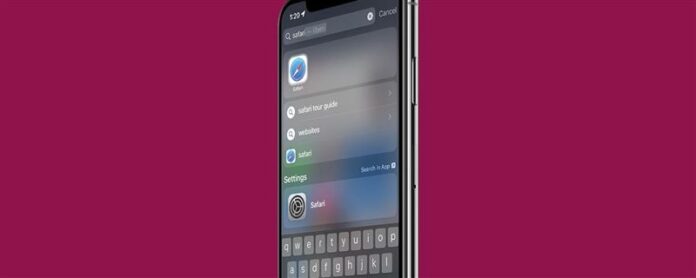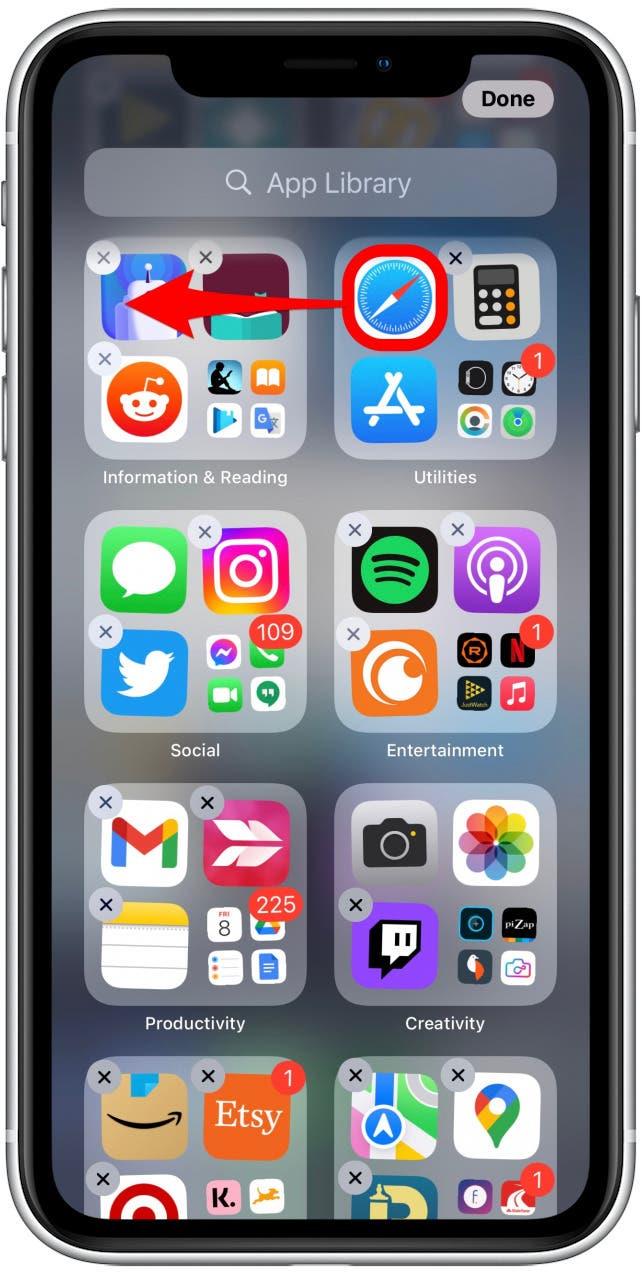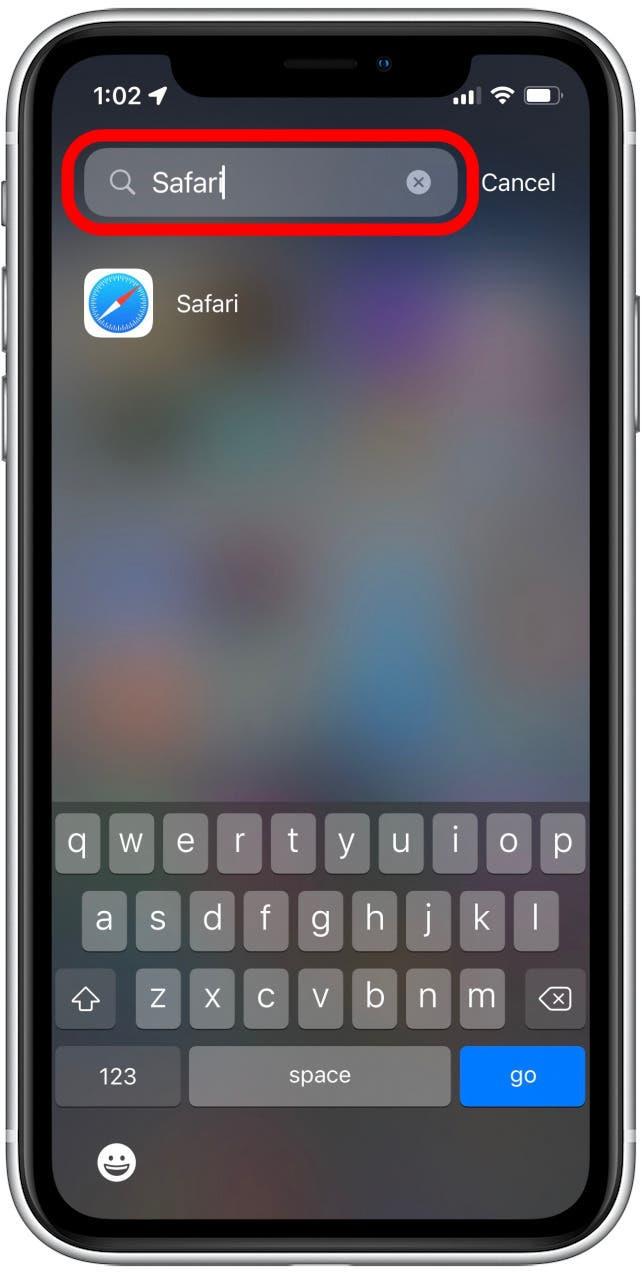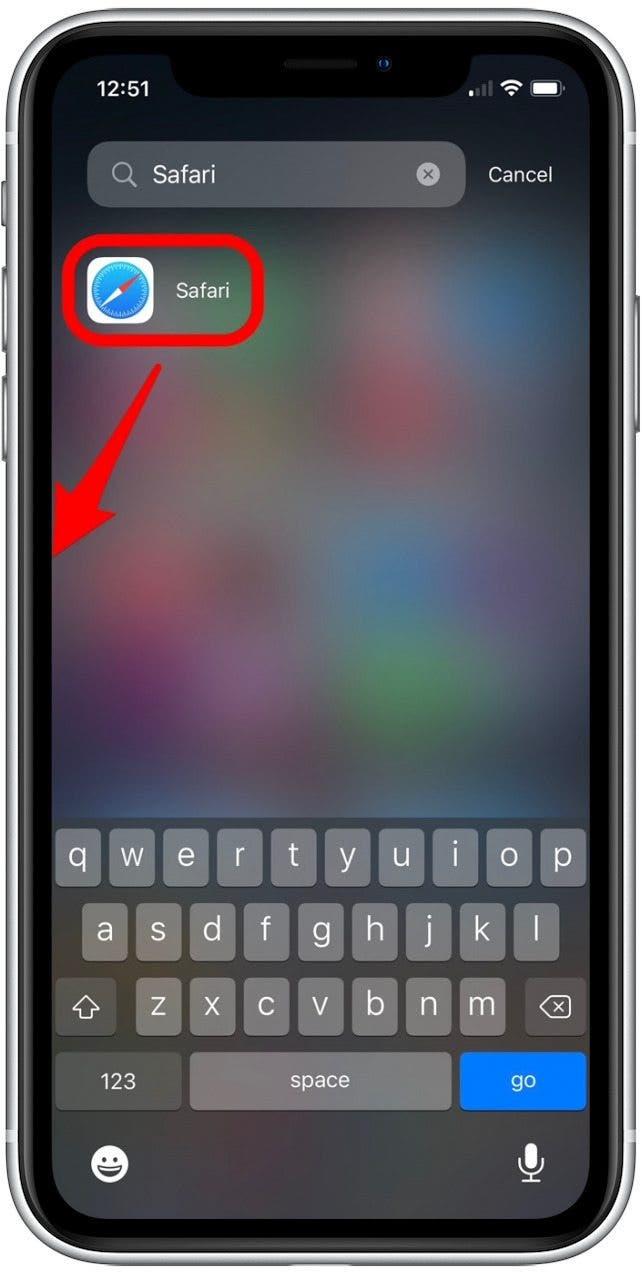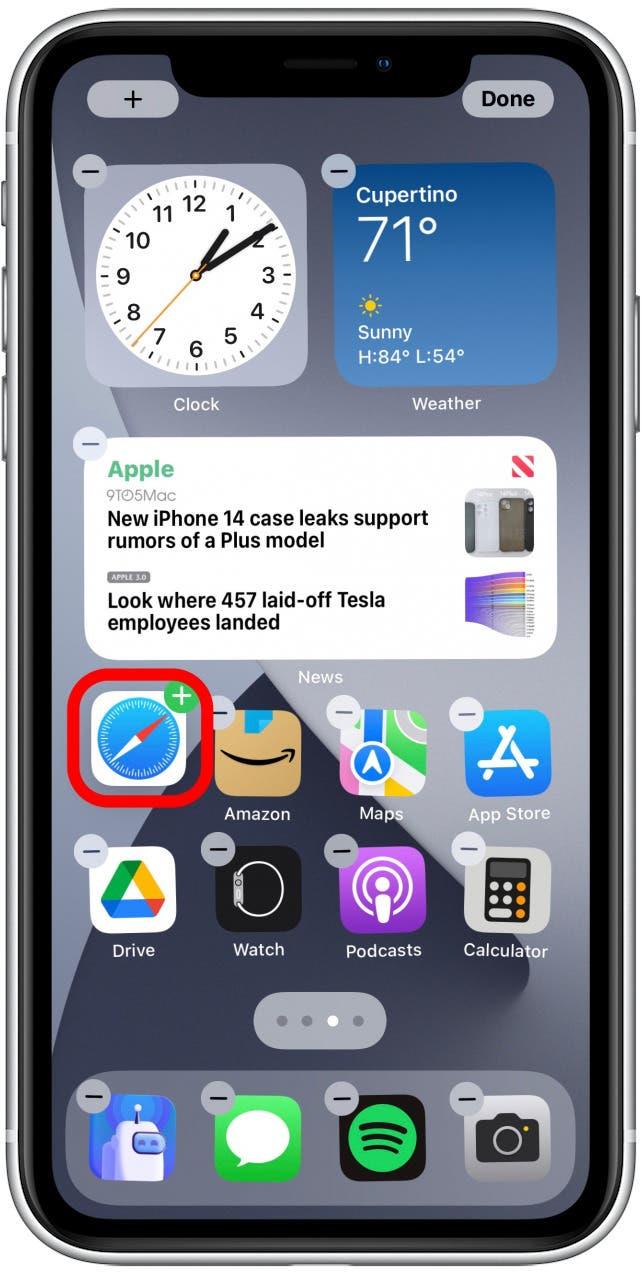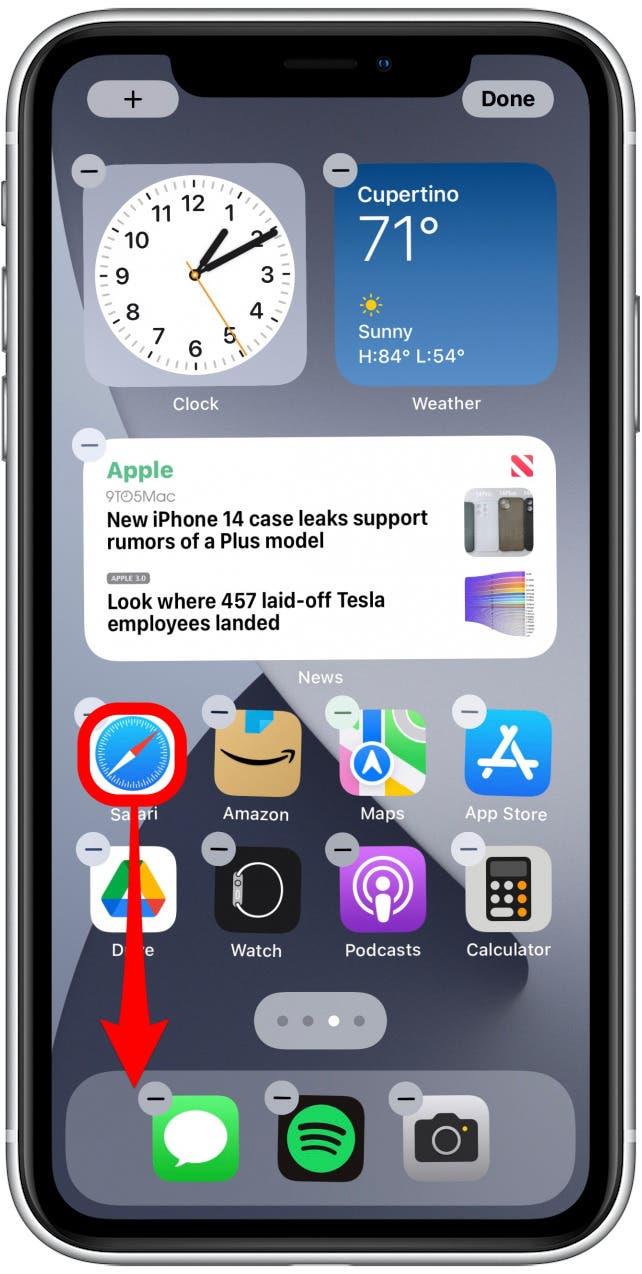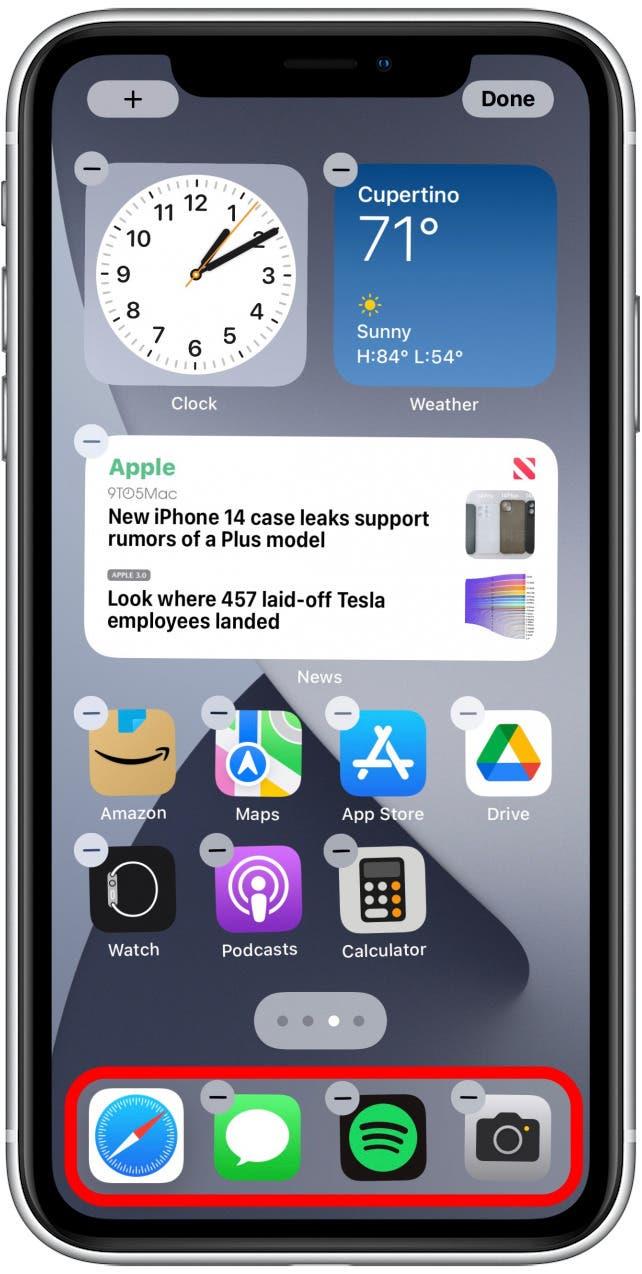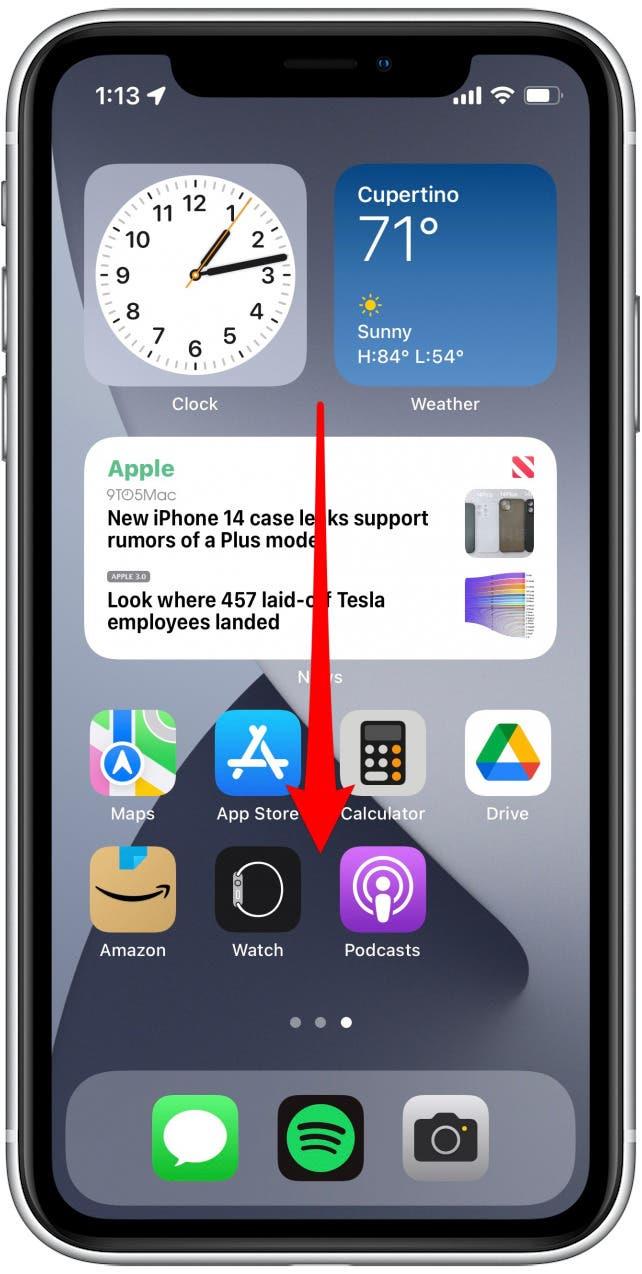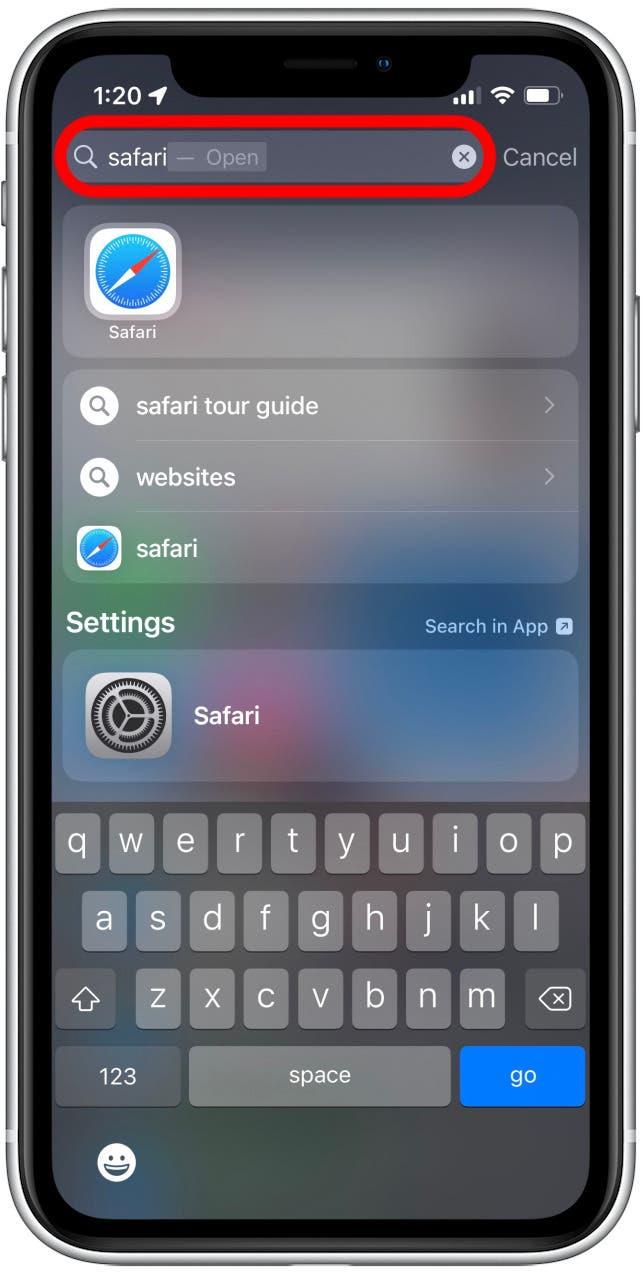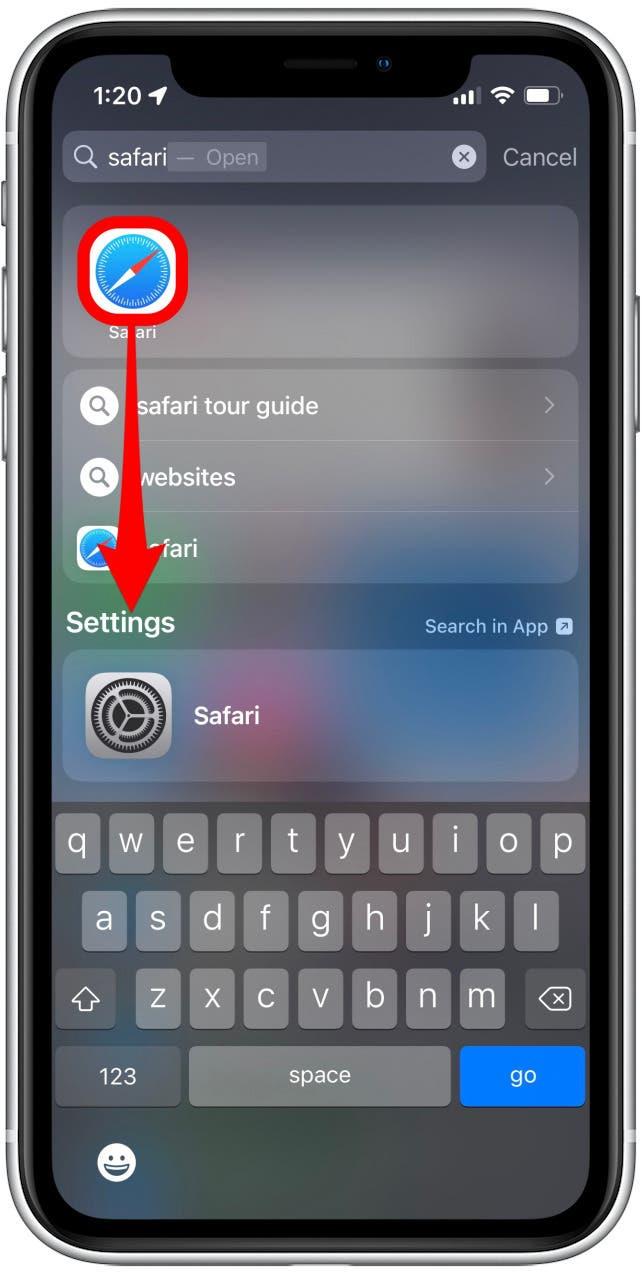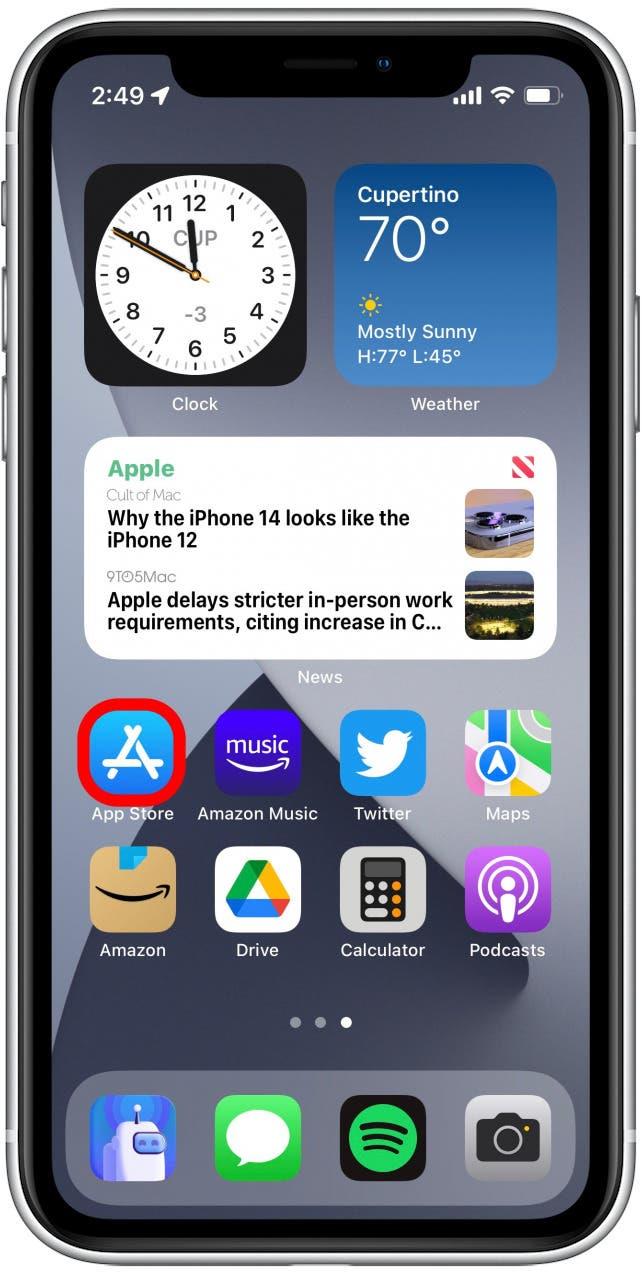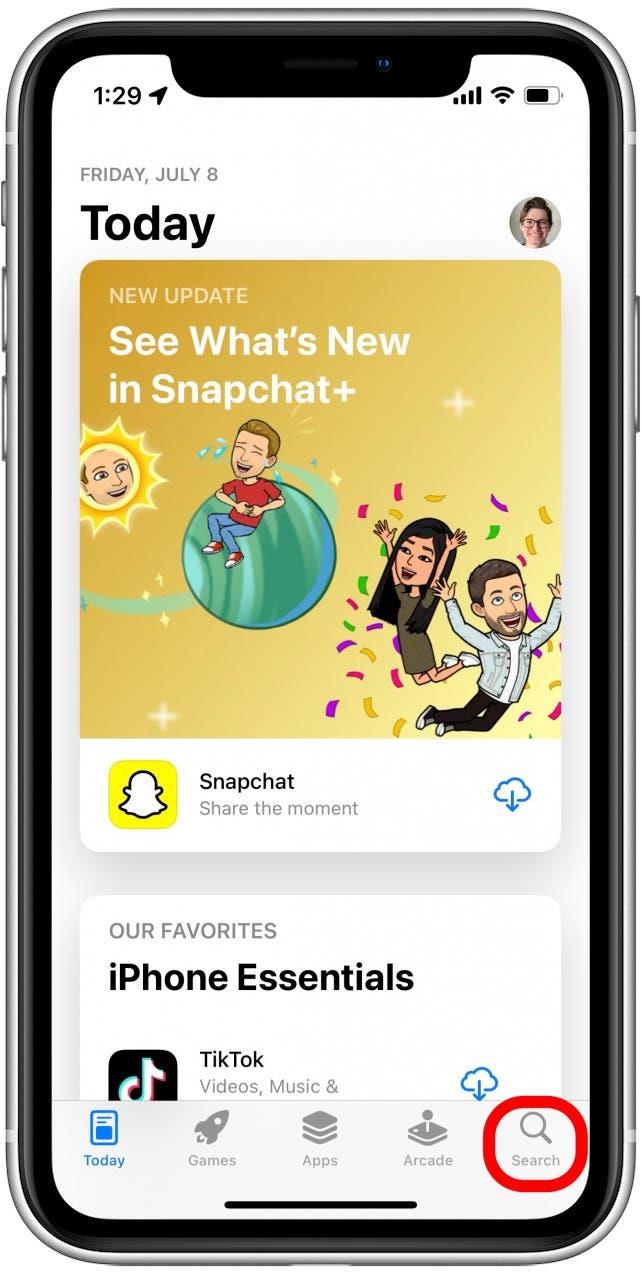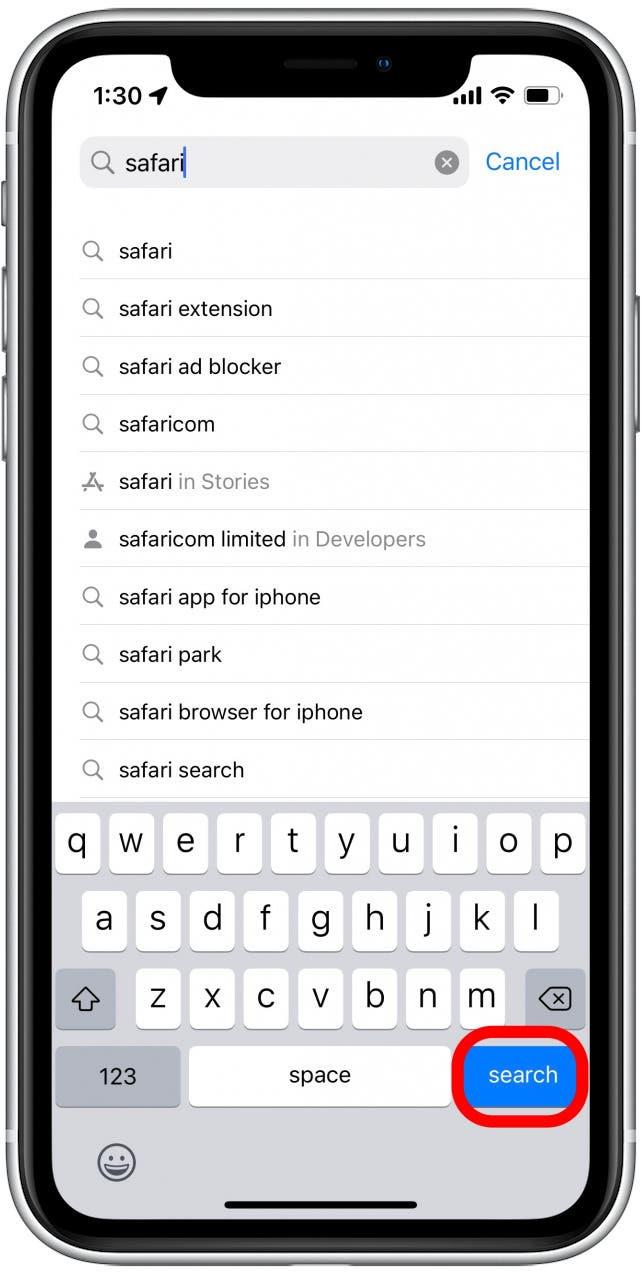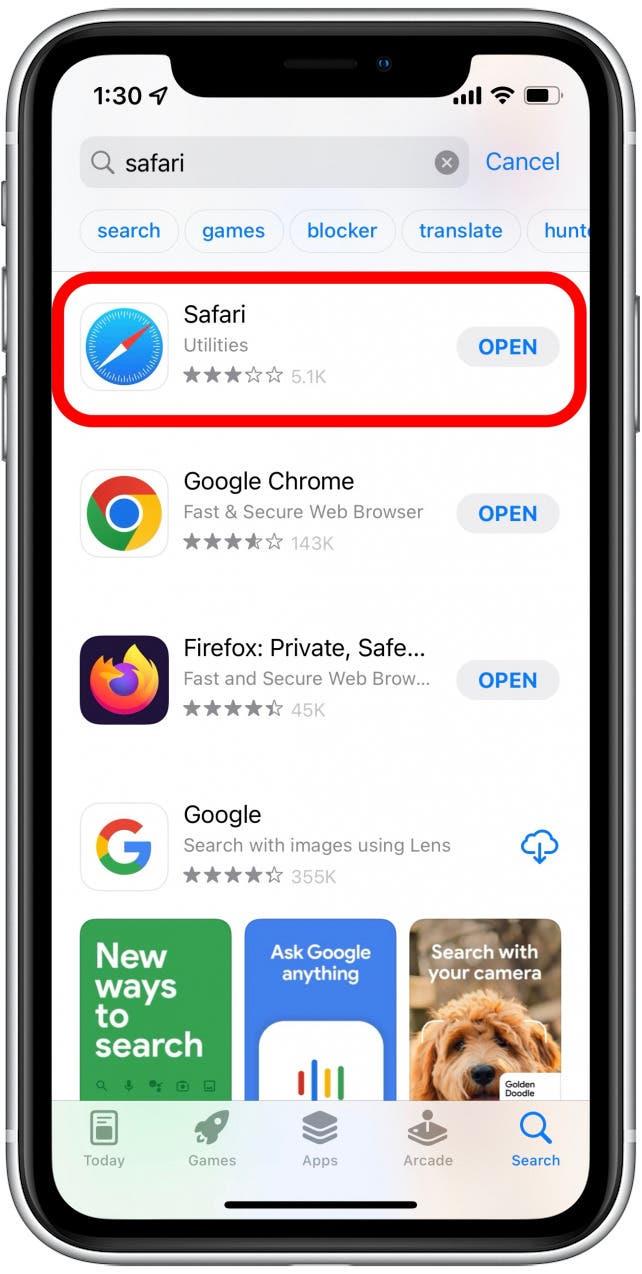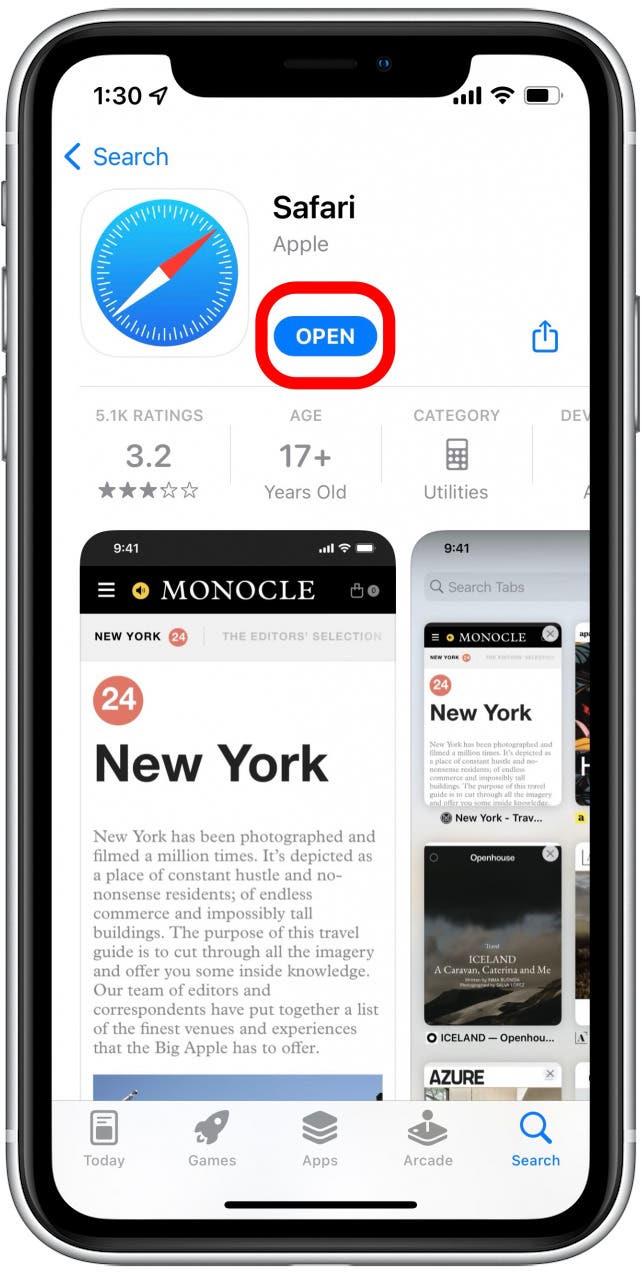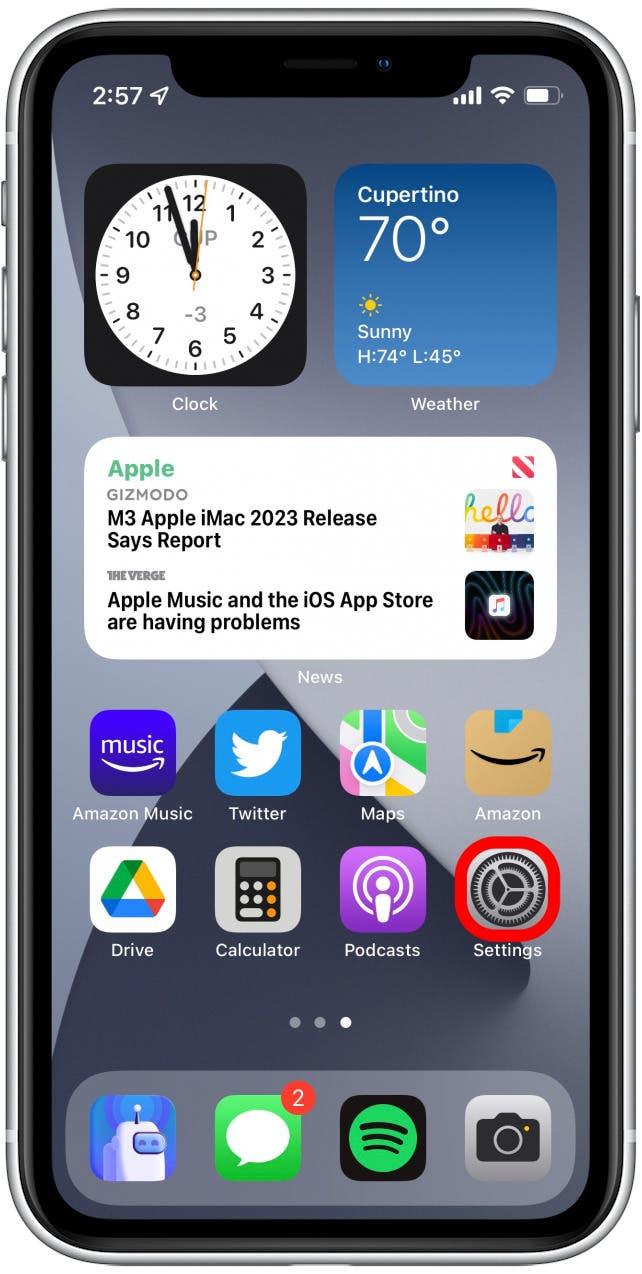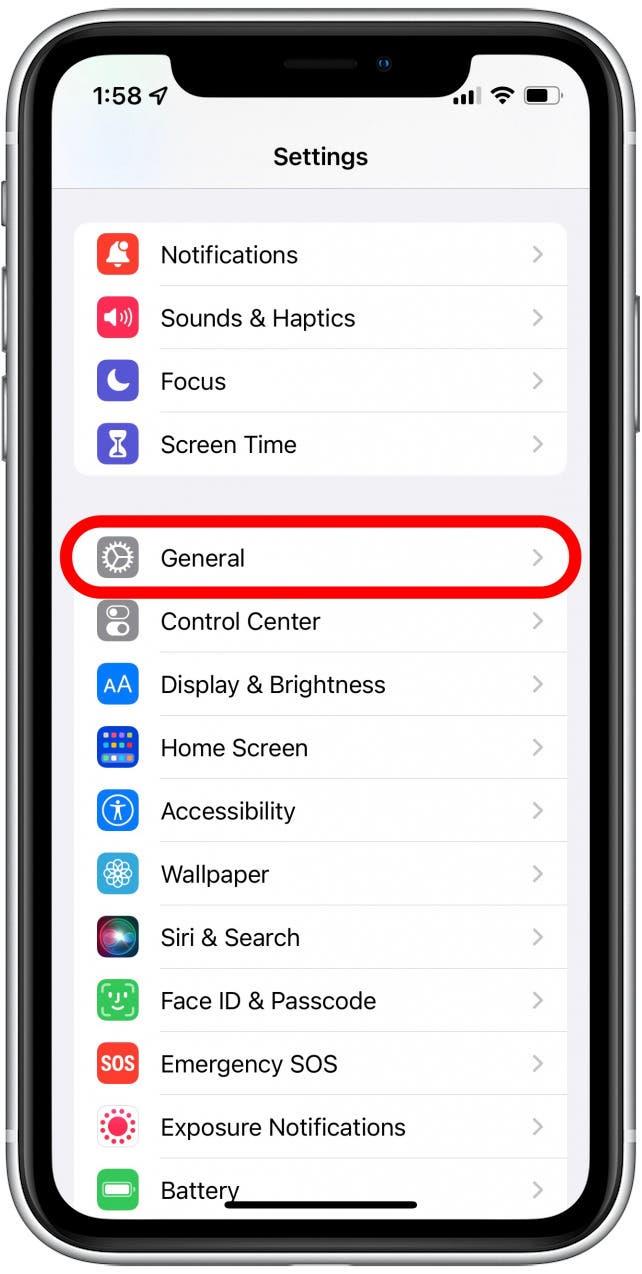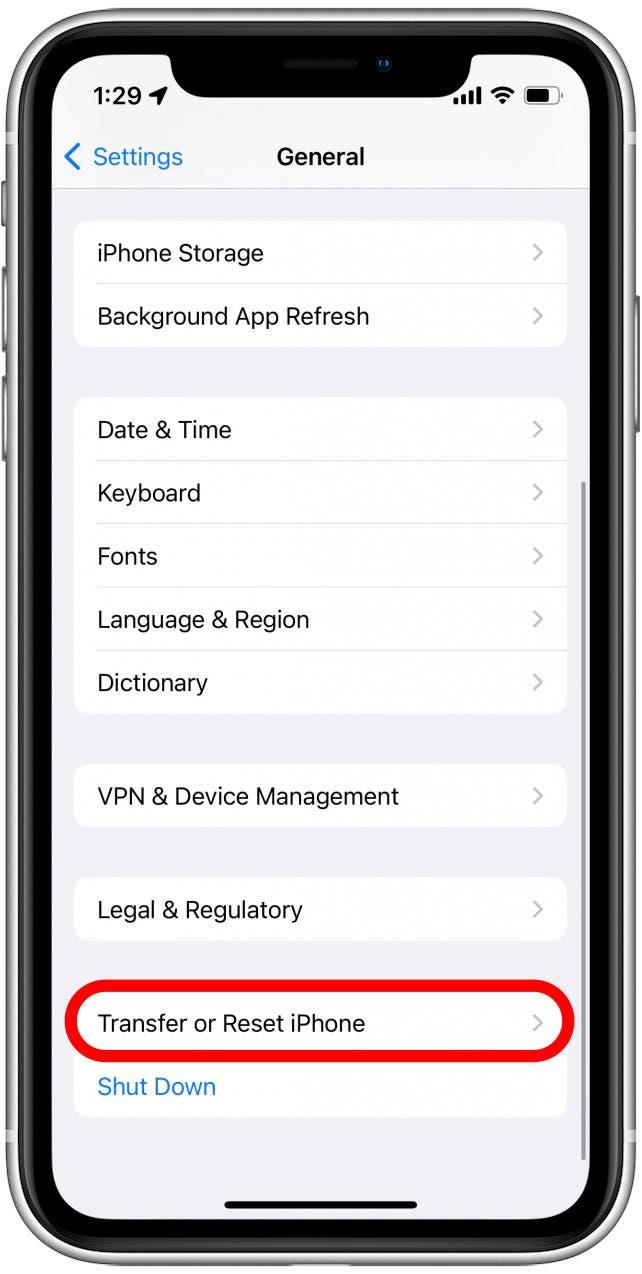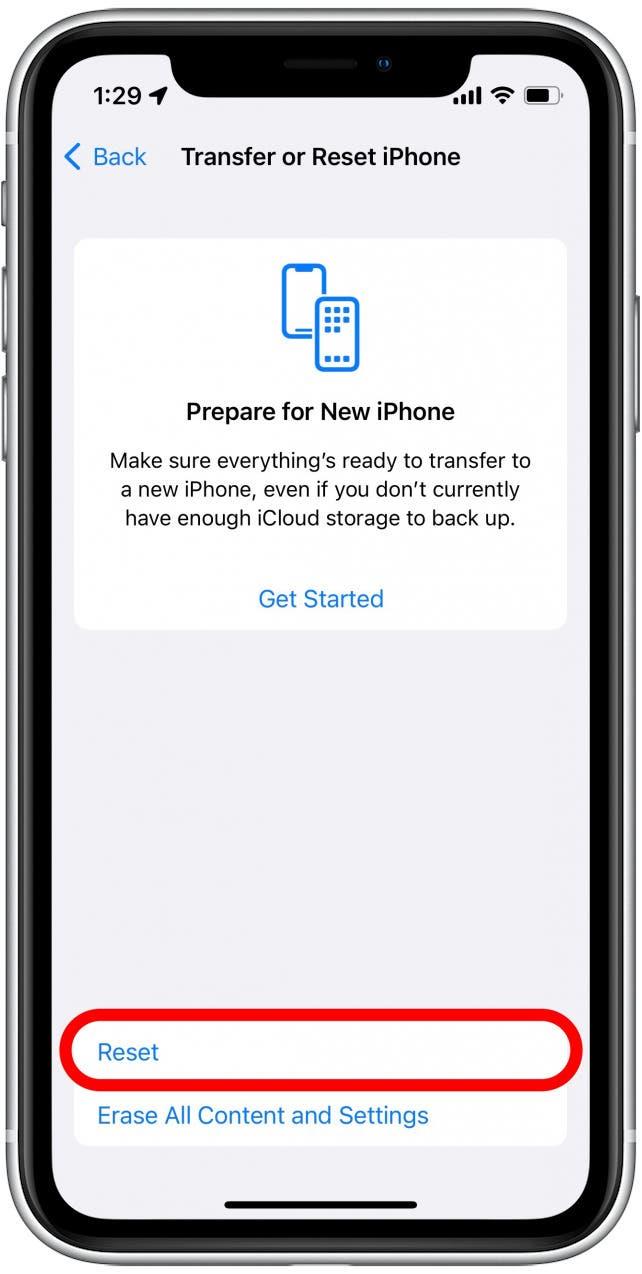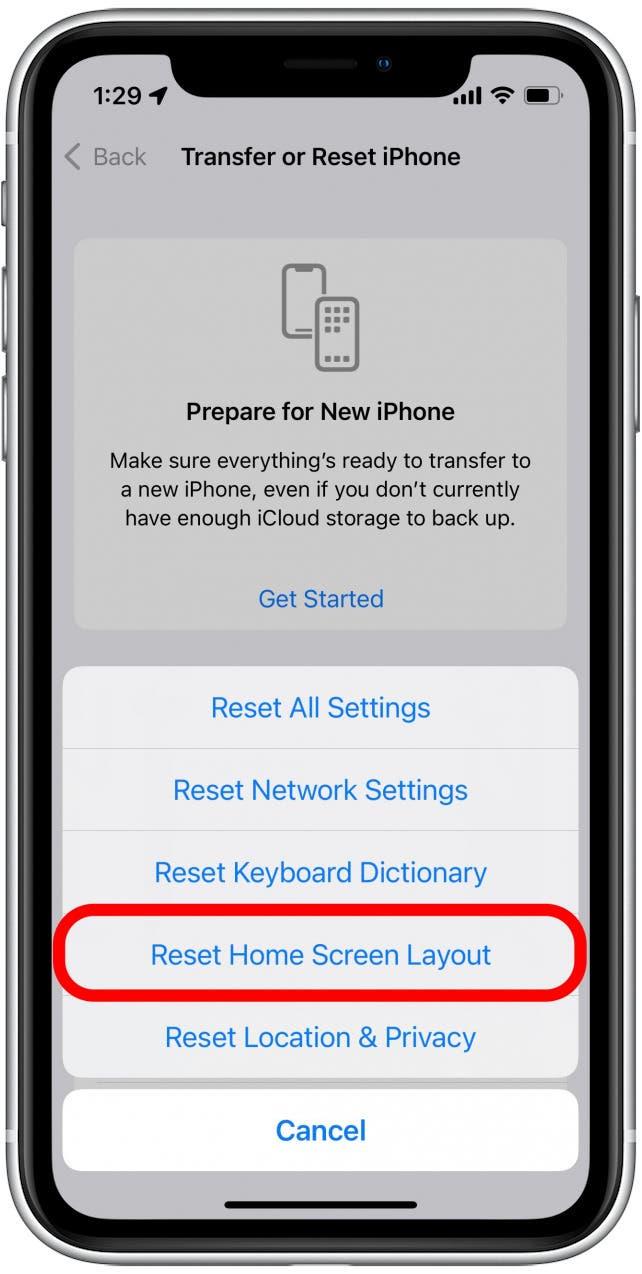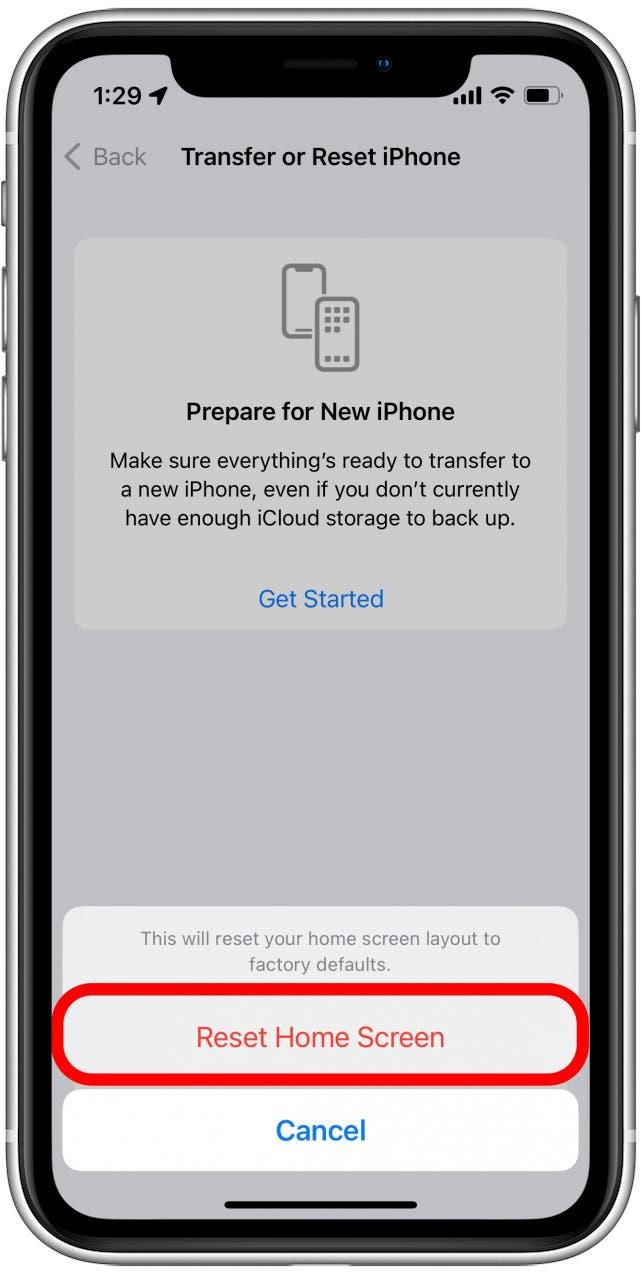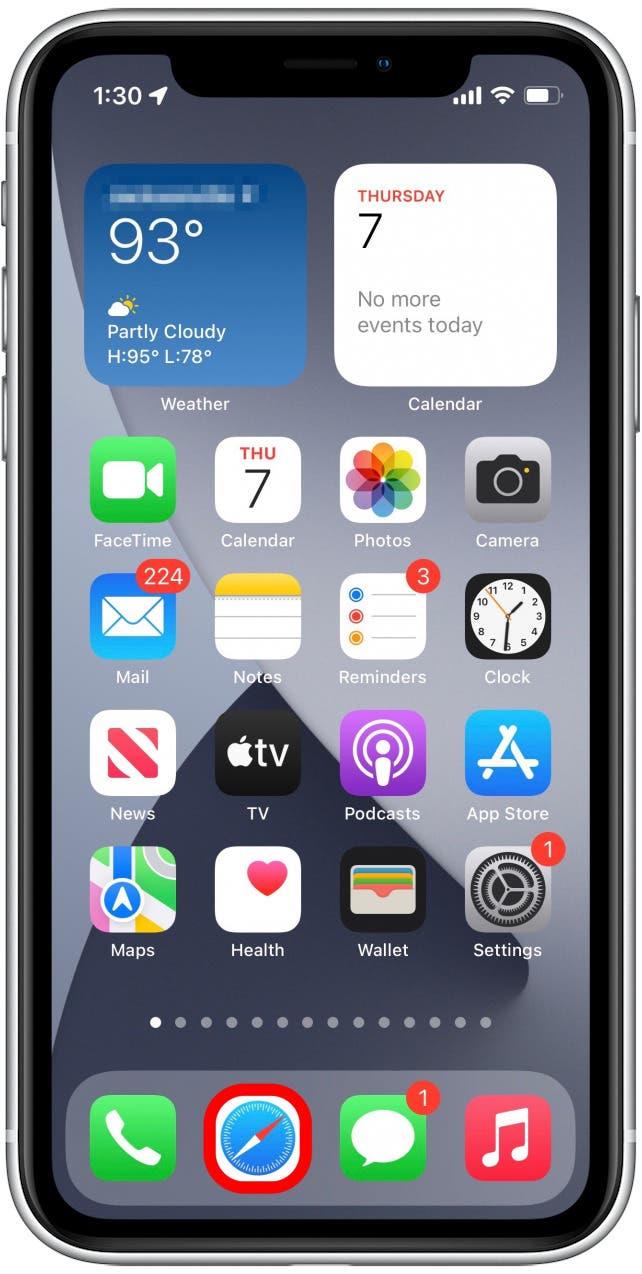¿Su aplicación Safari ha desaparecido repentinamente en el aire? La buena noticia es que no tiene la opción de eliminar la aplicación Safari nativa en su iPhone, por lo que es probable que se haya eliminado accidentalmente de su pantalla de inicio. Para esta situación, le mostraremos cómo encontrar la aplicación oculta y moverla de regreso a su pantalla de inicio. En casos raros, una falla de software puede eliminar la aplicación de su iPhone, por lo que deberá reinstalarse. Para cualquier situación, cubramos cómo recuperar a Safari en su pantalla de inicio.
¿Safari desapareció del iPhone? Aquí se explica cómo encontrarlo
Para la mayoría de las personas, la aplicación Safari que falta no se ha eliminado, solo se elimina de la pantalla de inicio. A continuación, le mostraremos cómo encontrar la aplicación y volver a moverla a su pantalla de inicio buscando en la biblioteca de aplicaciones o utilizando Siri Search. Ambos métodos funcionarán si Safari simplemente se ha eliminado de su pantalla de inicio, por lo que simplemente puede elegir la opción que prefiera.
Cómo volver a poner la aplicación en la pantalla de inicio usando la biblioteca de aplicaciones
Aquí le mostramos cómo agregar Safari a su pantalla de inicio buscando en la biblioteca de aplicaciones:
- Deslice a la izquierda a través de sus pantallas de inicio hasta que abra la biblioteca de aplicaciones.

- Si ve el icono Safari, presione y mantenga presionada la aplicación y arrástrela al borde izquierdo de su pantalla.

- Si no ve Safari, toque la barra de búsqueda y escriba el nombre de la aplicación.

- Si ve el icono Safari, presione y mantenga presionada la aplicación y arrástrela al borde izquierdo de su pantalla.

- Esto debería llevarlo a la pantalla de inicio. Suelte la aplicación y se agregará a su pantalla de inicio.

- Si desea agregar la aplicación a su muelle, presione y mantenga presionada el icono Safari y arrástrela a la parte inferior de su pantalla.

- El muelle puede mostrar hasta cuatro aplicaciones, y aparecerá en la parte inferior de cada pantalla de inicio para que pueda acceder convenientemente a Safari cuando sea necesario.

¡Su aplicación Safari ahora debe agregarse de regreso a su pantalla de inicio! Si no está familiarizado con la biblioteca de aplicaciones, le recomiendo que consulte este artículo en cómo Use la biblioteca de aplicaciones . Es una excelente manera de ayudarlo a mantenerse organizado. Para más piratas y formas de organización más ingeniosas de usar las funciones de su iPhone, regístrese para obtener nuestro Consejo del día Boletín.
Cómo agregar safari a la pantalla de inicio usando Siri Search
Si prefiere evitar buscar en la biblioteca de su aplicación, también puede encontrar la aplicación oculta utilizando Siri Search. Aquí le mostramos cómo agregar Safari a la pantalla de inicio de su iPhone:
- Desde su pantalla de inicio, deslice hacia abajo desde el centro de su pantalla para acceder a la función de búsqueda Siri.

- Escriba safari y debería surgir de inmediato.

- Mantenga presionado el icono Safari, luego arrástrelo hacia la parte inferior de la pantalla.

- Esto debería llevarlo a la pantalla de inicio. Suelte la aplicación y se agregará a su pantalla de inicio.

- Si desea agregar la aplicación a su muelle, presione y mantenga presionada la aplicación Safari y arrástrela a la parte inferior de su pantalla.

Agregar la aplicación Safari a su muelle es opcional, pero hace que sea más conveniente acceder a Safari. Su muelle muestra hasta cuatro aplicaciones en un momento dado, y aparecerá en la parte inferior de cada pantalla de inicio.
Safari eliminado? Vuelva a instalar Safari en iPhone
Si no pudo encontrar Safari usando las soluciones anteriores, la aplicación probablemente se ha eliminado de su iPhone. A continuación, le mostraremos cómo volver a descargar Safari desde la App Store. Si eso falla, es posible que deba restablecer el diseño de su pantalla de inicio para recuperar Safari en su dispositivo.
Descargar Safari desde la App Store
Aquí le mostramos cómo reinstalar la aplicación Safari en su iPhone para que pueda recuperarlo en su pantalla de inicio:
- Abra la aplicación App Store .

- Toque búsqueda .

- Escriba safari en la barra de búsqueda y presione búsqueda .

- Seleccione la aplicación Safari .

- Si la aplicación ya no está en su dispositivo, verá un icono de la nube, que puede tocar para descargar Safari. Si ve el icono abierto en lugar del icono de la nube, Safari todavía está en su dispositivo y debe probar las soluciones anteriores, vuelva a moverlo a su pantalla de inicio.

Restablezca su pantalla de inicio para volver a instalar Safari
Si no pudo encontrar o reinstalar Safari usando los pasos anteriores, este método restablecerá la pantalla de inicio de su iPhone a la versión de fábrica, que es cómo se ve la pantalla de inicio al configurar su dispositivo como nuevo. Dado que Safari es una de las aplicaciones presentadas en la pantalla de inicio predeterminada, este método le permitirá agregar Safari a su pantalla de inicio.
- Abra la aplicación Configuración .

- Toque General .

- Desplácese hacia abajo y toque transferir o restablecer iPhone .

- Toque RESET .

- Toque Restablecer el diseño de la pantalla de inicio .

- Toque Restablecer la pantalla de inicio para confirmar que desea restablecer su diseño de pantalla de inicio a la configuración de fábrica.

- Deslice para regresar a su pantalla de inicio y Safari debe estar en el muelle en la parte inferior de su pantalla.

¡Con suerte, las soluciones anteriores funcionaron y descubrió que agregar Safari a su pantalla de inicio es muy fácil! Sin embargo, si las soluciones anteriores no han funcionado, podría haber un problema más profundo con su dispositivo. En este caso, recomiendo comunicarse con soporte de manzana o visitar la tienda de Apple más cercana para obtener más ayuda. Si está interesado, también recomiendo aprender Cómo encontrar su iPhone perdido , incluso si la batería ha muerto.