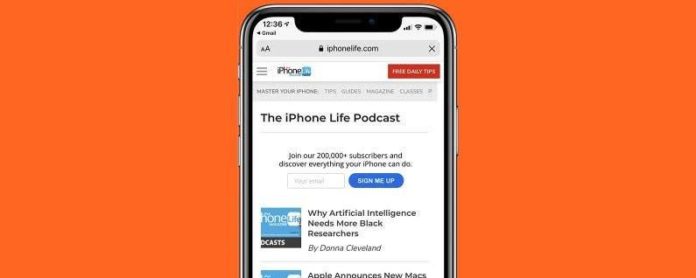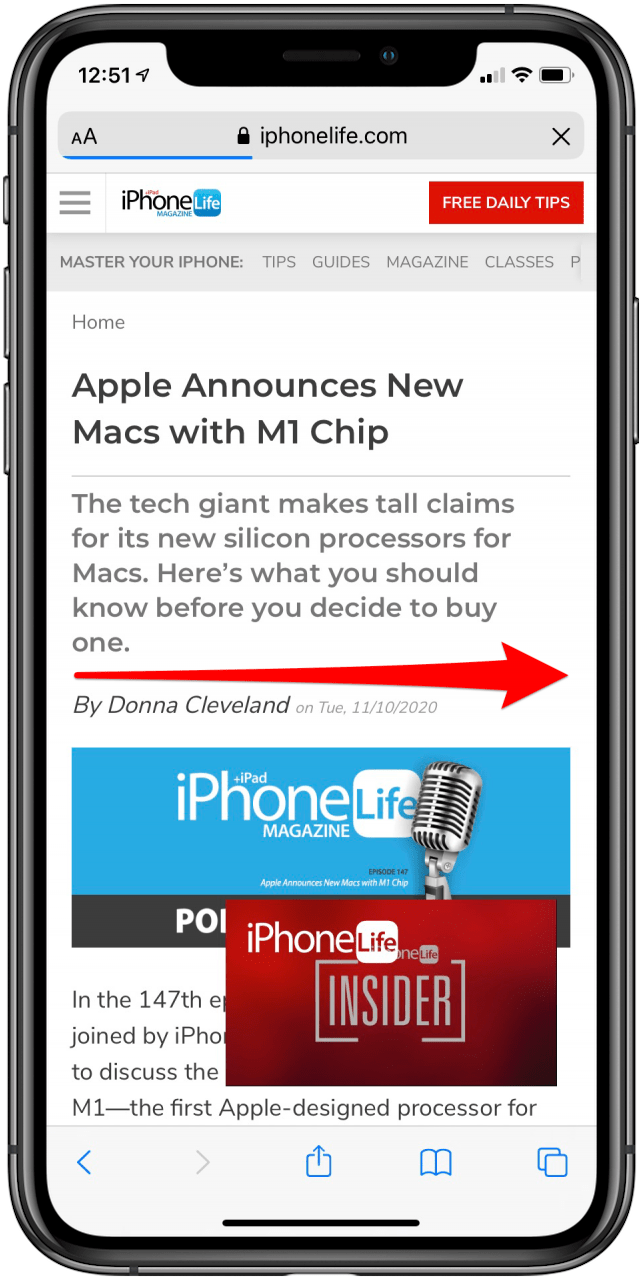Si alguna vez se ha preguntado cómo volver en iPhone o iPad, le alegrará saber que cuando ha seguido un enlace de una página de aplicación a otra en su iPhone, hay un pequeño botón de retroceso en iPhone y iPad. para llevarte de vuelta a donde empezaste. Antes de esta adición del botón de retroceso en iOS 9, si una notificación abría una aplicación diferente, solo podía regresar regresando a la pantalla de inicio o haciendo doble clic en el botón de inicio para abrir el selector de aplicaciones. Desde entonces, Apple también ha agregado la opción de usar 3D touch para desliza el dedo hacia adelante y hacia atrás entre aplicaciones . También es posible que desee volver a navegar en un sitio web que encontró a través de una aplicación y sentirse frustrado cuando se encuentre de nuevo en la aplicación anterior en lugar de en la página anterior del sitio web. Cubriremos cómo volver atrás en un iPhone y iPad en todas sus formas diferentes, para que nunca más te confundan los botones de retroceso del iPhone.
* Esta publicación es parte del boletín informativo Tip of the Day de iOSApple. Regístrese . <!–Master your iPhone in one minute per day: Sign Up–> *
Relacionado: Cómo utilizar 3D Toque en el Centro de control de iOS 10 en iPhone
Cómo volver a una aplicación usando el botón Atrás en un iPhone
¿Dónde está el botón de retroceso en el iPhone? En realidad, hay un par de respuestas a esto, dependiendo de si desea volver a la pantalla anterior o volver a una aplicación desde una página externa. Primero veamos cómo volver a una aplicación desde una página web que se abrió, por ejemplo, si tocó un enlace en su aplicación de Correo. Para obtener más consejos excelentes sobre cómo navegar fácilmente por las aplicaciones, consulte nuestro Consejo del día .
- En Chrome , ubique el b botón de confirmación en la parte superior izquierda de la pantalla, encima de la barra de direcciones.
- En Safari , esto se mostrará como un botón que dice Listo .
- Toca el botón Atrás para volver a la aplicación original.
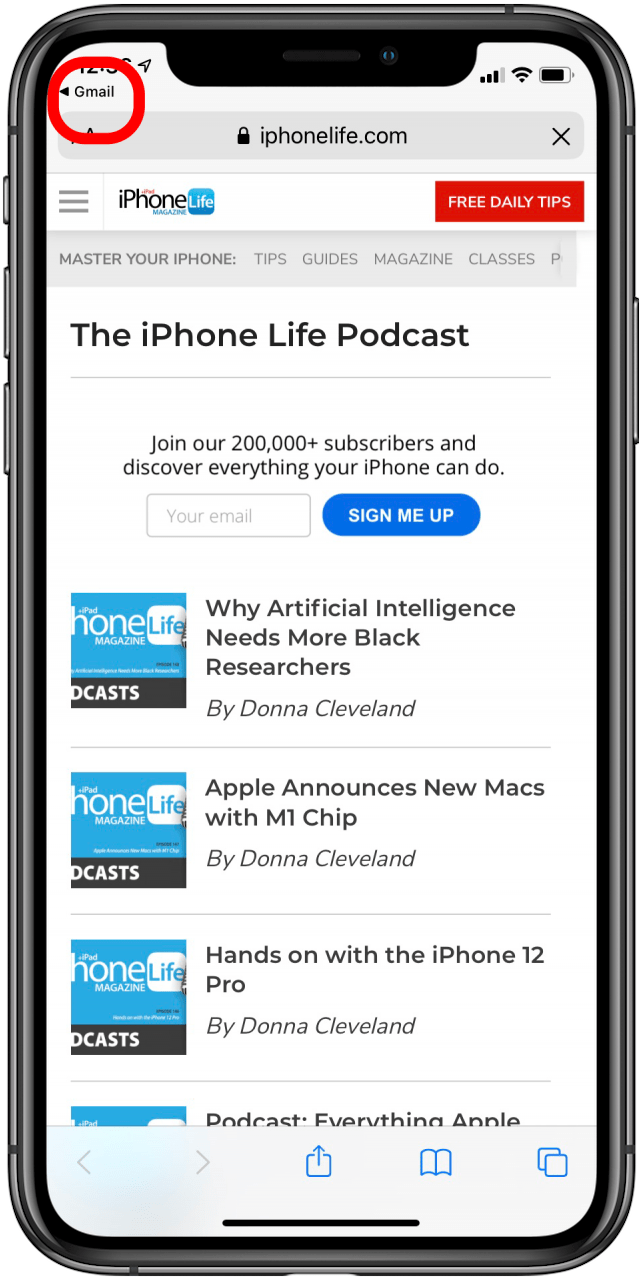
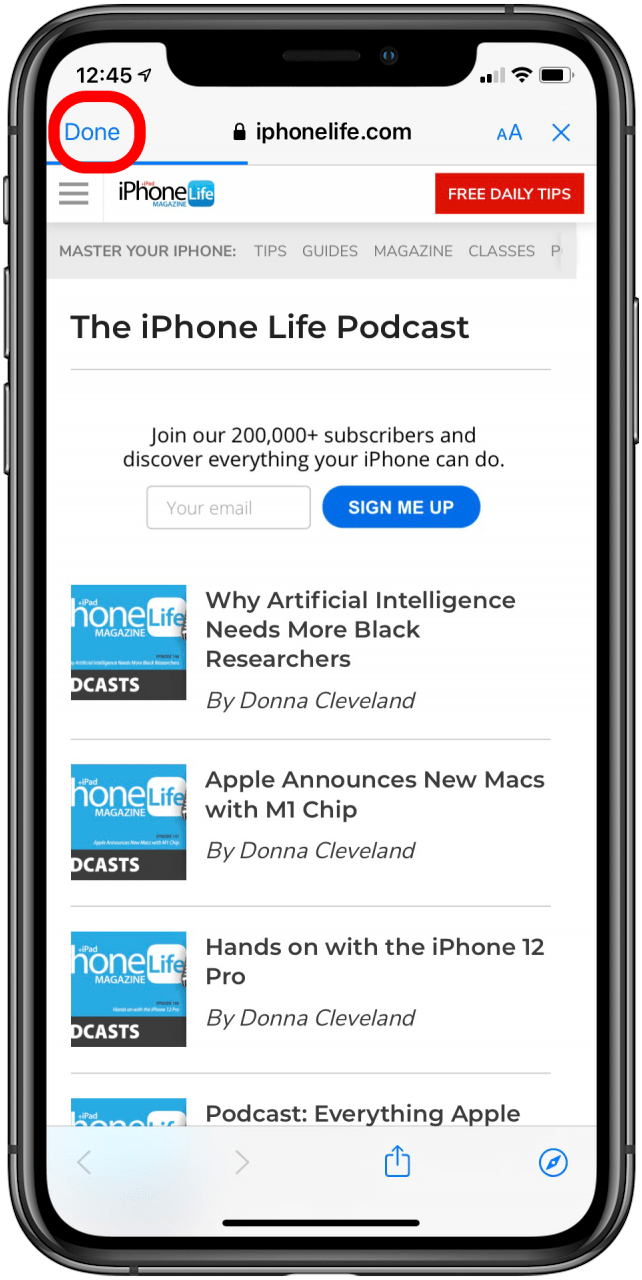
Cómo volver a una pantalla anterior en una página web
Ahora, si solo desea volver a una pantalla anterior en un navegador web en su iPhone, querrá mirar las flechas en la parte inferior de la página web. Si abrió el enlace desde una aplicación (por ejemplo, a través de su correo electrónico o hizo clic en un anuncio) y sigue los pasos anteriores, volverá a la aplicación en lugar de a la página anterior del sitio web, lo que puede resultar frustrante. Ya sea que haya abierto este sitio a través de una aplicación o esté navegando en Safari o en un navegador diferente, para volver a una página anterior, siga estos pasos.
- Busque la flecha hacia atrás en la parte inferior de la pantalla. Estos se verán un poco diferentes según el navegador que esté utilizando. Estoy usando Safari como ejemplo.
- Toque ese botón para volver a una página anterior.
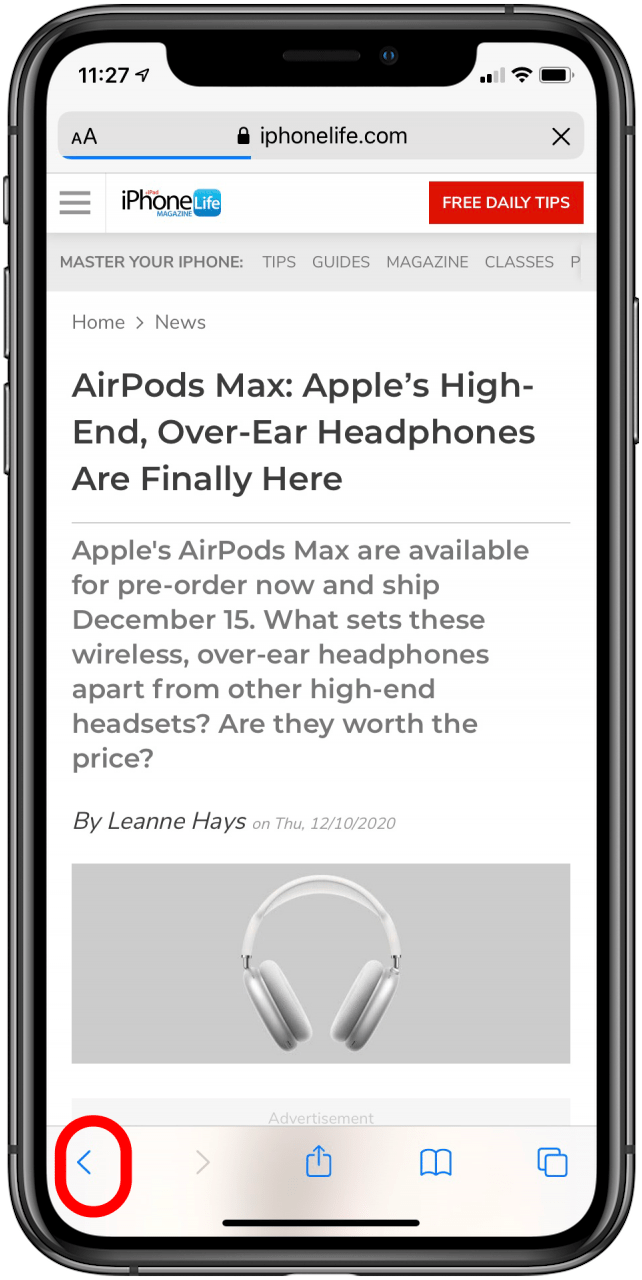
Cómo volver en aplicaciones de iPhone usando 3D Touch
La tercera forma de regresar en su iPhone funciona tanto para navegar a una página anterior en un navegador como para regresar a una aplicación desde un enlace externo. Pero no lo llevará a una página anterior dentro de un enlace externo, por lo que tendrá que usar el botón Atrás en la opción dos.
- Presiona firmemente el lado izquierdo de la pantalla .
- Desliza el dedo hacia la derecha hasta el otro lado de la pantalla (si levantas el dedo antes de esa fecha o aumentas la presión, se abrirá el selector de aplicaciones).
- Esto lo llevará a la aplicación de uso más reciente.

Una vez que haya dominado este gesto 3D Touch, podrá navegar rápidamente entre dos aplicaciones.
Para cambiar entre aplicaciones cuando quieras ir a una aplicación que no es la última que abrió, puede deslizar hacia arriba en la pantalla de inicio para ver todas las aplicaciones abiertas y tocar la que desea ver.
Crédito de imagen principal: Denys Prykhodov / Shutterstock.com