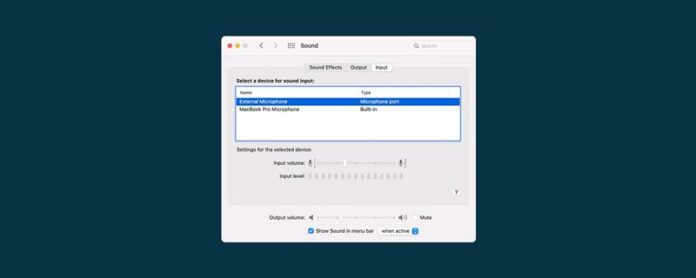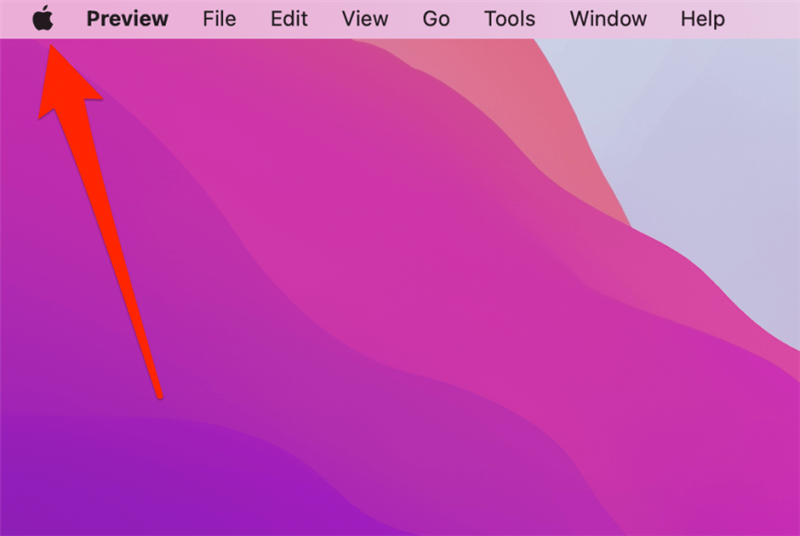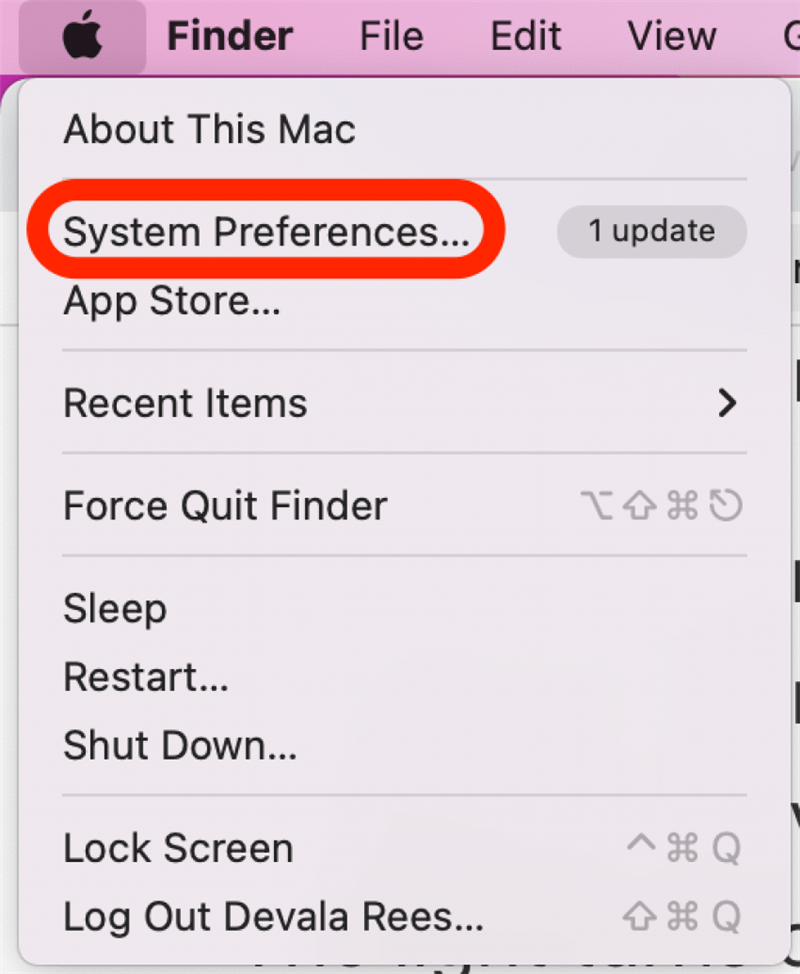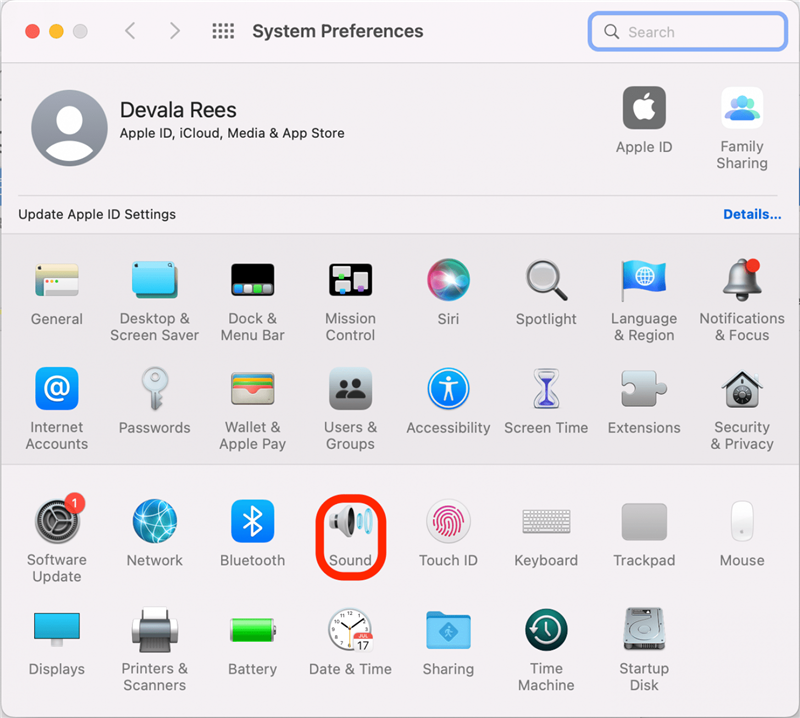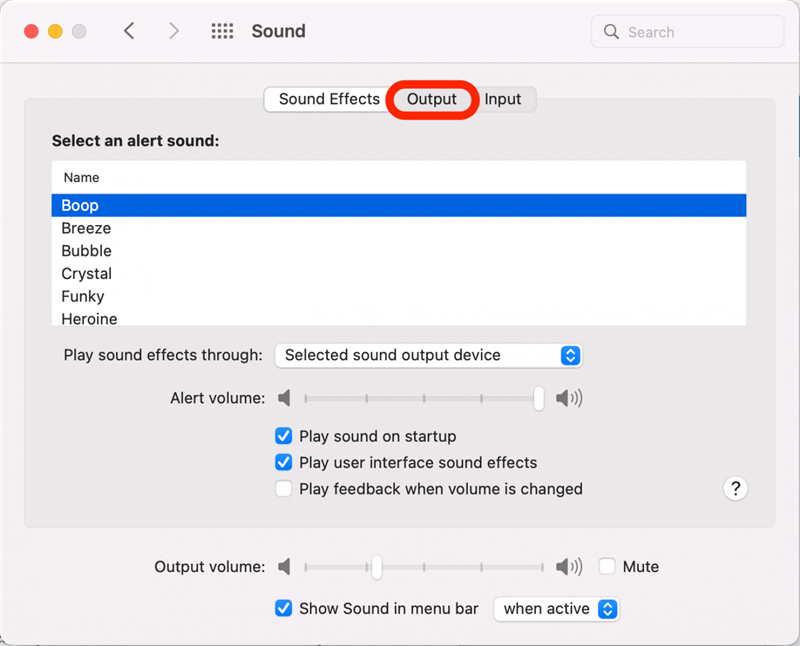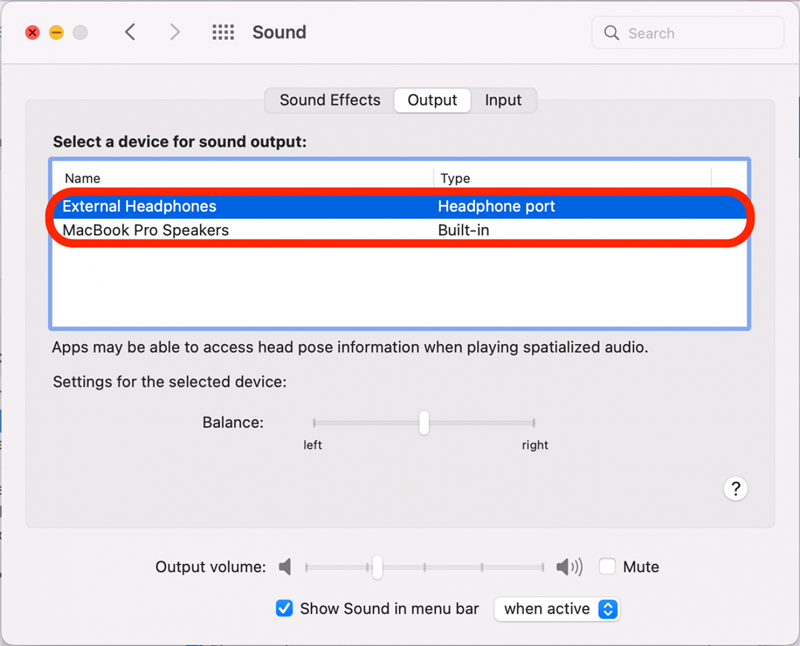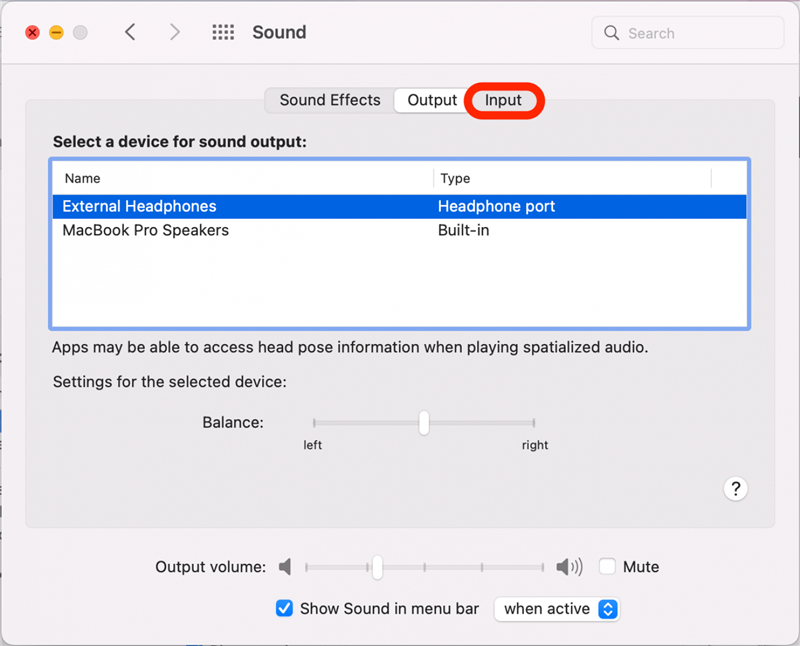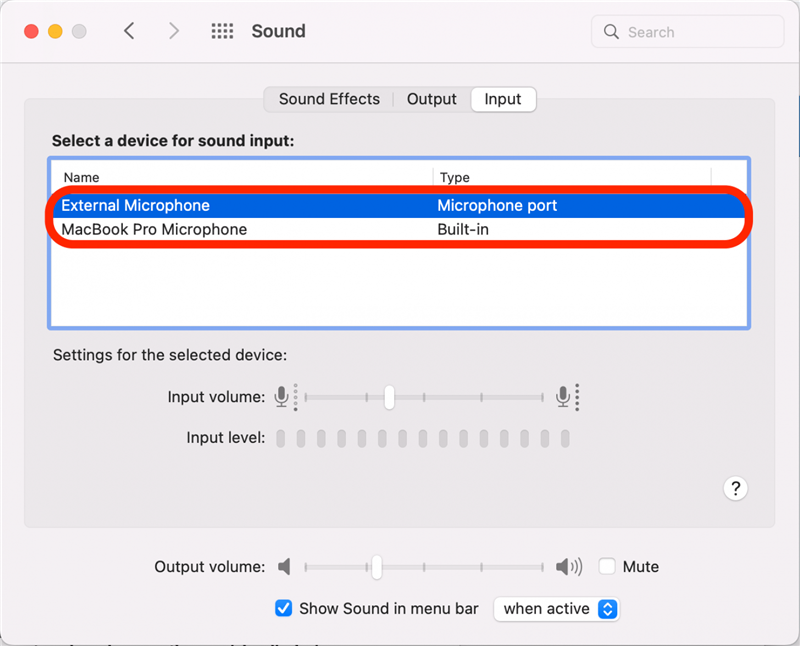Cuando cambia los dispositivos de entrada o salida para su audio Mac, a veces la configuración del altavoz no se actualiza correctamente automáticamente. Esto puede dejarlo con audio que aún proviene de sus altavoces MacBook incluso cuando ha configurado altavoces externos, o viceversa. Afortunadamente, es fácil entrar en el panel de control de sonido y establecer la salida de audio y/o la entrada a lo que desee.
Por qué te encantará este consejo
- Elija manualmente los dispositivos de entrada o salida del altavoz para todo el sonido en su Mac.
- usar auriculares fácilmente, un auricular con un micrófono incorporado, altavoces externos u otros dispositivos de audio especiales con su Mac.
- Seleccione los altavoces y el micrófono que usa su Mac.
Cómo cambiar la salida de audio y la entrada en las preferencias de sonido de Mac
Para obtener más información sobre sus características y configuraciones de Mac, regístrese para nuestro Consejo del día . Ya sea que sea un DJ aficionado o un oyente informal, configurar la entrada y salida de sonido es muy simple una vez que sepa dónde acceder al panel de control de sonido. El dispositivo de entrada es el dispositivo que «escucha» si está hablando, por ejemplo, su micrófono Mac incorporado. El dispositivo de salida es el dispositivo que reproduce sonidos para que escuches, es decir, tus altavoces. Aquí le mostramos cómo cambiar la entrada de audio y la configuración de salida en su Mac:
- Haga clic para abrir el menú Apple .

- Haga clic en Preferencias del sistema .

- Haga clic en sonido para abrir la configuración de sonido de Mac.

- Para cambiar la salida de sonido, haga clic en salida en el menú en la parte superior.

- Haga clic en un dispositivo para configurarlo como la nueva salida de sonido. Las opciones enumerarán todos los dispositivos disponibles actualmente. Cualquiera que sea resaltado se selecciona actualmente.

- Para cambiar la entrada de sonido, haga clic en Entrada .

- Haga clic para seleccionar un dispositivo para la entrada de sonido. Las opciones enumerarán todos los dispositivos disponibles actualmente.

¡Eso es todo al respecto! Ahora sabe cómo cambiar su fuente de entrada y salida de audio MAC cuando sea necesario. Si está interesado en cambiar el nombre de AirDrop de un dispositivo, también puede aprender Cómo personalizar el nombre de AirDrop para su iPhone o Mac .