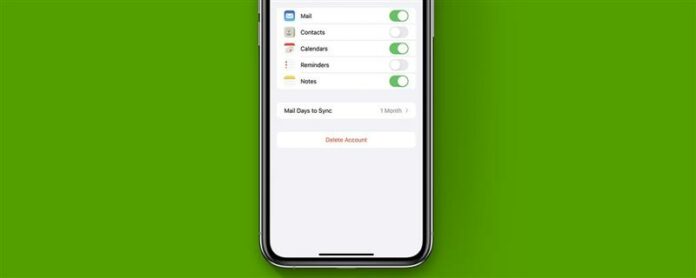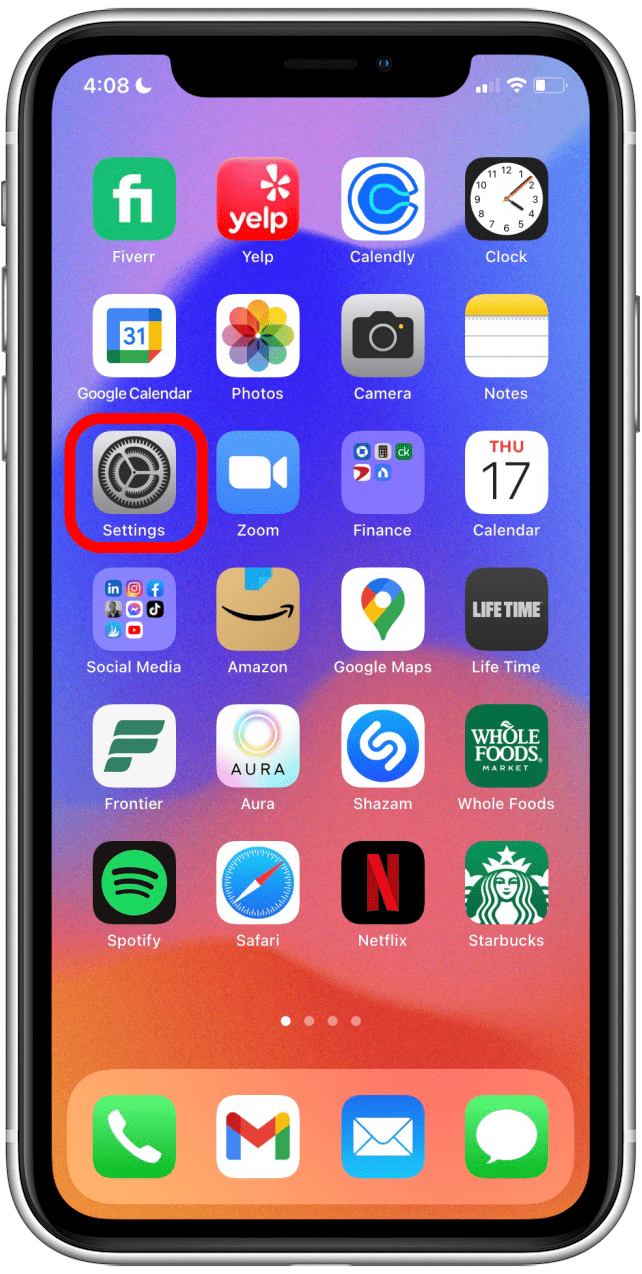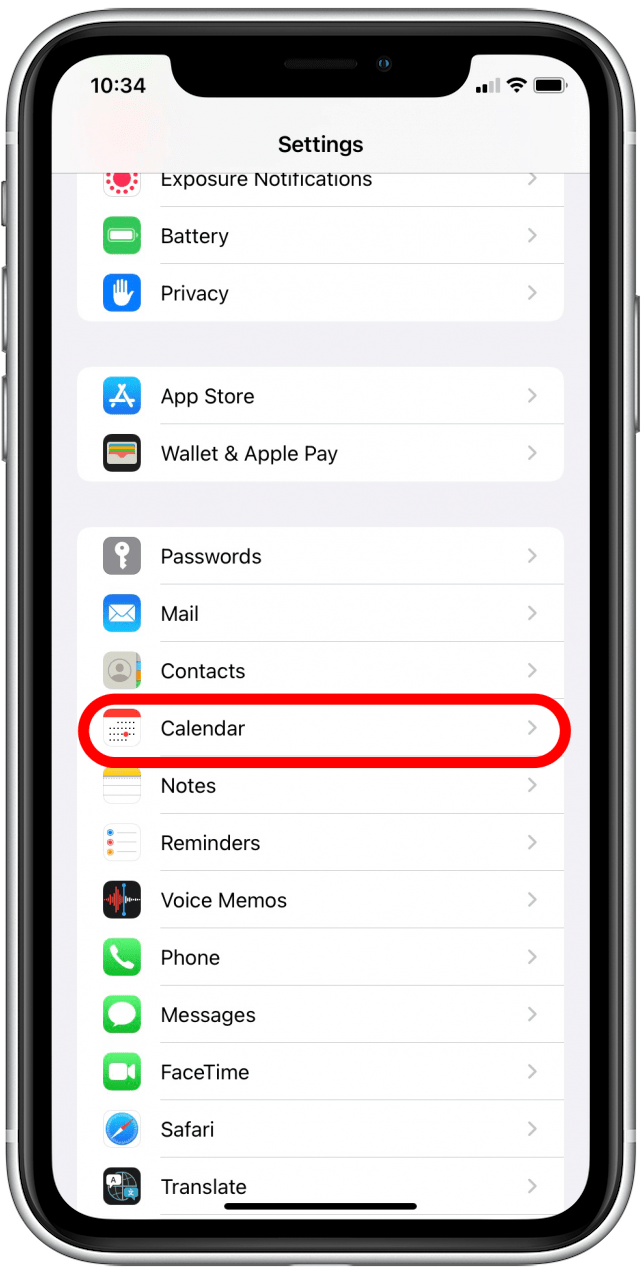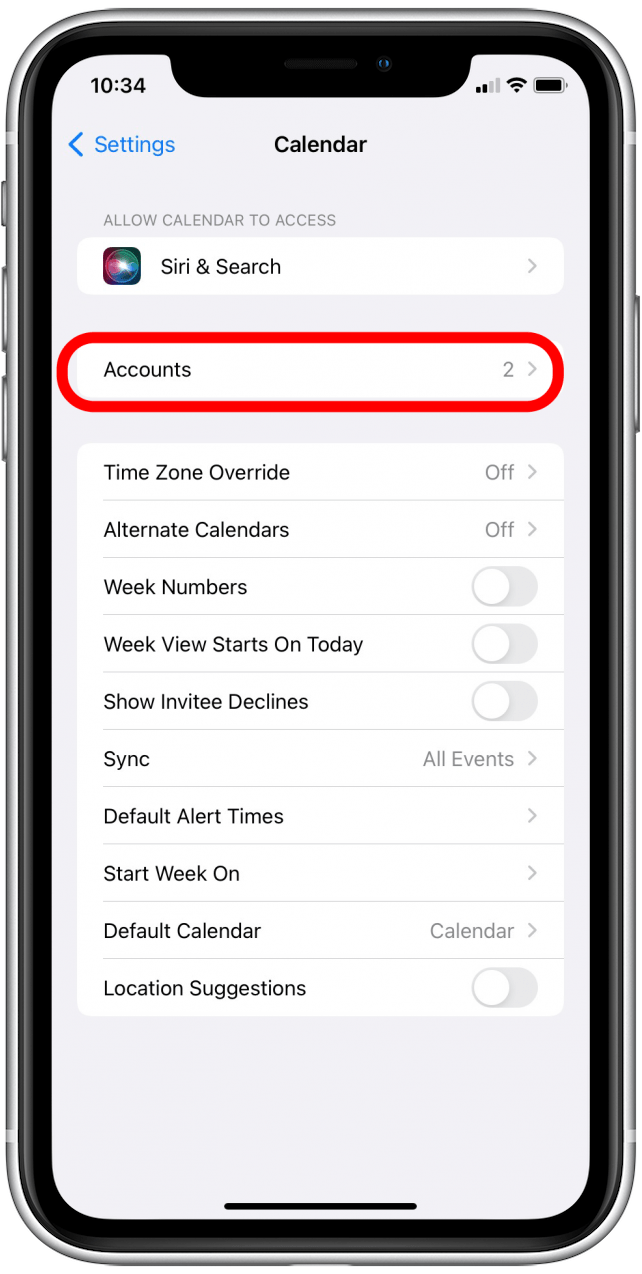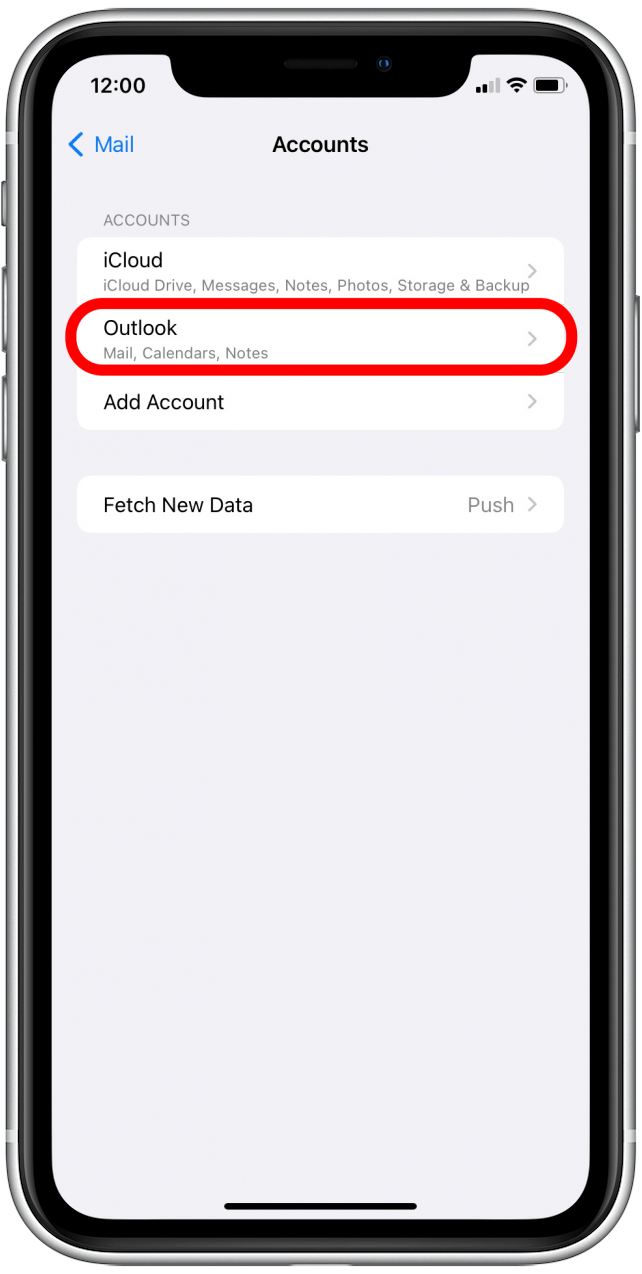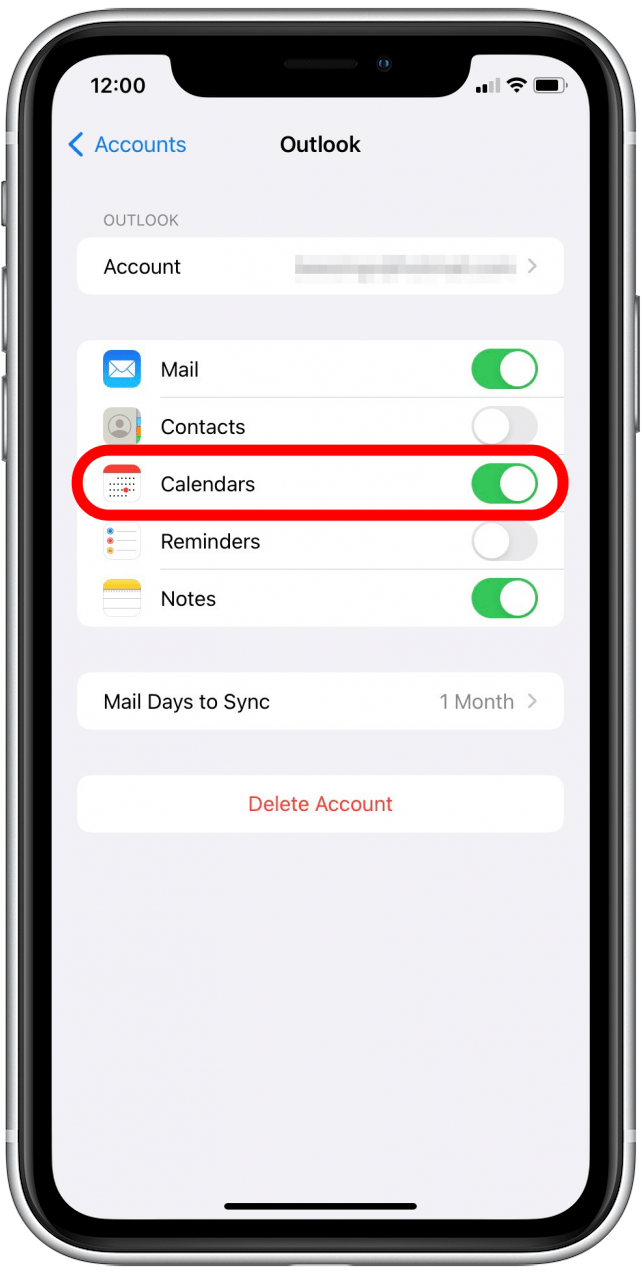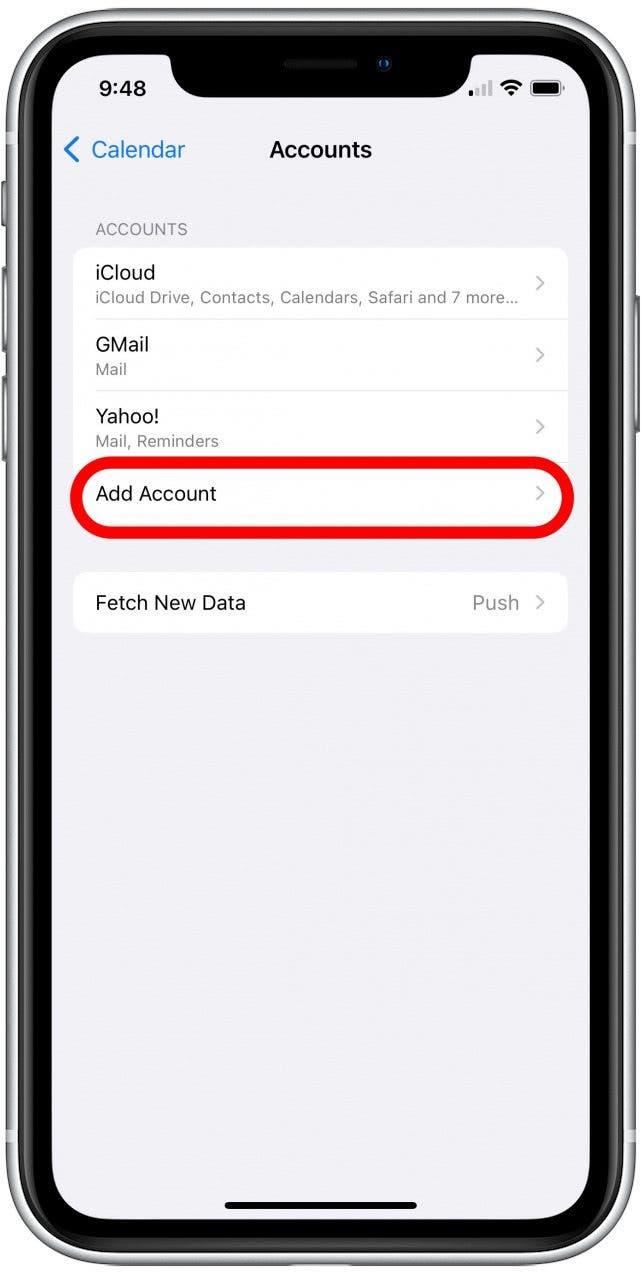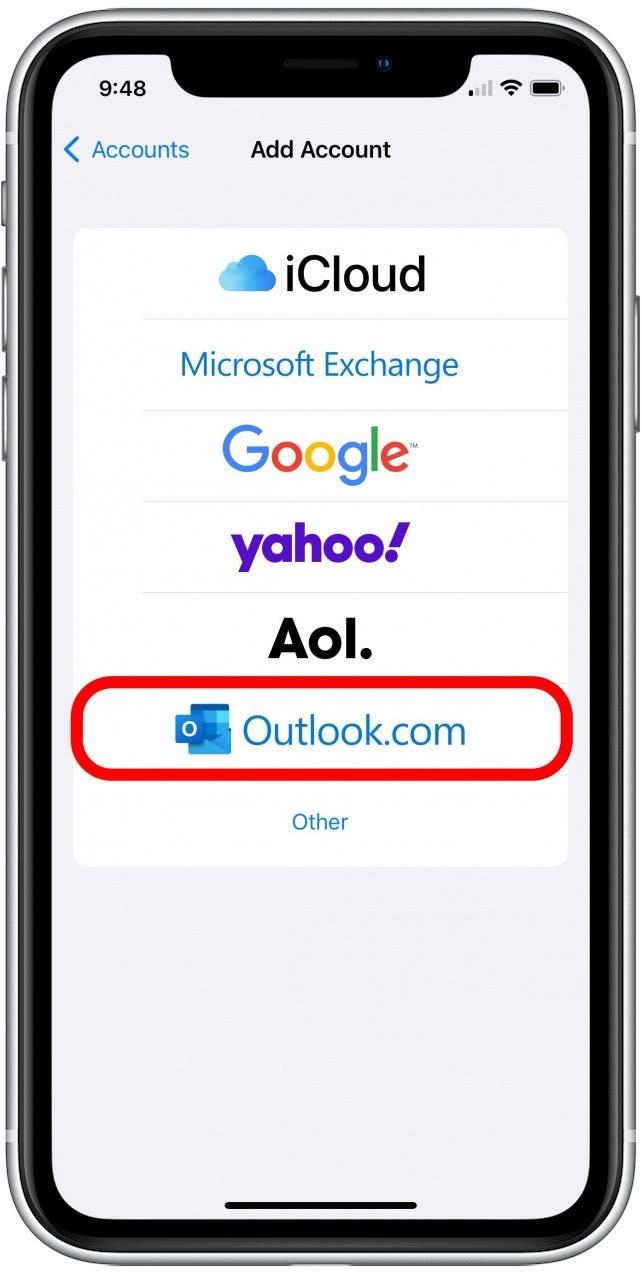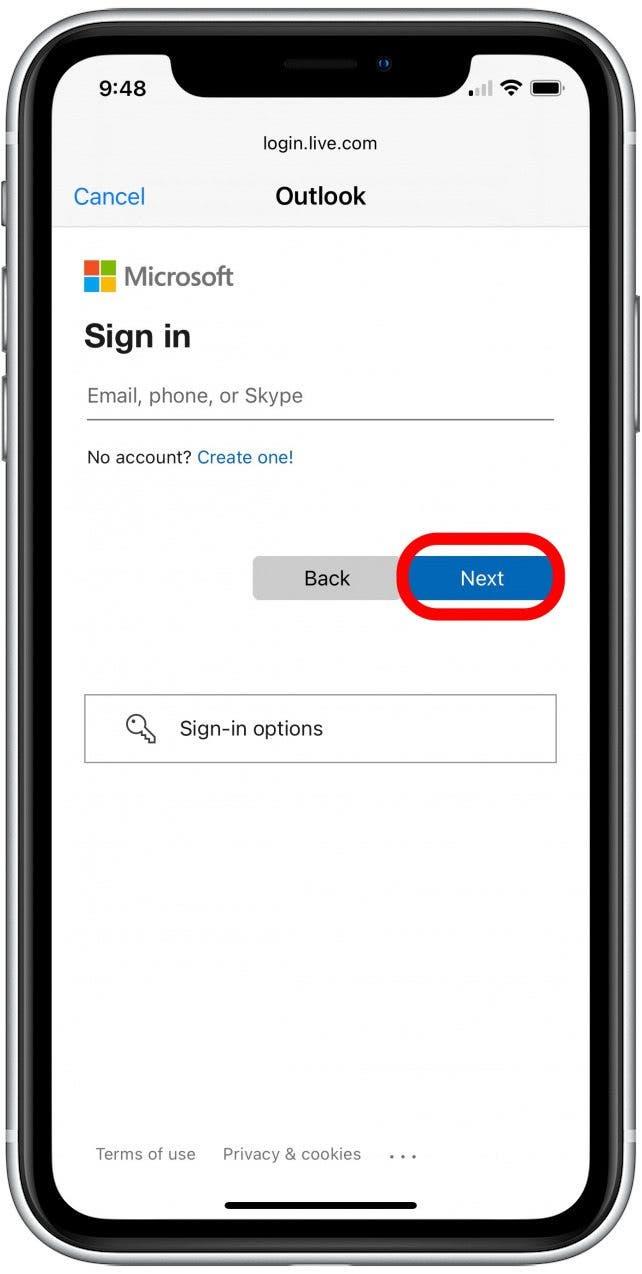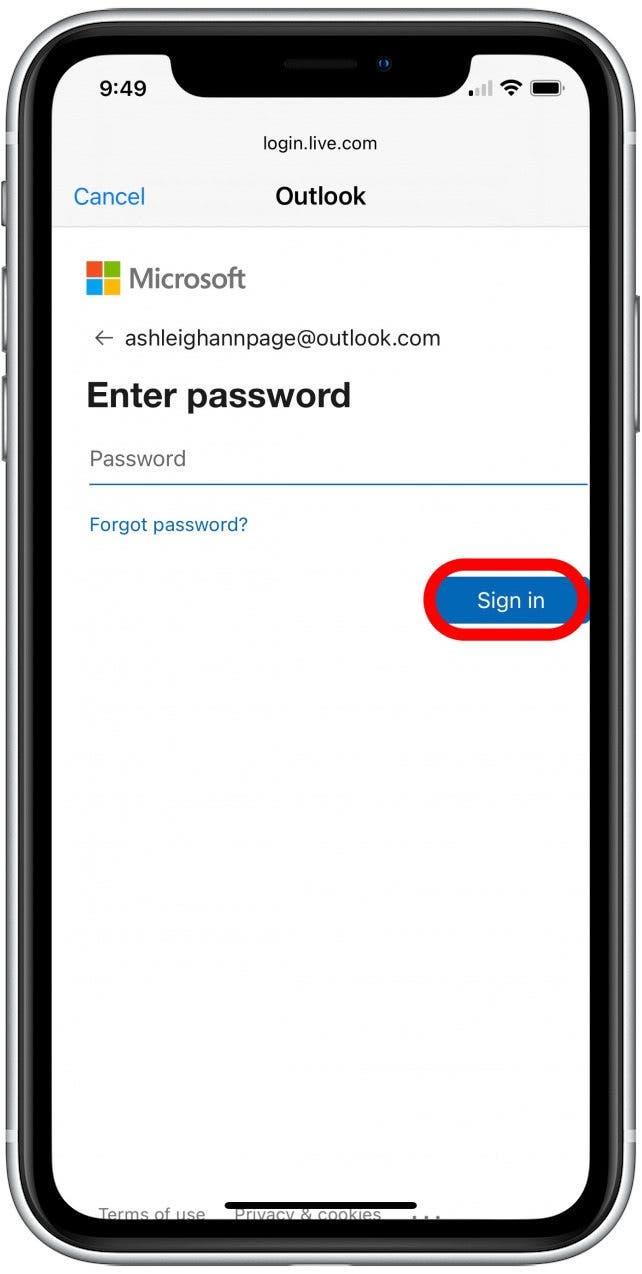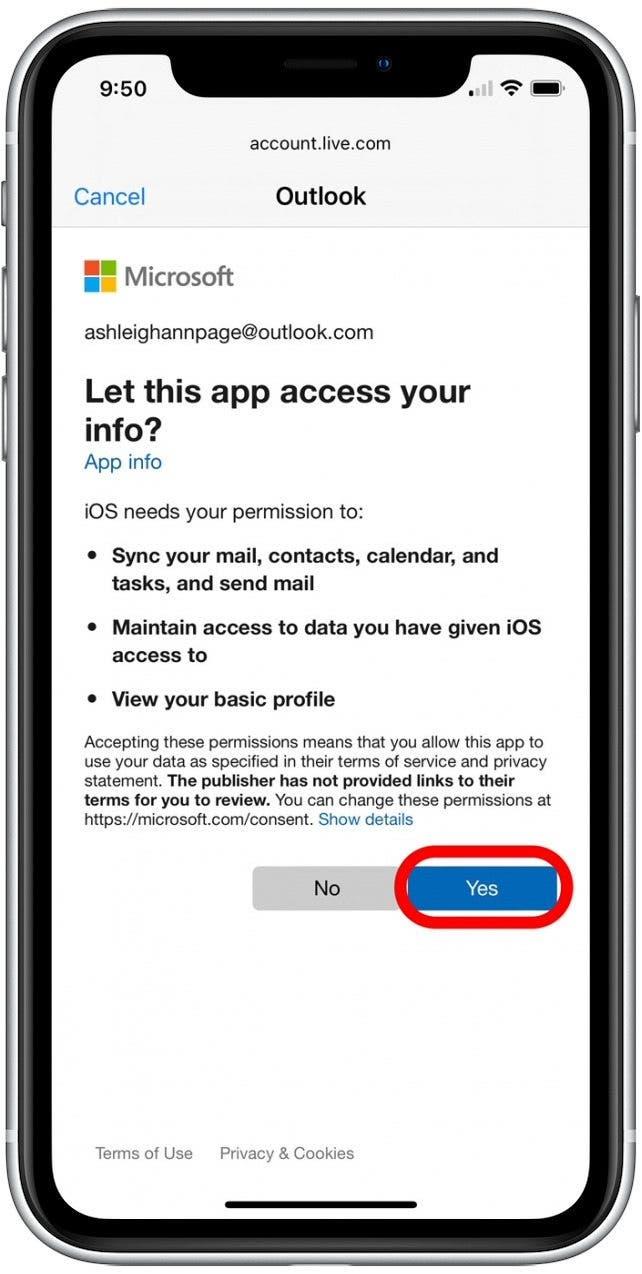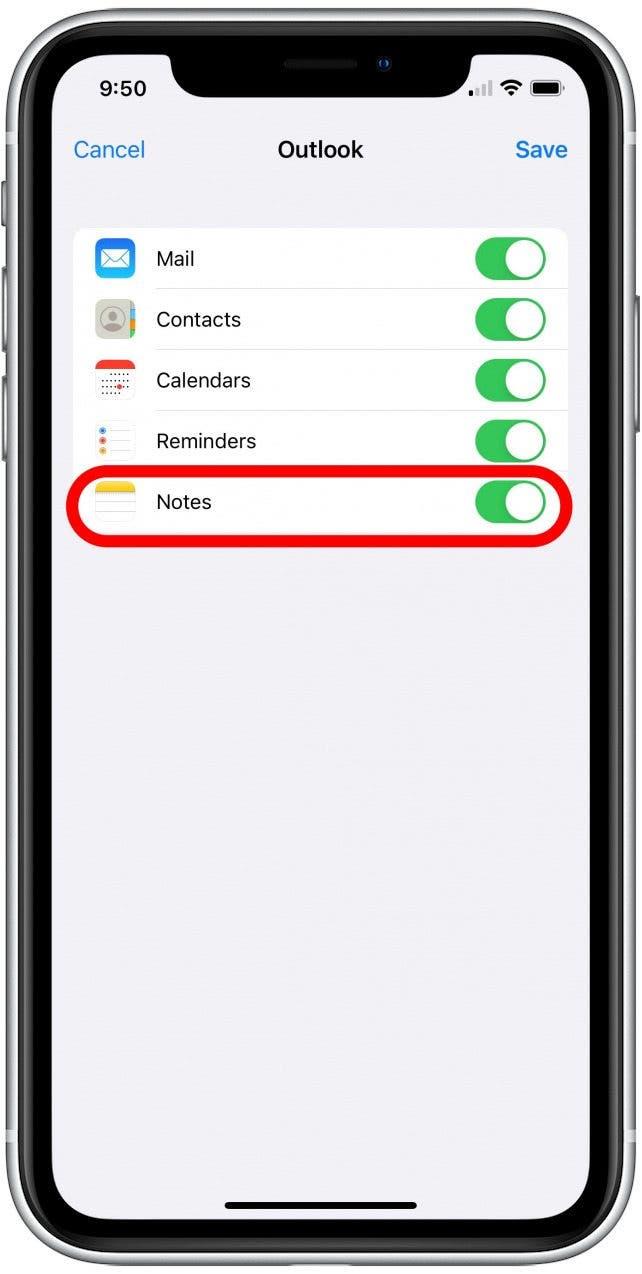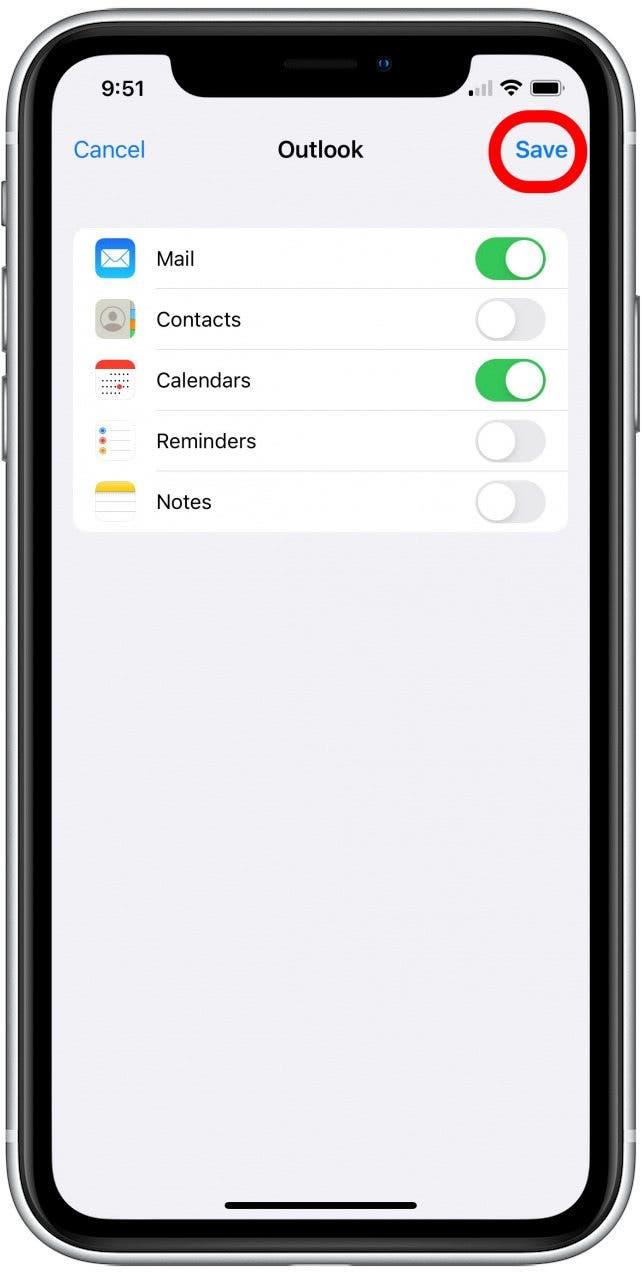¿Qué tan feliz está con su sistema de calendario actual? Gmail puede ser el calendario preferido para muchos, pero ¿qué pasa con el grupo de usuarios de iPhone a los que les gusta usar Outlook? Explicaremos cómo sincronizar su calendario de Outlook con su iPhone, para que pueda ser más eficiente con su gestión del tiempo.
Opciones para sincronizar el calendario de Outlook de iPhone
Si desea agregar su calendario de Outlook a su iPhone, hay dos formas de hacerlo. Una opción es descargar el gratuito aplicación de Microsoft Outlook Desde la tienda de aplicaciones para administrar su correo electrónico, calendario y notas en tu iPhone. La otra opción es sincronizar su calendario de Outlook con la aplicación Calendario de su iPhone. Si bien se trata de preferencia personal, recomiendo la segunda opción. Esto le permite fusionar su calendario con otras cuentas sincronizadas para que tenga todas sus reuniones y citas guardadas en un solo lugar. Creo que esto es mucho más eficiente que verificar y realizar un seguimiento de los calendarios individuales en su iPhone. A continuación, le mostraremos cómo sincronizar su calendario de Outlook con la aplicación Calendario de su iPhone.
Cómo sincronizar el calendario de Outlook con iPhone
Para obtener más consejos sobre el uso de las funciones y el correo electrónico de su iPhone, regístrese para ver nuestro Consejo del día Boletin informativo.
Ahora, aquí están los pasos para agregar un calendario de Outlook a su iPhone:
- Abra la aplicación Configuración .

- Toque calendario .

- Toque Cuentas .

- Toque Outlook .

- Toque los calendarios alternar para sincronizar su calendario de Outlook con la aplicación Calendario. (La palanca es verde cuando está habilitada).

- Si no ve su cuenta de Outlook enumerada, toque Agregar cuenta .

- Toque Outlook .

- Ingrese su dirección de correo electrónico de Outlook y toque Next .

- Escriba su contraseña de Outlook y toque Iniciar sesión .

- Toque yes para permitir que su iPhone acceda a su correo electrónico, contactos, calendario y notas de Outlook.

- Por defecto, toda la información de su cuenta de Outlook se sincronizará con su iPhone. Toque una palanca para anular la selección si no desea sincronizar sus datos de Outlook.

- Toque save para sincronizar su calendario de Outlook y cualquier otra información en su iPhone.

¡Eso es! Ahora, cuando abra la aplicación Calendar en su iPhone, verá sus eventos de calendario de Outlook junto con cualquier otro evento que haya agregado de otras cuentas sincronizadas.