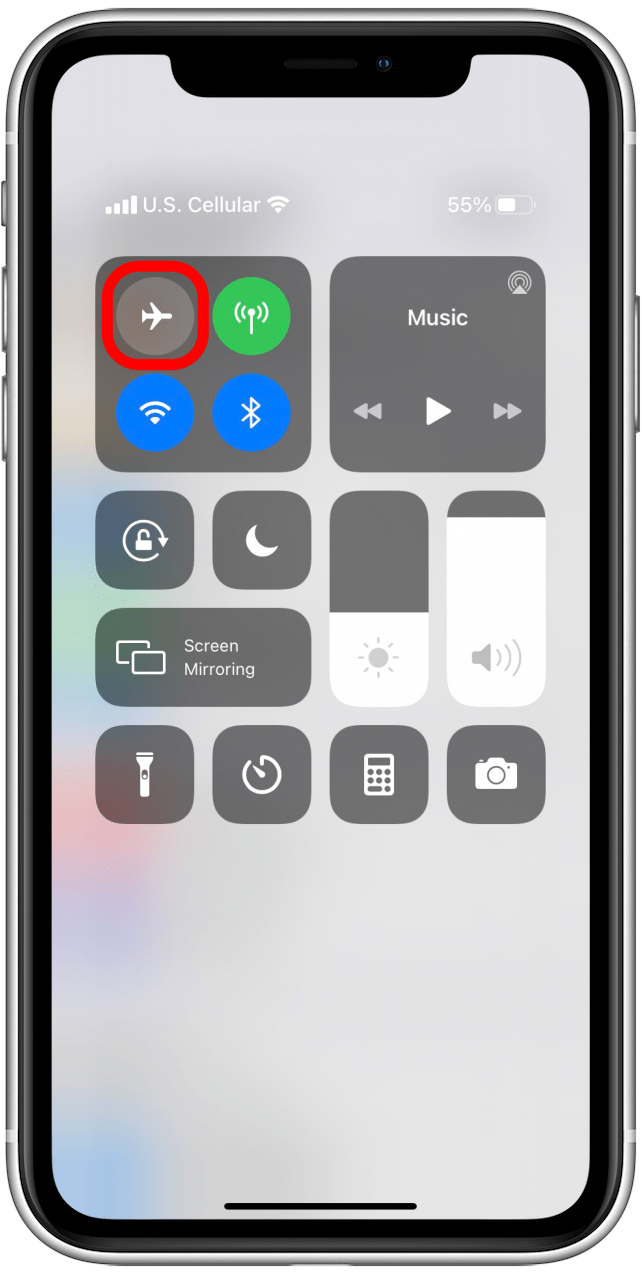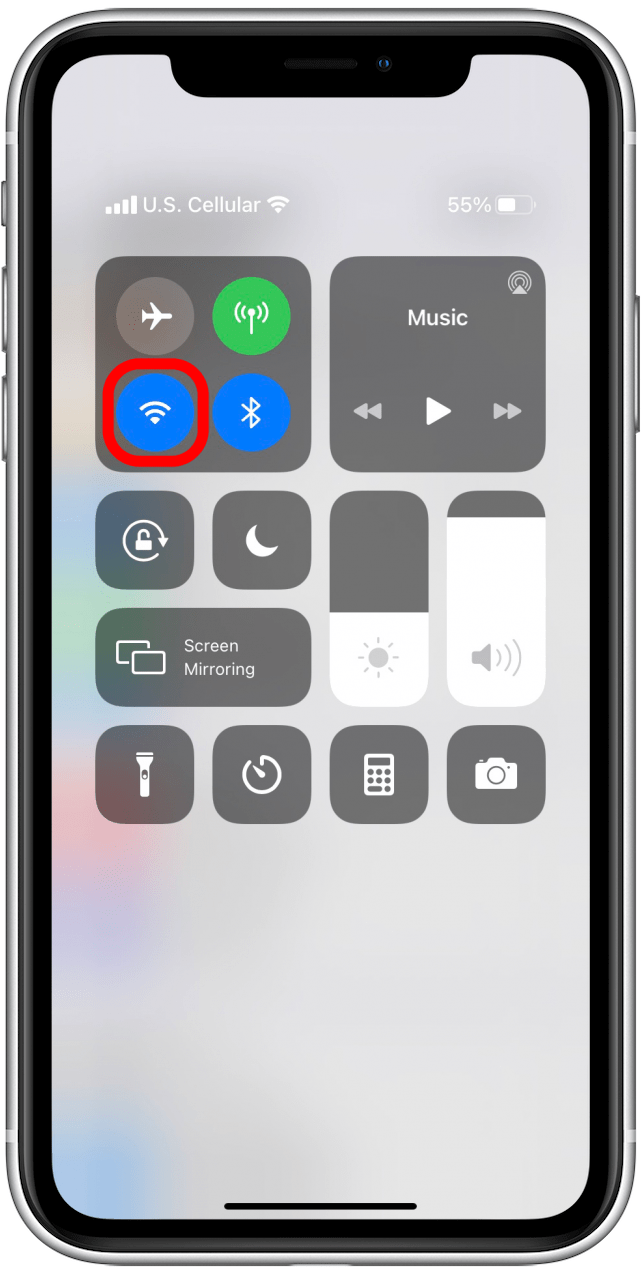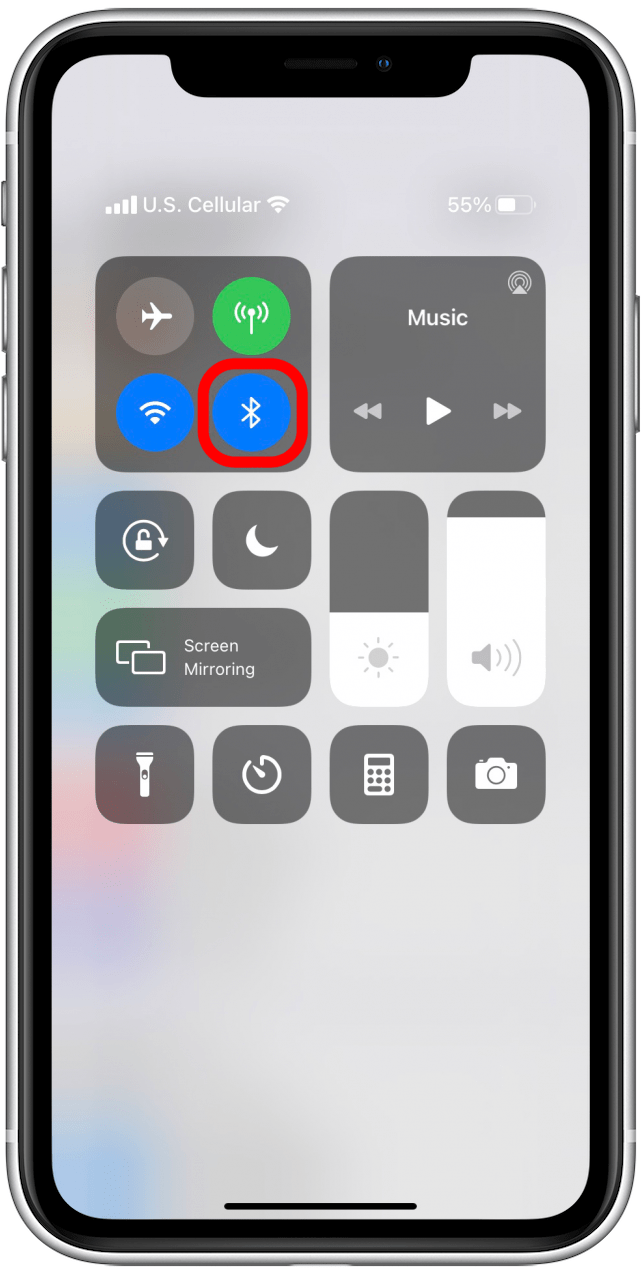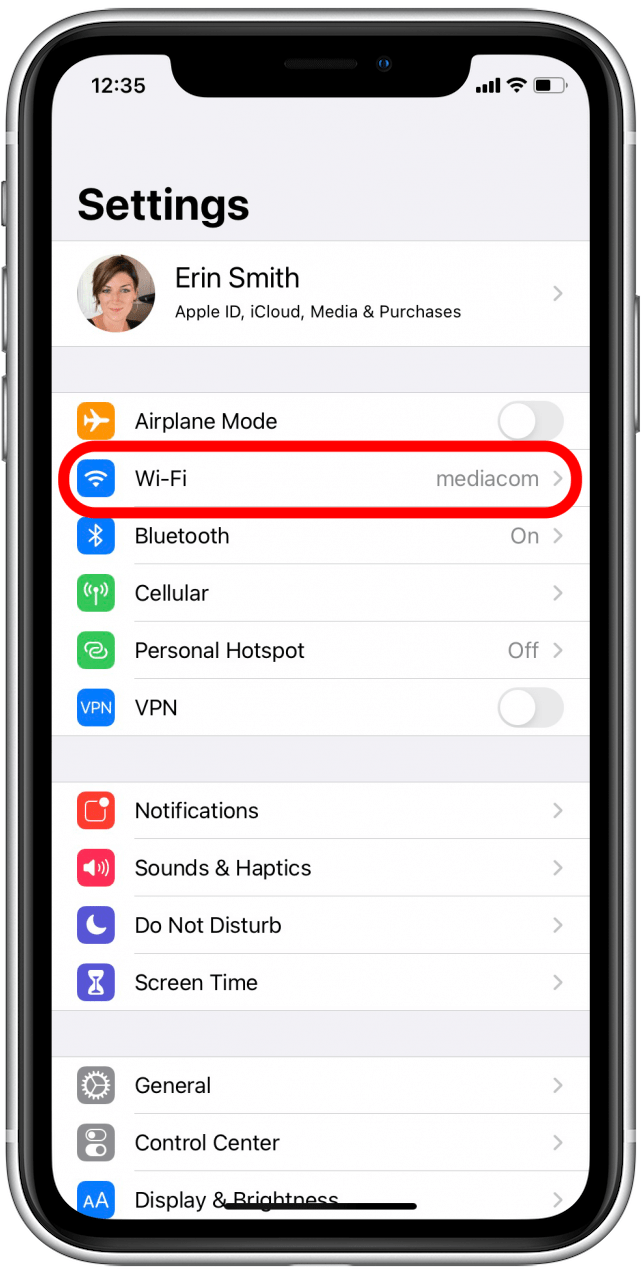AirPrint es una de las funciones más geniales de Apple, en mi opinión. Ya no tengo que guardar y enviar algo para imprimirlo, ¡simplemente puedo imprimir directamente desde mi dispositivo Apple!Lamentablemente, el atractivo de esta función hace que me fastidie mucho cuando no consigo que AirPrint funcione en mi iPhone, iPad u otros dispositivos compatibles. Afortunadamente, este problema suele deberse a algo que puede solucionarse fácilmente. Aquí tiene una guía paso a paso para solucionar el error «no se han encontrado impresoras AirPrint».
Relacionado: Cómo utilizar AirPrint para imprimir desde su iPhone o iPad
Qué hay en este artículo
- Soluciones rápidas que debe probar primero para solucionar los errores de AirPrint
- Conexiones y compatibilidad con AirPrint
- Otras cosas que puede probar
Correcciones rápidas que debe probar primero para solucionar los errores de AirPrint
Hay algunas cosas que puede probar que pueden solucionar su problema AirPrint en cuestión de instantes.
Compruebe los ajustes de su dispositivo Apple
- El Modo Avión debe estar apagado, y el Wi-Fi debe estar encendido (puede hacer cualquiera de estas dos cosas en Ajustes o en su Centro de Control). Lamentablemente, AirPrint no es compatible actualmente con datos celulares.


- También puede comprobar que su software de Apple está actualizado; a menudo las actualizaciones de software vienen con correcciones para problemas conocidos, ¡y éste puede ser uno de ellos!
- Por último, pruebe a desactivar el Bluetooth de su iPhone o iPad y vuelva a activarlo. Ahora vuelva a intentar imprimir. A veces esto soluciona el problema de inmediato.

Compruebe los ajustes de su impresora
- Compruebe si hay errores en su impresora. ¿Ve algún problema? Busque cosas como falta de papel, poca tinta, errores de red, atasco de papel u otras luces intermitentes. Asegúrese de consultar el manual de usuario de su impresora o la guía en línea del fabricante para solucionar cualquier cosa más complicada o de la que no esté seguro.
- A continuación, muchas personas no se dan cuenta de que su impresora no es compatible con AirPrint. Es una buena idea utilizar la guía de Apple sobre AirPrint para comprobar que su impresora es compatible con esta función. Si lo es y sigue teniendo problemas, continúe con los pasos que se indican a continuación.
Conexiones y compatibilidad con AirPrint
Si sigue sin conseguir que AirPrint funcione en su iPhone o iPad, es probable que esté experimentando un problema relacionado con la conectividad de la red o del dispositivo. No se preocupe, esto es más fácil de lo que parece y tiene una solución bastante rápida. Eche un vistazo a las mejores formas de comprobar por qué su iPhone o iPad no se conecta con su impresora para AirPrint.
Compruebe las conexiones en su dispositivo Apple
- Empecemos por comprobar su conexión Wi-Fi.
- En primer lugar, abra Ajustes en su dispositivo y, a continuación, pulse Wi-Fi. Si el ajuste está activado, asegúrese de que está conectado y en su red privada habitual. Necesitará conocer el nombre concreto de su red más adelante, cuando comprobemos los ajustes de su impresora, así que si tiene varias redes disponibles, asegúrese de tomar nota de a cuál está conectado su iPhone o iPad. Tenga en cuenta que AirPrint no funciona en redes Wi-Fi públicas; sólo funciona en redes privadas porque requiere que haya protección de seguridad.

Compruebe las conexiones de su impresora
- Este paso variará en función de la impresora que tenga. Si aún no lo ha comprobado, asegúrese de consultar la guía AirPrint de Apple para verificar que su impresora es compatible con AirPrint.
- A continuación, compruebe la conexión Wi-Fi de su impresora y asegúrese de que su impresora y su iPhone o iPad están conectados a la misma red inalámbrica. Este es un problema común, ¡así que no se salte este paso!
Otras formas de arreglar las conexiones
- Lo crea o no, puede que simplemente necesite mover su router inalámbrico o módem más cerca de su impresora. También puede intentar acercar su dispositivo Apple a la impresora para conseguir que su iPhone o iPad reconozca su impresora.
- Aquí hay una que es un poco más avanzada: AirPrint no funcionará en su iPhone o iPad si el dispositivo Apple está conectado a la red inalámbrica de la impresora en lugar de a su red Wi-Fi principal. Puede comprobarlo simplemente volviendo a Ajustes en la sección Wi-Fi.

- Debería ver que el dispositivo está conectado a su red inalámbrica principal. Si no es así, desconéctese de cualquier otra y vuelva a conectarse manualmente a su red preferida. En este punto, merece la pena volver atrás y comprobar que su impresora también está en la misma red.
Otras cosas que probar
Bueno, si está aquí significa que probablemente tenga un problema más avanzado, ¡pero aún tenemos más trucos para conseguir que su iPhone o iPad encuentre su impresora!

En caso de duda, apague y encienda
- Por alguna razón (en realidad varias razones más complejas en las que no necesitamos entrar aquí), apagar sus máquinas y dispositivos y volverlos a encender a menudo ayuda si está realmente atascado.
- Consejo profesional: cuando apague un dispositivo que funcione mal, asegúrese siempre de que está apagado y/o desenchufado durante un mínimo de 30 segundos antes de volver a encenderlo. Suelo recomendar desenchufar los dispositivos durante este periodo, sólo para asegurarse de que no ha activado accidentalmente algún tipo de modo de espera.
Apague los dispositivos competidores
- A veces, otros dispositivos pueden interponerse en este pequeño baile de AirPrint entre su impresora y su iPhone o iPad y provocar un error. Si tiene un ordenador u otro dispositivo conectado por cable Ethernet, especialmente, debería probar a apagarlo y dejarlo apagado hasta que termine de imprimir. Si esto funciona, puede que necesite reconfigurar su configuración para otras ocasiones en las que necesite AirPrint, o al menos recordar apagar el otro dispositivo la próxima vez.
¿Sigue atascado? Le recomiendo que se ponga en contacto con el centro de asistencia de su impresora o con el servicio de asistencia de Apple para seguir adelante. A veces la solución es oscura, pero es probable que tengan la respuesta si no se ha solucionado con algo que hayamos probado.
Una vez que haya conseguido que su impresora funcione como es debido, consulte nuestro artículo sobre cómo imprimir mensajes de texto directamente desde su iPhone.