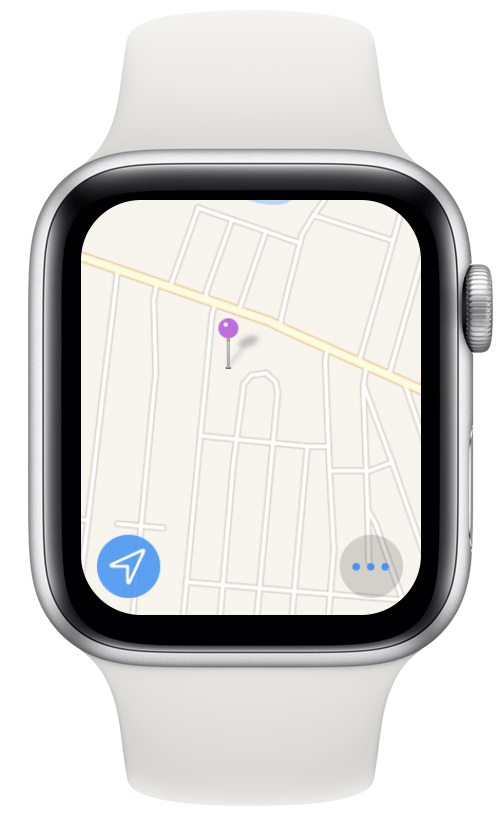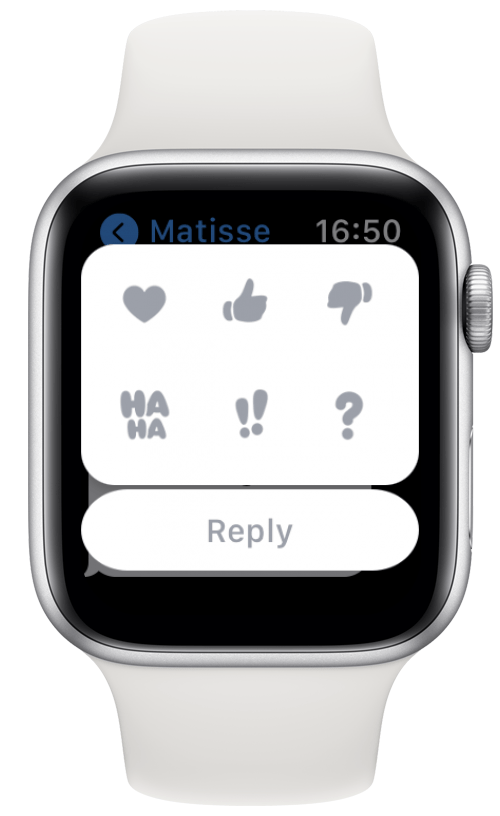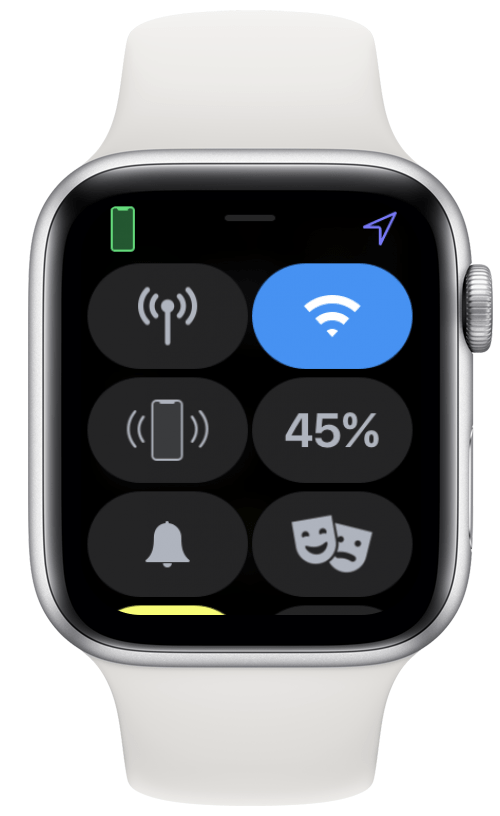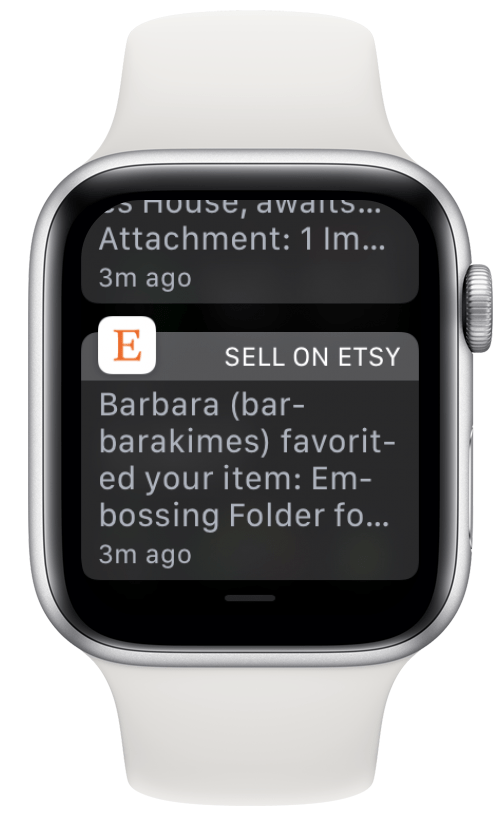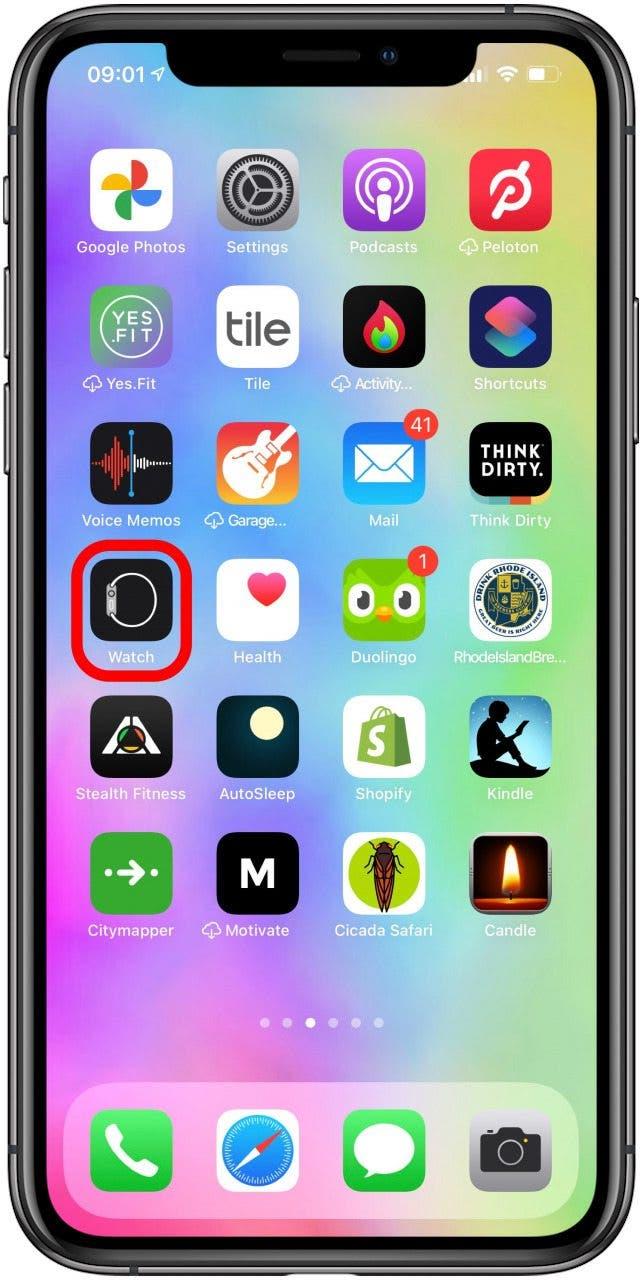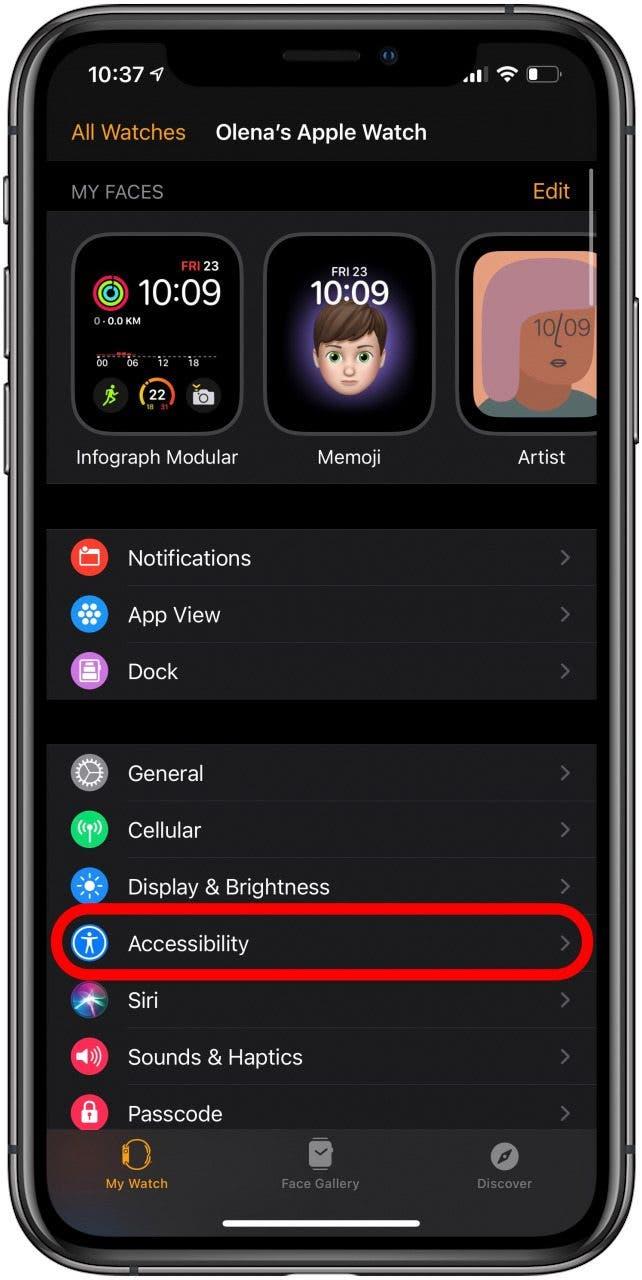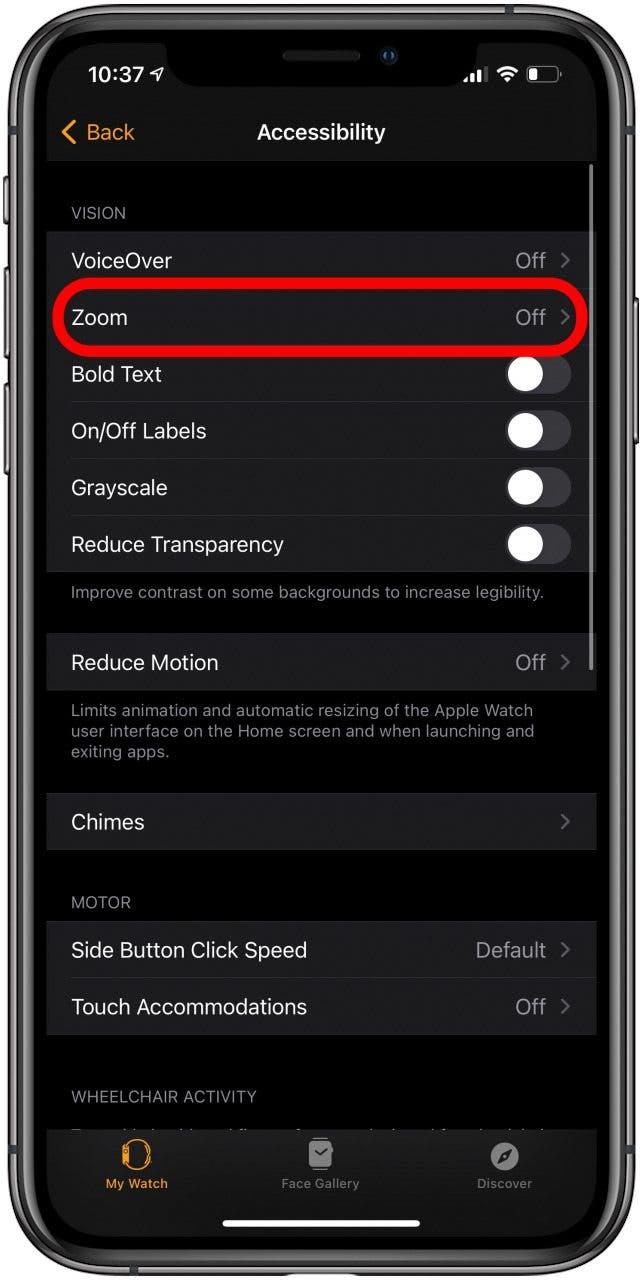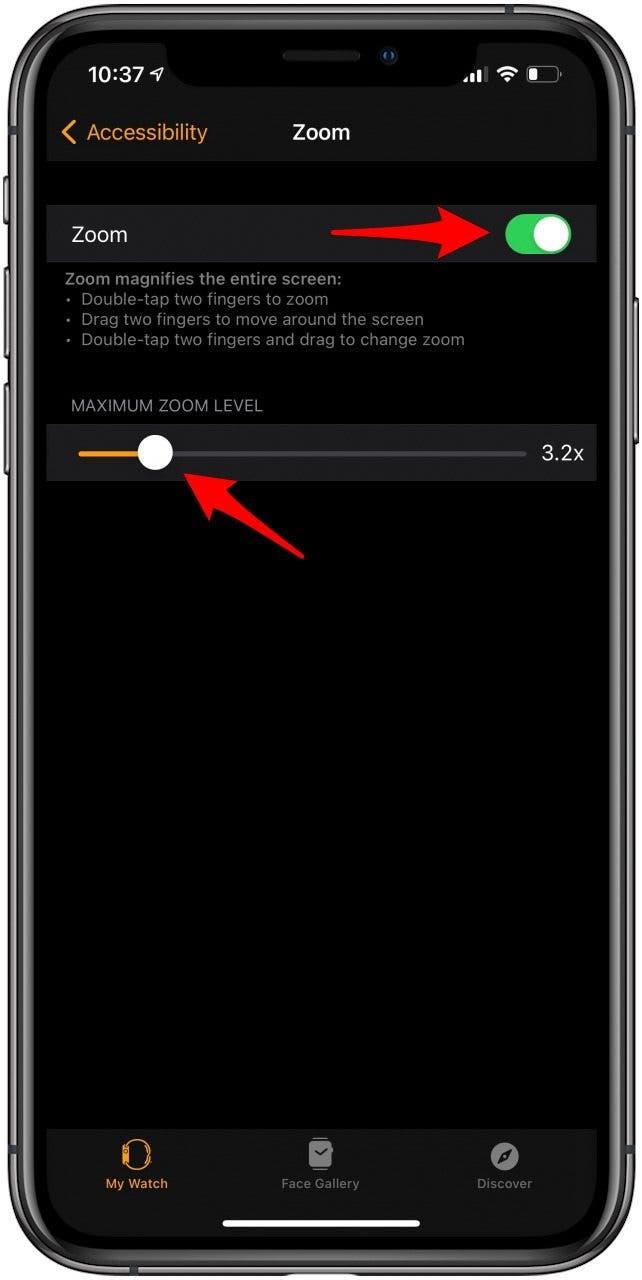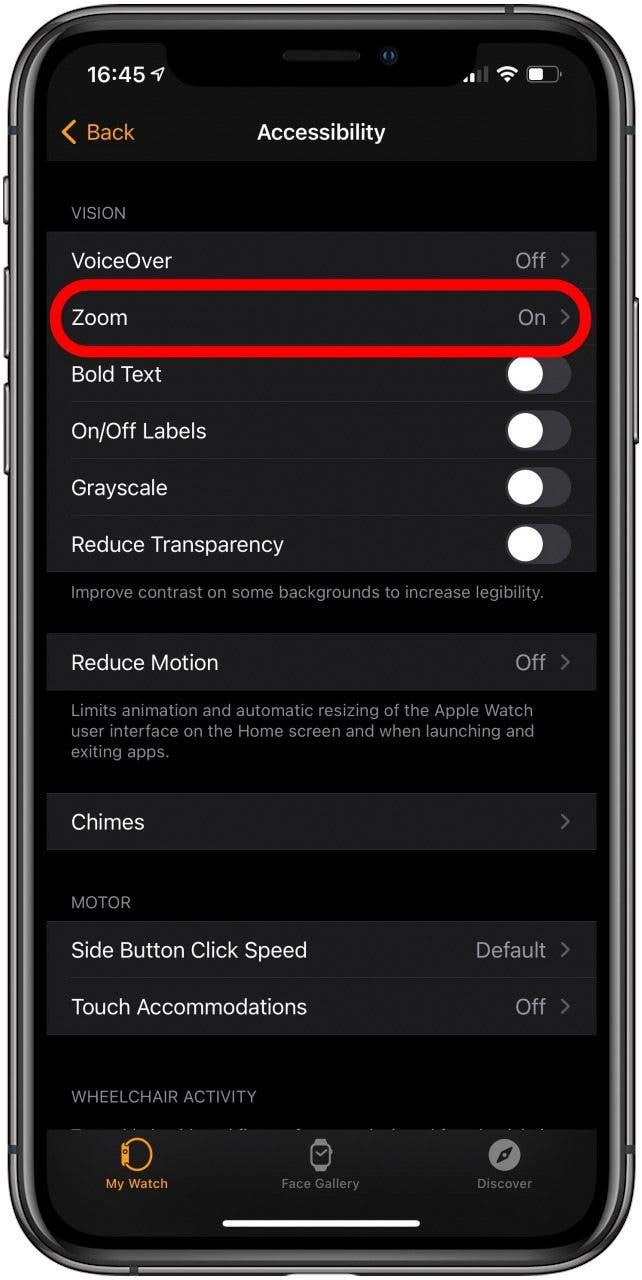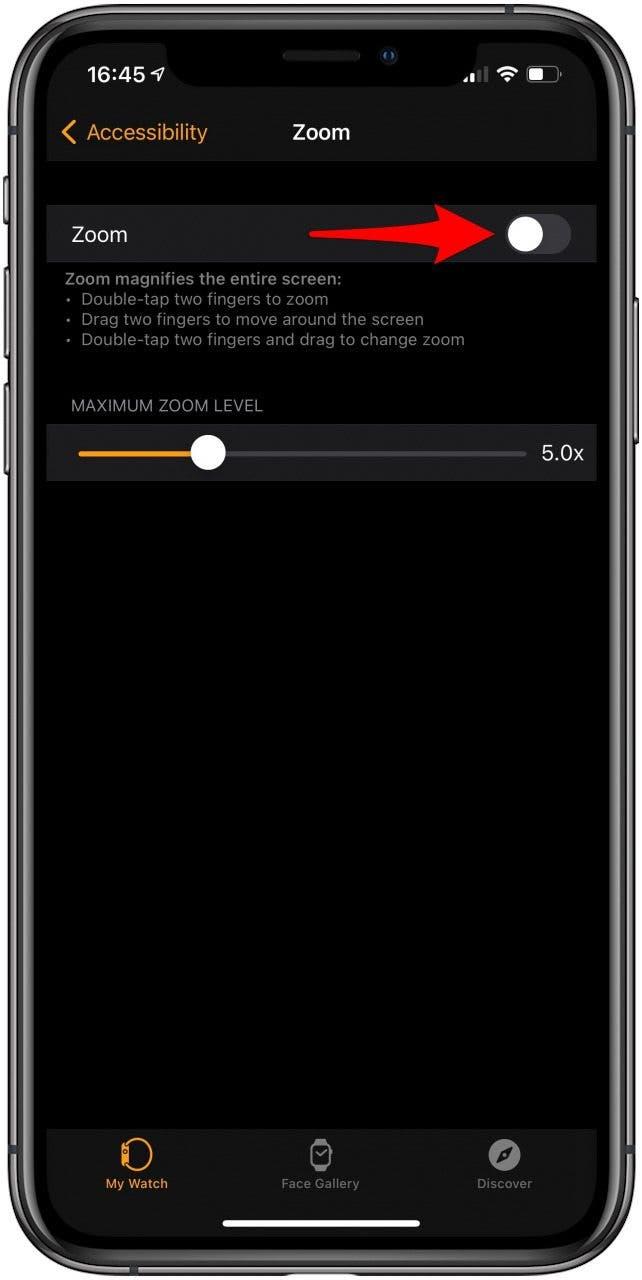¡La pantalla de tu Apple Watch es más sensible de lo que crees! En estos consejos y trucos de Apple Watch, explicaré las diferentes formas de tocar, arrastrar, deslizar y presionar con fuerza para facilitar la navegación. ¡Aprenderá varios controles sensibles al tacto y cómo desactivar el zoom en el Apple Watch!
Relacionado con: Cómo desbloquear Tu iPhone con una máscara sobre el uso de tu Apple Watch
Diferentes formas de tocar la pantalla
- Gesto de tocar para despertar
- Toque y mantenga presionado para funciones ocultas
- Arrastra para ajustar el gesto
- Deslizar para cambiar el gesto de caras
- Gesto de cubierta para silenciar
- Toque con dos dedos para oír o sentir el tiempo
- Cómo habilitar el zoom en el Apple Watch
- Cómo desactivar el zoom en el Apple Watch
- Bonificación: ¿La pantalla táctil del Apple Watch no funciona?
Usar gestos es una excelente manera de navegar por su Apple Watch. Aprender a usarlos puede facilitarle el acceso a todo lo que necesita. Los diferentes gestos ofrecen controles únicos de Apple Watch y, a veces, incluso funciones específicas de la aplicación.
Toque para despertar el gesto
Tocar es el gesto más común en su Apple Watch. Al tocar, se selecciona un botón o se abre una aplicación. Tocar la pantalla de su reloj también traerá la pantalla al brillo total en los modelos de reloj con Always On.

Consejo profesional: si colocas dos dedos en la esfera del reloj, puedes escuchar la hora o hacer que se toque en código morse. Aprende cómo hacer que tu Apple Watch hable tiempo o tóquelo aquí .
Volver al principio
Toque y mantenga presionado para funciones ocultas
El gesto de tocar y mantener presionado también se conoce como Force Touch. Puede hacerlo para ver las opciones o configuraciones en una aplicación. No todas las aplicaciones tienen acciones de tocar y mantener presionado, pero algunas las usan para revelar funciones ocultas.

- En la aplicación Mapas, puede tocar y mantener presionado para colocar un marcador.

- En la aplicación Mensajes, tocar y mantener presionado un mensaje le permite publicar una reacción.

- En la esfera del reloj, esto le permite editar la esfera del reloj, compartirla con un contacto o cambiar entre las esferas del reloj.

- En su pantalla de inicio, esto le permite reorganizar o eliminar sus aplicaciones.

Volver al principio
Arrastra para ajustar el gesto
Arrastrar el dedo por la pantalla le permite ajustar un control deslizante, desplazarse, moverse por un mapa o buscar iconos de aplicaciones en la pantalla de inicio. Para obtener más información sobre cómo navegar con su Apple Watch, regístrese para recibir nuestro boletín informativo Consejo del día gratuito .

Deslizar para cambiar el gesto de caras
Deslizar es similar a arrastrar, pero generalmente es un movimiento más rápido. Puede deslizar hacia arriba, hacia abajo, hacia la izquierda o hacia la derecha. Puede deslizar el dedo en la esfera del reloj para cambiar entre las esferas del reloj.

- Al deslizar el dedo hacia arriba desde la esfera del reloj, se muestra el Centro de control.

- Al deslizar el dedo hacia abajo desde la esfera del reloj, se muestran las notificaciones. Puede deslizar hacia la izquierda en las notificaciones para cerrarlas.

Volver al principio
Gesto de cubrir para silenciar
Para silenciar su reloj, puede cubrir la pantalla con la palma de la mano durante tres segundos. Esta es una excelente opción discreta si está en una reunión y no puede tomarse el tiempo para silenciar su Apple Watch usando botones. Esto se puede desactivado o activado en la configuración de su Apple Watch , y solo funciona si lo hace justo después de recibir una notificación.
Volver al principio
Toque con 2 dedos para escuchar o sentir el tiempo
Su Apple Watch es una computadora, pero principalmente es un reloj. Puede saber la hora mirándola, pero también puede oírla o sentirla. Si está habilitado en la configuración del Reloj de la aplicación Watch de su iPhone, puede hacerlo colocando dos dedos en la esfera del reloj.
Cómo habilitar el zoom en Apple Watch
No puede hacer zoom con el movimiento de pellizco normal que puede usar en su iPhone y iPad. Sin embargo, puede ampliar toda la pantalla siempre que configure los ajustes de Zoom.
- Abre la aplicación Watch en tu iPhone.

- Toca Accesibilidad .

- Toca Zoom .

- Cambie para activar Zoom y elija el nivel de zoom máximo. Puede hacer zoom desde 1.2x hasta 15x.

Una vez que activa Zoom, puede utilizar los siguientes gestos:
- Toque dos veces con dos dedos en la pantalla.
- Arrastre dos dedos para moverse por la pantalla.
- Toque dos veces con dos dedos y arrastre para cambiar el nivel de zoom.
Volver al principio
Cómo desactivar el zoom en Apple Watch
El zoom es una gran función, pero puede resultar molesto tener el zoom del Apple Watch habilitado de forma permanente. Además, no puede usar otros gestos de doble toque mientras está habilitado. Para deshabilitarlo:
- Con tu iPhone, abre la aplicación Watch .

- Toca Accesibilidad .

- Toca Zoom .

- Alternar para desactivar Zoom desactivado .

Volver al principio
Bono: ¿La pantalla táctil del Apple Watch no funciona?
Si alguno de estos trucos o gestos de Apple Watch no funciona, es posible que algo no esté habilitado. Si verificar la configuración de tu Apple Watch no ayuda, es posible que debas reiniciar tu reloj. Puede hacer esto presionando y manteniendo presionado el botón lateral y luego seleccionando Apagar en el menú. Una vez que su reloj esté apagado, mantenga presionado el botón lateral para volver a encenderlo.
Si esto aún no ayuda, puede intentar forzar el reinicio de su reloj. Para hacer esto, debe mantener presionados los botones Inicio y Laterales simultáneamente. Manténgalos presionados hasta que vea el logotipo de Apple; esto suele tardar unos 10 segundos. Apple advierte que esto solo debe hacerse en caso de emergencia, ya que puede provocar la pérdida de datos.
 Volver al principio
Volver al principio
¡Espero que esta guía de usuario de Apple Watch sobre gestos te haya enseñado algo nuevo sobre tu dispositivo inteligente! Los diferentes gestos pueden tardar un tiempo en dominarse, pero harán que la navegación del Apple Watch sea mucho más fluida. También debe saber cómo quitar el zoom del Apple Watch para habilitar los otros gestos con dos dedos.