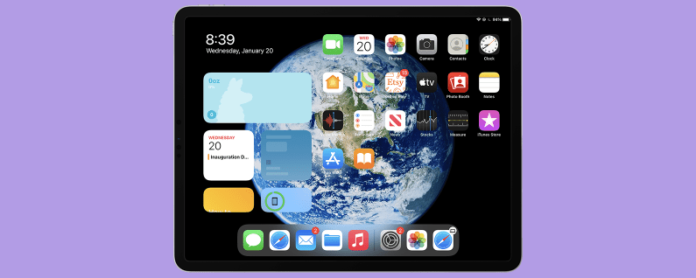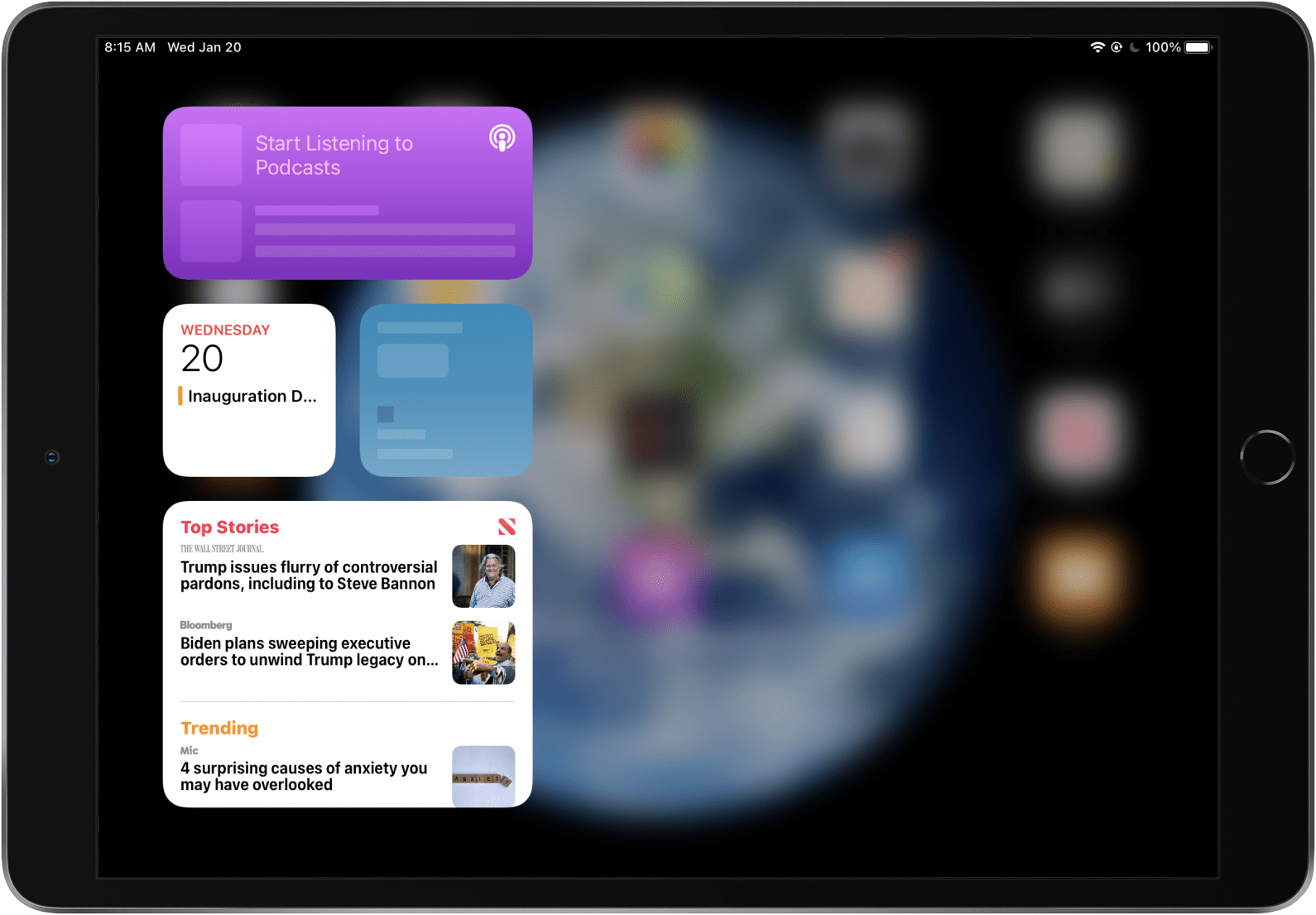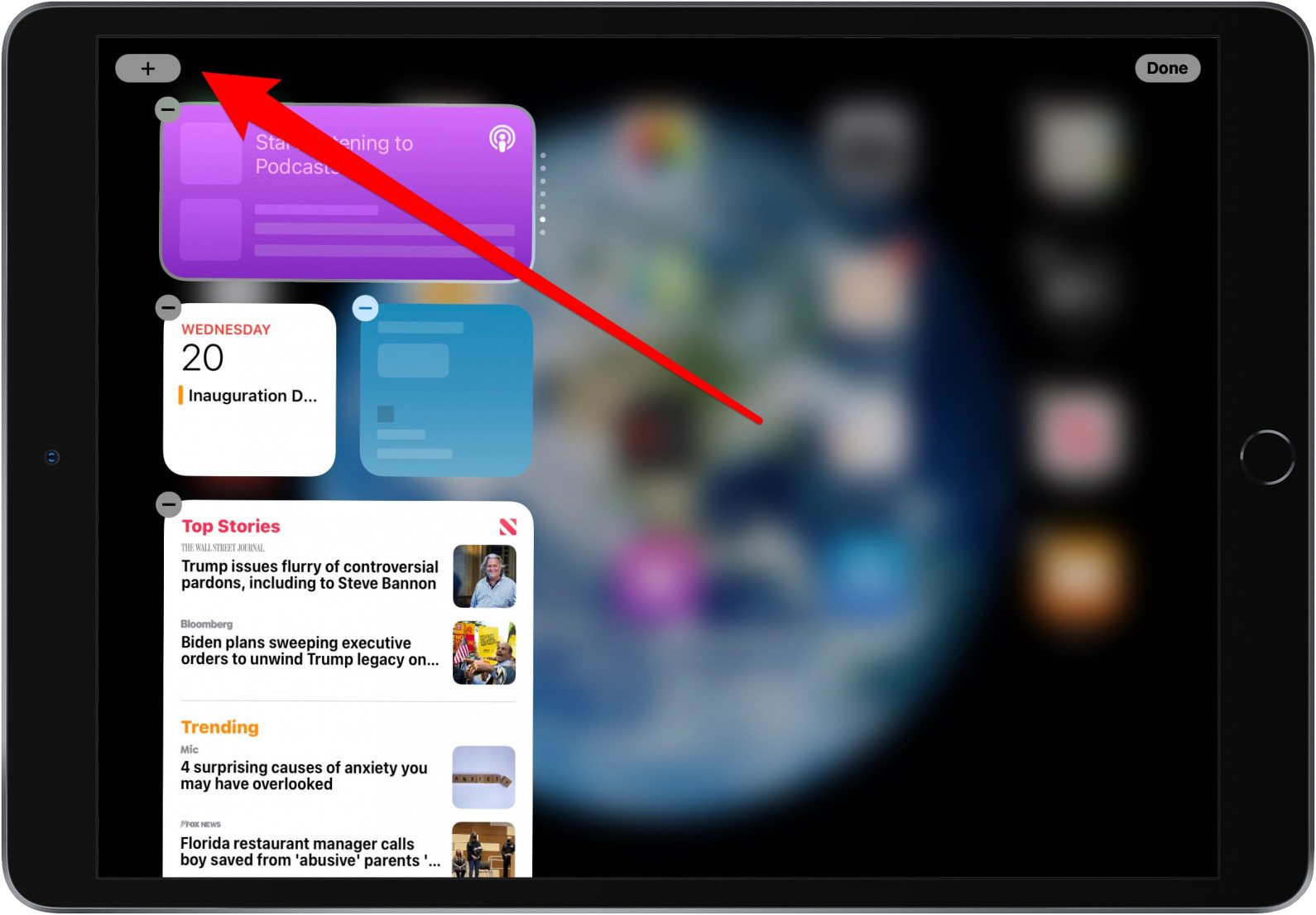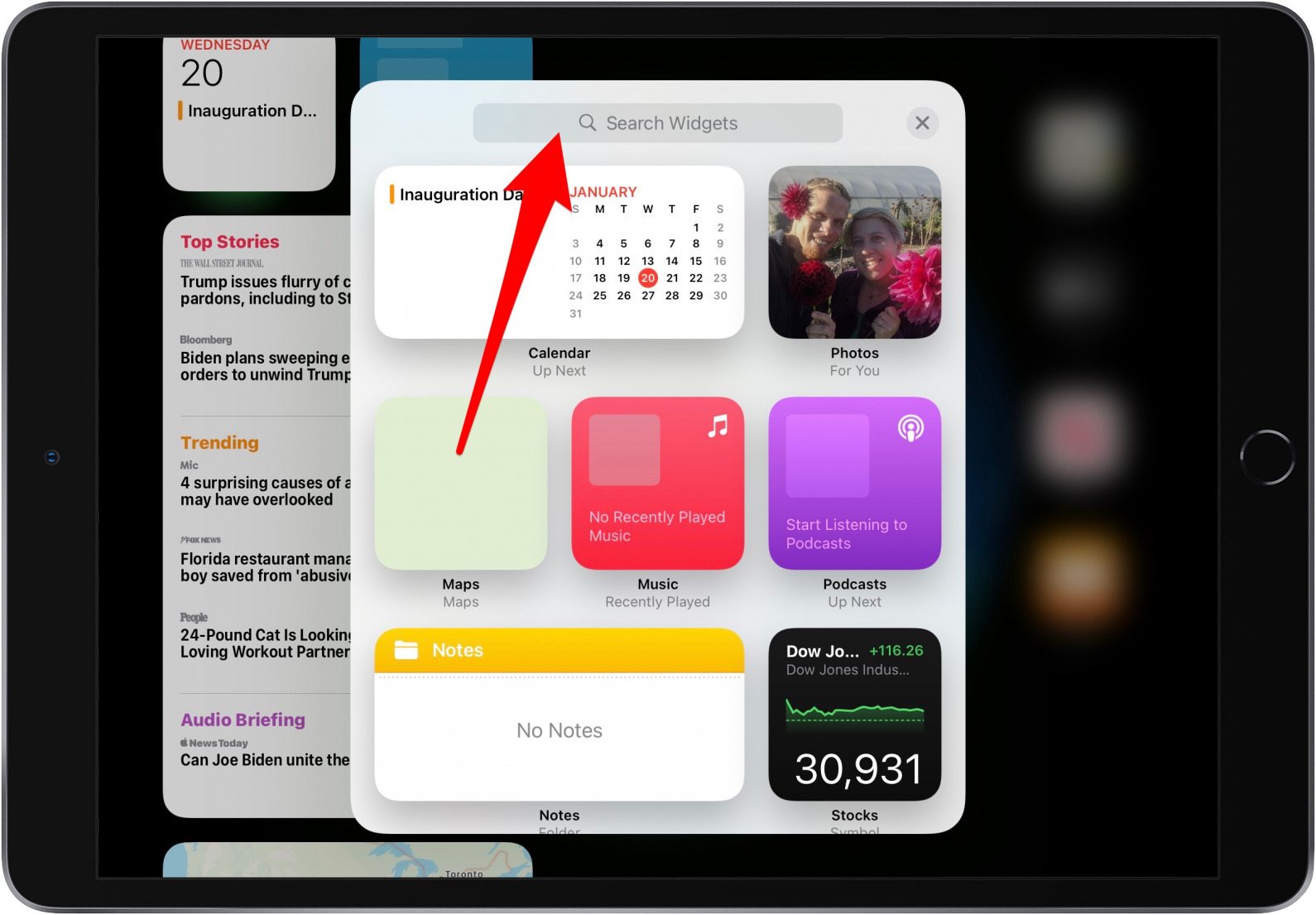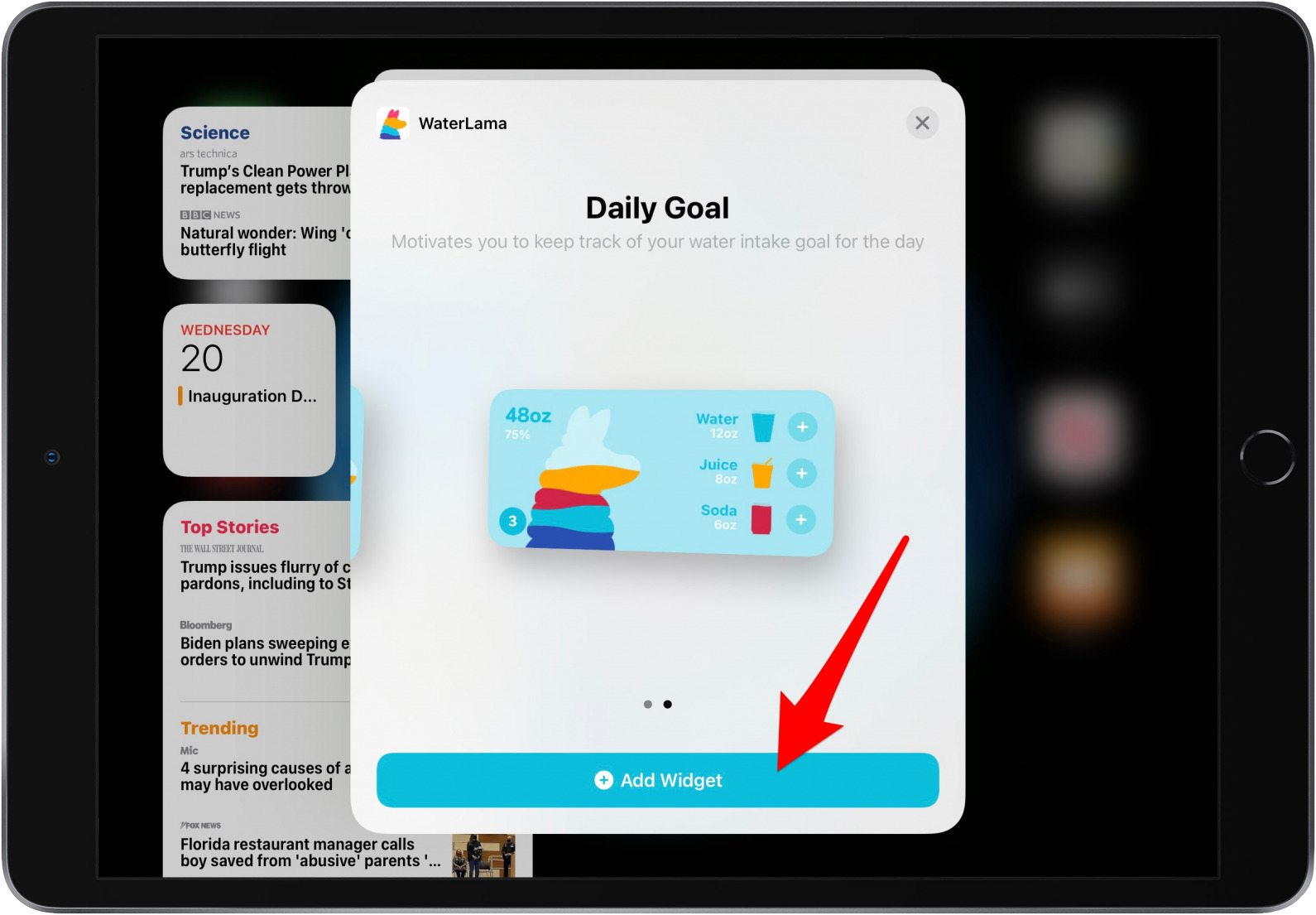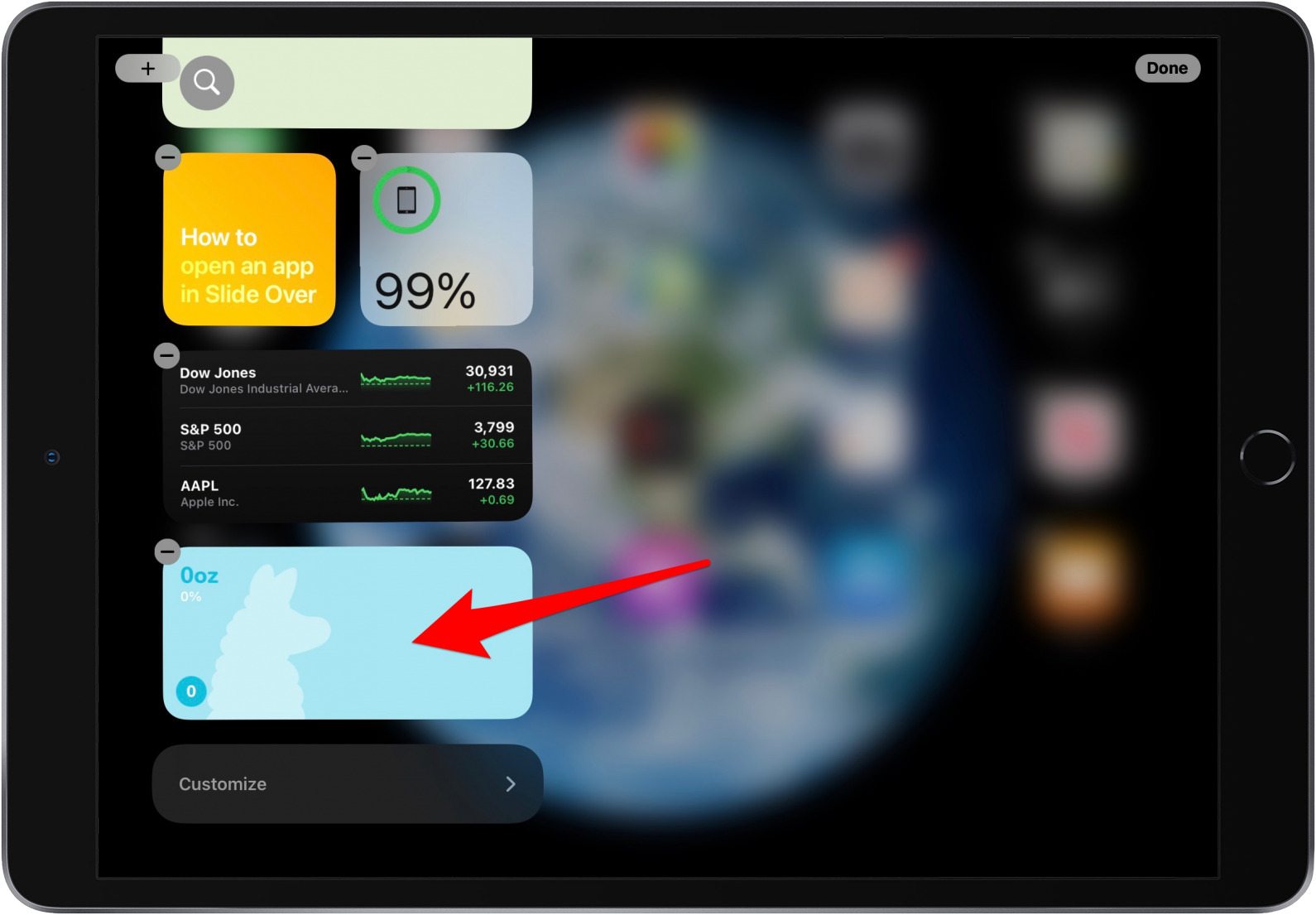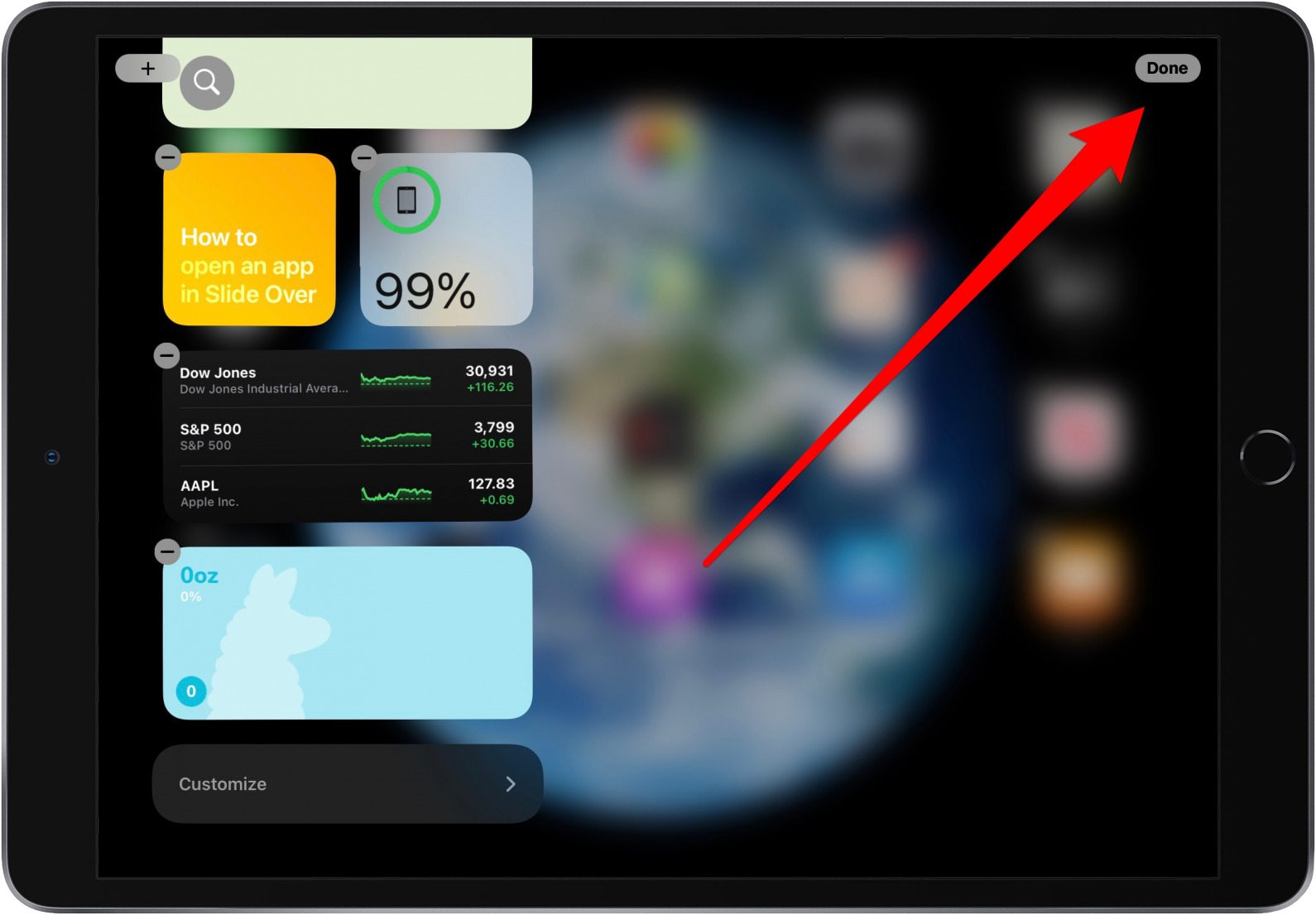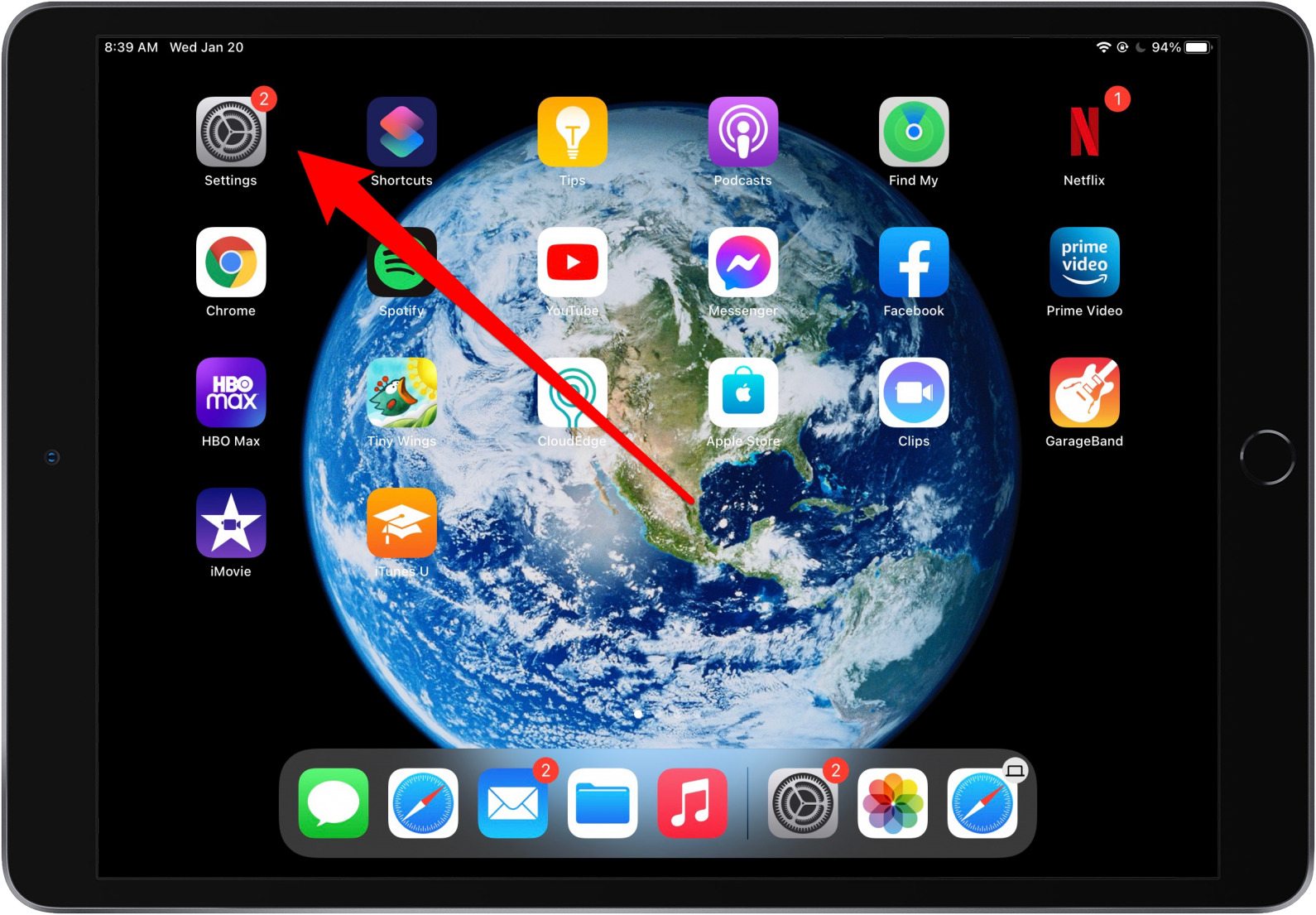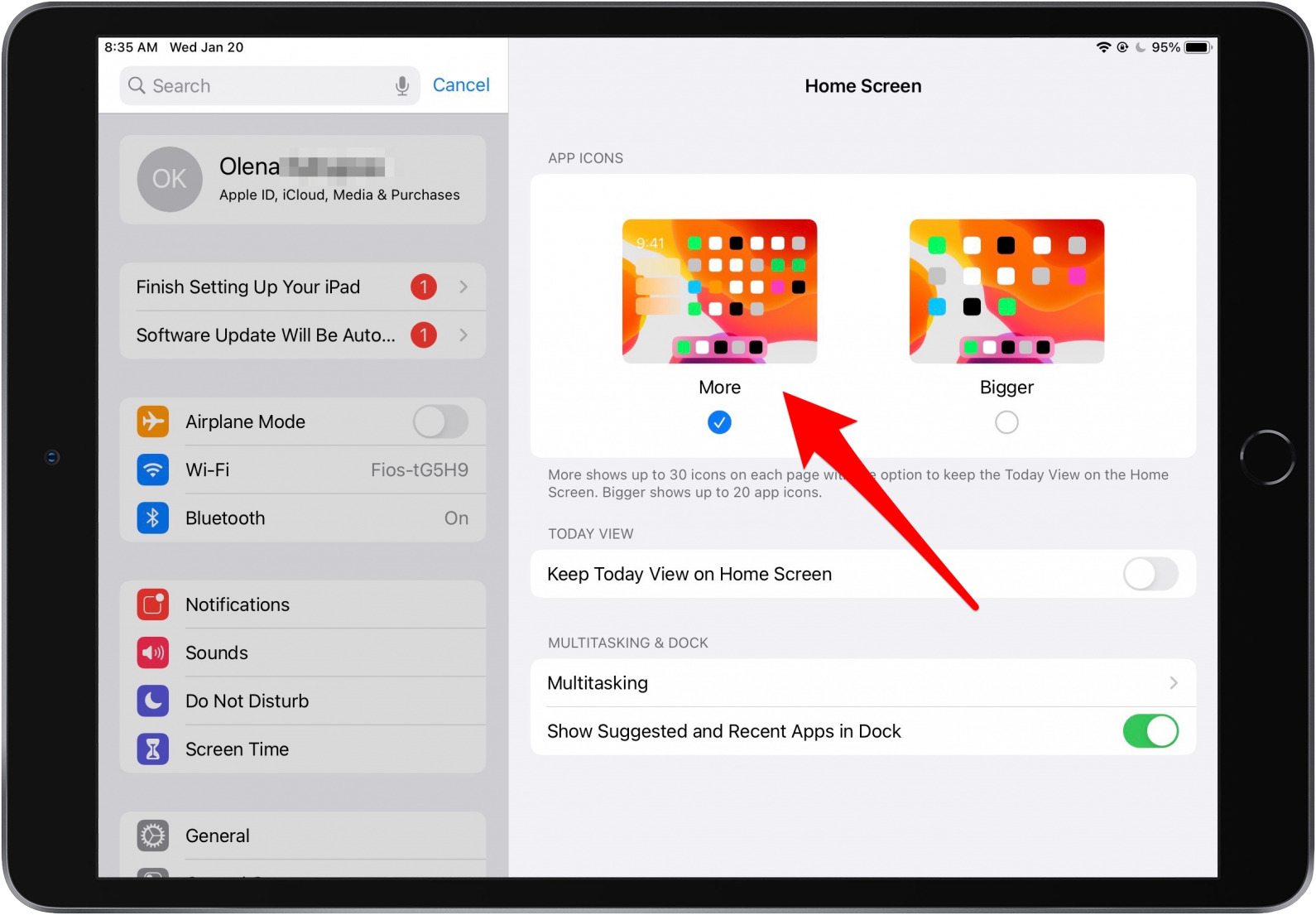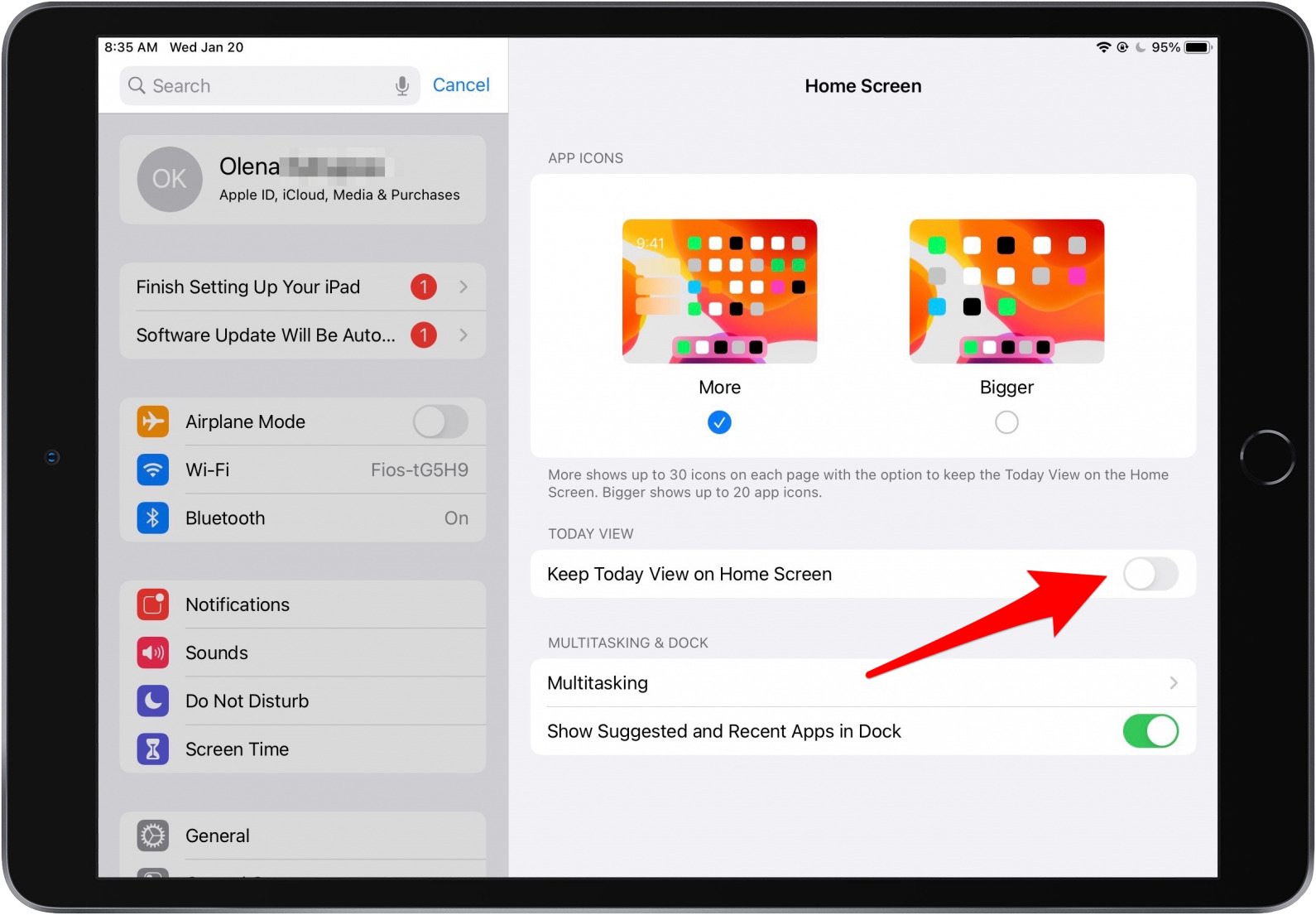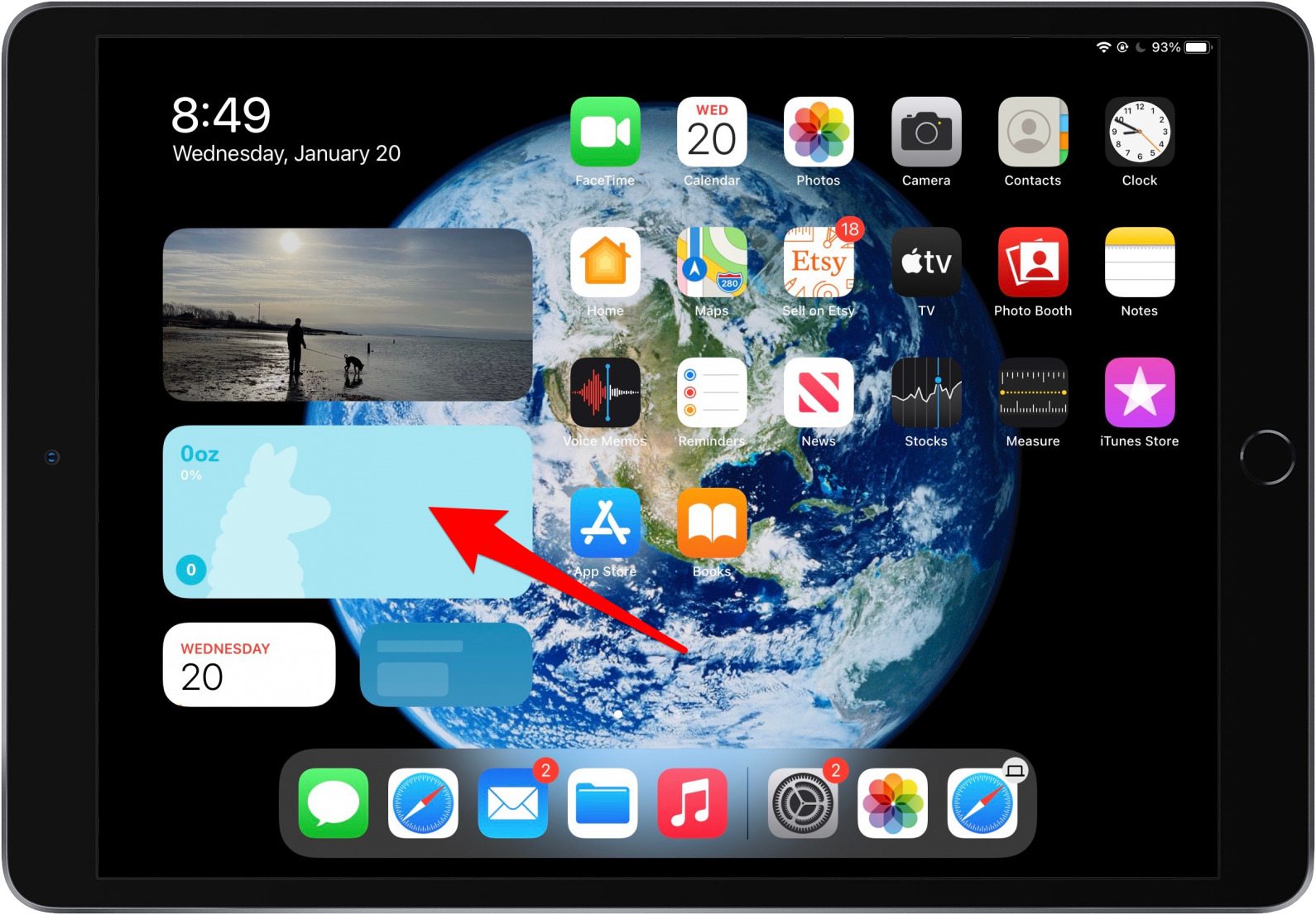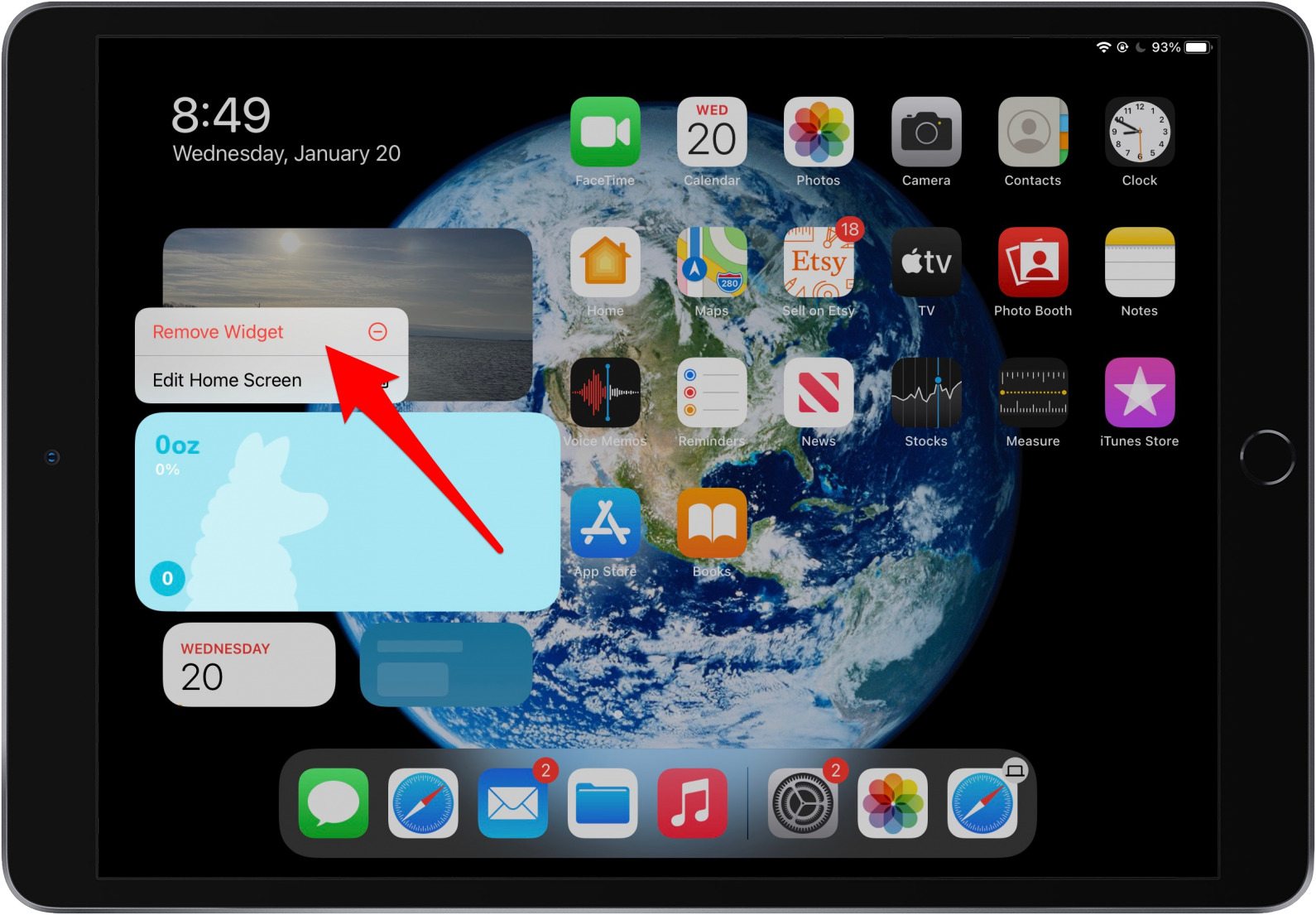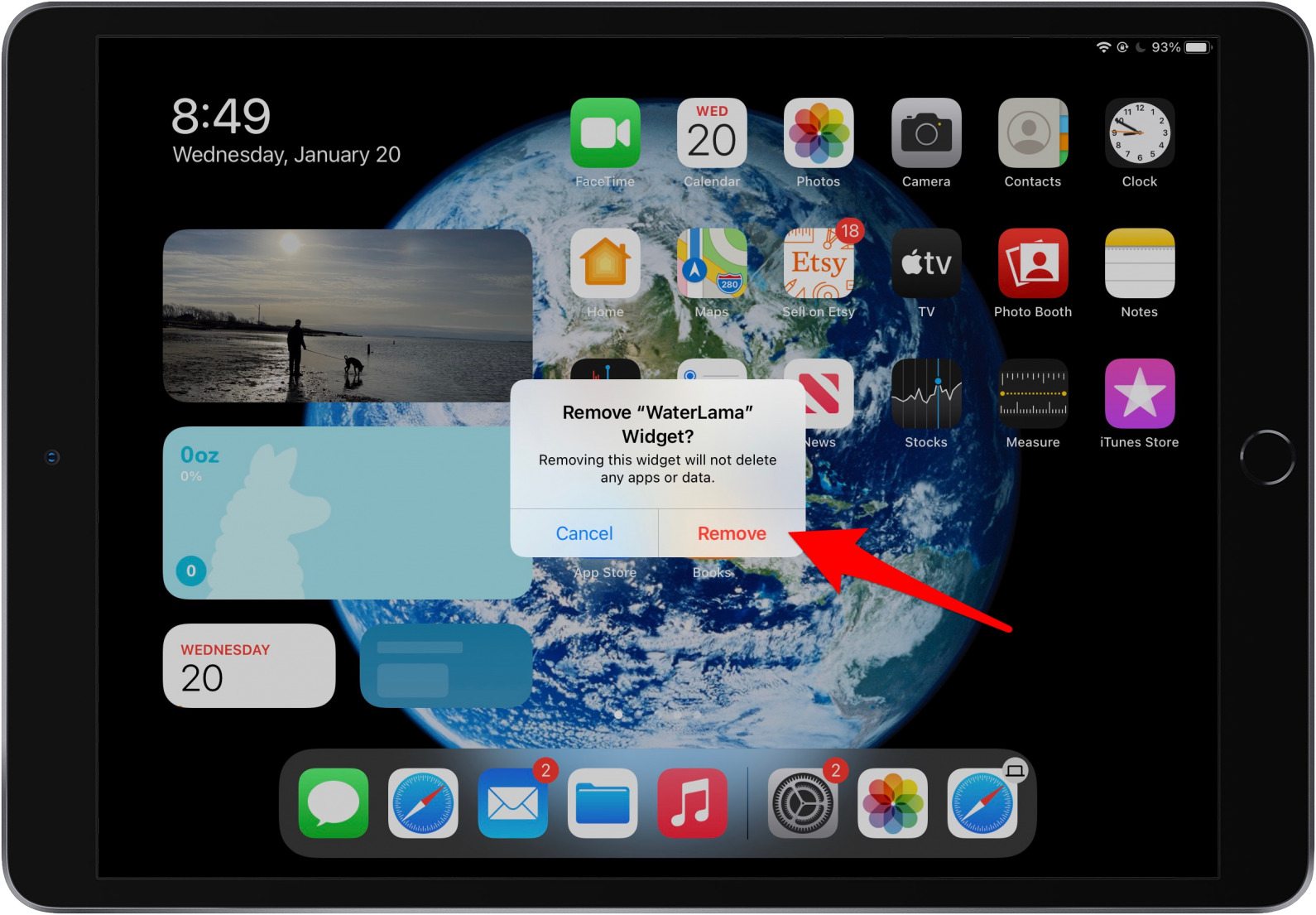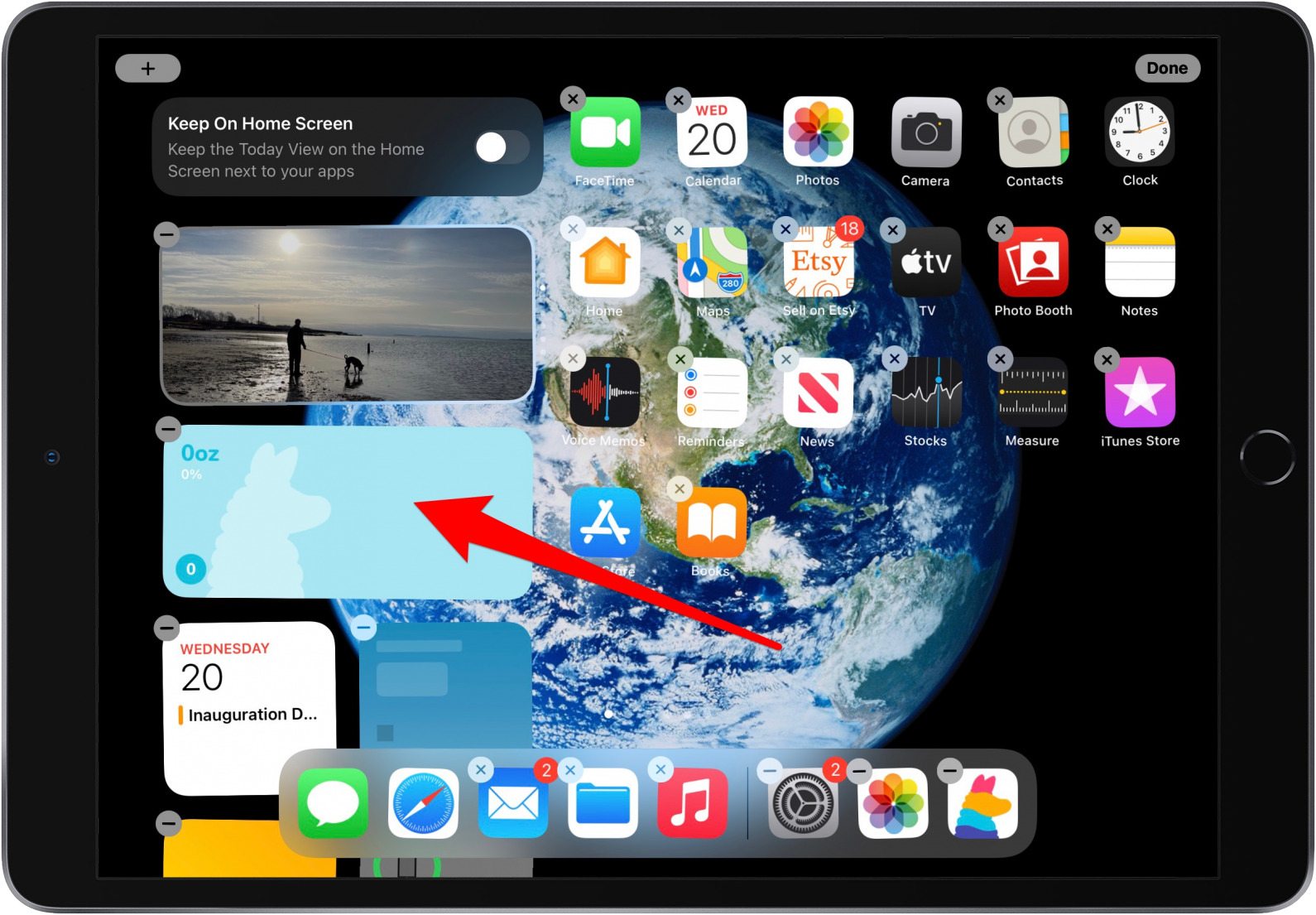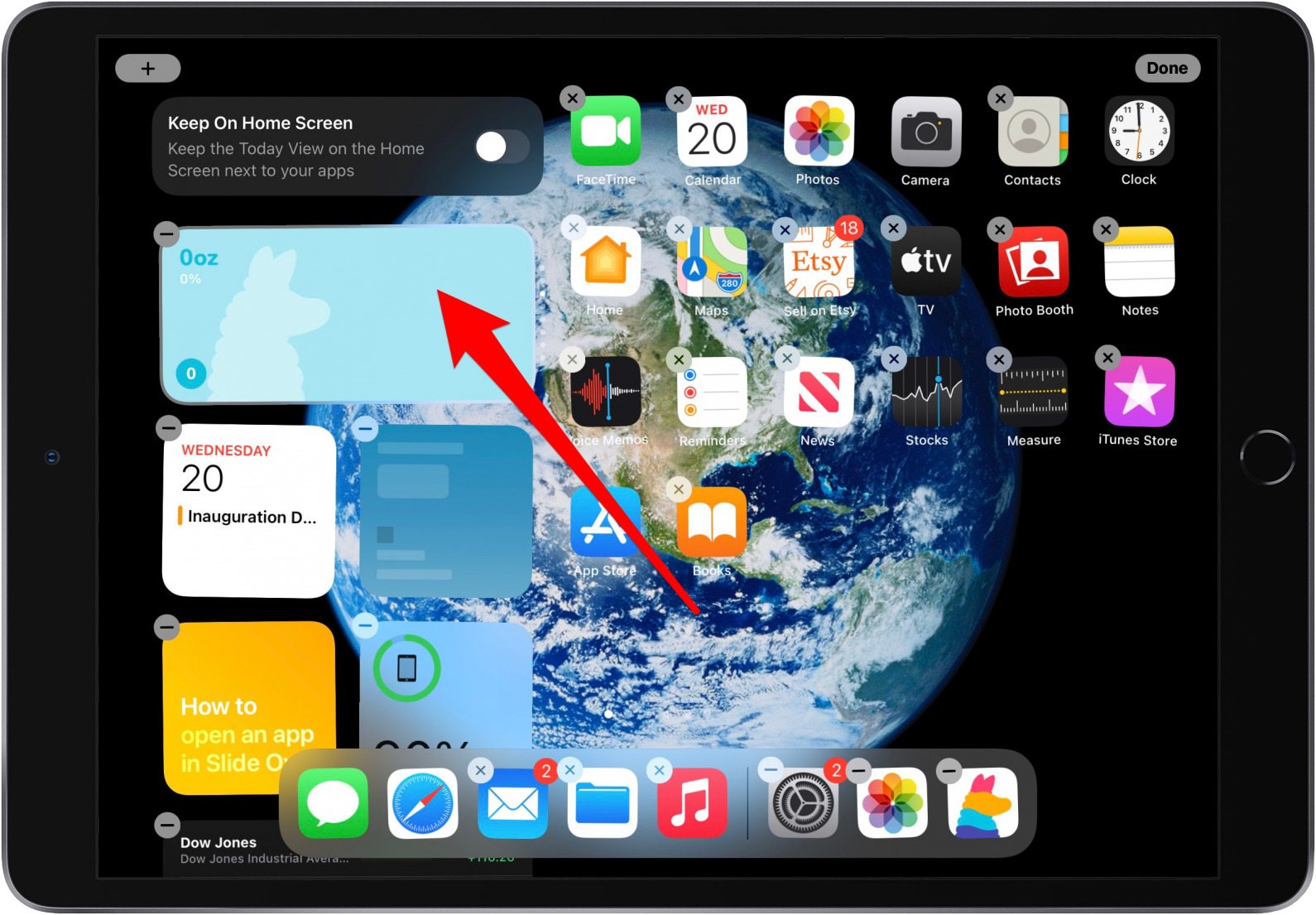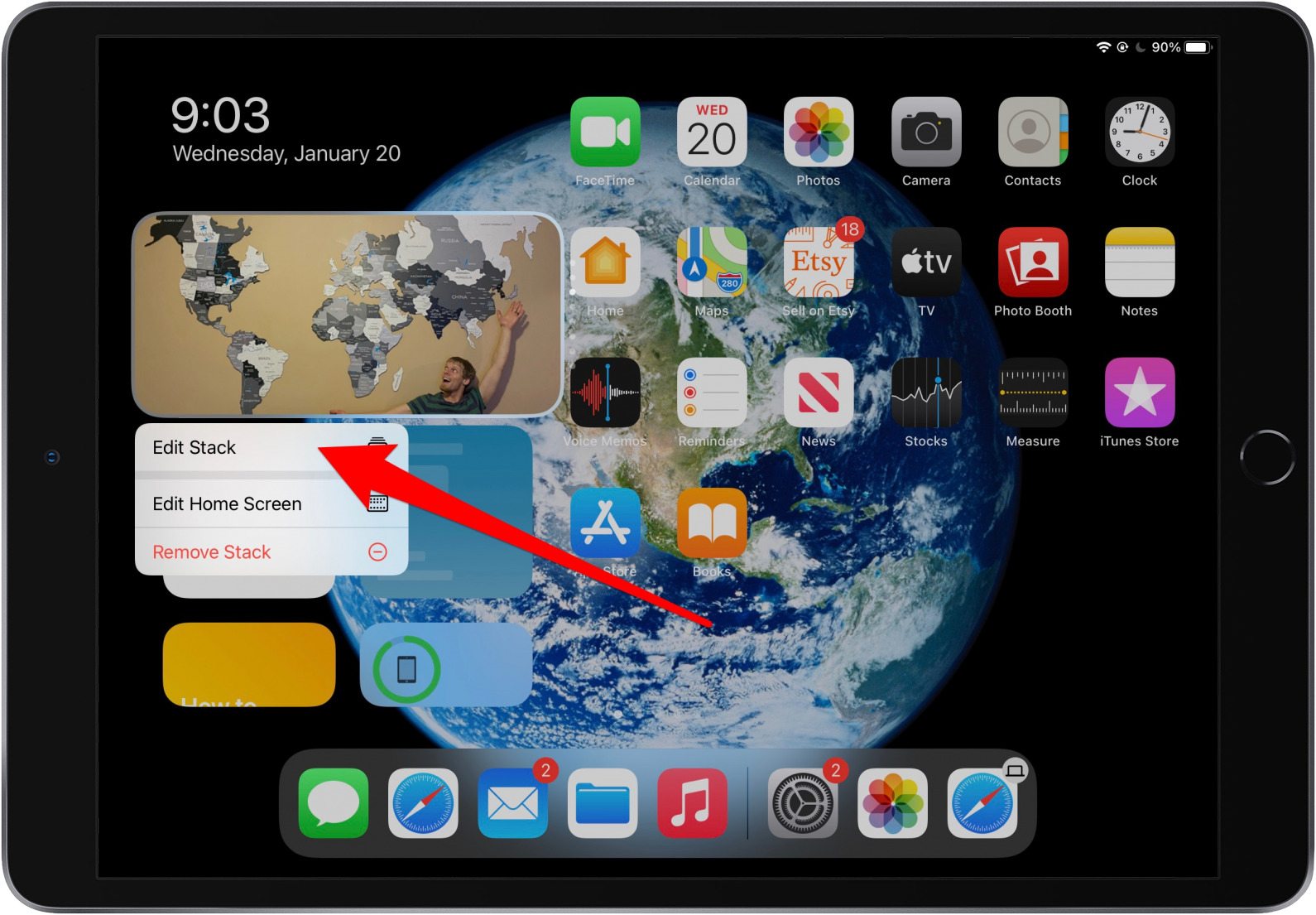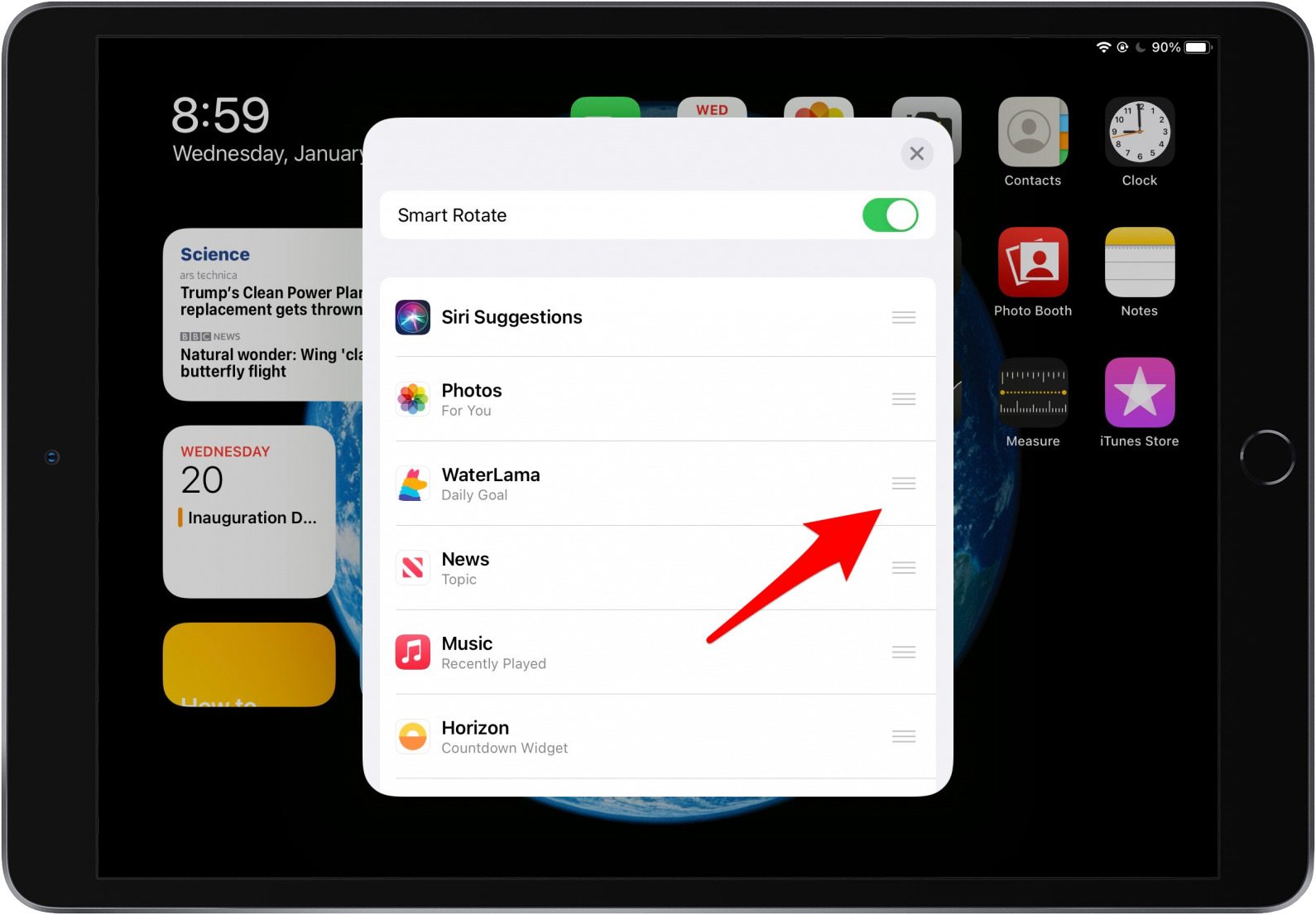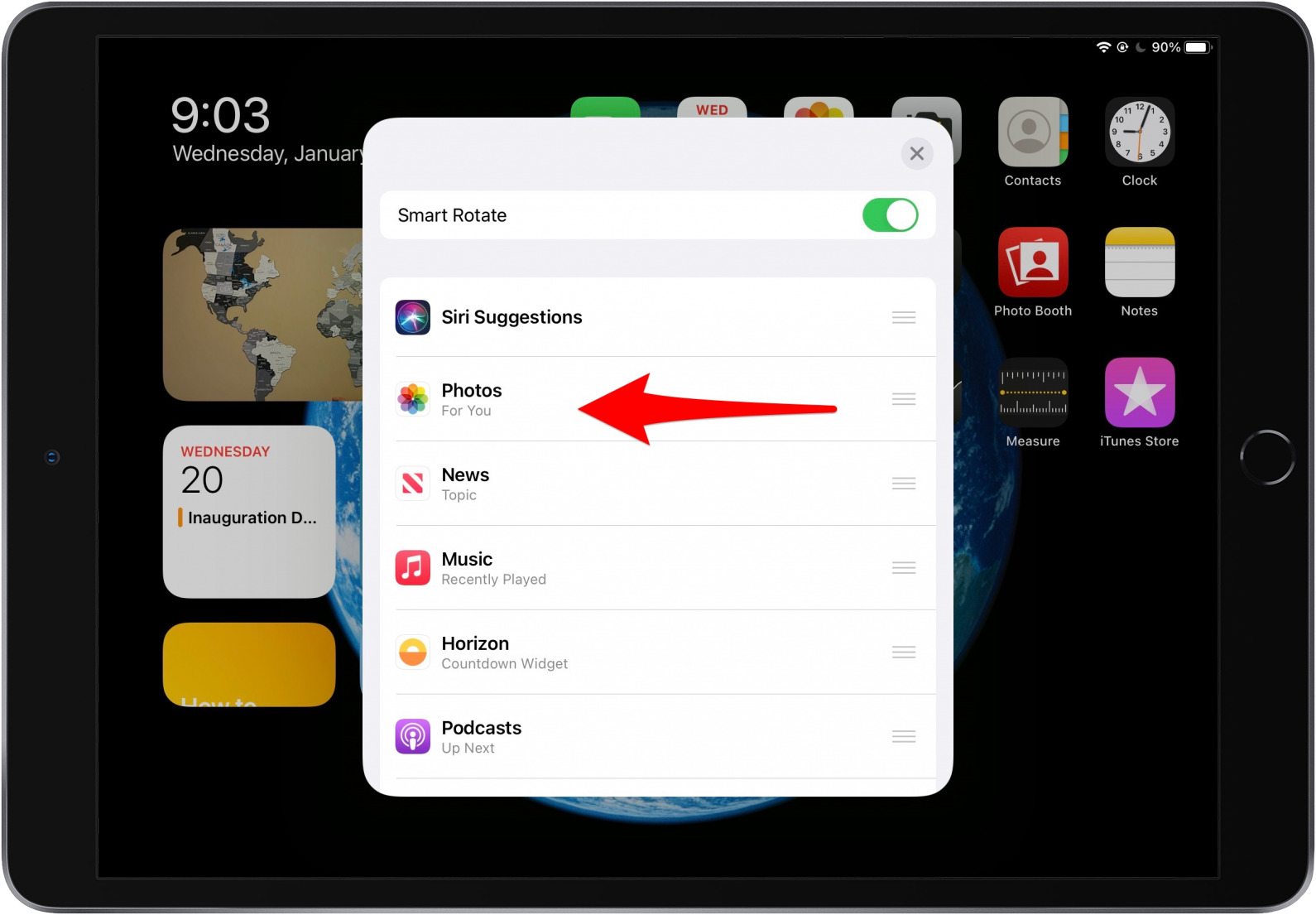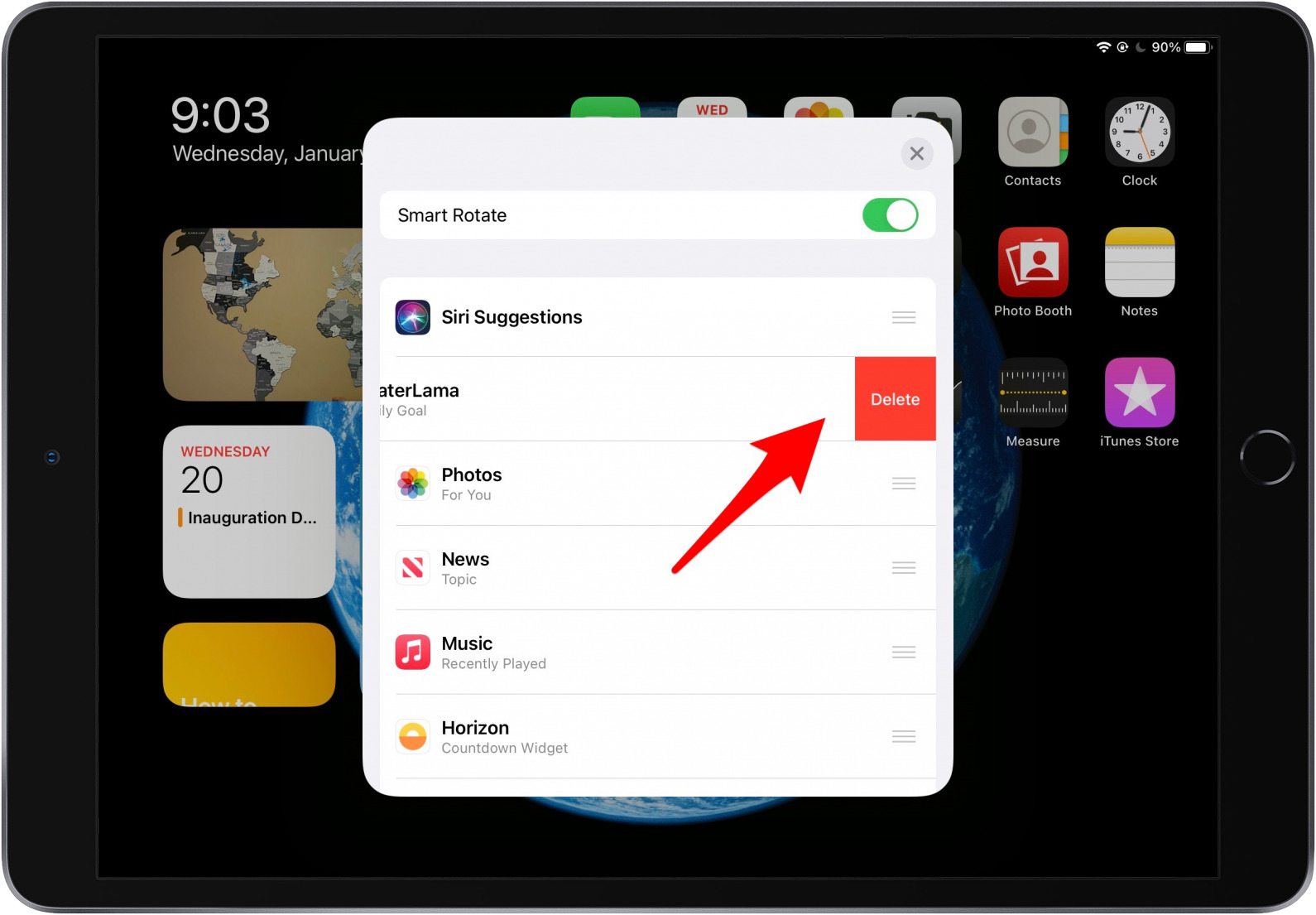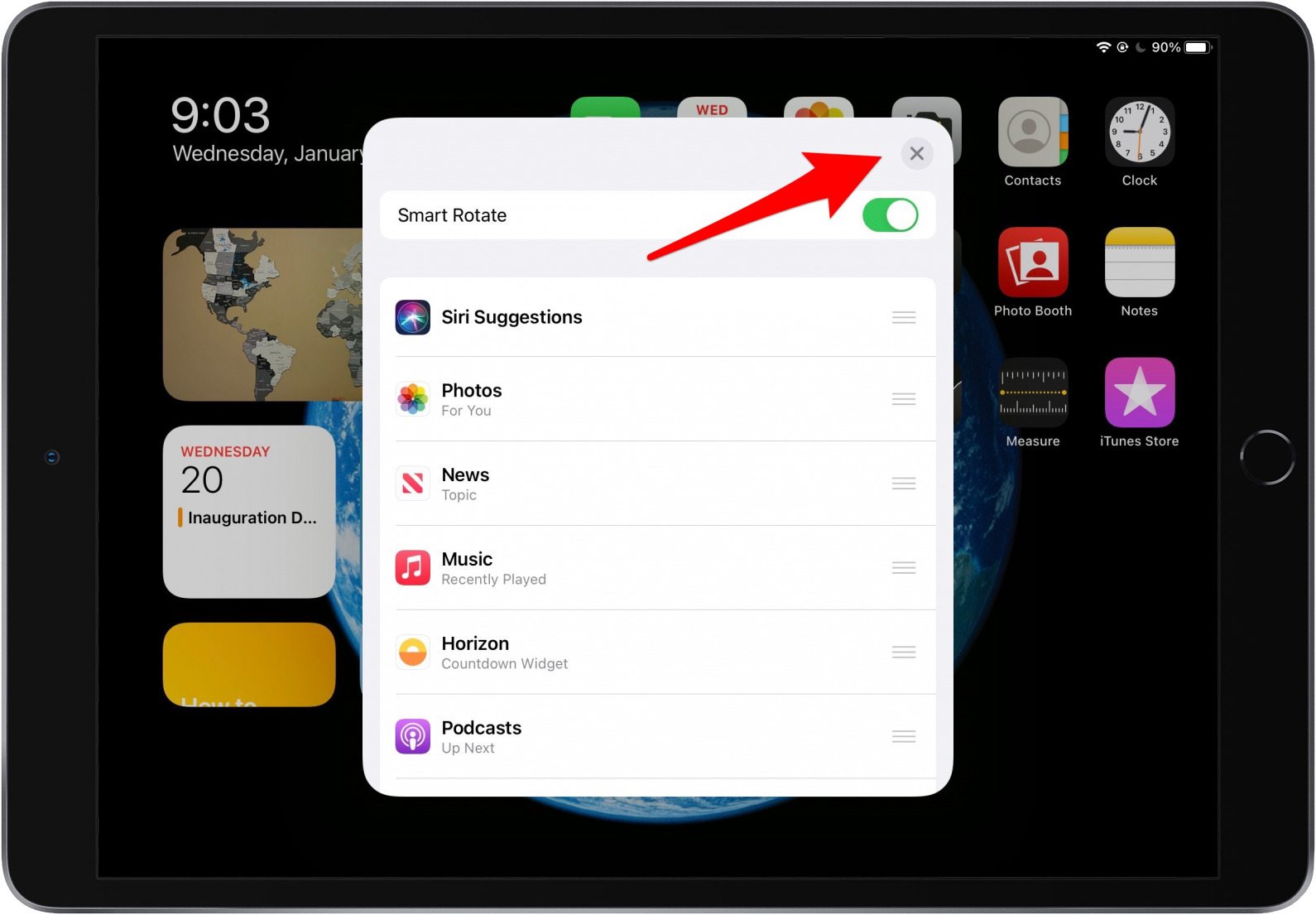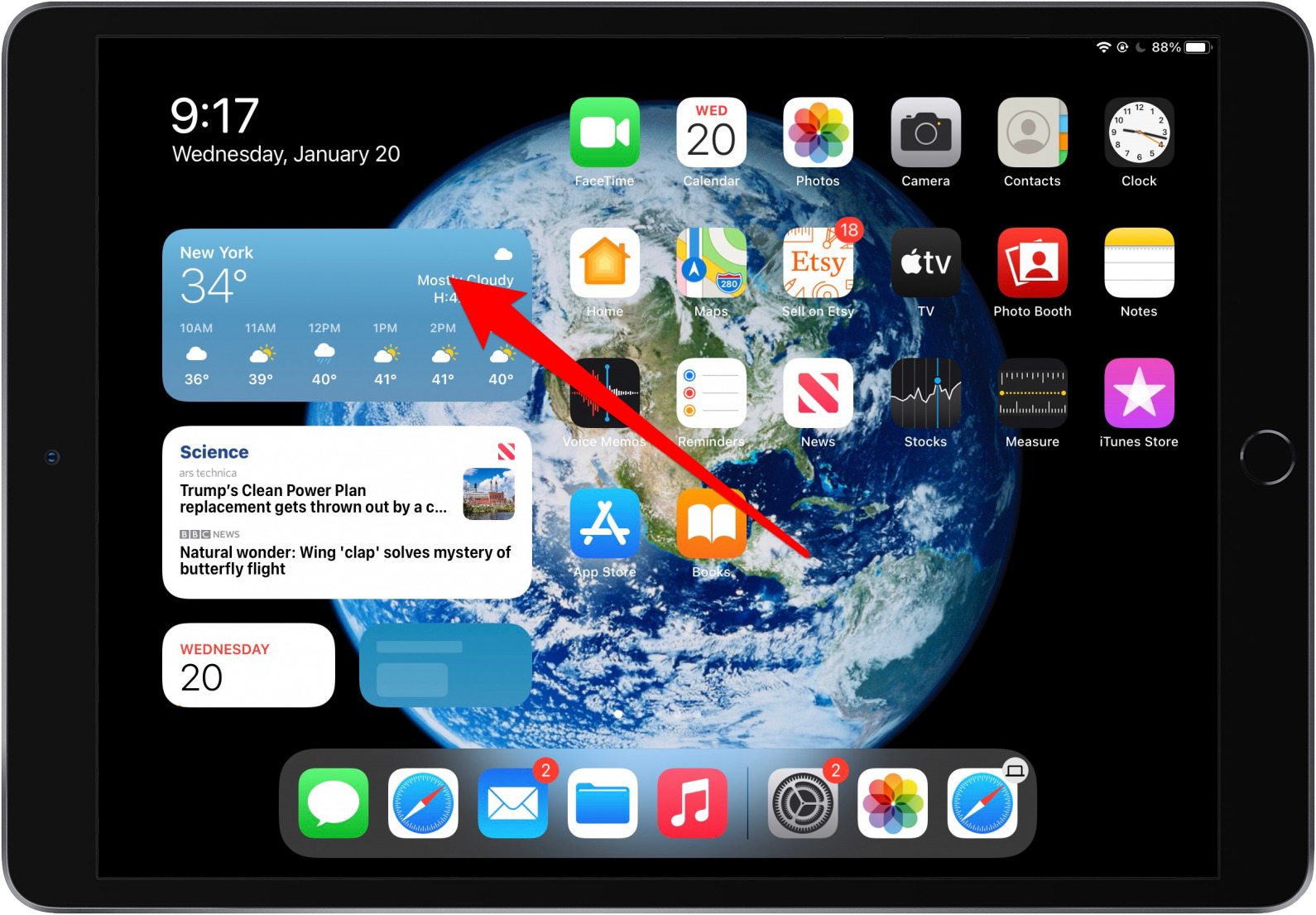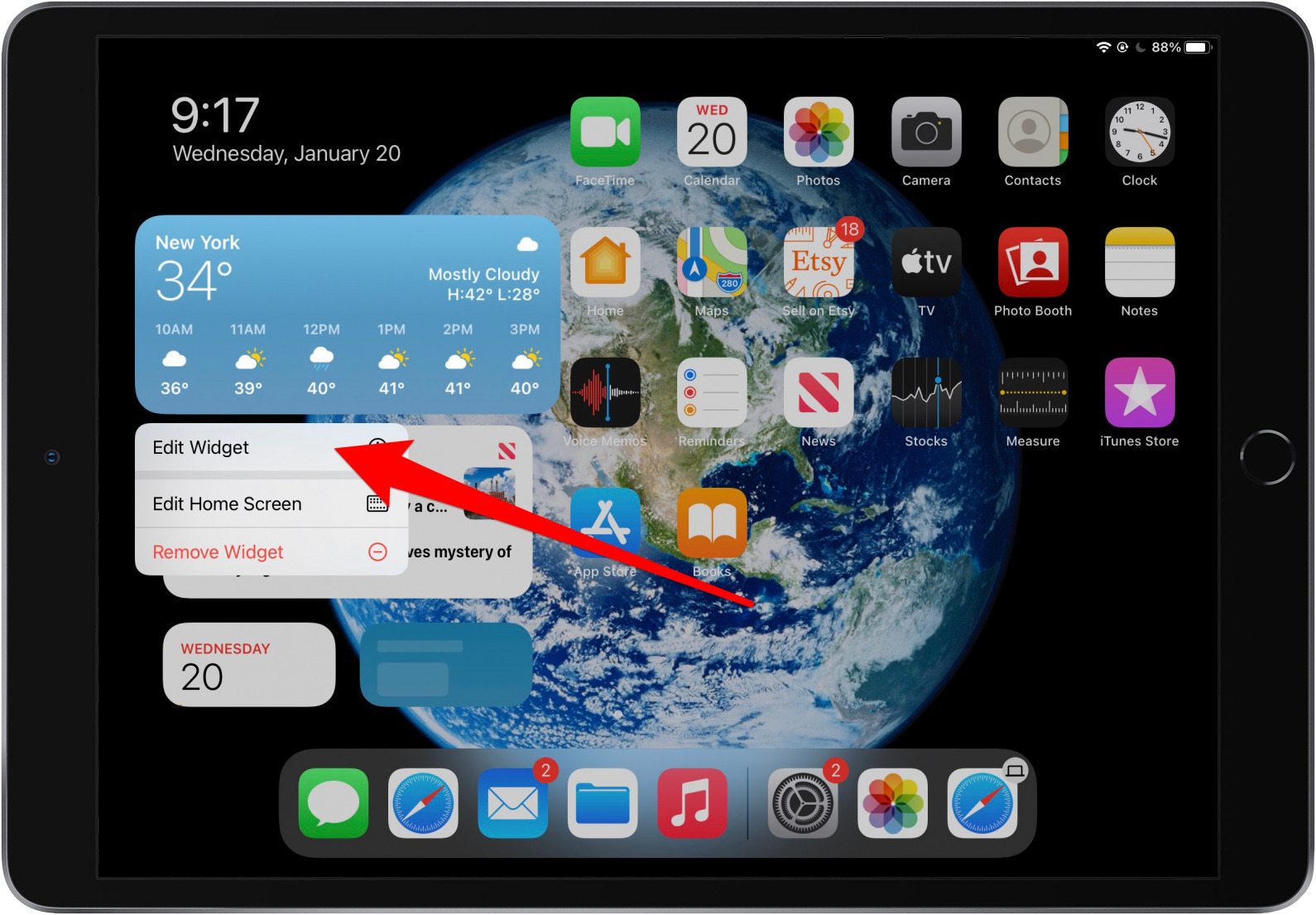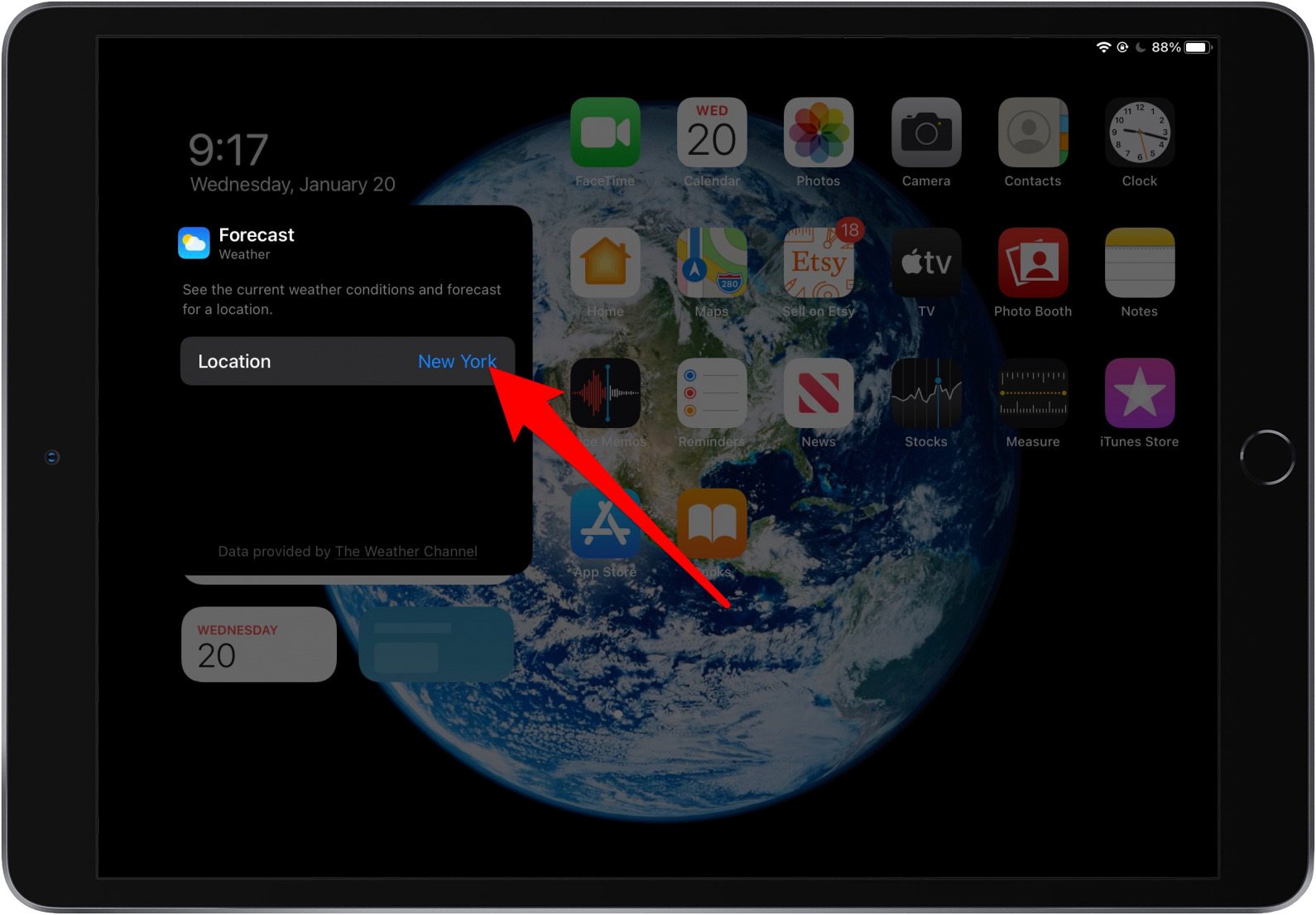Los widgets han cambiado la vida de los usuarios de Apple desde las actualizaciones de iOS 14 y iPadOS 14. Los widgets le permiten personalizar su pantalla de inicio. Los widgets de iPad son un poco diferentes de los widgets de iPhone, por lo que es bueno aprender a usar los widgets en un iPad antes de comenzar.
Widgets de iPad frente a widgets de iPhone
Los widgets en el iPad funcionan de manera un poco diferente a como lo hacen en los iPhones. La principal diferencia es que en un iPhone, los widgets se pueden mezclar con aplicaciones en la pantalla de inicio. En un iPad, los widgets solo se pueden agregar a la vista Hoy. Sin embargo, la vista Hoy se puede configurar como pantalla de inicio.
Relacionado: Cómo agregar y usar widgets de pantalla de inicio de iPhone en iOS 14
Cómo agregar widgets en un iPad
Puede agregar widgets en un iPad para que su pantalla esté organizada, sea más divertida y más fácil de navegar. Siga estos pasos para agregar widgets de iPad:
- Desliza el dedo hacia la derecha hasta llegar a la última pantalla de tu iPad. Esta es tu vista de hoy.
- Mantenga presionada un área vacía de la pantalla.
- Toca el icono gris + cuando aparezca en la esquina superior izquierda.
- Seleccione o busque un widget.
- Puede deslizar el dedo hacia la izquierda o hacia la derecha para elegir un tamaño de widget.
- Toca Agregar widget .
- Verá el widget recién agregado en su Vista Hoy.
- Toca Listo en la esquina superior derecha.
Cómo anclar la vista Hoy a la pantalla de inicio
Puede anclar la vista Hoy a la pantalla de inicio de su iPad para que los widgets sean más accesibles. Así es cómo:
- Abre la aplicación de configuración en tu iPad.
- Toca Pantalla de inicio y base .
- Si tiene la opción entre «Más» y «Más grande» en Iconos de aplicaciones , asegúrese de que Más esté seleccionado.
- Toca la opción Mantener la vista de hoy en la pantalla de inicio para habilitarla.
- Ahora verá su Vista Hoy anclada en la pantalla de inicio de su iPad.
Cómo eliminar widgets de la vista Hoy
Si desea eliminar un widget de la vista Hoy de su iPad, siga estos pasos:
- Mantenga presionado un widget para abrir el menú de acciones rápidas.
- Toca Eliminar widget .
- Toque Eliminar para confirmar que desea eliminar el widget.
Cómo apilar widgets en un iPad
Hay diferentes tamaños de widgets en un iPad. Se pueden apilar widgets del mismo tamaño. Cuando apile widgets, ocuparán menos espacio y podrá desplazarse por los widgets cuando lo desee. A continuación, se explica cómo apilar los widgets de iPad:
- Mantenga presionado el widget que desea mover a una pila.
- Arrastre el widget y suéltelo sobre otro widget del mismo tamaño para crear una pila o agregarla a una pila existente.
Agregue más widgets siguiendo los pasos anteriores, pero tenga en cuenta que solo puede apilar hasta 10 widgets. Además, no puede unir dos pilas; deberá arrastrar widgets individuales a las pilas existentes.
Cómo editar una pila de widgets
Edite una pila de widgets para personalizar lo que ve en ella. Con estos pasos, puede reordenar los widgets del iPad o eliminarlos de la pila.
- Mantenga presionada la pila de widgets.
- Seleccione Editar pila .
- Para cambiar el orden de los widgets, toque las tres líneas grises en un widget y arrástrelo en el orden que prefiera.
- Para eliminar un widget, deslice hacia la izquierda en ese widget.
- Toca Eliminar .
- Presiona el ícono X gris en la esquina superior derecha cuando hayas terminado.
Cómo editar widgets en un iPad
Algunos widgets tienen opciones de configuración. Por ejemplo, un widget del tiempo puede mostrar el tiempo en diferentes regiones. Puede editar los widgets en su iPad para personalizar la información que se muestra.
- Mantenga presionado un widget para abrir el menú de acciones rápidas.
- Toca Editar widget .
- Toque la configuración que desea cambiar y ajústela según sus preferencias.
- Cuando haya terminado, toque en cualquier lugar fuera del widget para finalizar sus cambios.
Una vez que haya creado un widget en un tamaño determinado, no podrá modificarlo editando. Debe eliminarlo y agregar uno nuevo en un tamaño diferente.
¡Ahora ya sabe cómo usar los widgets de iPad para hacer que su iPad sea más divertido de usar!