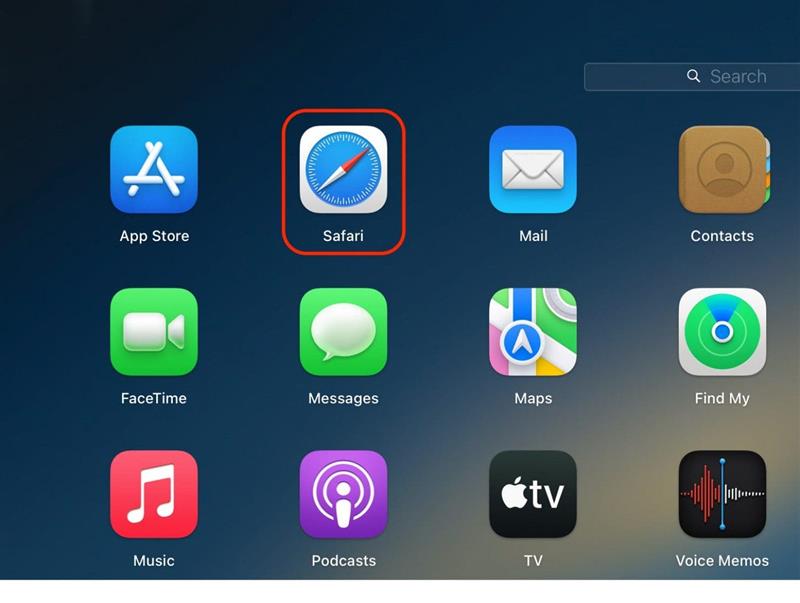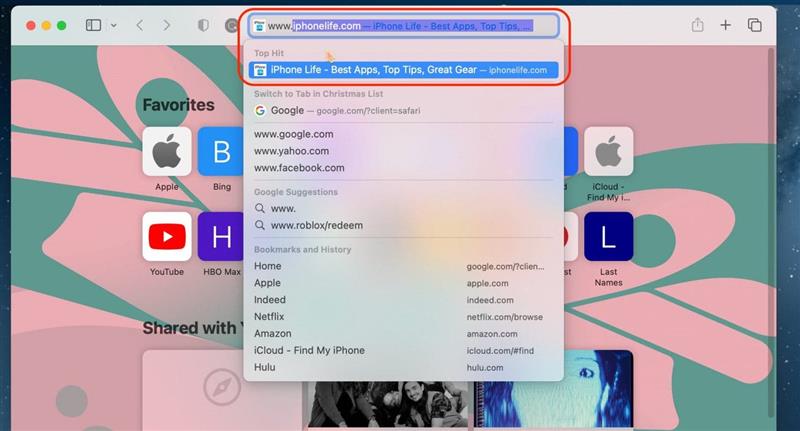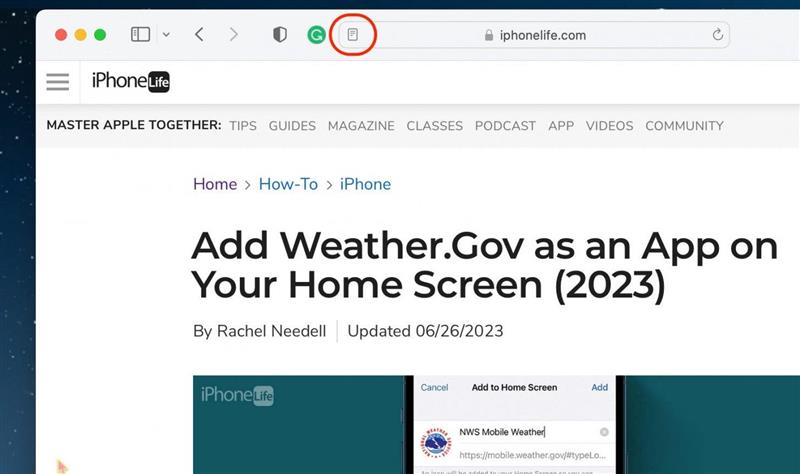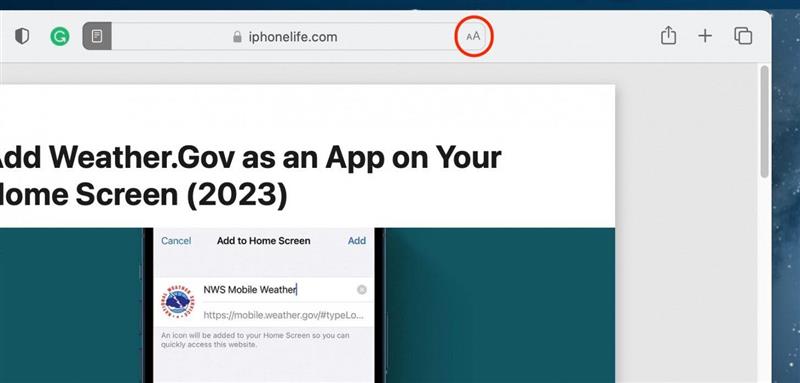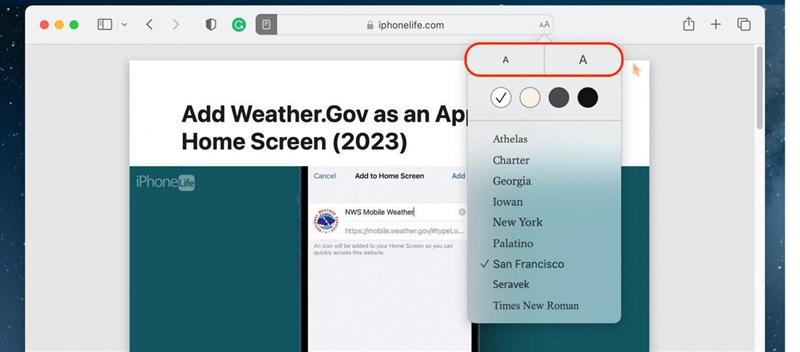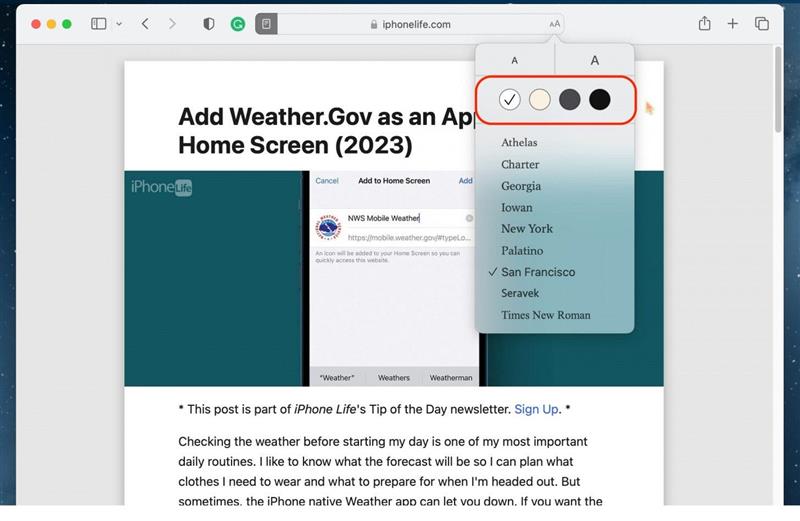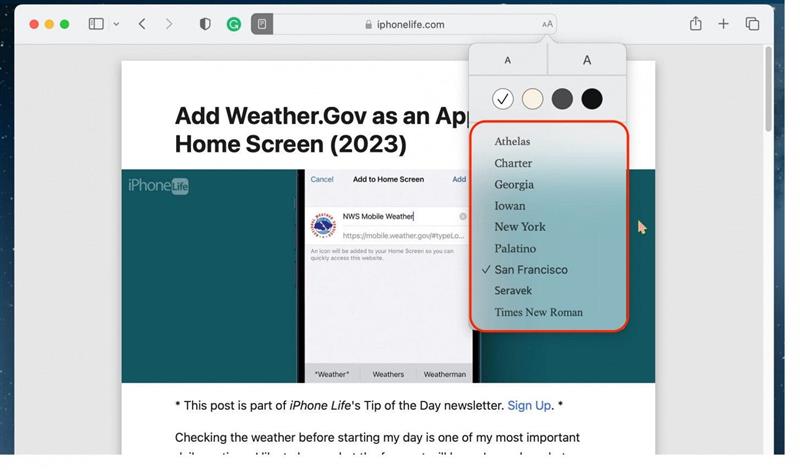Si le gusta leer nuestros consejos directamente desde nuestro sitio web en su Mac, o si le encanta leer artículos de la web en general, debería probar a utilizar el modo Lector de Safari. Lector no sólo oculta los anuncios, sino que también permite una versión mucho más limpia y racionalizada de los sitios web que se parece más a una revista que a Internet. Aquí le explicamos cómo funciona.
Por qué le encantará este truco
- Elimine los anuncios no deseados, las barras laterales y otros widgets que distraen de los sitios web utilizando el Lector en el navegador Safari.
- Haga que la lectura de artículos en la web con su Mac se parezca mucho más a la lectura de un libro o una revista.
Cómo utilizar la vista del Lector de Safari en un Mac
Requisitos del sistema
Este consejo funciona en cualquier Mac que ejecute macOS Ventura o posterior.
El modo Lector de Safari es excelente para artículos más largos o sitios web que tienen muchos anuncios que aparecen mientras intenta leer en su Mac. Si le gustan este tipo de consejos, no deje de suscribirse a nuestro Consejo del día gratuito.
Consejo profesional
No todas las páginas de todos los sitios web son compatibles con Reader. Debe navegar a un artículo, en lugar de a una página web de compras, para que se le dé la opción de cambiar a Reader.
- En su Mac, abra Safari.

- Navegue hasta un artículo que desee leer.

- Haga clic en el botón Lector que aparece en la barra de direcciones de la parte superior de la aplicación Safari.

- Para personalizar el estilo, el tamaño y el color de la fuente, haga clic en el botón AA situado en el lado opuesto de la barra de direcciones.

- Para aumentar o disminuir el tamaño de la fuente, pulse la «A» más grande o más pequeña respectivamente. Puede pulsarlas varias veces para seguir ampliando o reduciendo el tamaño de la fuente.

- Para cambiar el color del fondo, elija una opción de color.

- Por último, puede editar el tipo de letra eligiendo una opción de la selección.

Para salir de Reader, sólo tiene que volver a pulsar el botón Reader. Y así es como se utiliza el Lector en Safari. Me encanta utilizar el Lector mientras investigo, porque a menudo me detengo en un artículo durante mucho tiempo y me agotan todos los enlaces y los anuncios emergentes. ¡Feliz lectura!