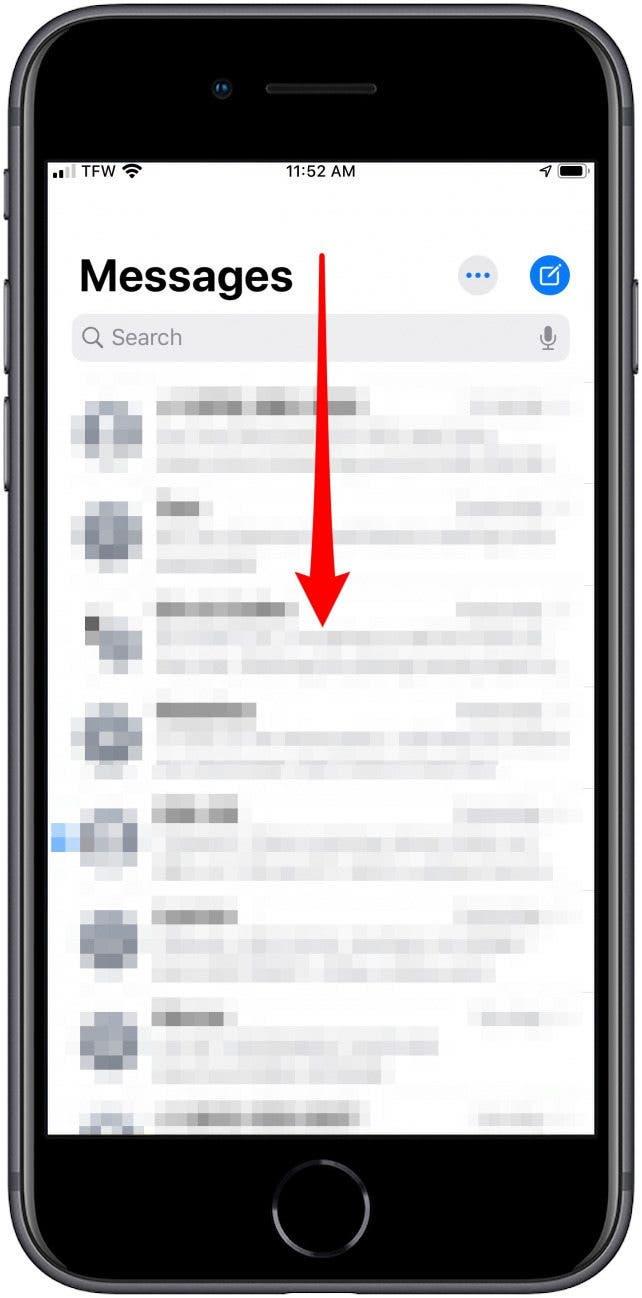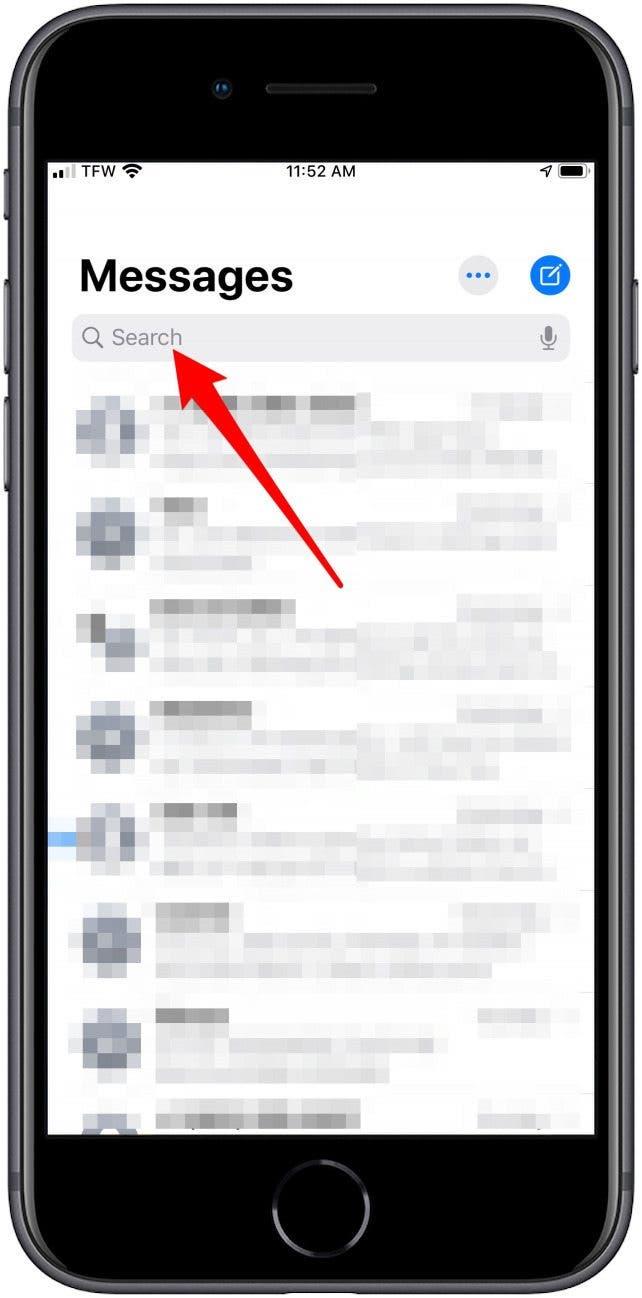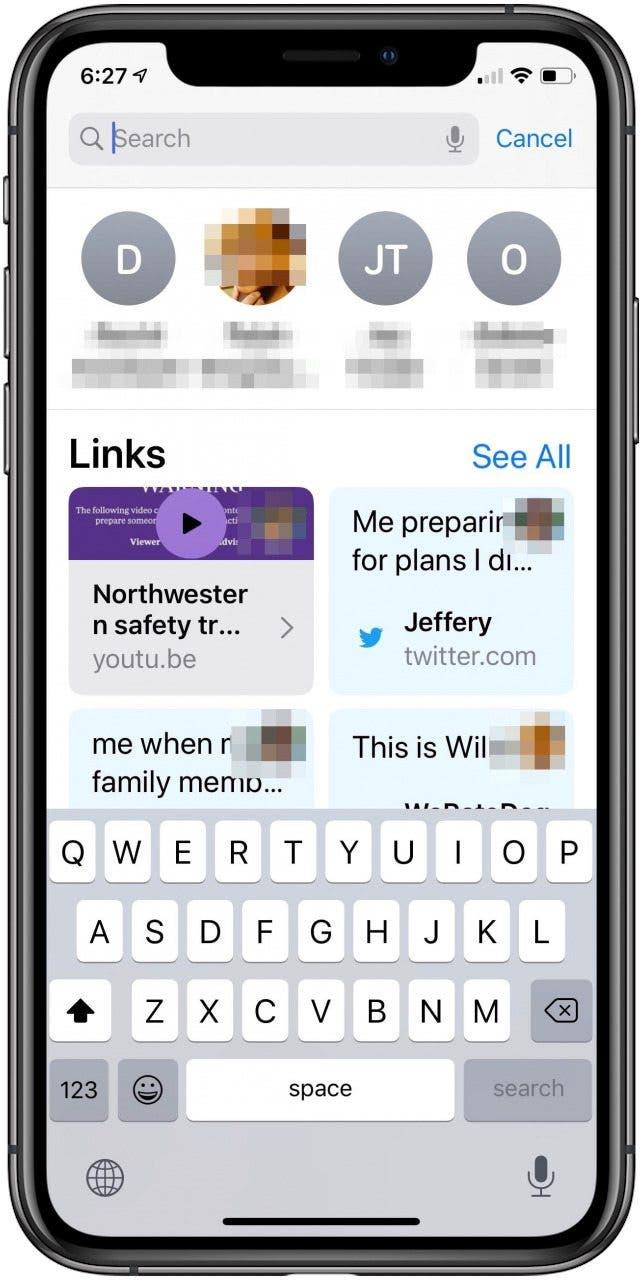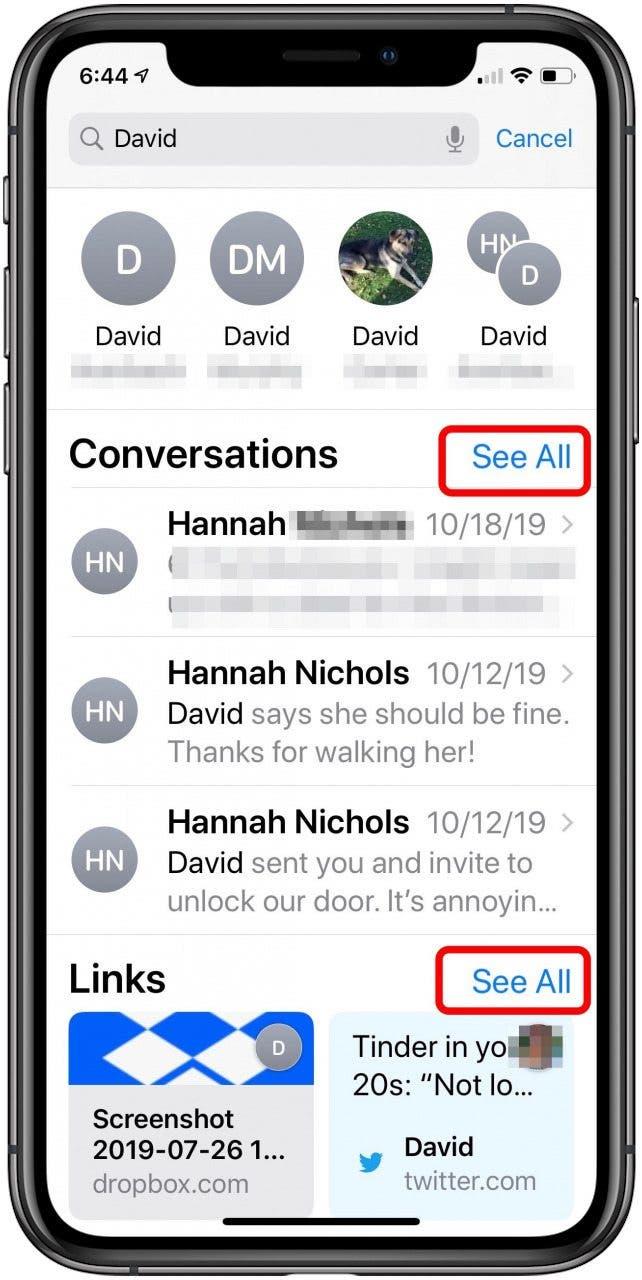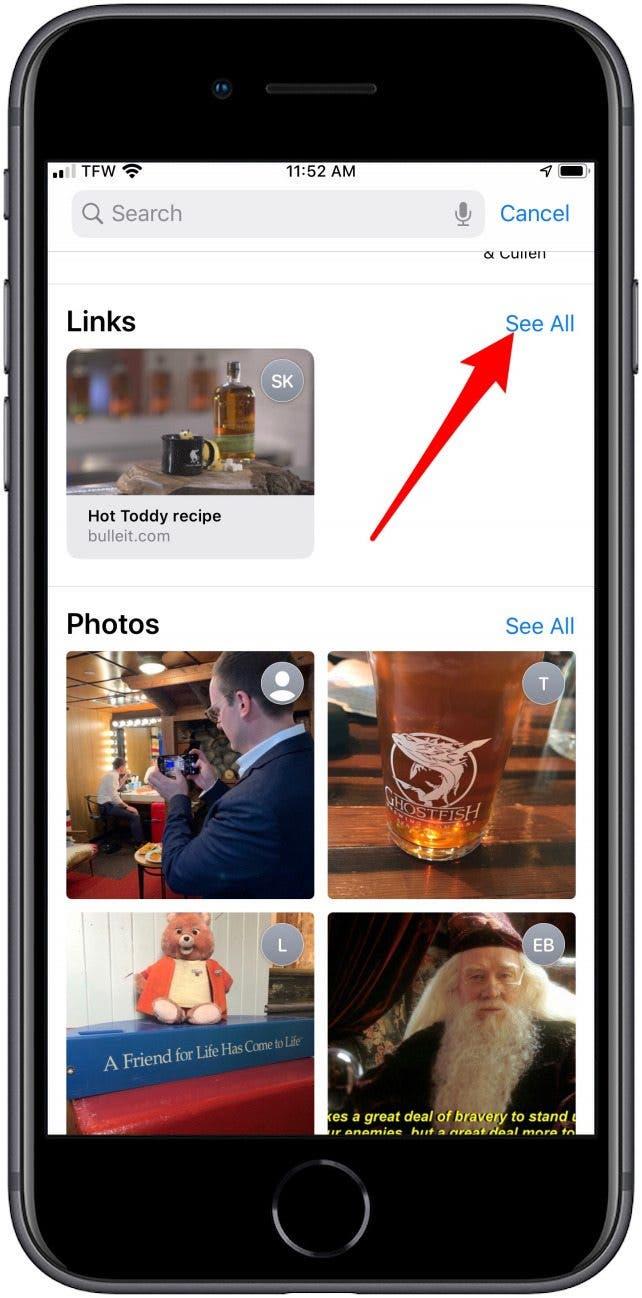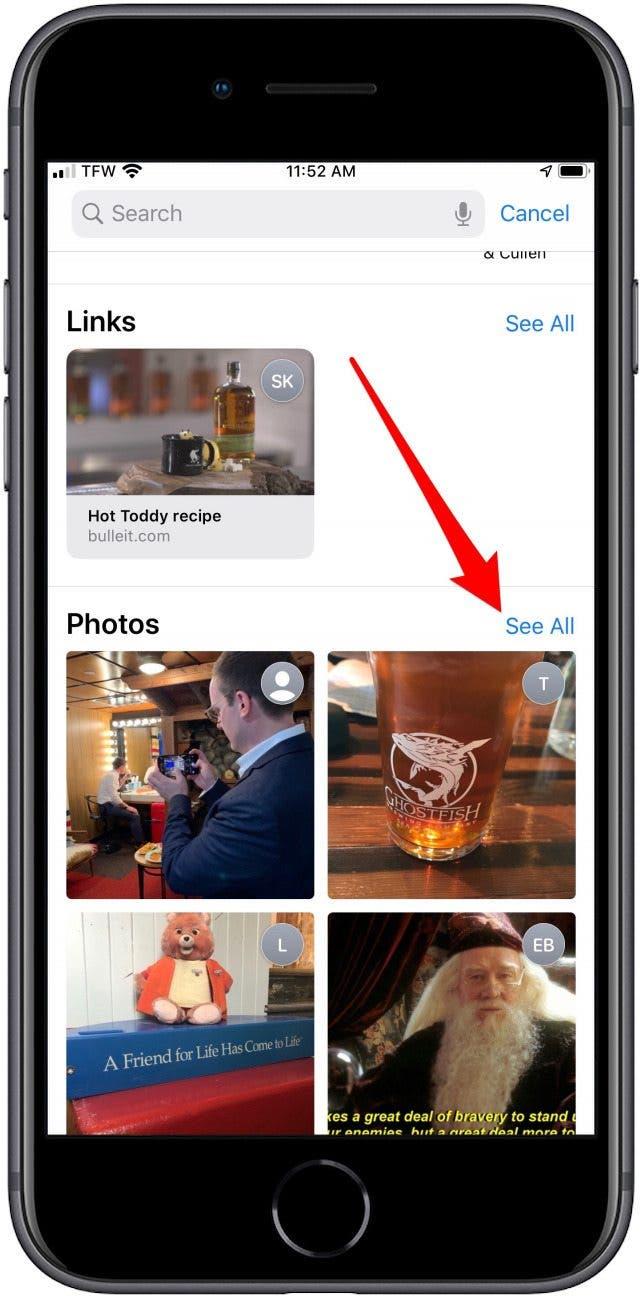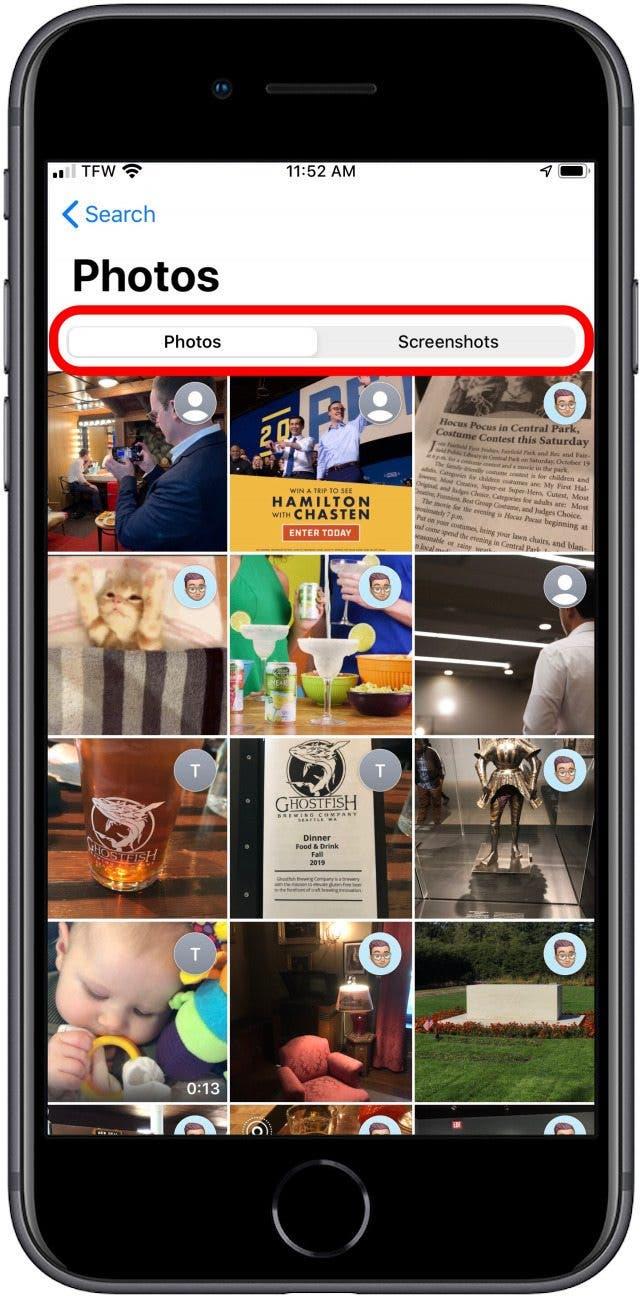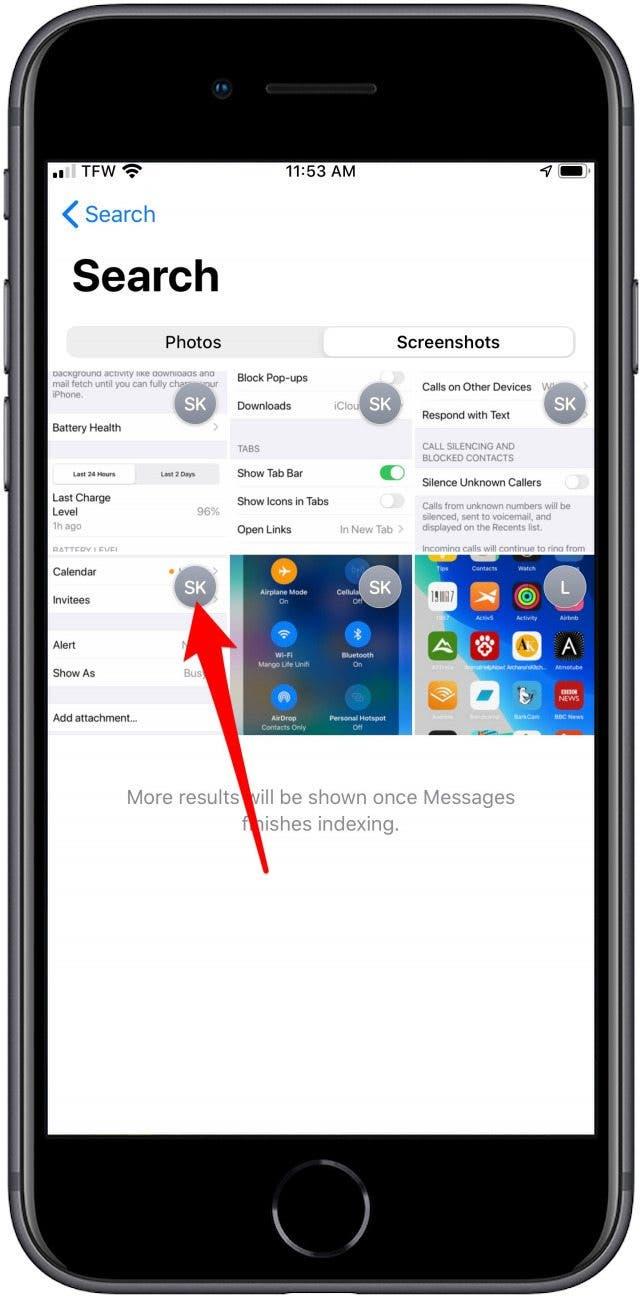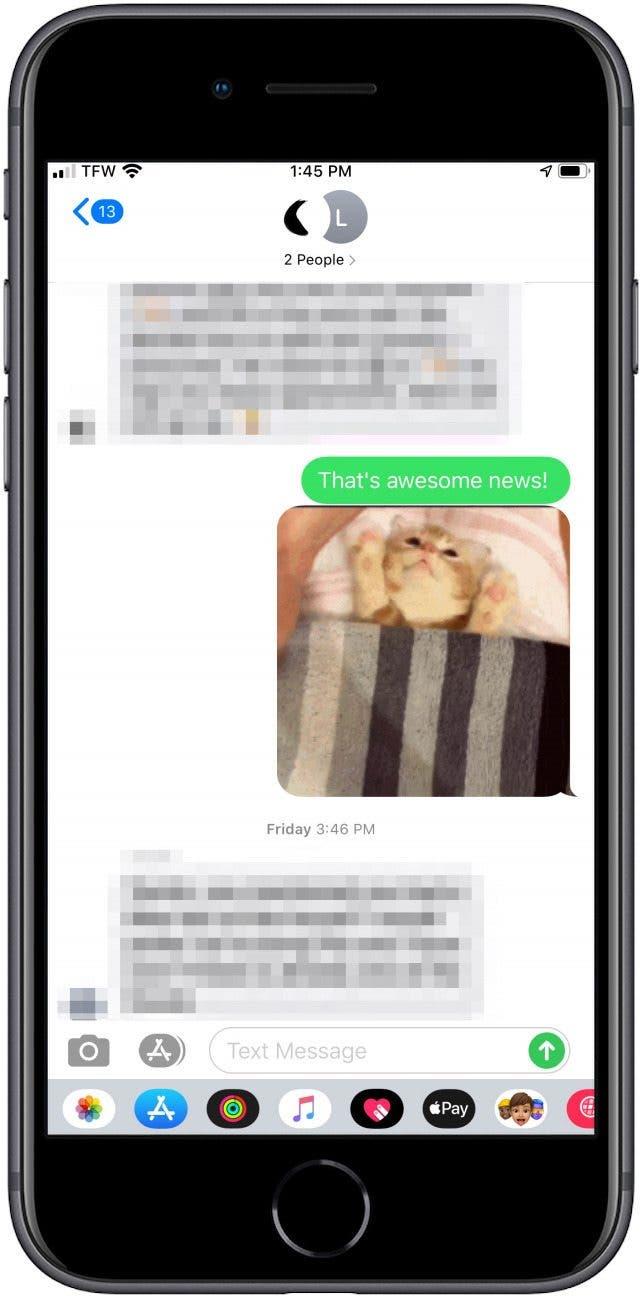Antes, buscar un texto concreto en Mensajes era un quebradero de cabeza. Ahora, la búsqueda dentro de la aplicación Mensajes no sólo está optimizada para texto, sino que también le permite explorar imágenes, capturas de pantalla y enlaces en una vista de galería. Puede acceder a la función de búsqueda abriendo la aplicación Mensajes y arrastrando hacia abajo desde la parte superior de la pantalla. Si desea buscar mensajes de Facebook o de WhatsApp, también puede hacerlo. A continuación le explicamos cómo utilizar la búsqueda en Mensajes para encontrar la información que necesita.
 Descubra las funciones ocultas de su iPhoneObtenga un consejo diario cada día (con capturas de pantalla e instrucciones claras) para que pueda dominar su iPhone en sólo un minuto al día.
Descubra las funciones ocultas de su iPhoneObtenga un consejo diario cada día (con capturas de pantalla e instrucciones claras) para que pueda dominar su iPhone en sólo un minuto al día.
Cómo utilizar la barra de búsqueda mejorada en Mensajes
- Abra la aplicación Mensajes.
- Arrastre hacia abajo desde la parte superior de la pantalla.
- Toque la barra de búsqueda.


- Una vez que haya tocado la barra de búsqueda, aparecerá una fila de contactos recientes.
- Debajo encontrará fotos, enlaces y ubicaciones recientes que haya recibido en mensajes.

- Introduzca una palabra o frase para utilizar la barra de búsqueda.
- Ahora verá los contactos, mensajes, enlaces, fotos y ubicaciones más relevantes para ese término de búsqueda.
- Pulse Ver todo para ver todos los resultados relacionados en cualquier sección de los resultados de búsqueda.

En lugar de utilizar la barra de búsqueda, también puede examinar los archivos adjuntos en la galería de miniaturas.
- Para examinar los enlaces adjuntos, vaya a la sección Enlaces y pulse Ver todos.
- Para examinar fotos o capturas de pantalla, vaya a la sección Fotos y pulse Ver todo.
- Para examinar ubicaciones compartidas, vaya a Ubicaciones y pulse Ver todo.


- Desde Fotos, puede navegar por Fotos o Capturas de pantalla.

- Tanto los Enlaces como las Fotos y las Capturas de pantalla mostrarán la foto o las iniciales del Contacto correspondiente en la parte superior derecha de la miniatura.

- Por último, toque cualquier resultado de la búsqueda para saltar a ese texto.

Ahora ya sabe cómo utilizar la búsqueda en Mensajes para volver a consultar textos o archivos adjuntos antiguos. Para más consejos sobre cómo buscar en Mensajes en iPhone y iPad, lea esto.
Crédito de la imagen superior: leungchopan / Shutterstock.com