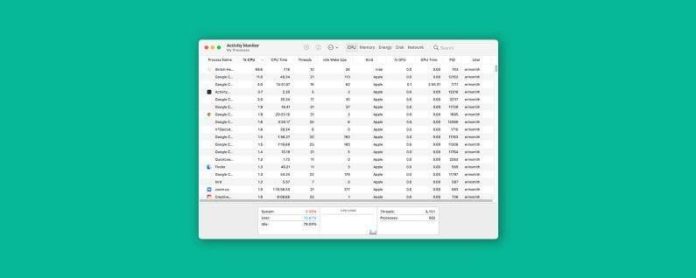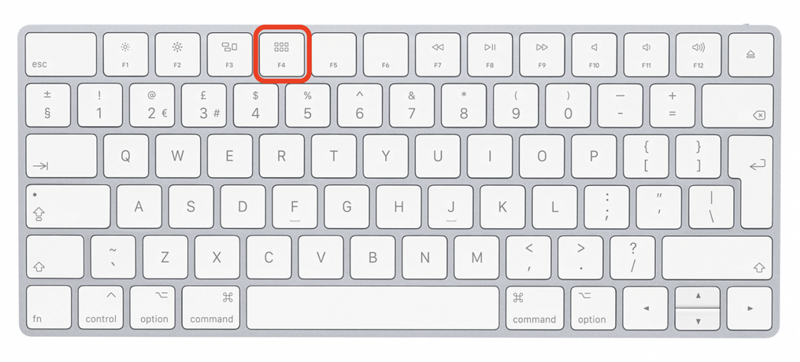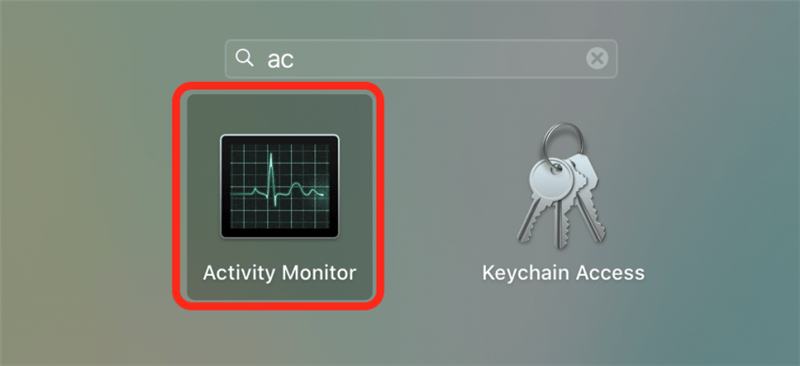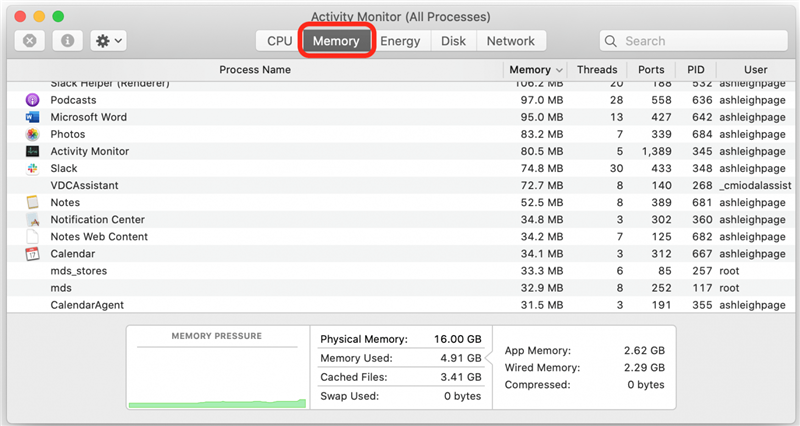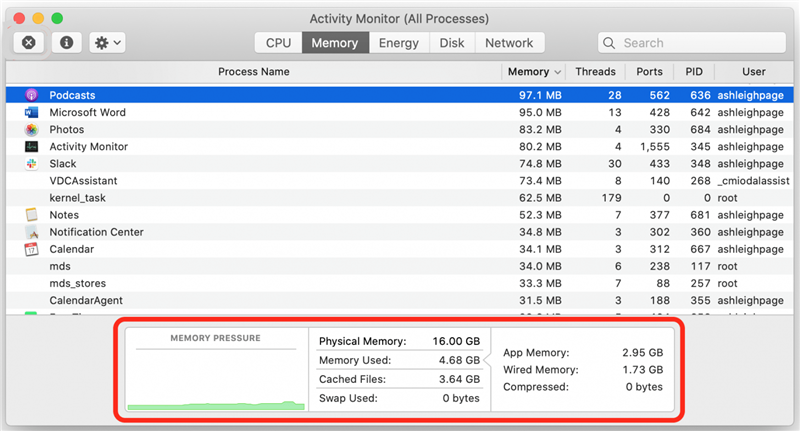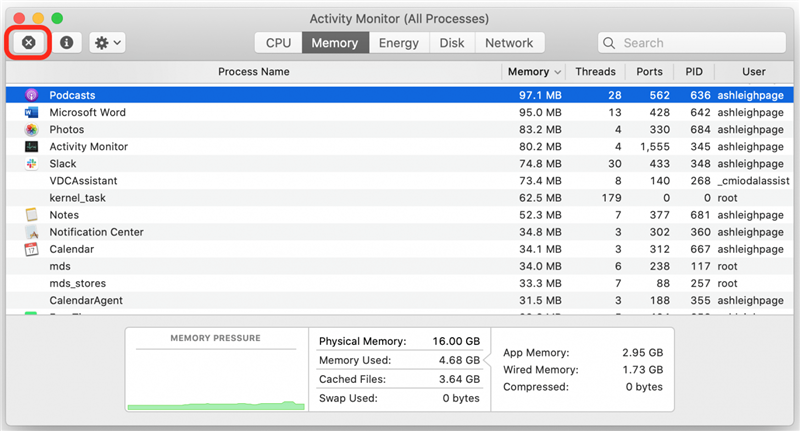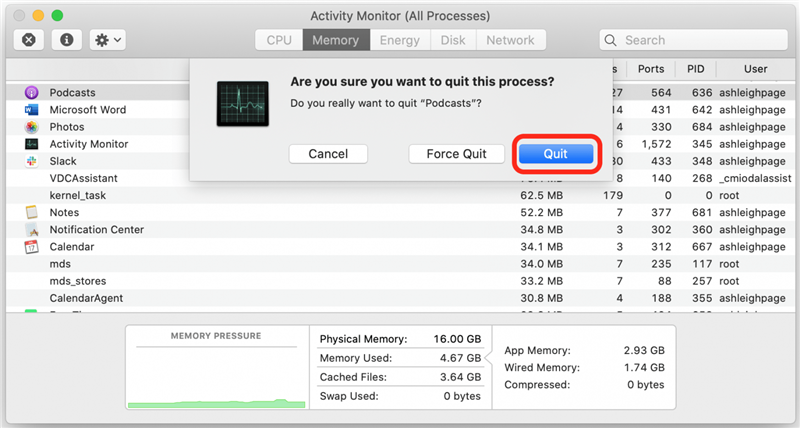A todos nos gusta culpar al Wi-Fi cuando nuestras computadoras se retrasan, pero ¿cuándo fue la última vez que verificó el uso de RAM de su Mac? Las aplicaciones aparentemente inocentes que se ejecutan en segundo plano pueden consumir una gran parte de la memoria activa de su Mac. Cubriremos cómo verificar el uso de RAM con el Monitor de actividad, además de algunos consejos sobre cómo liberar RAM.
* Esta publicación es parte del boletín informativo Tip of the Day de iOSApple. Regístrese . <!–Master your iPhone in one minute per day: Sign Up–> *
Relacionado: iPhone Slow? Cómo borrar la RAM de tu iPhone para hacerlo más rápido
Salta a:
- Cómo comprobar el uso de RAM en una Mac
- Consejos rápidos para reducir el uso de memoria RAM en Mac
Cómo verificar el uso de RAM en una Mac
En pocas palabras, RAM ( Memoria de acceso aleatorio ) es la memoria a corto plazo, donde ocurren los procesos activos. Esto significa que las muchas pestañas y aplicaciones de Safari que probablemente tengas abiertas (como yo) están usando alguna cantidad de memoria activa. Cuando su uso de RAM está cerca de su límite, su computadora tendrá problemas con las tareas y funcionará más lentamente.
Veamos cómo verificar cuánta RAM está usando con el Monitor de actividad de Mac.
- Presiona F4 en tu teclado o haz clic en Launchpad para abrirlo.

- Busque la aplicación Activity Monitor o búsquela en su lista de aplicaciones y haga clic para abrirla.

- Selecciona la pestaña Memoria en la parte superior.

- La pantalla en la parte inferior de la pantalla mostrará un desglose del uso total de RAM.
Memoria física: la cantidad de RAM instalada.
Memoria utilizada: la cantidad de RAM actualmente en uso.
- Si encuentra una aplicación sin usar que todavía está abierta y desea cerrarla para liberar memoria, seleccione la aplicación y haga clic en el botón X en la esquina superior izquierda de la pantalla.

- Haga clic en Salir para confirmar y se cerrará el archivo o la aplicación.

Consejos rápidos para reducir el uso de RAM en Mac
Si bien hay aplicaciones de limpieza de memoria disponibles, verificar su uso de RAM de vez en cuando y seguir los sencillos pasos de acción a continuación debería ser suficiente para evitar que exceda su límite de RAM.
- Ordena tu escritorio. ¿Sabías que tu Mac trata cada elemento guardado en tu escritorio como una ventana activa? Guardar en su escritorio implica la necesidad de un acceso rápido. ¡Puede que se sorprenda de la diferencia cuando mueva muchos de esos archivos a carpetas!
- Salga de las aplicaciones inactivas. Esto puede parecer obvio, pero ¿alguna vez cerró un archivo y luego se dio cuenta de que la aplicación todavía se está ejecutando? (¡Te estoy mirando, Microsoft Excel!) Verifica que la aplicación se haya cerrado realmente y no se esté ejecutando en segundo plano.
- Cierre las pestañas innecesarias del navegador. ¿Tiene muchos recursos web que abre y usa con frecuencia? ¡Yo también! Marcar estas páginas y abrirlas solo cuando sea necesario lo hará sentir más organizado y también puede reducir significativamente el uso de RAM.