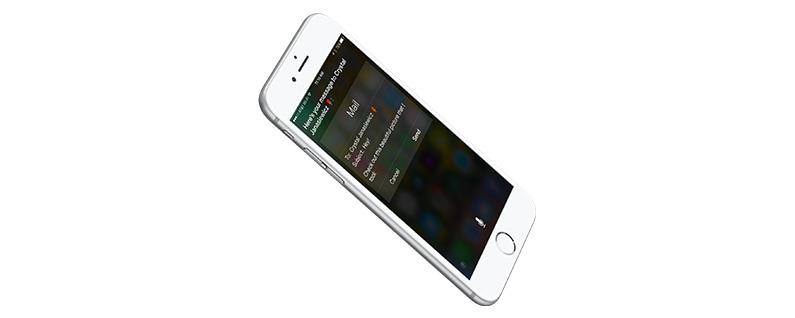
Además de hacer llamadas y enviar mensajes de texto, componer correos electrónicos es probablemente una de las funciones más utilizadas en su iPhone y iPad. Gracias a la aplicación de correo, puede (para bien o para mal) acceder a su correo electrónico en todo momento del día, lo que significa que nunca se pierde ese importante mensaje de su jefe en el trabajo o saludo de su amigo en todo el mundo. ¿Pero sabía que la aplicación Mail ofrece mucho más que la capacidad de componer mensajes simples? Aquí hay una colección de nuestros consejos favoritos relacionados con el correo electrónico para que pueda comenzar a aprovechar al máximo la aplicación de correo de Apple.
1) Use Siri para enviar correos electrónicos
Siri puede hacer muchas cosas, incluyendo ayudarlo a responder a los correos electrónicos. Para enviar un correo electrónico, simplemente dígale a Siri que envíe un correo electrónico a uno de sus contactos. Por ejemplo, «Envía un correo electrónico a Crystal». Siri le solicitará el tema del correo electrónico y luego le preguntará qué quiere decir en el cuerpo de su correo electrónico. Si desea cambiar algo, simplemente diga «Cambie el tema», «agregar» o «cambiar el mensaje». Si está satisfecho, diga «Sí». o toque Enviar.
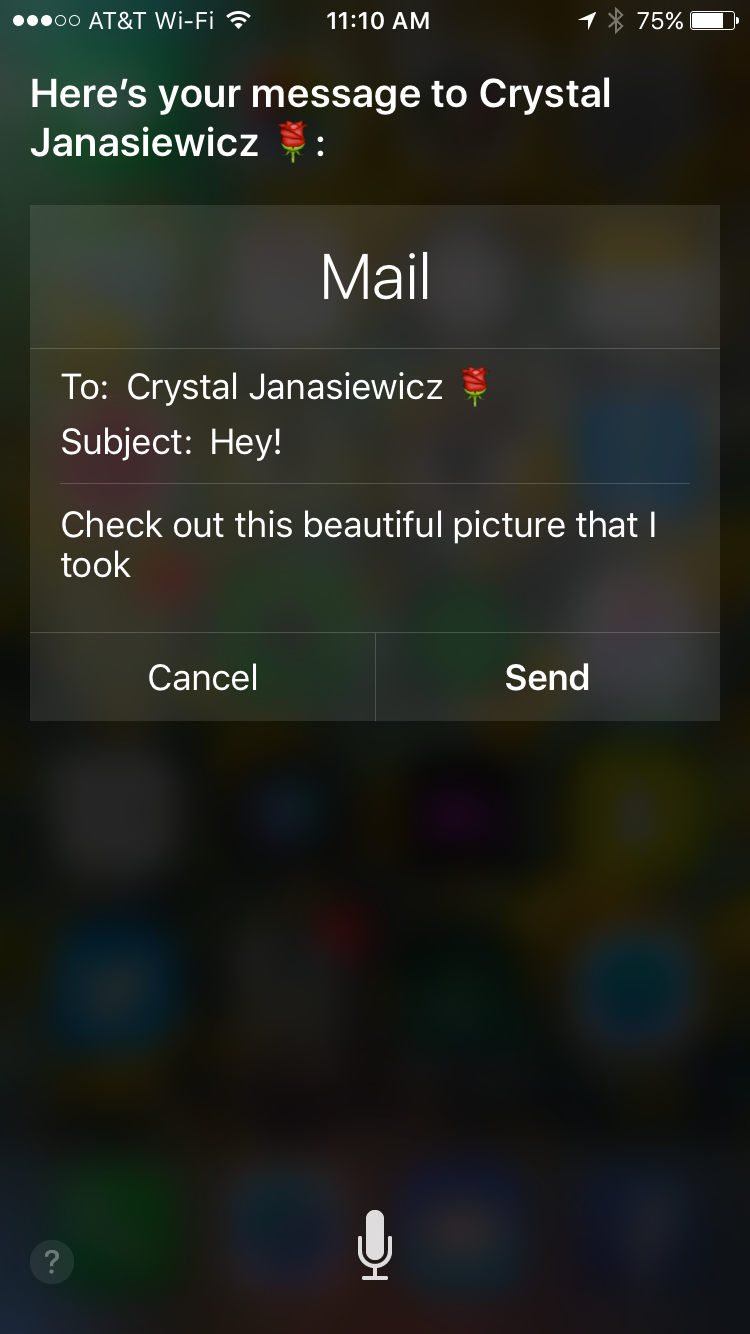
2) moverse, eliminar y marcar múltiples Correos electrónicos a la vez
Para marcar, mover o eliminar múltiples correos electrónicos a la vez, vaya a su bandeja de entrada y toque Editar en la esquina superior derecha. Toque cada correo electrónico para seleccionarlo. Una vez que tenga todos los correos electrónicos que desea seleccionar, toque Mark, Move o Trash. Tapping Mark le permitirá marcar el correo electrónico, marcarlo como leído o moverlo a basura. Tapping Move traerá una lista de carpetas a las que puede mover el correo electrónico. Tapping Bash eliminará los correos electrónicos seleccionados.
Si marca por error un correo electrónico como basura, mueva un correo electrónico a la carpeta incorrecta o elimina el correo electrónico incorrecto, simplemente agite para deshacer.
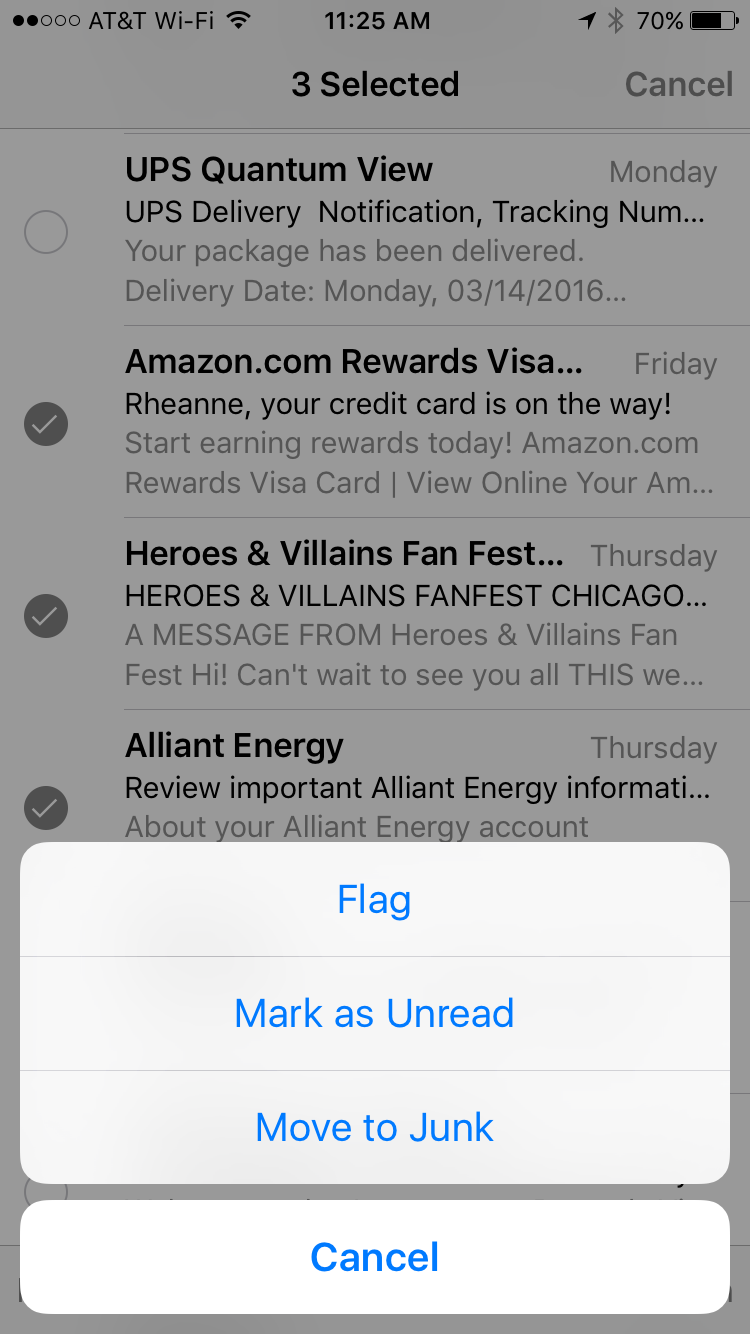
3) Cómo agregar archivos adjuntos en el correo
¿Sabía que puede agregar todo tipo de archivos adjuntos a los correos electrónicos en la aplicación de correo utilizando la aplicación iCloud Drive (gratuita)? Para hacer esto, abra la aplicación de correo e inicie un nuevo mensaje. Toque doble la pantalla para mencionar sus opciones. Toque la flecha y seleccione Agregar accesorio. Su unidad iCloud se abrirá. Seleccione el archivo que desea adjuntar.
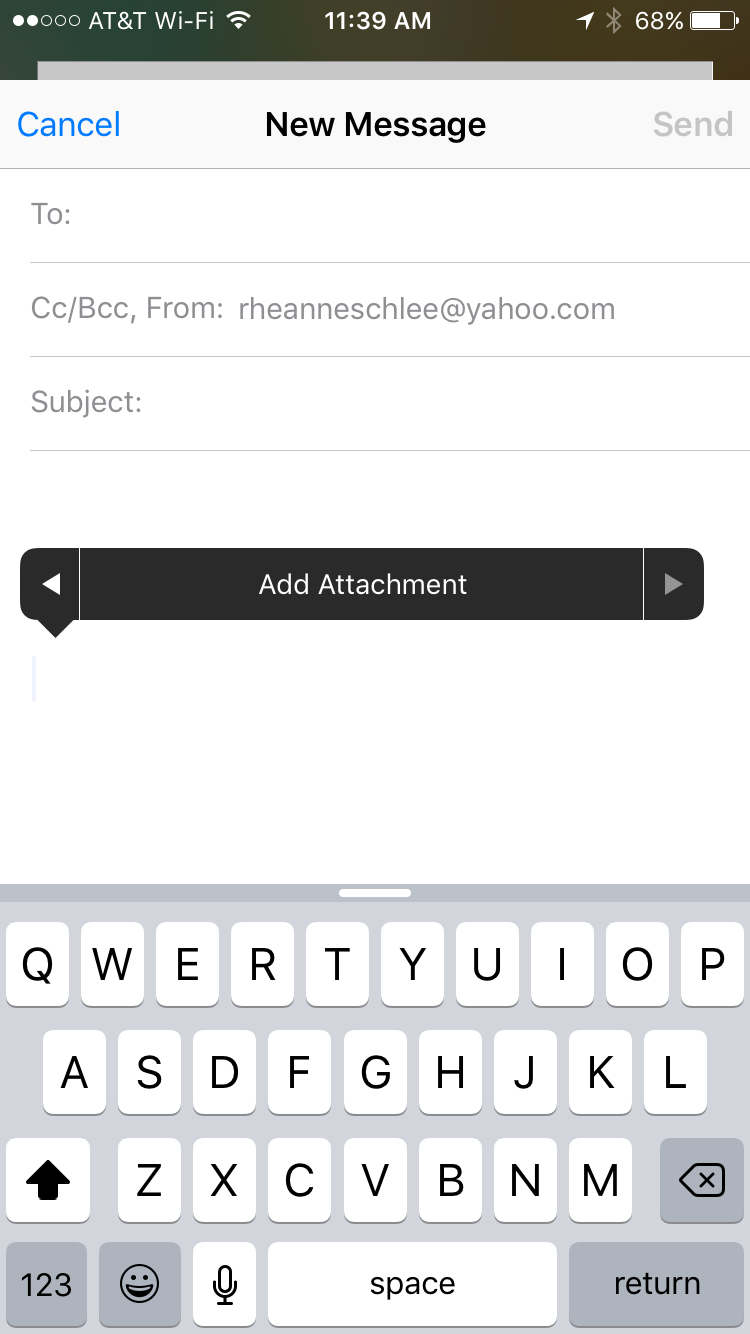
4) Eliminar sugerencias de autofills de correo electrónico
Si un correo electrónico incorrecto continúa apareciendo como una sugerencia en el campo To cuando está componiendo un mensaje, hay una manera fácil de eliminarlo. Componga su correo electrónico y comience a escribir la dirección que desea eliminar. Cuando aparezca la sugerencia, toque el icono azul de la información circular al lado. Seleccione Eliminar de los recientes.
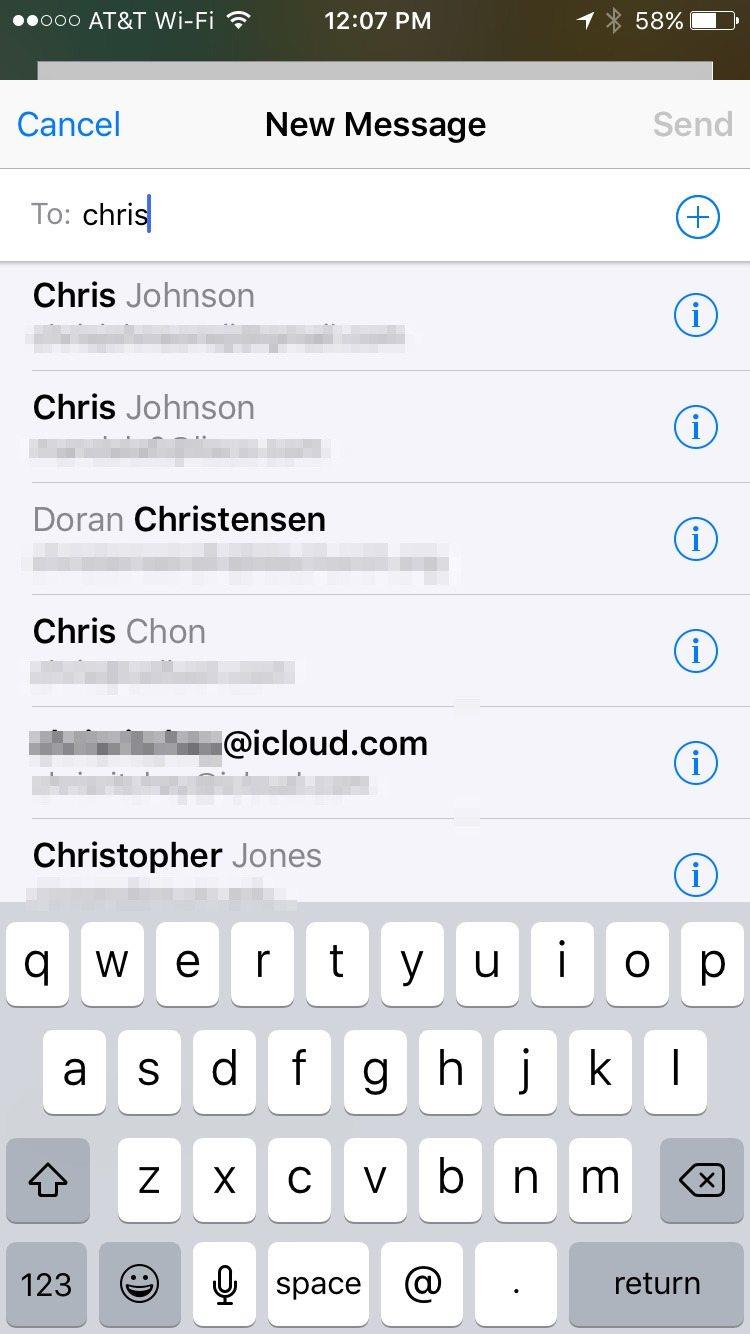
5) deslice los borradores de correo electrónico temporalmente
Si está trabajando en un correo electrónico pero necesita hacer referencia a otro correo electrónico en su Imbox, puede deslizar fácilmente un borrador y luego volver a verlo para continuar trabajando en él. Simplemente toque y mantenga presionado el título del correo electrónico en el que está trabajando y luego arrastre hacia abajo hacia la parte inferior de la pantalla. Desaparece de la vista, excepto por el título. Para volver a ver el borrador del correo electrónico, simplemente toque el título del correo electrónico y volverá a aparecer.
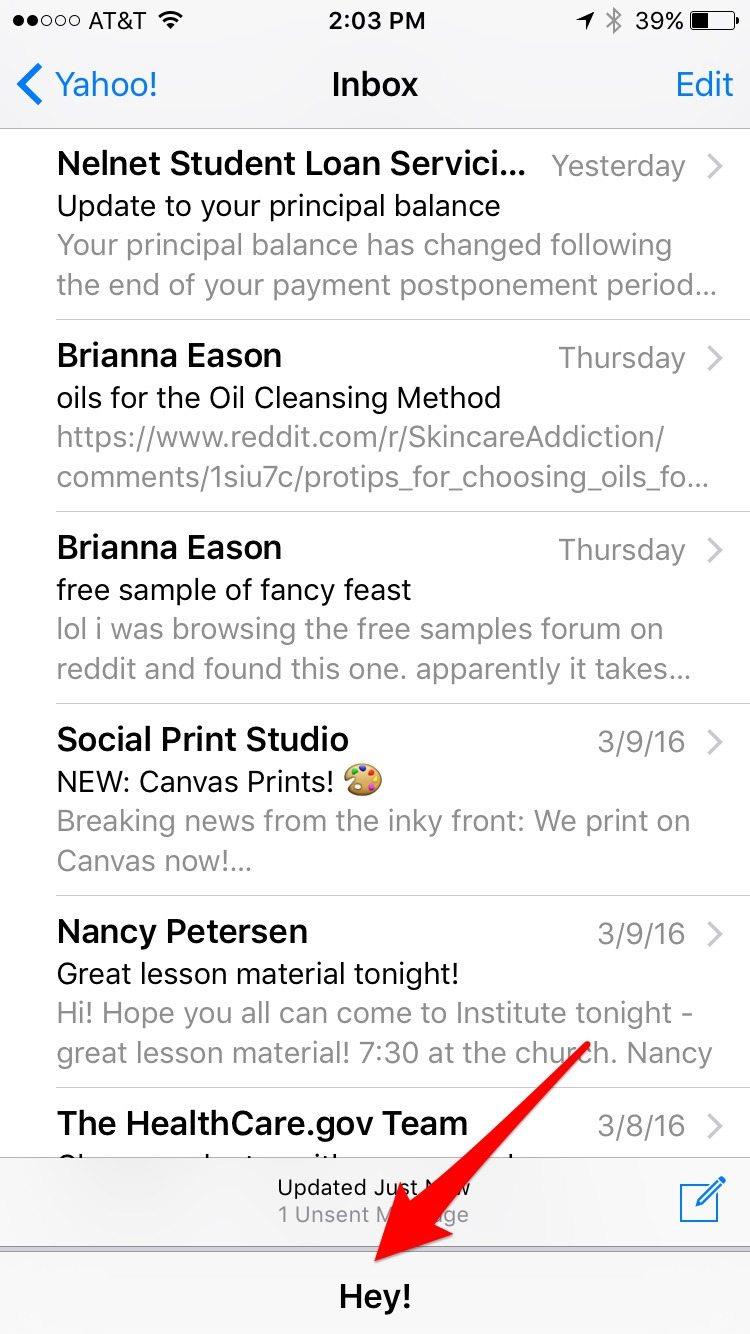
6) Guarde un correo electrónico como borrador < /a>
Si comenzó a escribir un nuevo correo electrónico, pero ha decidido finalizarlo más tarde, todo lo que tiene que hacer es toque cancelar en la parte superior izquierda y luego toque Guardar borrador. El borrador se guardará bajo borradores en cualquier cuenta que esté utilizando actualmente o cualquiera que haya designado como su cuenta de correo electrónico predeterminada en la configuración. Puede retomar donde lo dejó en el correo electrónico cuando esté listo.
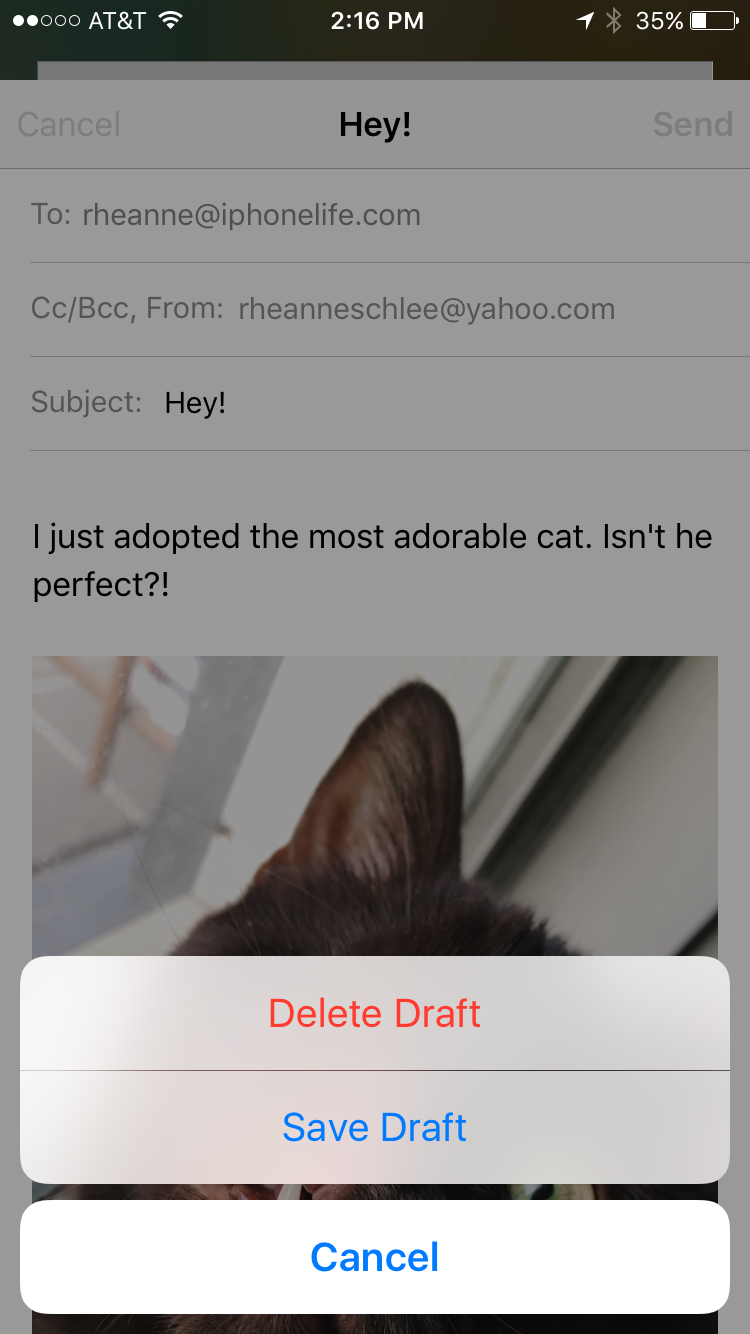
7) imprime correos electrónicos
Imprimir correos electrónicos directamente desde su iPhone es una característica que muchos usuarios no se dan cuenta de que tienen. Suponiendo que tenga una impresora compatible con AirPrint, puede imprimir correos electrónicos desde su iPhone haciendo el correo y abriendo el correo electrónico que desea imprimir. Tapa la flecha de respuesta en la parte inferior de la página y seleccione Imprimir. Esto lo llevará a las opciones de impresora. Desde aquí, puede elegir el rango de página que se imprime, cuántas copias desea y seleccionar la impresora compatible con AirPrint de la que desea imprimir su correo electrónico.
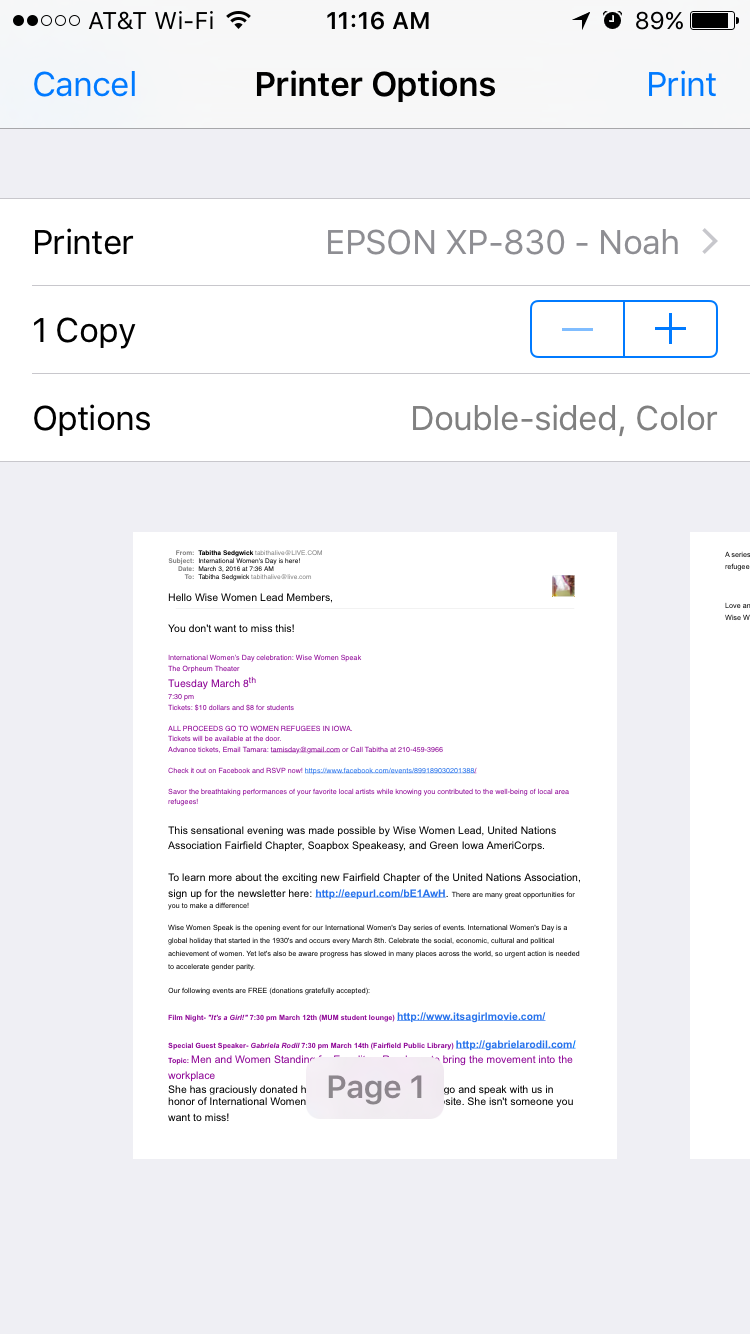
8) crea diferentes firmas para cuentas de correo electrónico separadas
Si tiene más de una cuenta de correo electrónico conectada a su aplicación de correo, puede crear diferentes firmas para esas cuentas separadas yendo a Configuración> Correo, contactos, calendarios> Firma. Si solo tiene una cuenta conectada, todo lo que verá es el cuadro para escribir su firma. Sin embargo, si tiene varias cuentas, verá la opción de seleccionar por cuenta. Hacer esto. Sus múltiples cuentas aparecerán, cada una con su propia caja para su firma.
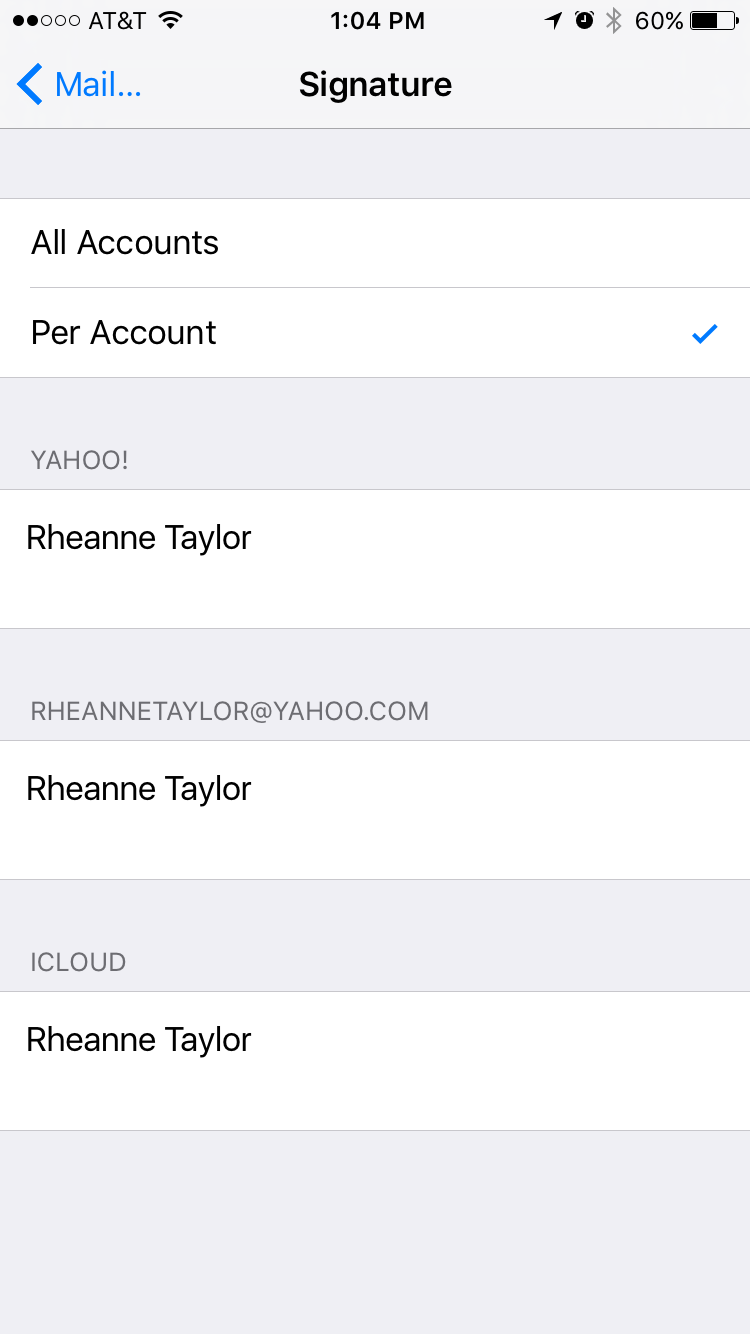
9) Cita el texto en su respuesta por correo electrónico < /a>
Cuando recibe un correo electrónico, a veces desea responder a una parte específica de lo que escribió el remitente. Aquí hay un consejo poco conocido que facilita la selección de una parte de un correo electrónico y responde. Para hacer esto, abra el correo electrónico al que desea responder. Seleccione la parte del texto que desea citar. Toque la respuesta. Un nuevo correo electrónico comenzará solo con esa sección copiada en su respuesta.
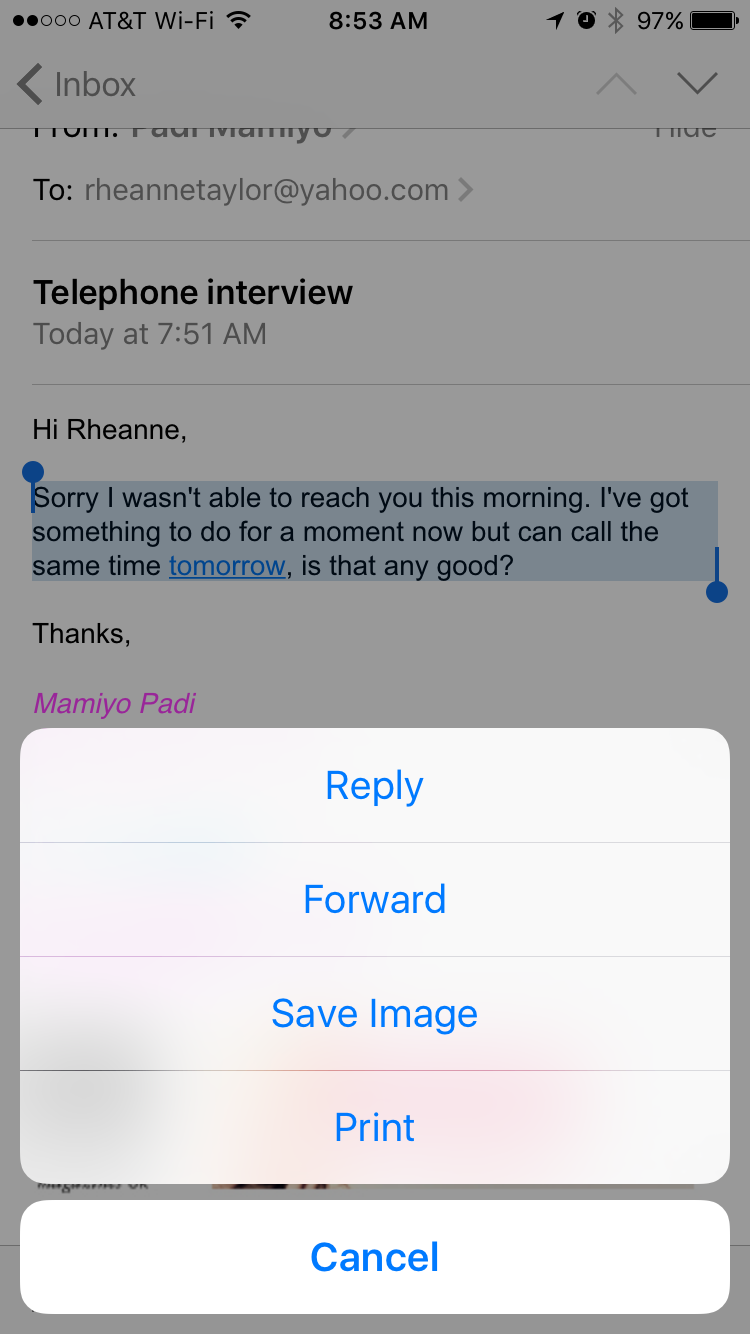
10) Marque los archivos adjuntos de imágenes en la aplicación de correo
Cuando adjunta una foto a su correo electrónico, también puede marcar la foto. Es fácil de hacer, y perfecto para enviar fotos entre amigos con notas pequeñas o marcados divertidos, así como fotos con texto agregado o su firma. Simplemente inserte una foto en el cuerpo del correo electrónico (tocando el espacio en blanco y seleccionando insertar foto o video) y luego toque y mantenga presionado la foto. Seleccione el marcado de las opciones enumeradas. En el editor de fotos puede dibujar con su dedo, ver secciones en Zoom, agregar texto e incluir su firma.

¡Esperamos que aprendas algunos consejos útiles! A continuación, aprenda cómo configurar un recordatorio para enviar un correo electrónico < /a> o a Programe un correo electrónico que se enviará en un momento posterior Con iOS 16!


