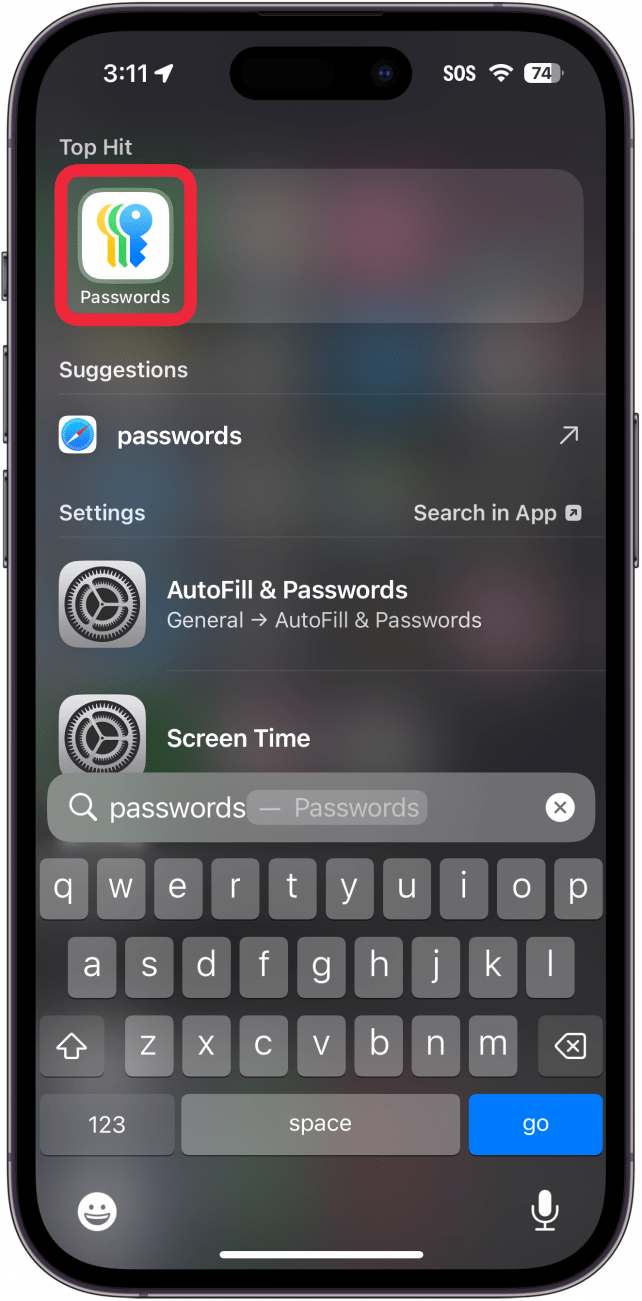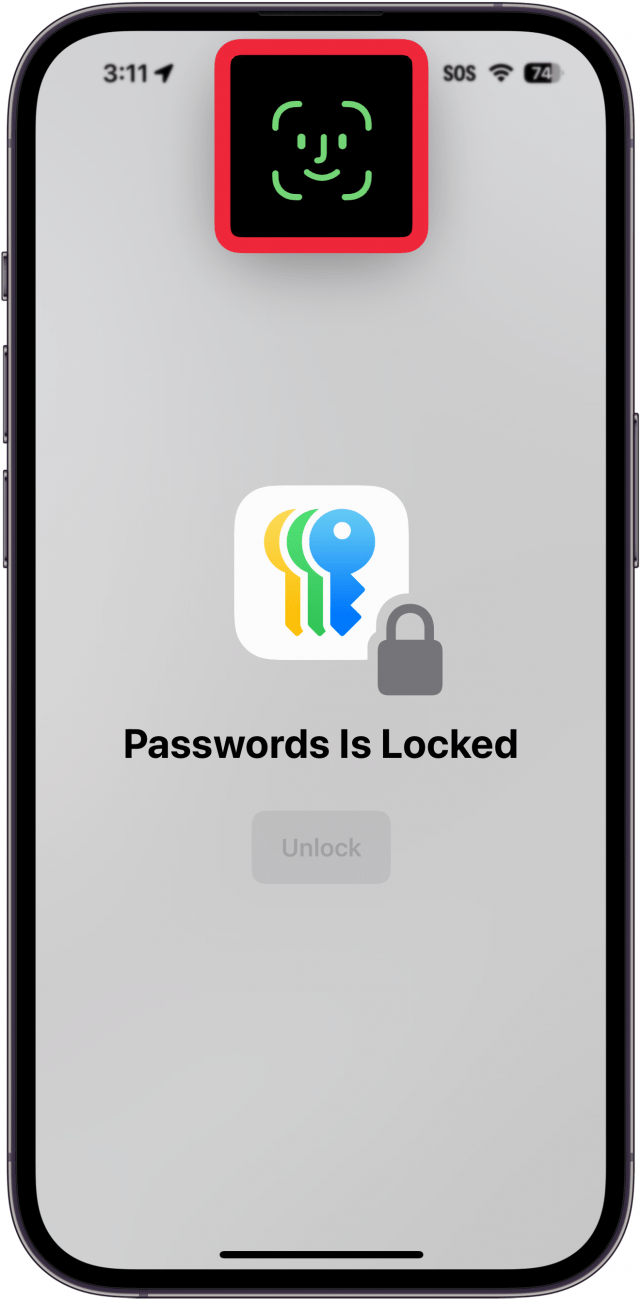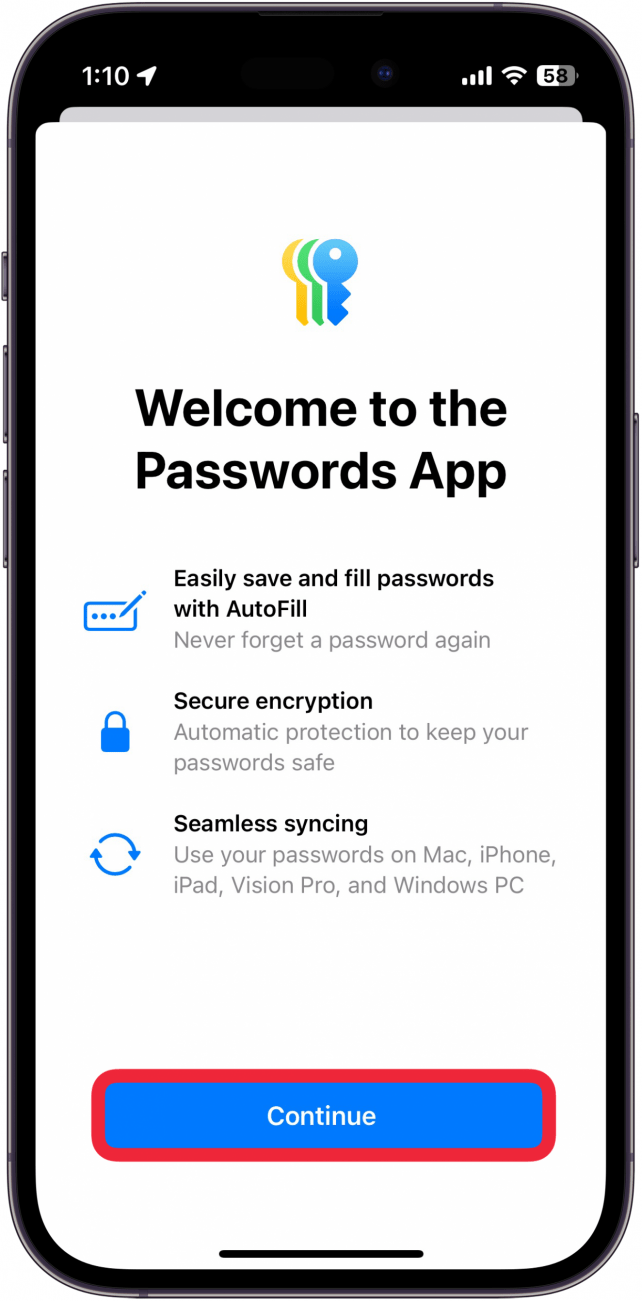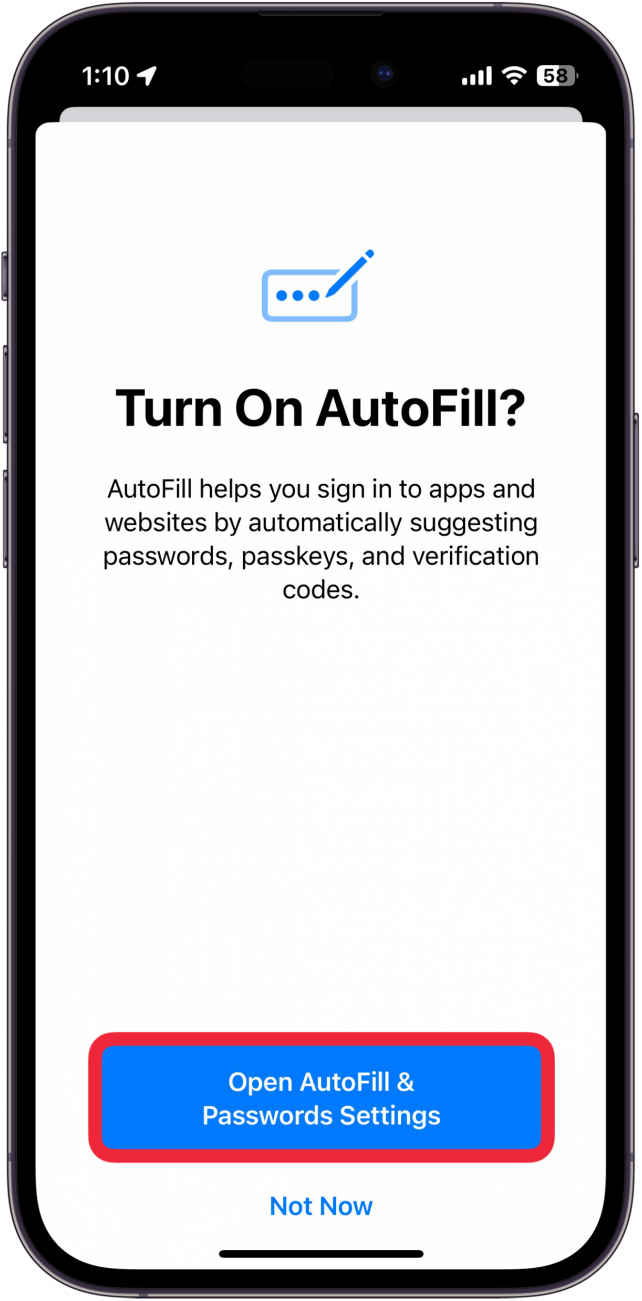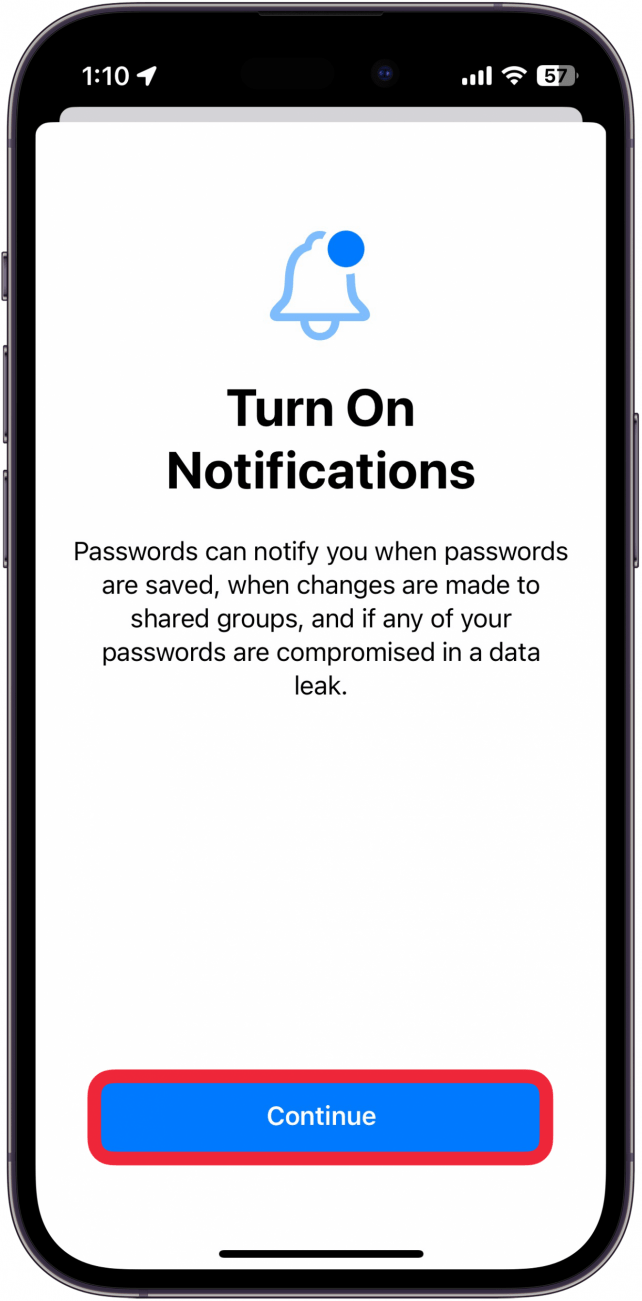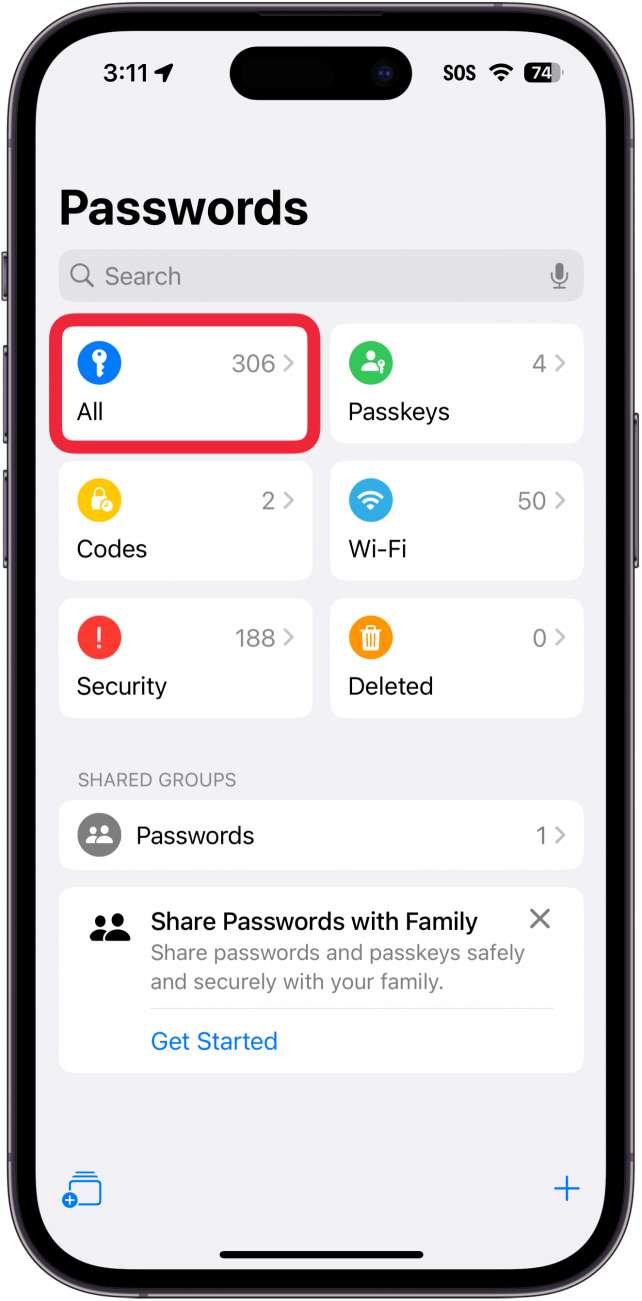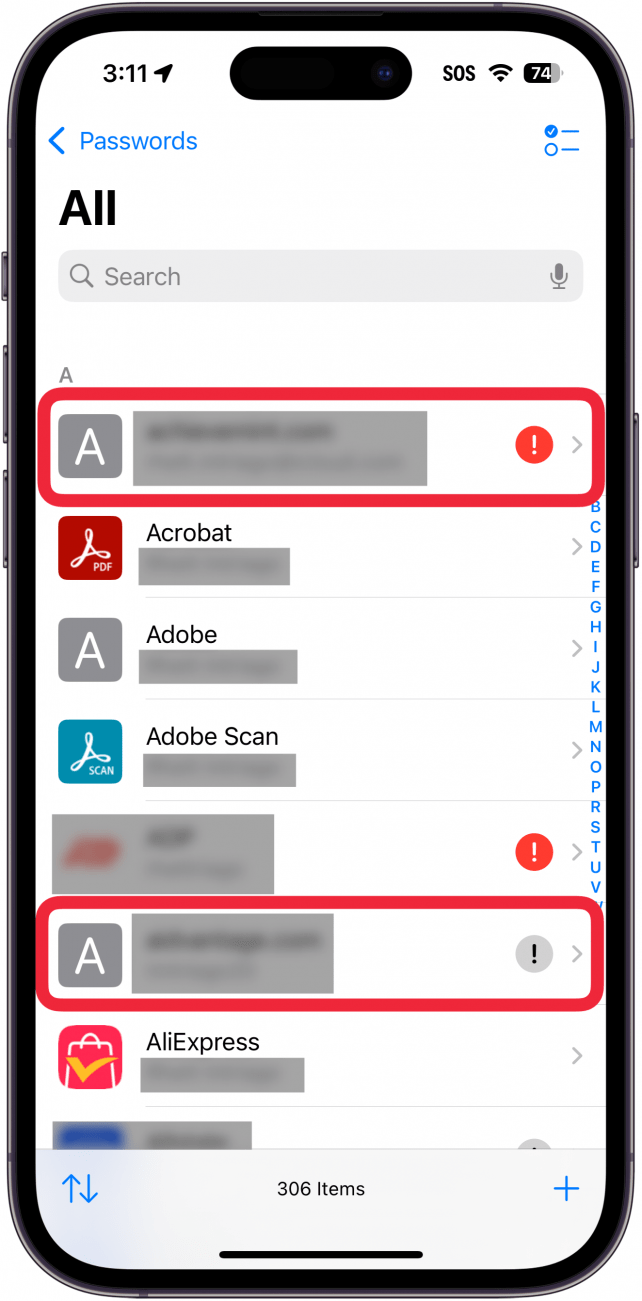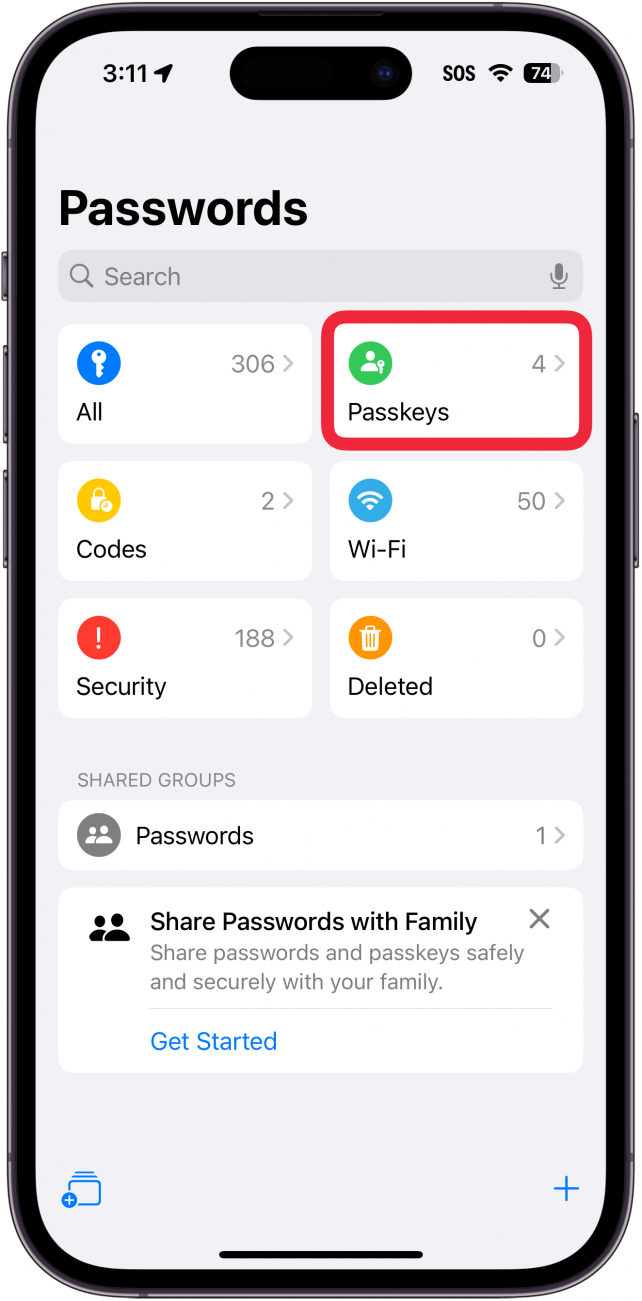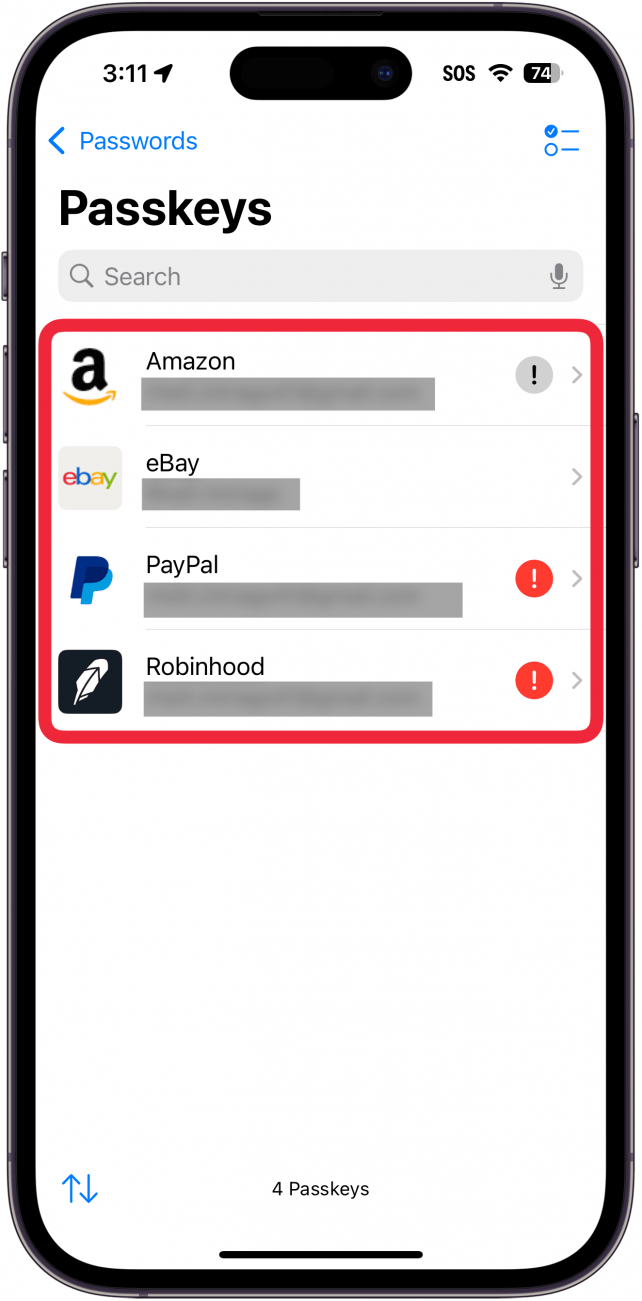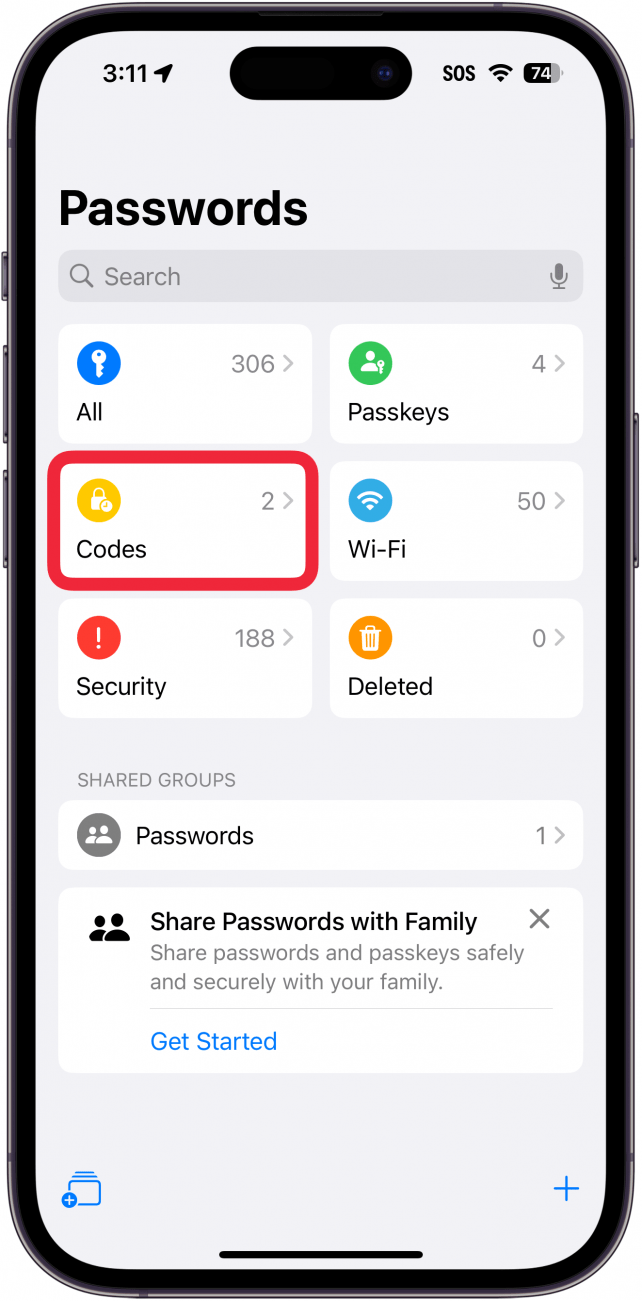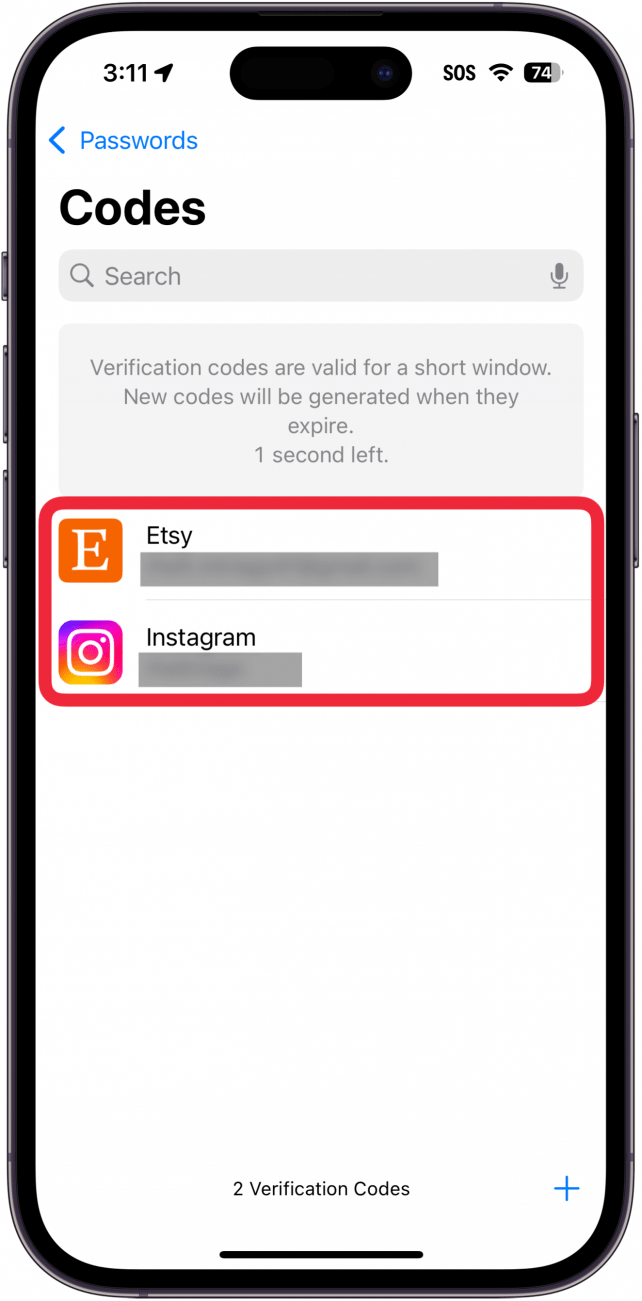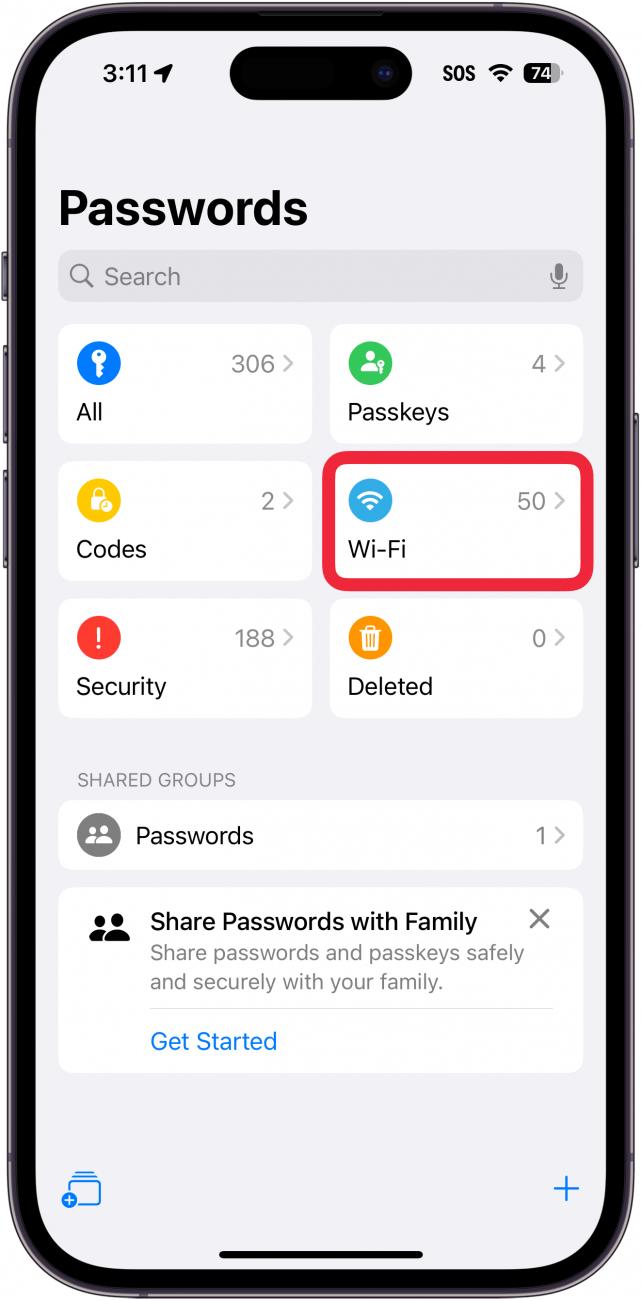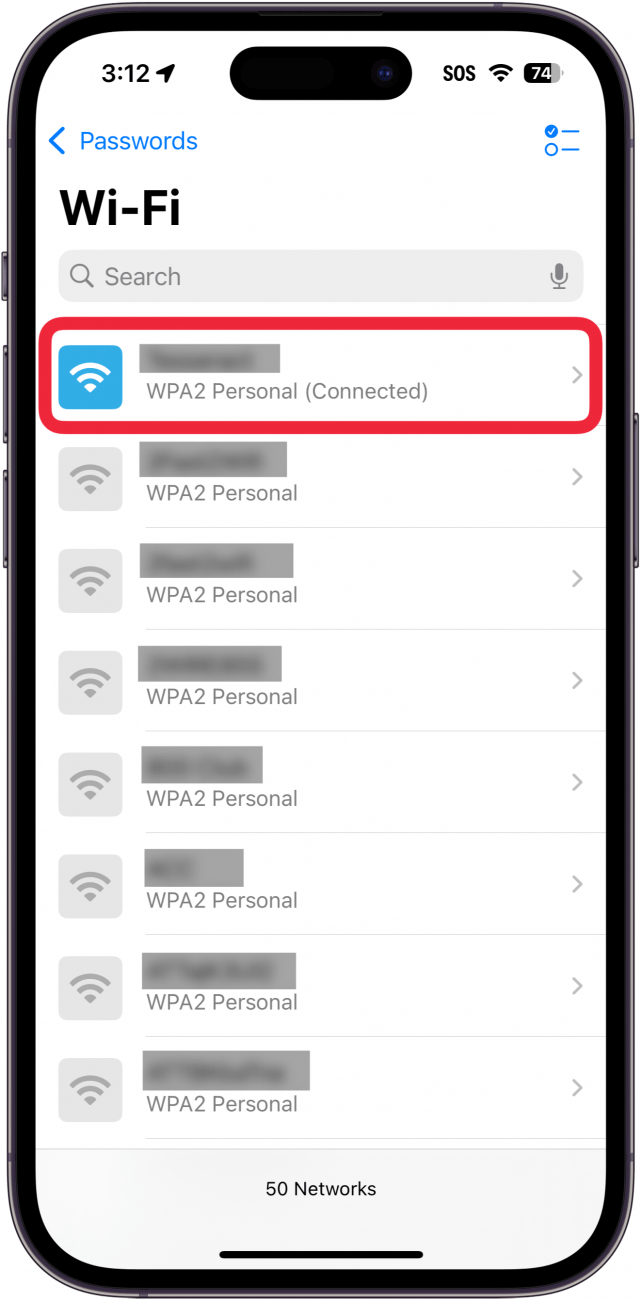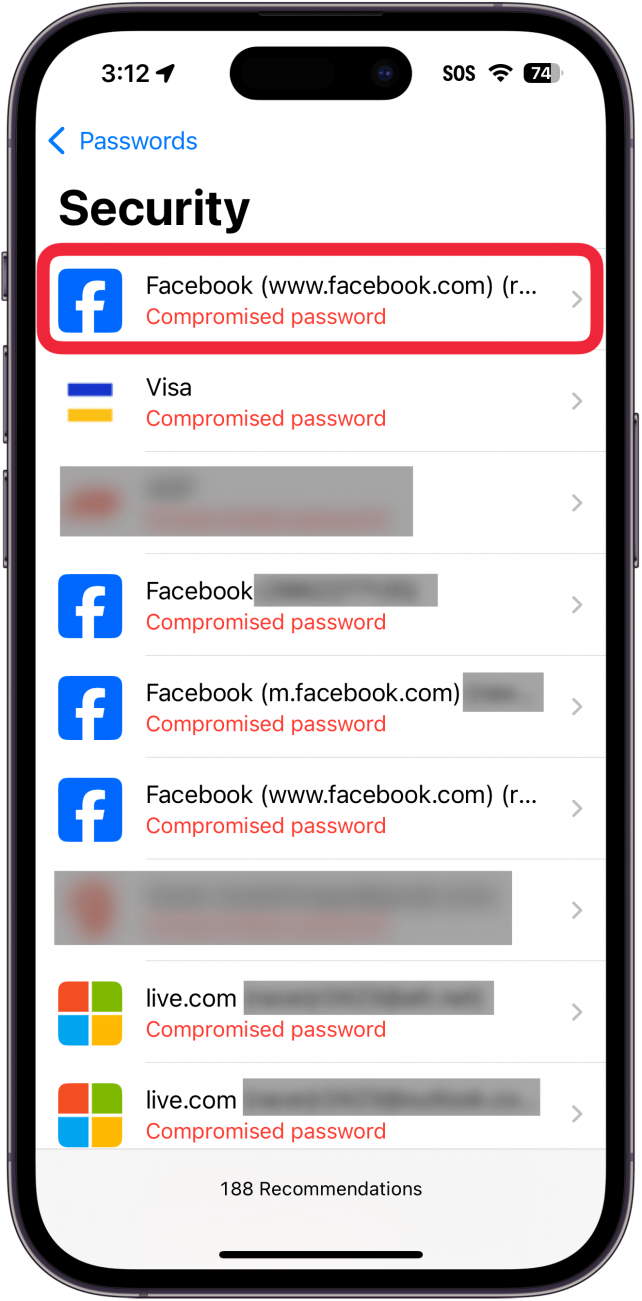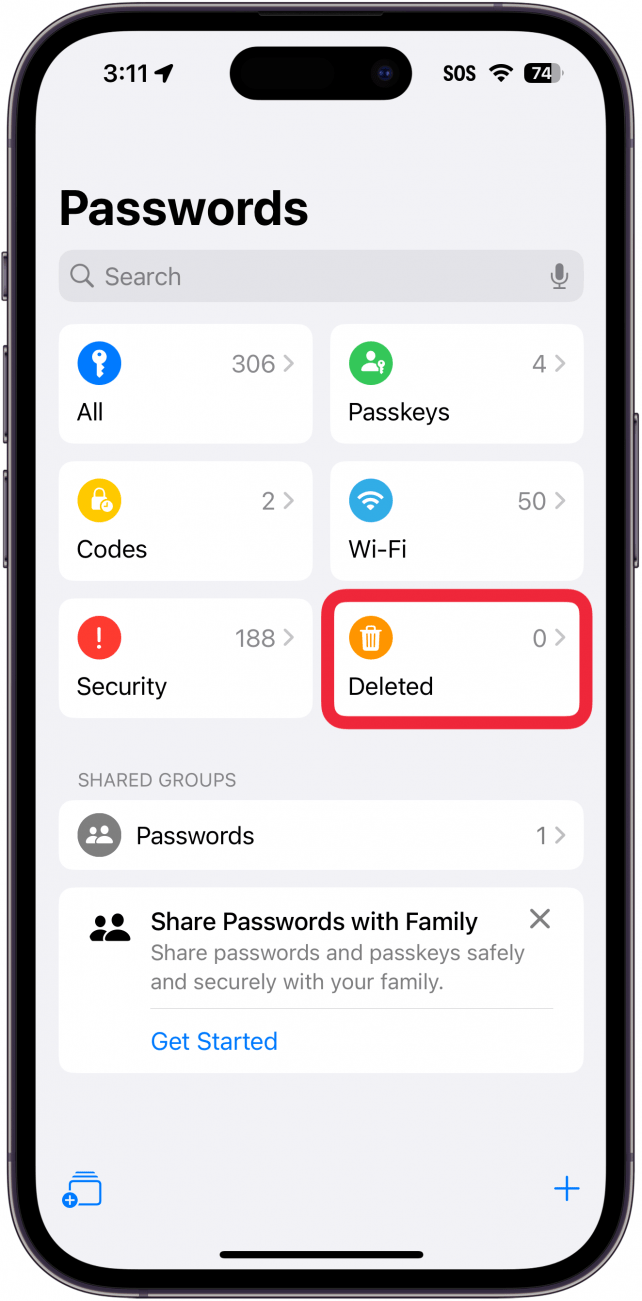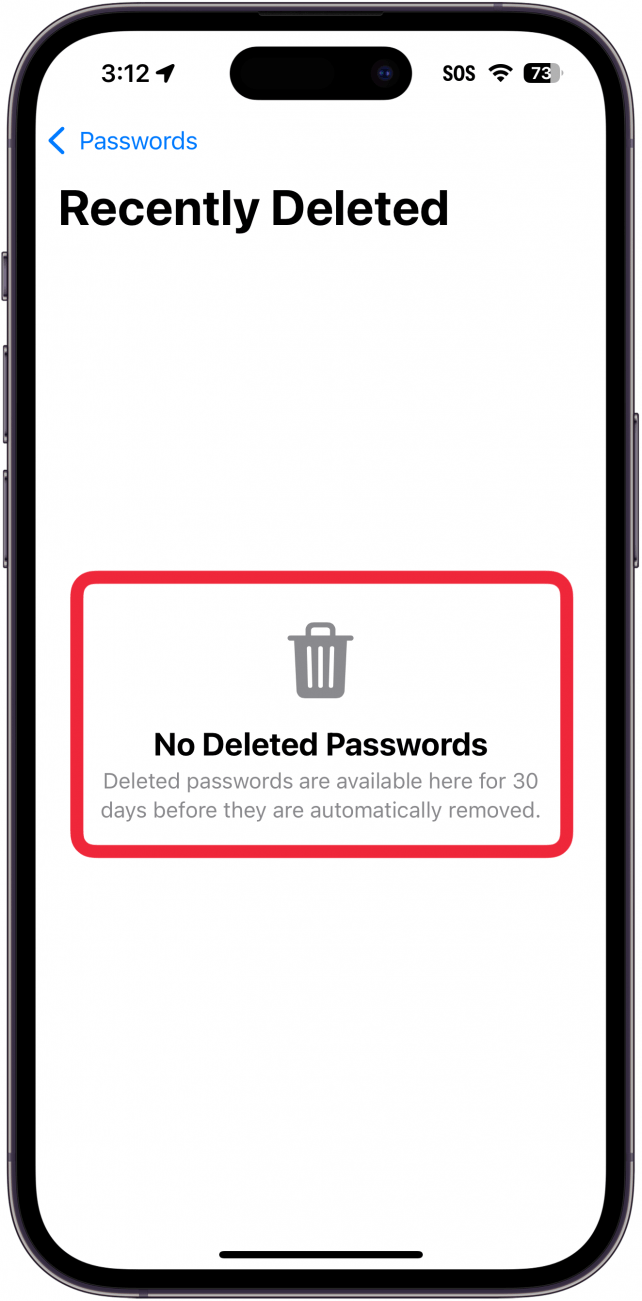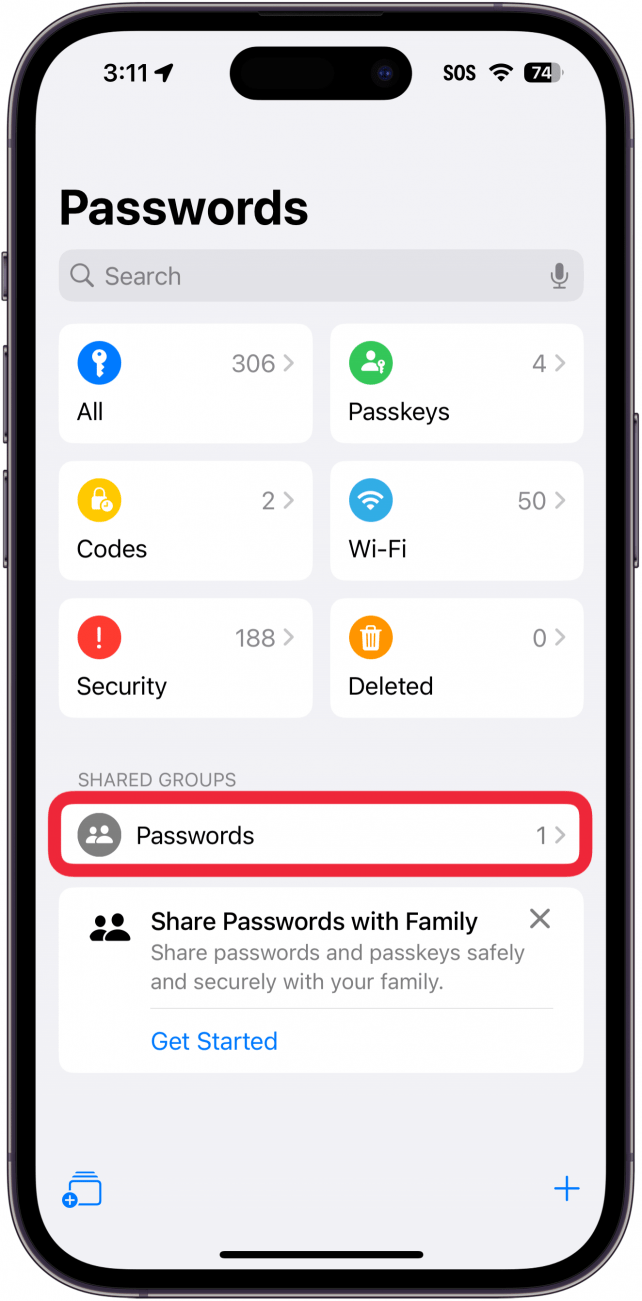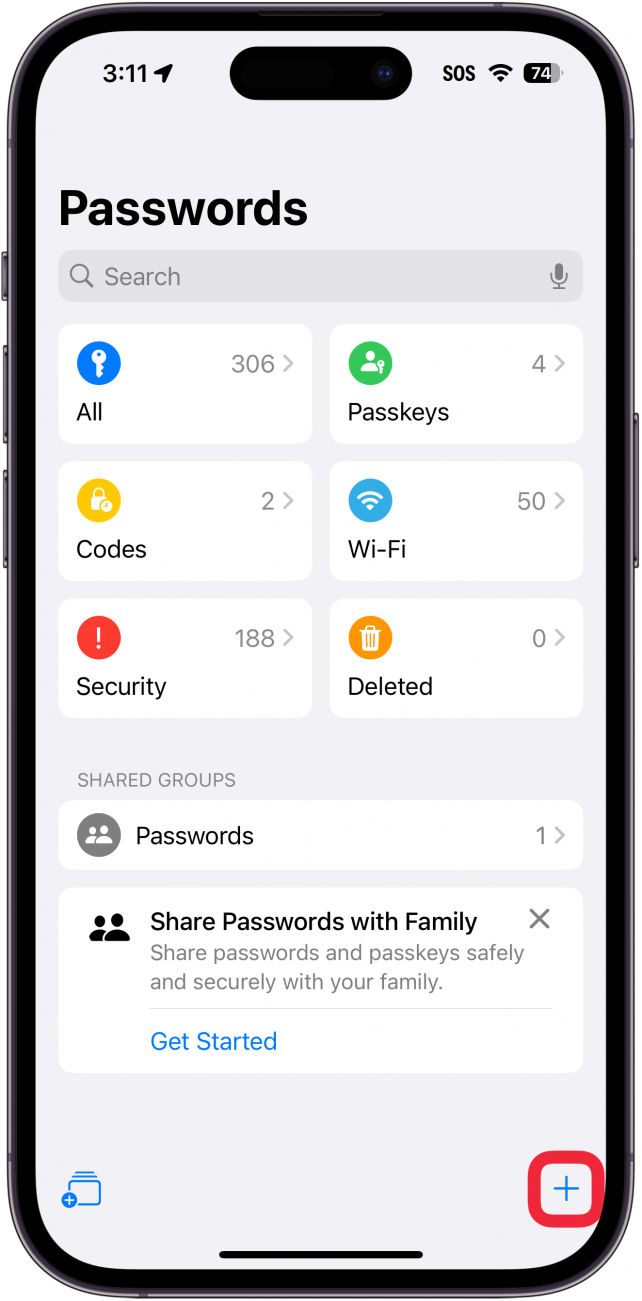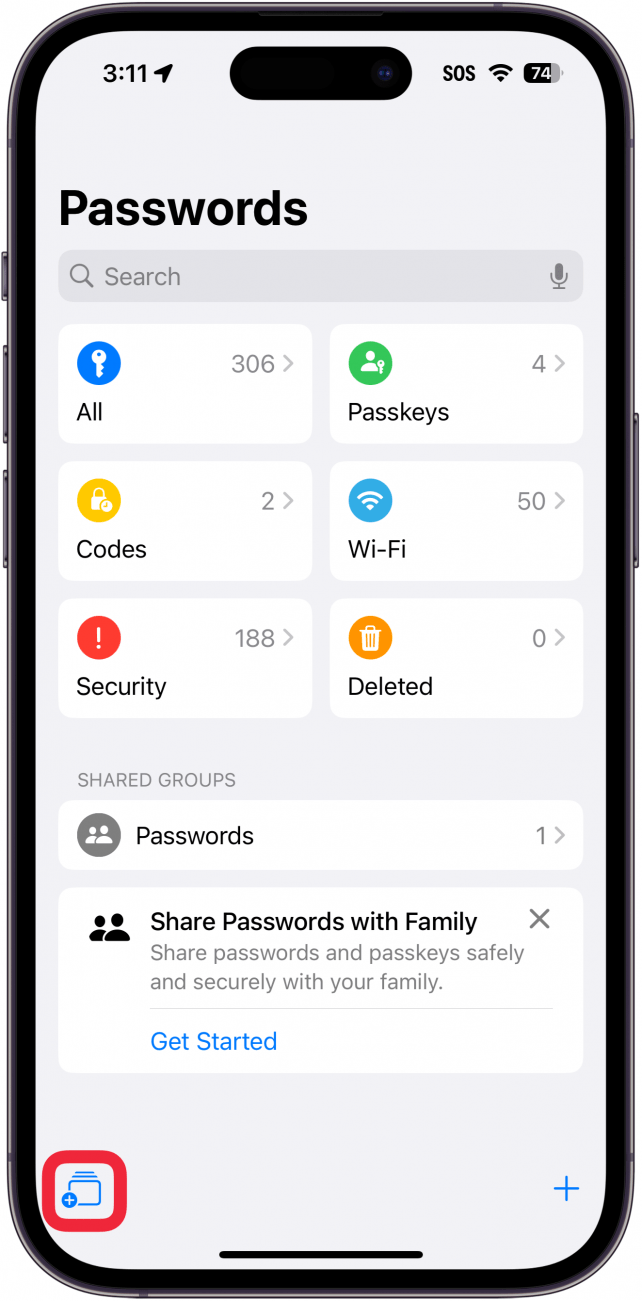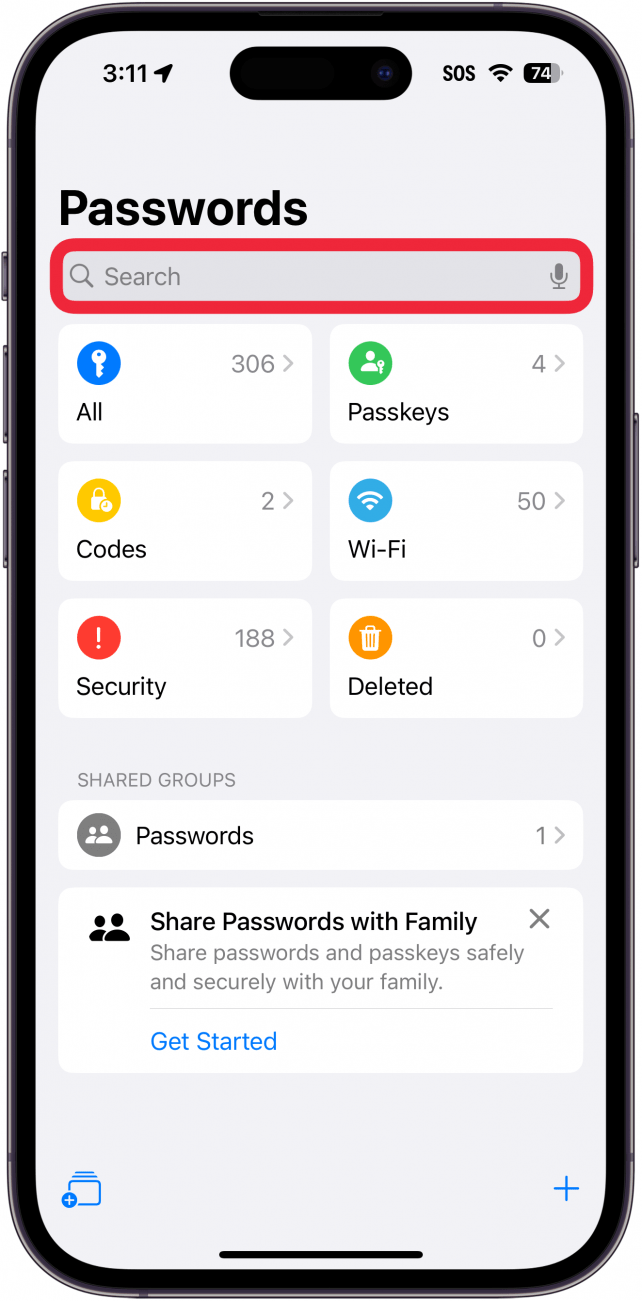Tu iPhone, iPad y Mac tienen ahora una app dedicada a Contraseñas. Antes, las contraseñas de tu iPhone se almacenaban en el Llavero de iCloud, al que podías acceder desde la sección Contraseñas de Ajustes. Echemos un vistazo a la nueva aplicación de contraseñas del iPhone.
Por qué te encantará este truco:
- Mantén todas tus contraseñas en un solo lugar, protegidas por Face ID.
- Accede fácilmente a tus contraseñas y códigos MFA siempre que los necesites.
Cómo encontrar contraseñas guardadas en iPhone
Requisitos del sistema
Este consejo funciona en iPhones con iOS 18 o posterior. Descubre cómo actualizar a la última versión de iOS.
¿Dónde se guardan las contraseñas del iPhone? En versiones anteriores de iOS, iPadOS y macOS, tus contraseñas se almacenaban en el Llavero de iCloud. Podías acceder al Llavero de iCloud entrando en Ajustes y seleccionando Contraseñas. Ahora, esa sección se ha dividido en una aplicación dedicada, con algunas nuevas características útiles añadidas para hacer que el uso de contraseñas guardadas en tu iPhone sea mucho más fácil. A continuación te explicamos cómo encontrar las contraseñas guardadas en tu iPhone:
 Descubre las funciones ocultas de tu iPhoneObtén un consejo diario (con capturas de pantalla e instrucciones claras) para dominar tu iPhone en sólo un minuto al día.
Descubre las funciones ocultas de tu iPhoneObtén un consejo diario (con capturas de pantalla e instrucciones claras) para dominar tu iPhone en sólo un minuto al día.
- Abre la aplicación Contraseñas.

- Tendrás que utilizar Face ID para autenticarte.

- Si es la primera vez que abres la aplicación, te aparecerán una serie de tarjetas explicativas. Pulse Continuar.

- Si desea utilizar Contraseñas para rellenar automáticamente los formularios, pulse Abrir configuración de Autorrelleno y Contraseñas. Esto le permitirá seleccionar su gestor de contraseñas principal.

- La aplicación le pedirá que active las notificaciones. Pulse Continuar y seleccione Permitir cuando se le solicite.

- Esta es la nueva aplicación Contraseñas. Para empezar, pulse Todas.

- Esto le mostrará una lista de todas las contraseñas que ha guardado. Un icono de exclamación rojo significa que una contraseña concreta se ha encontrado en una filtración de datos. Un icono de exclamación gris indica que estás utilizando la misma contraseña para varias cuentas.

- A continuación, vamos a ver Contraseñas.

- Aquí puedes gestionar las cuentas para las que has guardado una Passkey on your iPhone. Las claves son una forma de acceder a una cuenta sin contraseña.

- Ahora, pulse Códigos.

- Aquí encontrará sus códigos de autenticación multifactor. Se trata de códigos de 6 dígitos generados aleatoriamente que se utilizan para autenticarse al iniciar sesión en una cuenta.

- Pulse Wi-Fi.

- Tu iPhone, iPad y Mac tienen ahora una app dedicada a Contraseñas. Antes, las contraseñas de tu iPhone se almacenaban en el Llavero de iCloud, al que podías acceder desde la sección Contraseñas de Ajustes. Echemos un vistazo a la nueva aplicación de contraseñas del iPhone.

- Por qué te encantará este truco:

- Mantén todas tus contraseñas en un solo lugar, protegidas por Face ID.

- Accede fácilmente a tus contraseñas y códigos MFA siempre que los necesites.

- Cómo encontrar contraseñas guardadas en iPhone

- Requisitos del sistema

- Este consejo funciona en iPhones con iOS 18 o posterior. Descubre cómo actualizar a la última versión de iOS.

- ¿Dónde se guardan las contraseñas del iPhone? En versiones anteriores de iOS, iPadOS y macOS, tus contraseñas se almacenaban en el Llavero de iCloud. Podías acceder al Llavero de iCloud entrando en Ajustes y seleccionando Contraseñas. Ahora, esa sección se ha dividido en una aplicación dedicada, con algunas nuevas características útiles añadidas para hacer que el uso de contraseñas guardadas en tu iPhone sea mucho más fácil. A continuación te explicamos cómo encontrar las contraseñas guardadas en tu iPhone:

- Descubre las funciones ocultas de tu iPhoneObtén un consejo diario (con capturas de pantalla e instrucciones claras) para dominar tu iPhone en sólo un minuto al día.

Abre la aplicación Contraseñas.
Tendrás que utilizar Face ID para autenticarte.
- Si es la primera vez que abres la aplicación, te aparecerán una serie de tarjetas explicativas. Pulse Continuar.
- Si desea utilizar Contraseñas para rellenar automáticamente los formularios, pulse Abrir configuración de Autorrelleno y Contraseñas. Esto le permitirá seleccionar su gestor de contraseñas principal.
- La aplicación le pedirá que active las notificaciones. Pulse Continuar y seleccione Permitir cuando se le solicite.