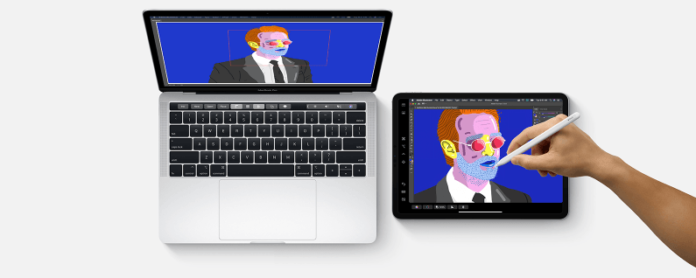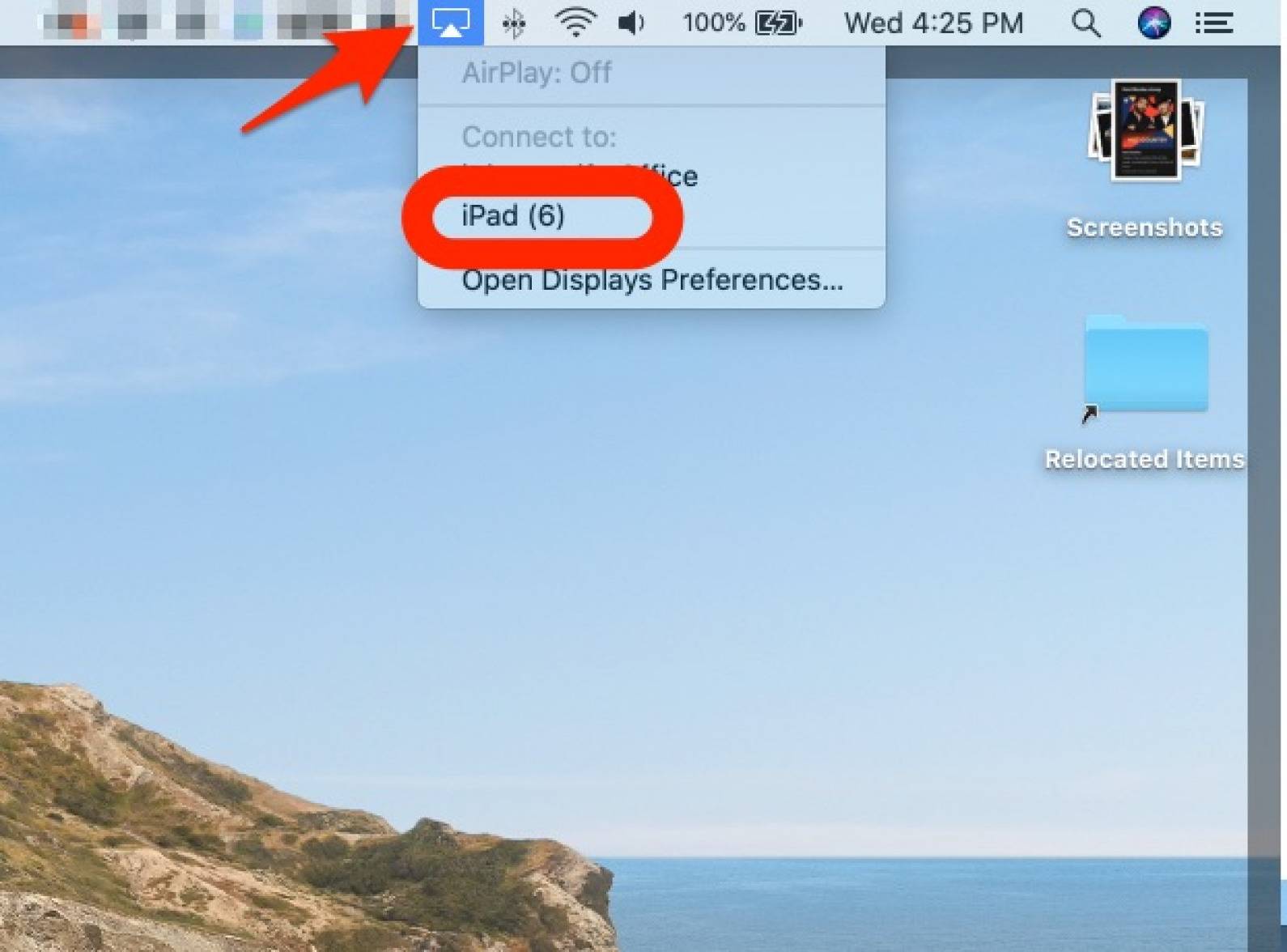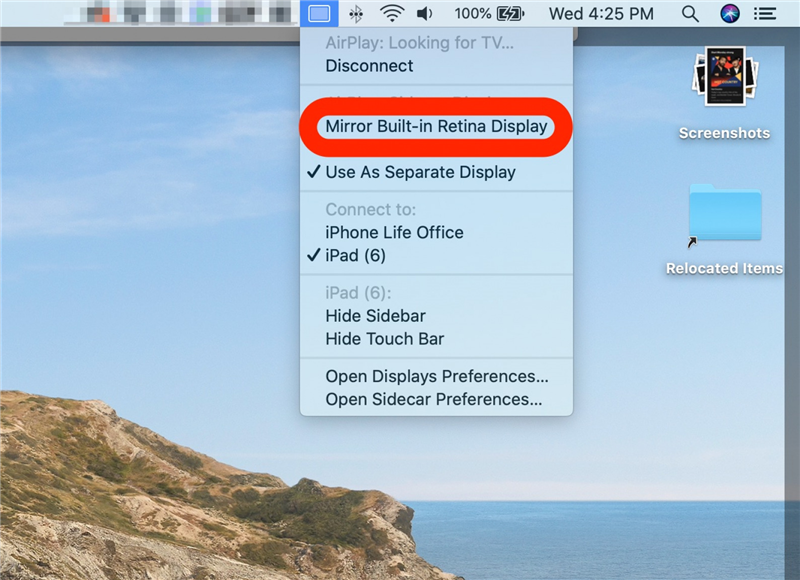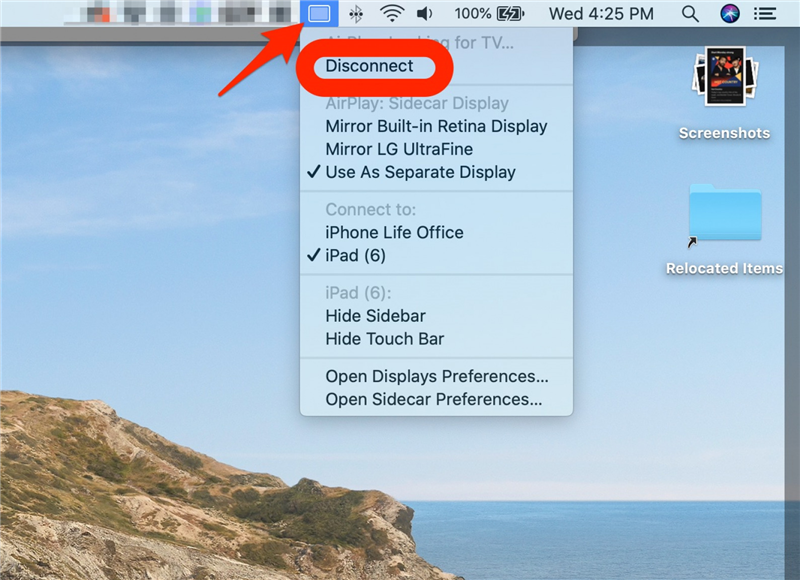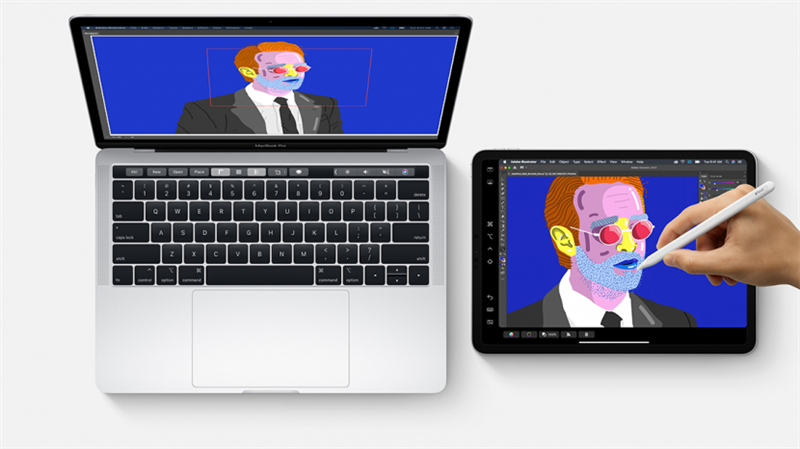
¿Quieres usar tu iPad como monitor para tu Mac? ¡No hay problema, Sidecar lo tiene cubierto! Con macOS Catalina y iPadOS 13, puede usar una función llamada Sidecar para convertir su práctico iPad en una segunda pantalla. ¿Quieres ver tu iPad reflejando la pantalla de tu Mac? No es un problema tampoco. El sidecar es fácil de configurar y funciona de maravilla. La capacidad de usar un iPad como un segundo monitor para una configuración de pantalla dual del iPad ha sido posible con la aplicación de terceros Duet Display por un tiempo. Ahora, una forma aún mejor de hacerlo está disponible para todos, integrada en los sistemas operativos. Siga leyendo para saber cómo configurar esta función y qué requisitos verificar si parece que no funciona..
Relacionado: iPad Multitarea: la guía completa para dividir la pantalla, deslizar sobre e imagen en imagen
Convierte tu iPad en un segundo monitor con iPadOS Sidecar
Hay algunas cosas que debe ordenar antes de que Sidecar funcione. Aquí hay una lista de verificación rápida.
- Su iPad debe ser uno de los siguientes: iPad Pro, iPad (6.a generación o posterior), iPad mini (5.a generación), iPad Air (3.a generación). Si no está seguro, consulte nuestra guía.
- Su iPad debe tener iPadOS versión 13 o superior.
- Su modelo de Mac debe ser uno de los siguientes: un MacBook Pro, MacBook o iMac introducido en 2016 o posterior; Una MacBook Air o Mac Mini introducida en 2018 o posterior; Un iMac Pro; o una Mac Pro introducida en 2019 o posterior.
- Tu Mac debe tener macOS Catalina.
- Tanto tu Mac como tu iPad deben iniciar sesión con la misma ID de Apple.
- Bluetooth, Wi-Fi y Handoff deben estar activados para ambos dispositivos.
- Ninguno de los dispositivos puede compartir Internet, ya sea a través de un punto de acceso personal o una red inalámbrica ad-hoc.
- Los dos dispositivos deben estar a menos de 10 metros el uno del otro.
Una vez que cumpla con los requisitos, esta característica es notablemente fácil de usar.
- Haga clic en el Salida en antena menú en la parte superior de la pantalla de tu Mac. El ícono del menú parece un rectángulo con un triángulo en la parte inferior.
- Selecciona tu Nombre del iPad de la lista de opciones de AirPlay.
- Entonces el iPad se convertirá en un segundo monitor!
- Para configurar el iPad para que refleje la pantalla de su Mac, seleccione la opción Espejo correspondiente a la pantalla con la que desea que coincida el iPad. Por ejemplo, esta captura de pantalla se tomó en una MacBook Pro conectada a un monitor externo LG. Quiero que el iPad refleje la pantalla de la computadora portátil más pequeña, así que seleccionaré Espejo incorporado Retina Display.

- Para extender su escritorio Mac en el iPad, seleccione Usar como pantalla separada.
Para desconectarse, haga clic en el menú AirPlay y luego haga clic en Desconectar.
Diviértete con el espacio extra de la pantalla!
PD Cuando un iPad se combina con una Mac con Sidecar, puede usar el Apple Pencil como lápiz en Photoshop o en cualquier otro software de dibujo avanzado. Simplemente ejecute la aplicación en la Mac, luego mueva la ventana de la aplicación a la pantalla del iPad y retire el lápiz. Aseado eh?