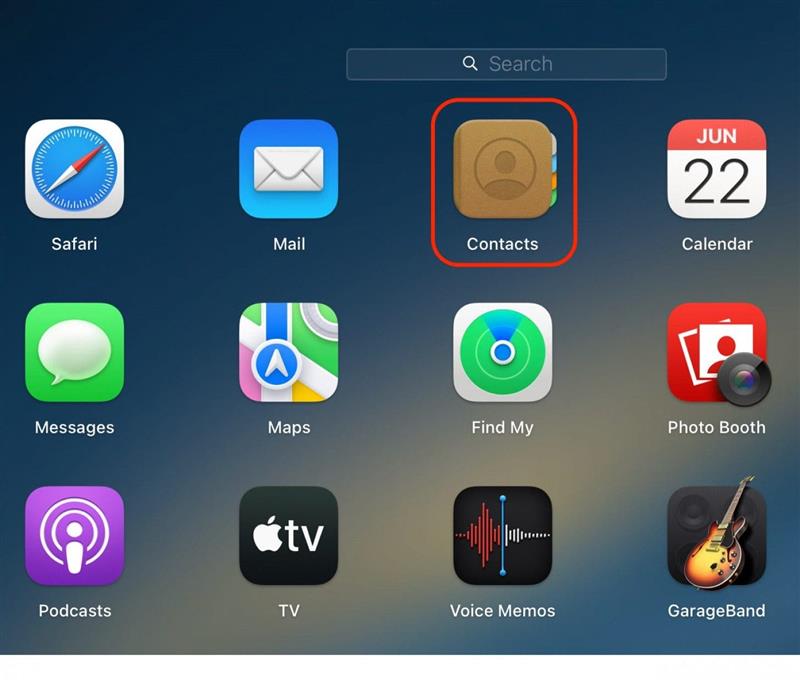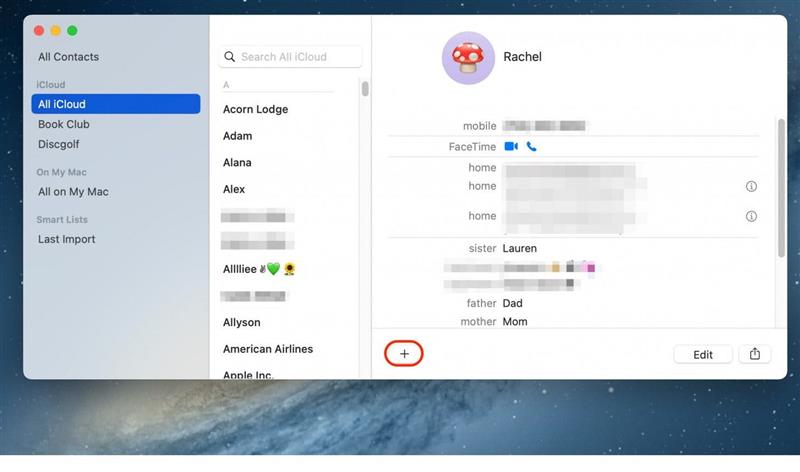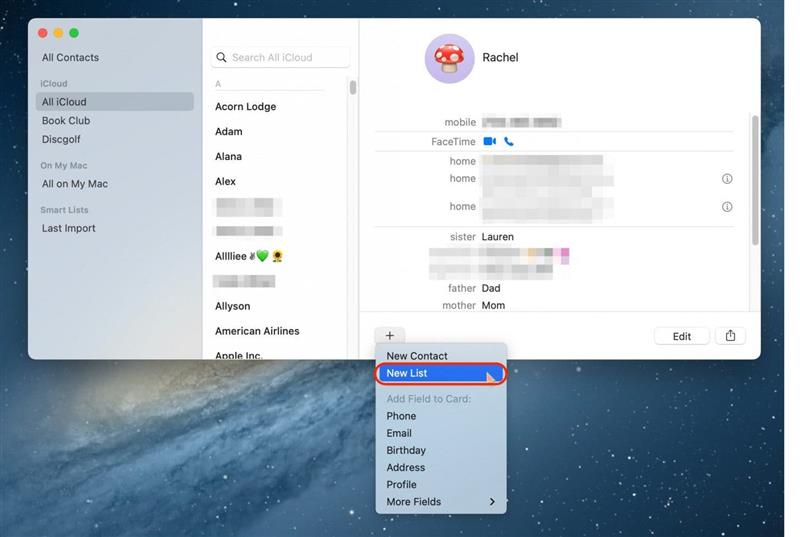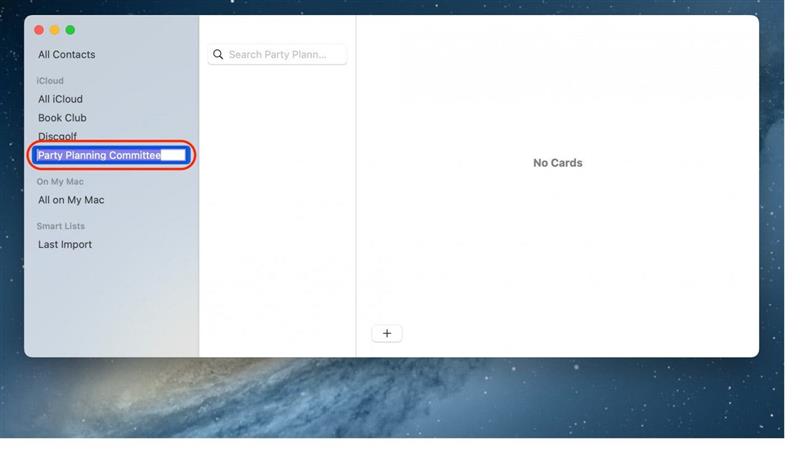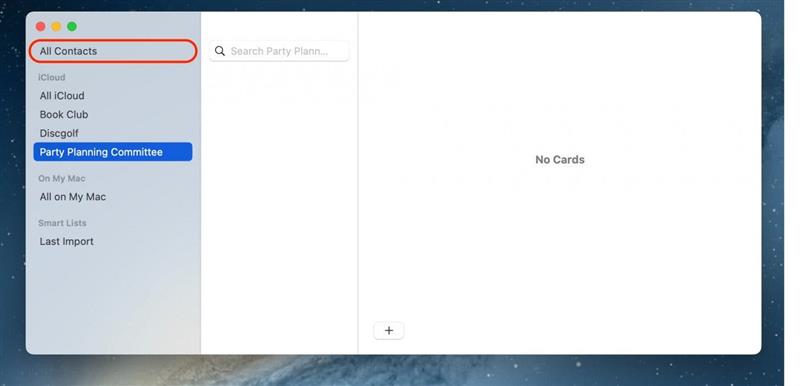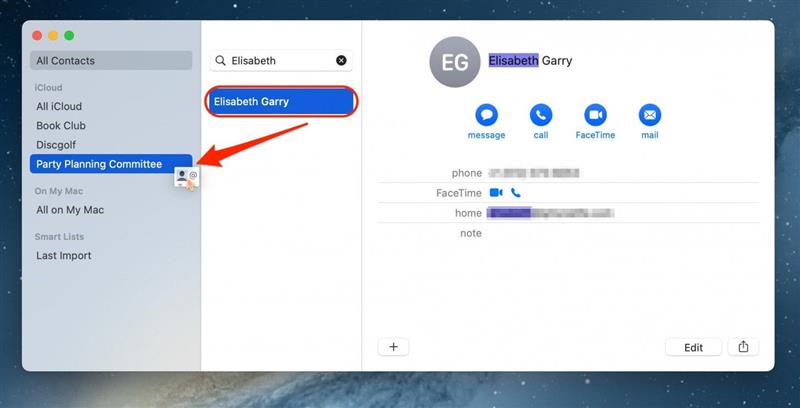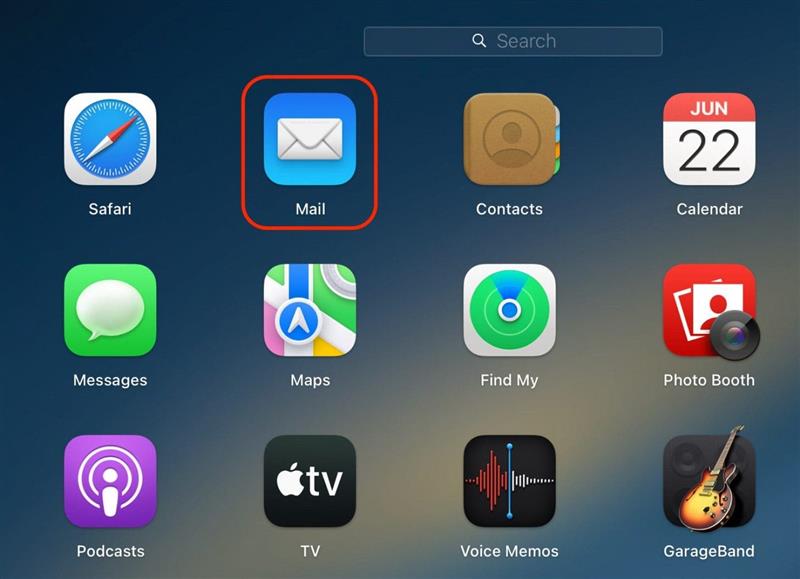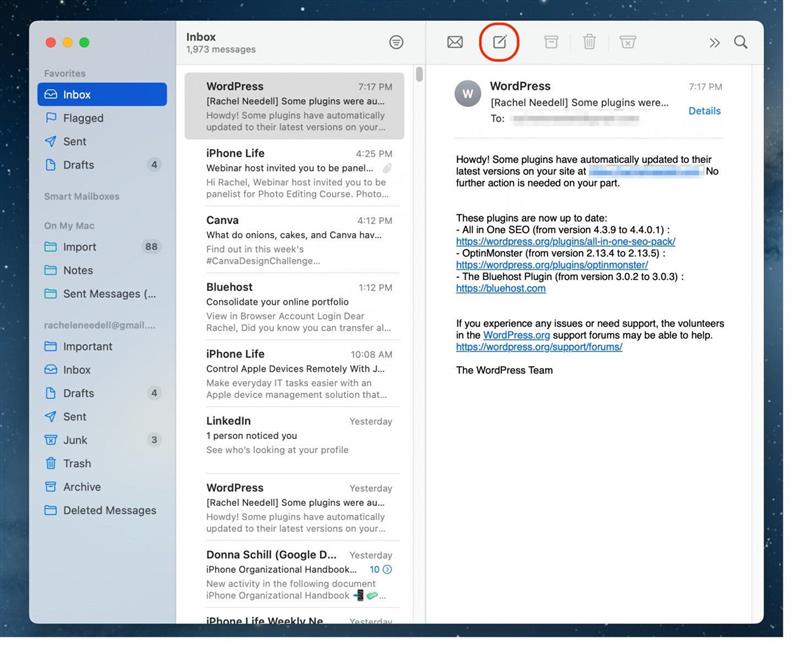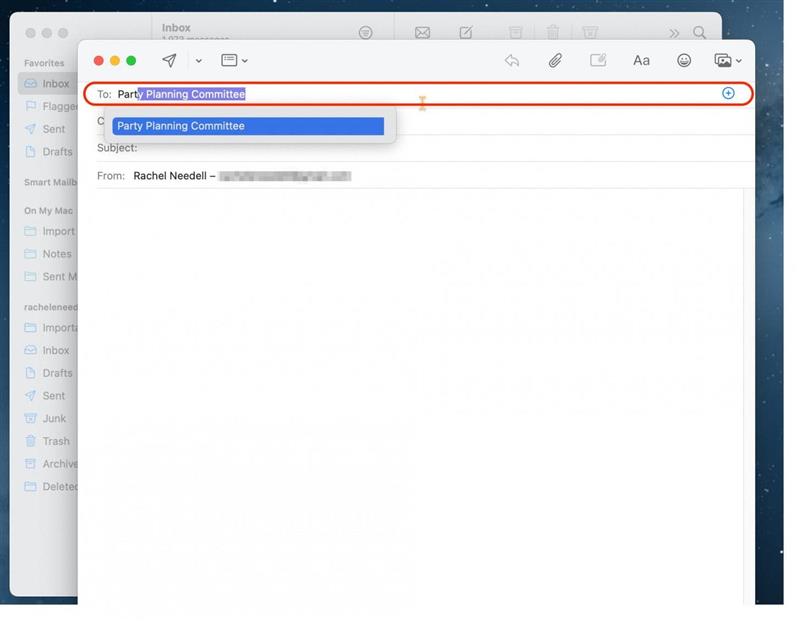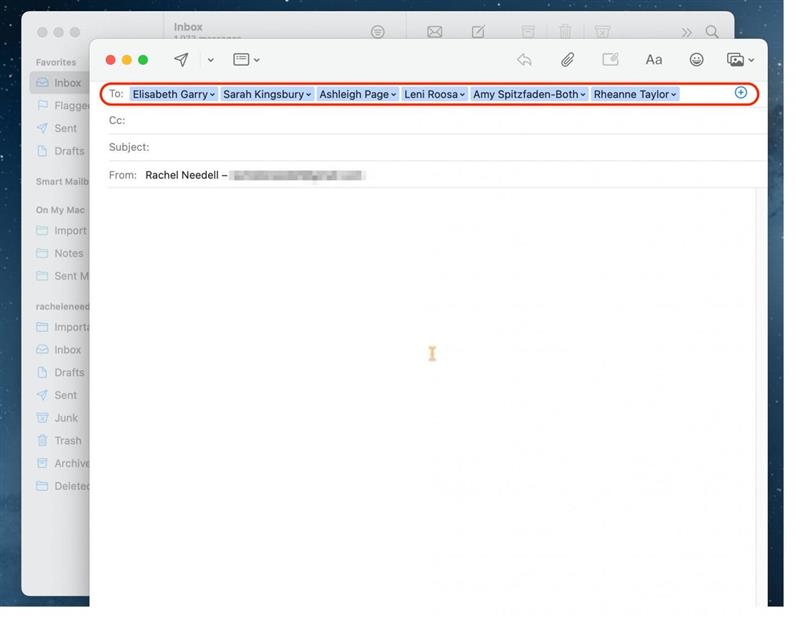Tendemos a enviar correos electrónicos a las mismas personas una y otra vez. Si se da cuenta de que utiliza su correo electrónico para comunicarse con los mismos grupos de personas repetidamente, puede crear una Lista de contactos en la aplicación Apple Mail. Una vez hecho esto, podrá crear una lista y dirigir su correo electrónico a la lista en lugar de a cada persona.
Por qué le encantará este truco
- Dirija rápidamente correos electrónicos a grupos grandes sin tener que añadir contactos individualmente.
- No deje nunca a nadie fuera cuando envíe correos electrónicos a grupos.
- Ahorre tiempo evitando desplazarse hacia atrás por su correo sólo para encontrar el hilo de correo electrónico con todas las personas adjuntas con las que necesita estar en contacto.
Cómo crear una lista de contactos en Mail
Este consejo funciona en cualquier Mac que ejecute macOS Ventura o posterior.
Si envía con frecuencia correos electrónicos a distintos grupos de personas, la Lista de contactos puede resultarle especialmente beneficiosa. Puede enviar rápidamente correos electrónicos masivos a cualquier grupo que configure en la app Mail. Si le gustan los consejos sobre el uso de sus dispositivos Apple, no deje de suscribirse a nuestro gratuito ¡Consejo del día!
Nota: Asegúrese de que las tarjetas de contacto que añada a esta Lista de contactos incluyen direcciones de correo electrónico, o no podrá enviarles correos.
- En su Mac, abra la aplicación Contactos.

- Pulse el botón Más.

- Haga clic en Nueva lista.

- Cambie el nombre de la lista y pulse Intro.

- Haga clic en Todos los contactos.

- Haga clic y arrastre a la persona que desee añadir a la lista. Tenga en cuenta que debe tener actualizada la dirección de correo electrónico de la persona en su tarjeta de contacto. Repita este paso hasta que haya añadido todos sus contactos.

- Ahora, para enviar el correo electrónico a su lista, abra Correo.

- Haga clic en Redactar nuevo.

- En el campo «Para:», introduzca el nombre de su nueva lista de contactos.

- Todos los nombres de su lista aparecerán automáticamente en el campo «Para:», ¡y ya puede escribir su correo electrónico!

Me encanta este consejo súper sencillo porque es una forma estupenda de mantener mis correos electrónicos organizados cuando tengo que tratar con varios hilos de correo electrónico diferentes entre grupos dispares. ¡Espero que a usted también le ayude!