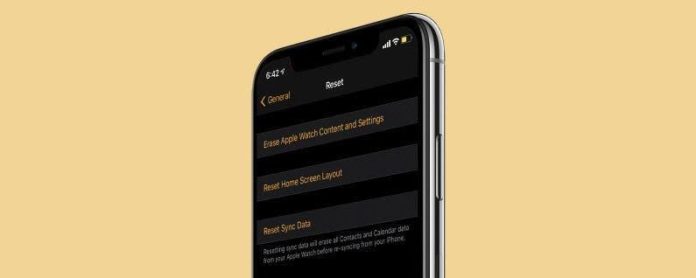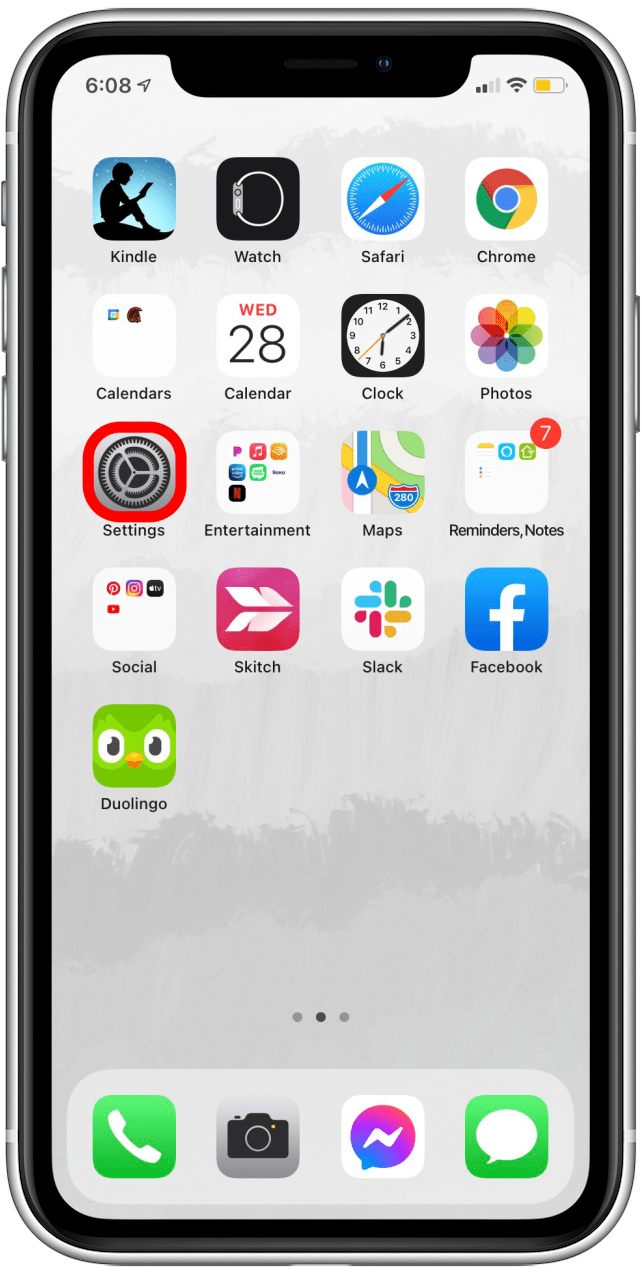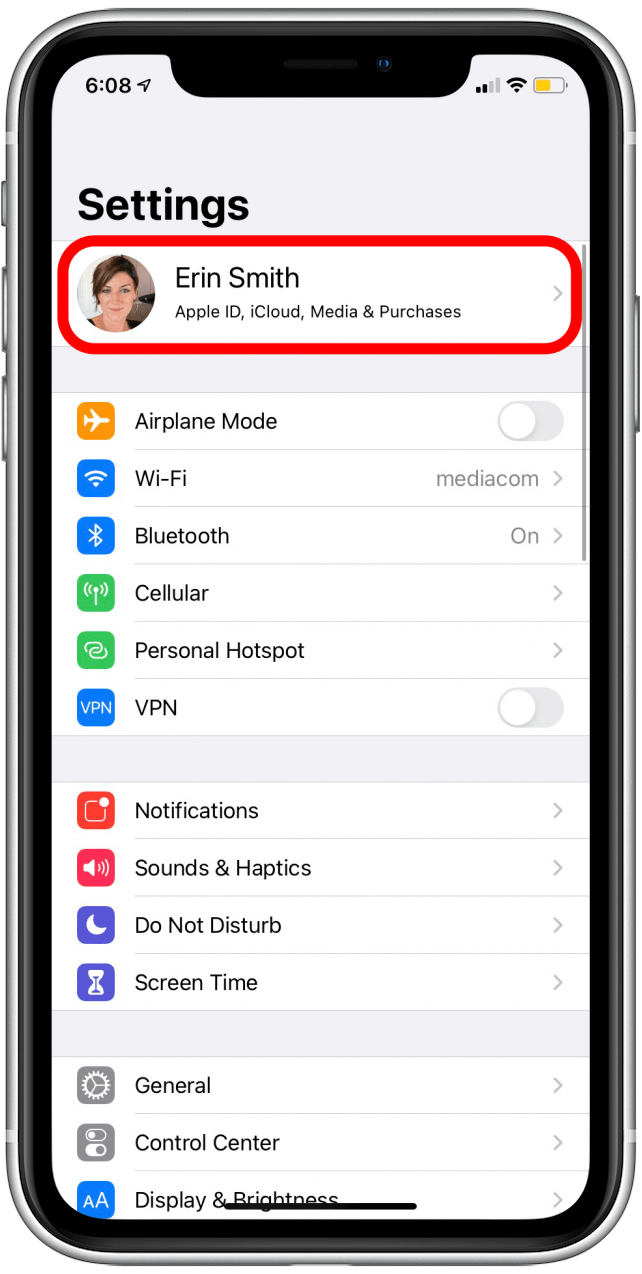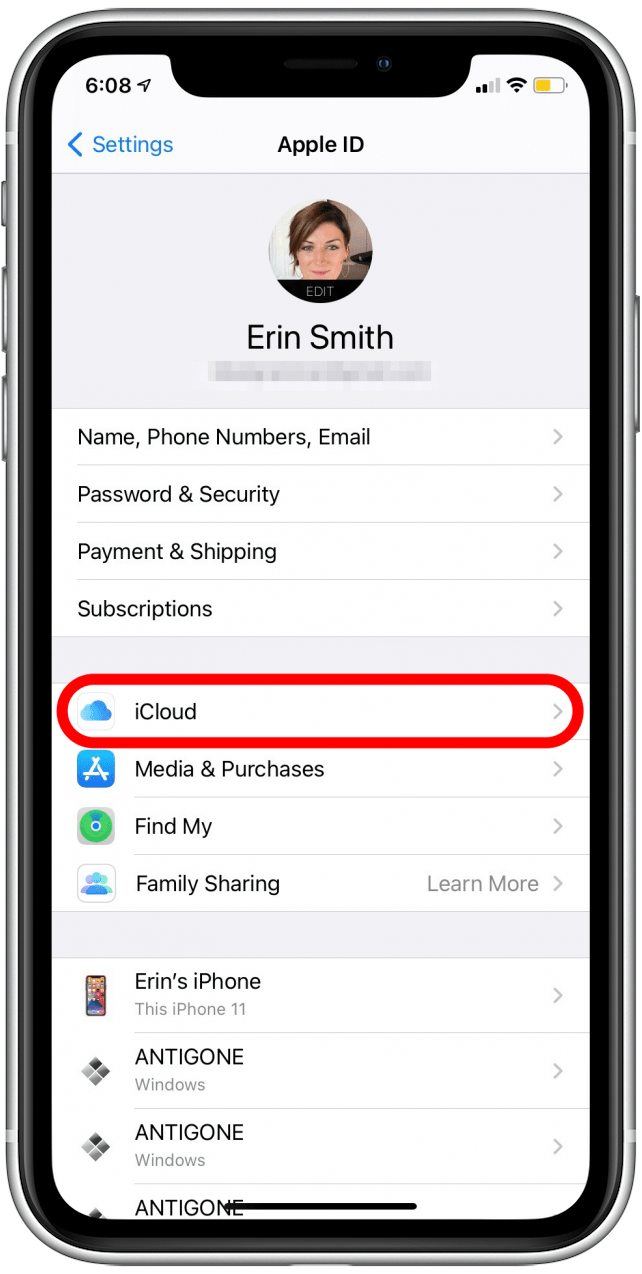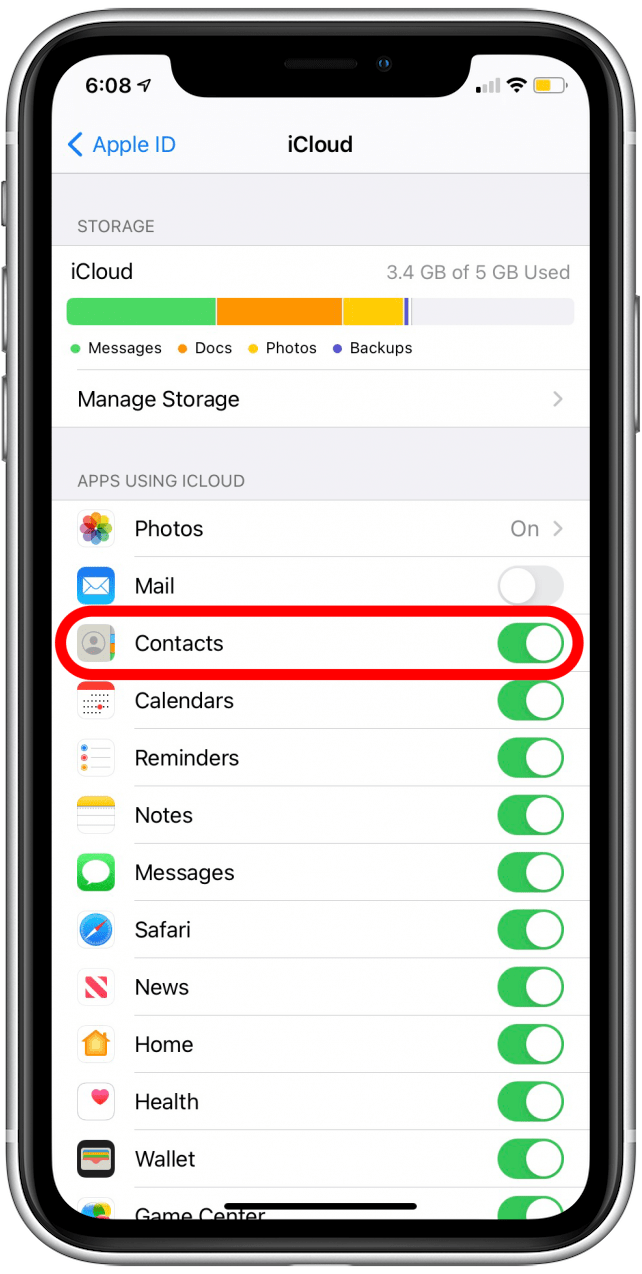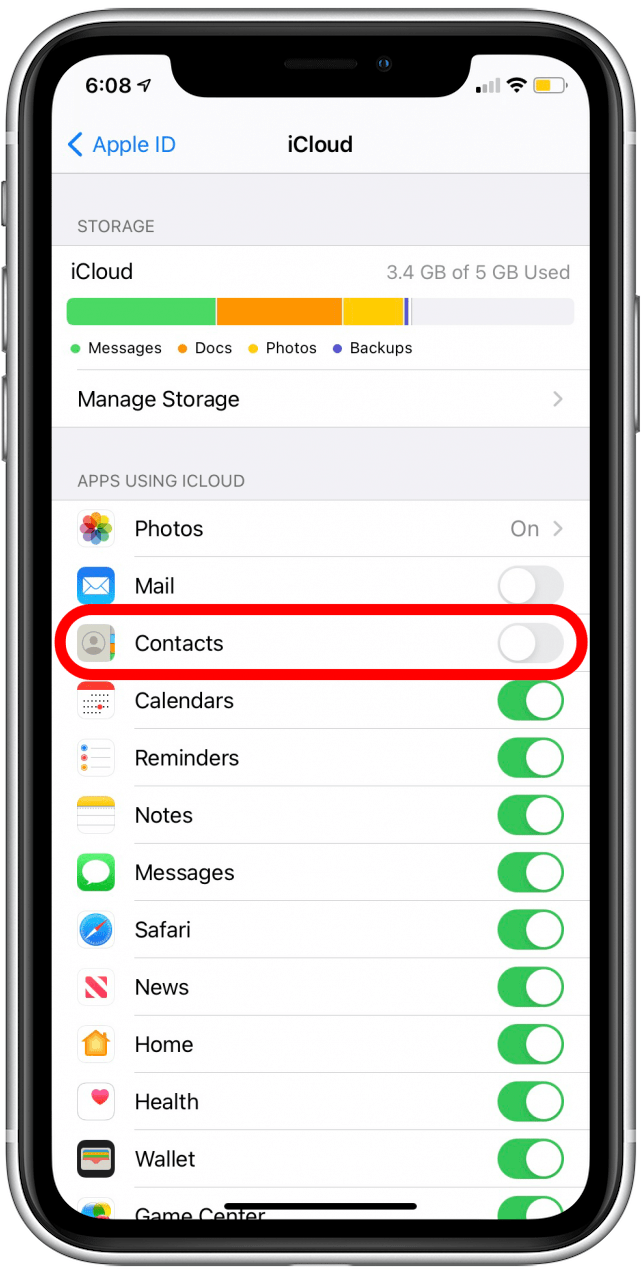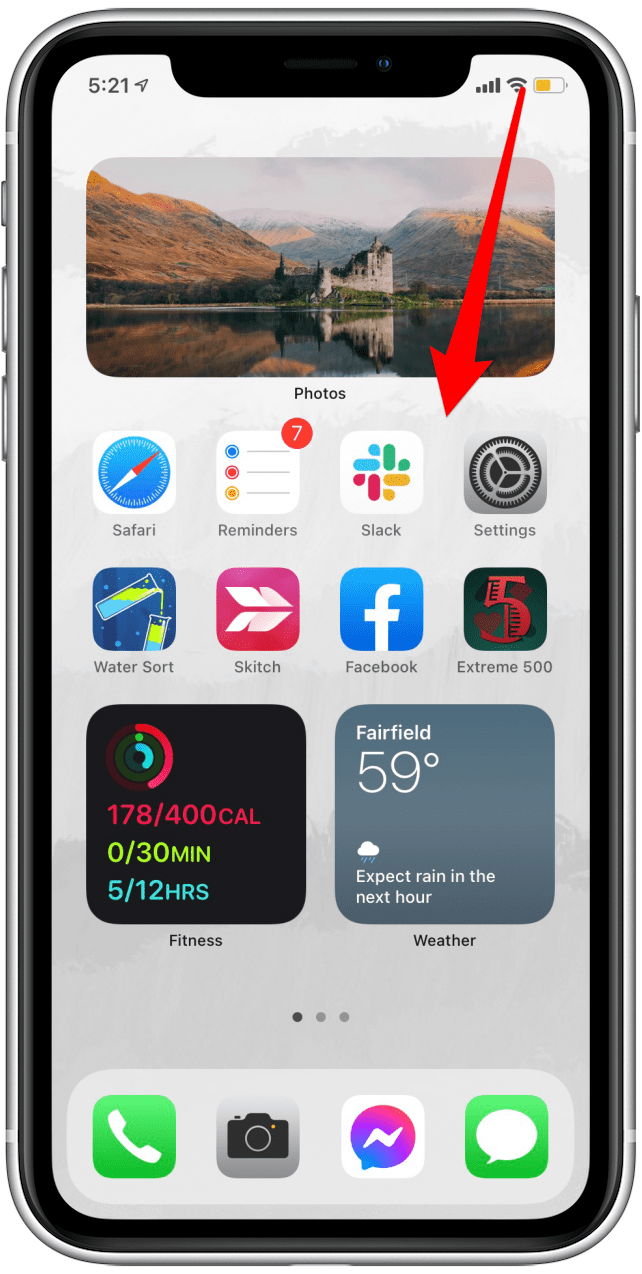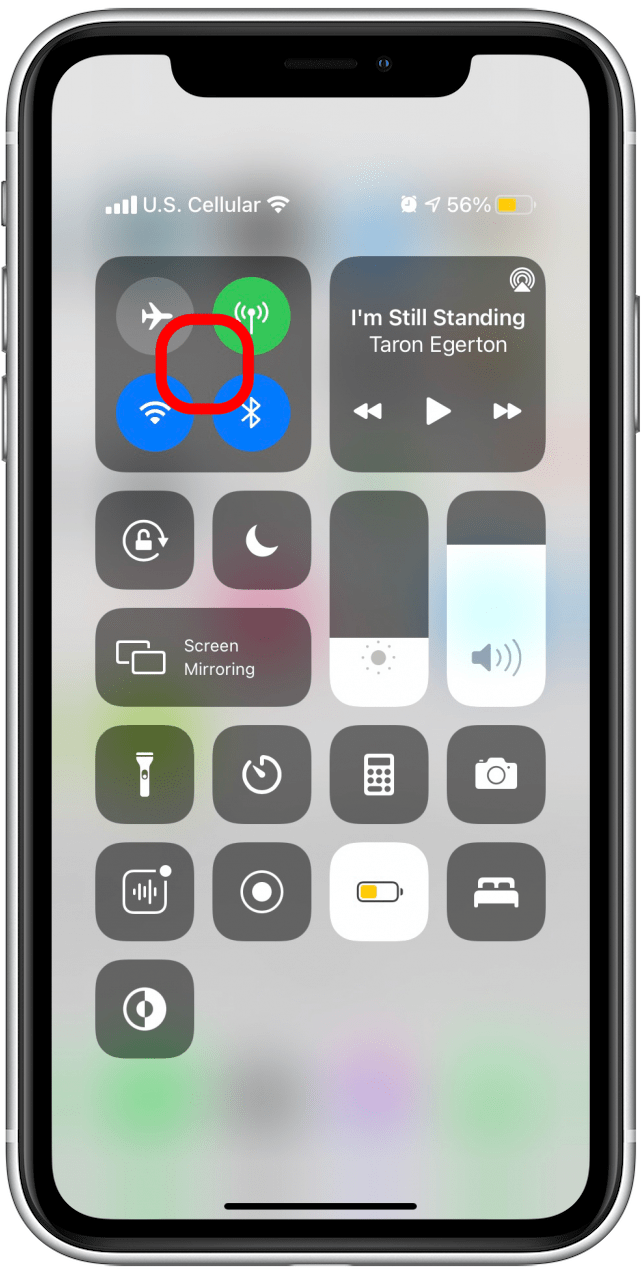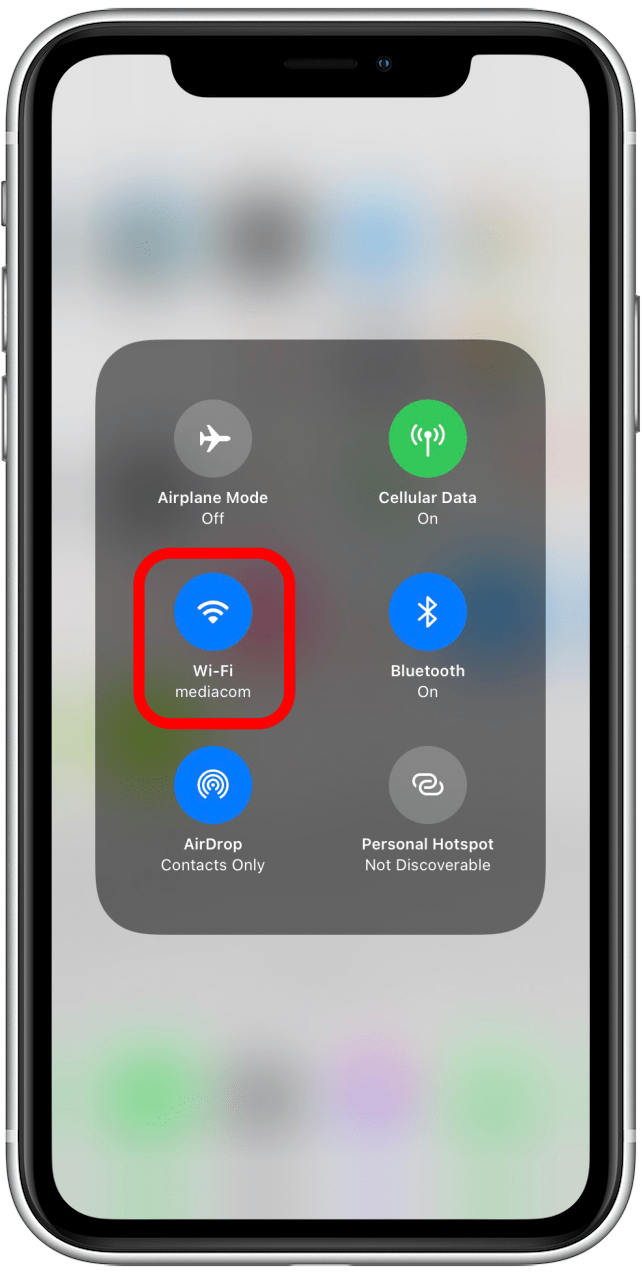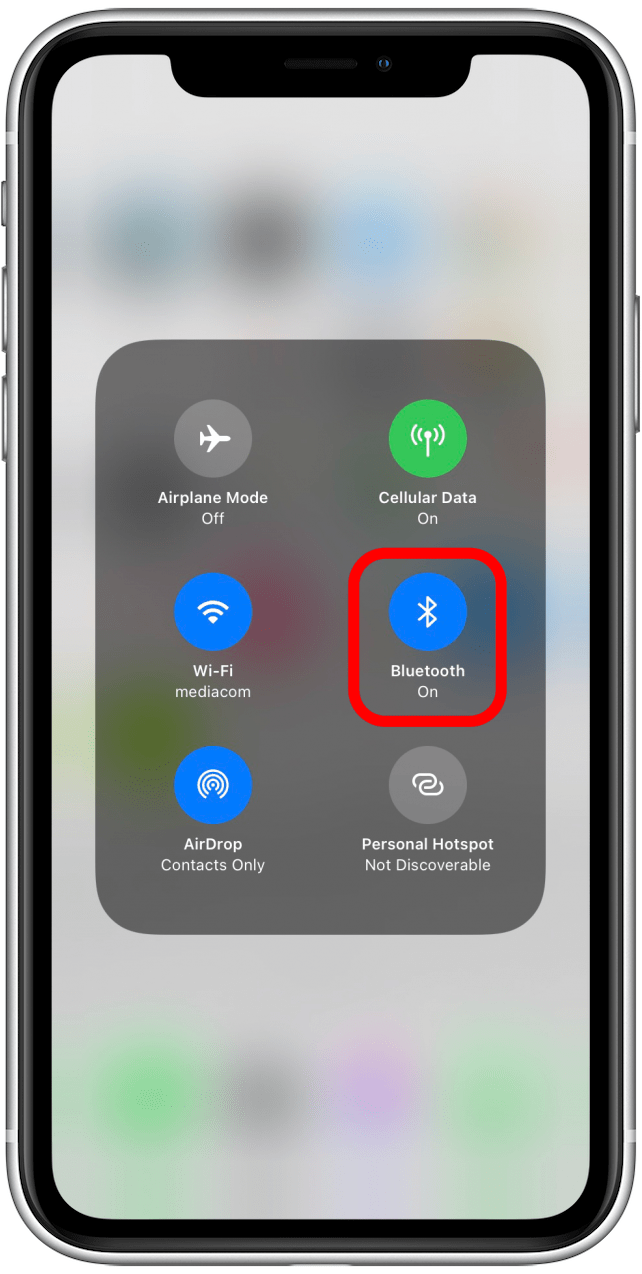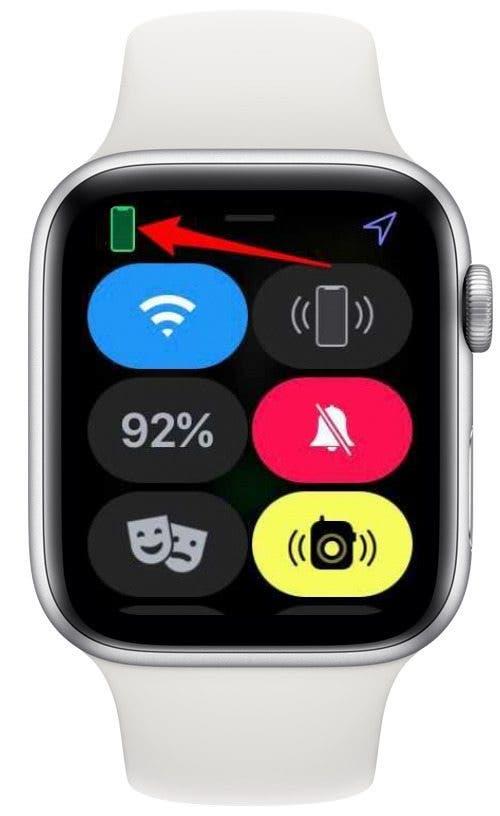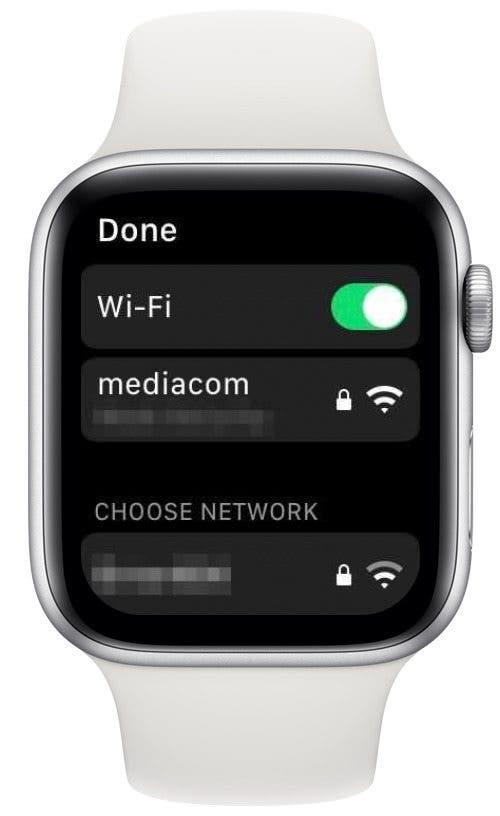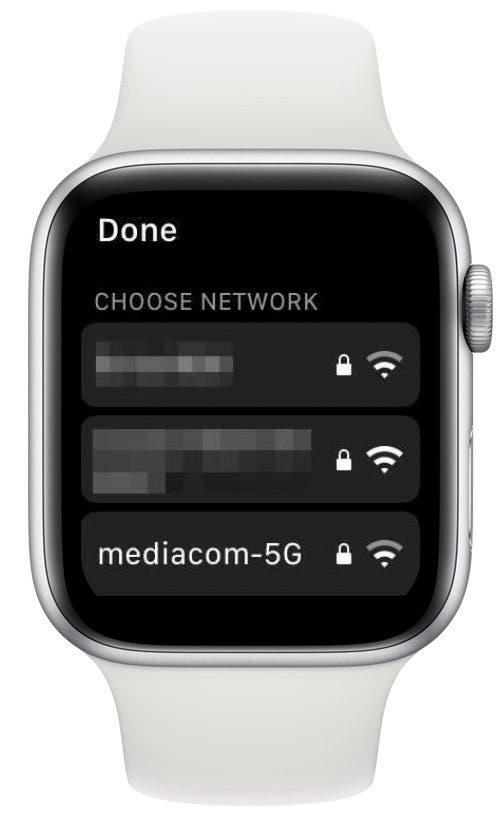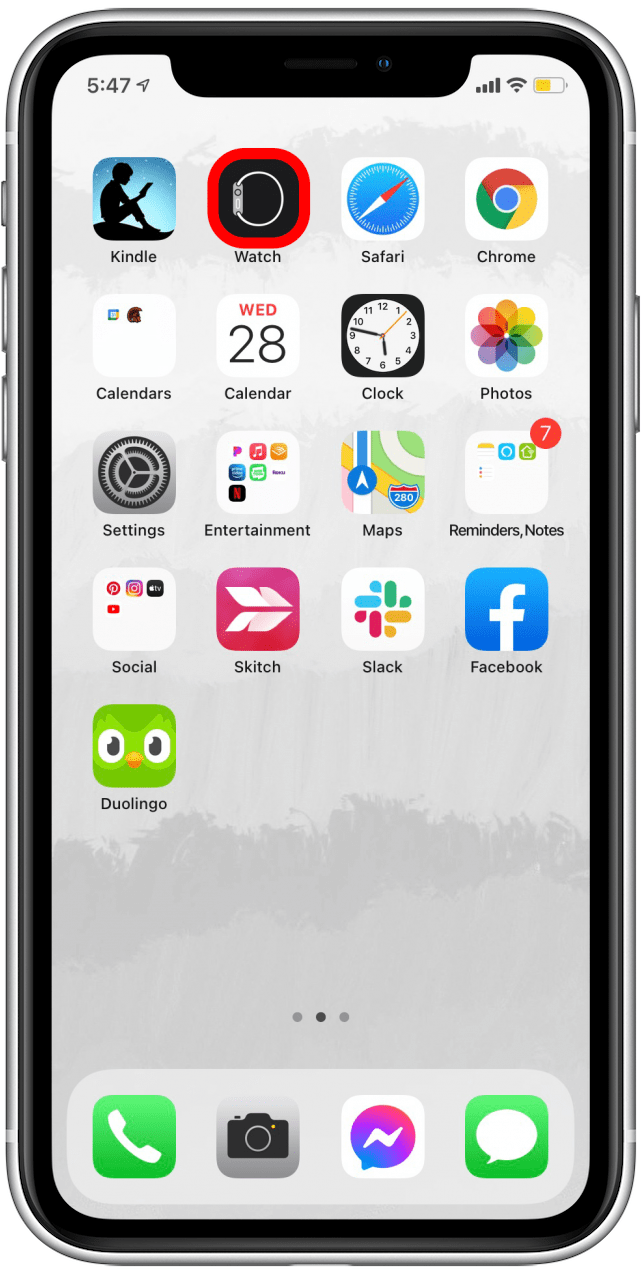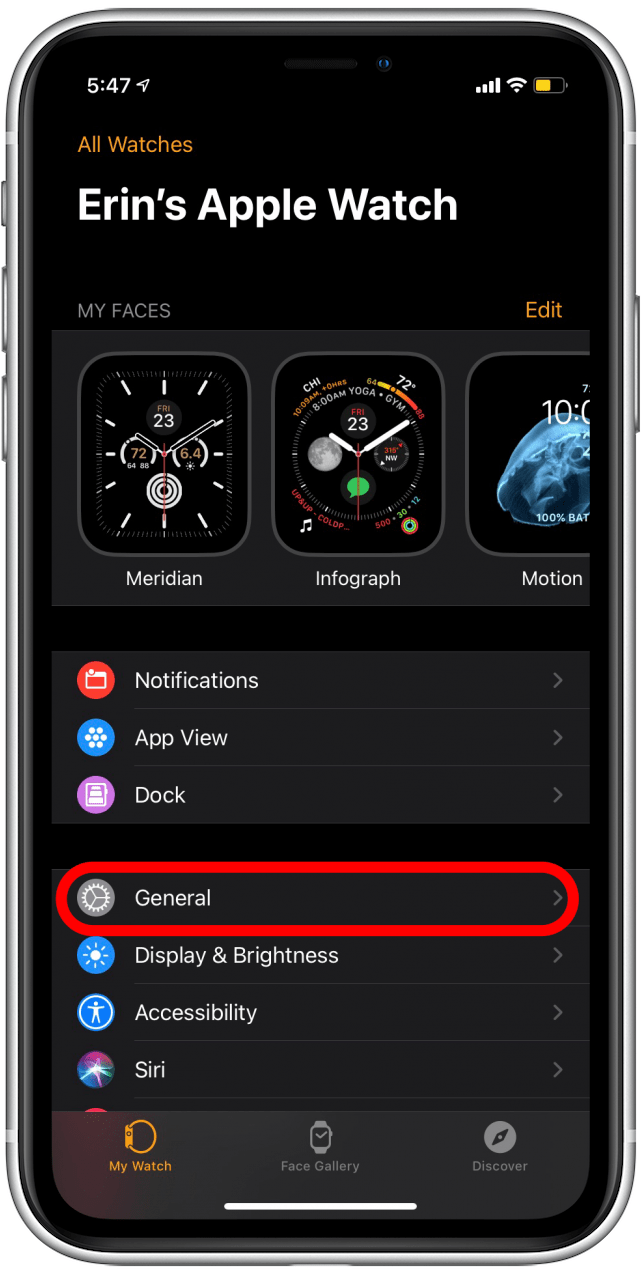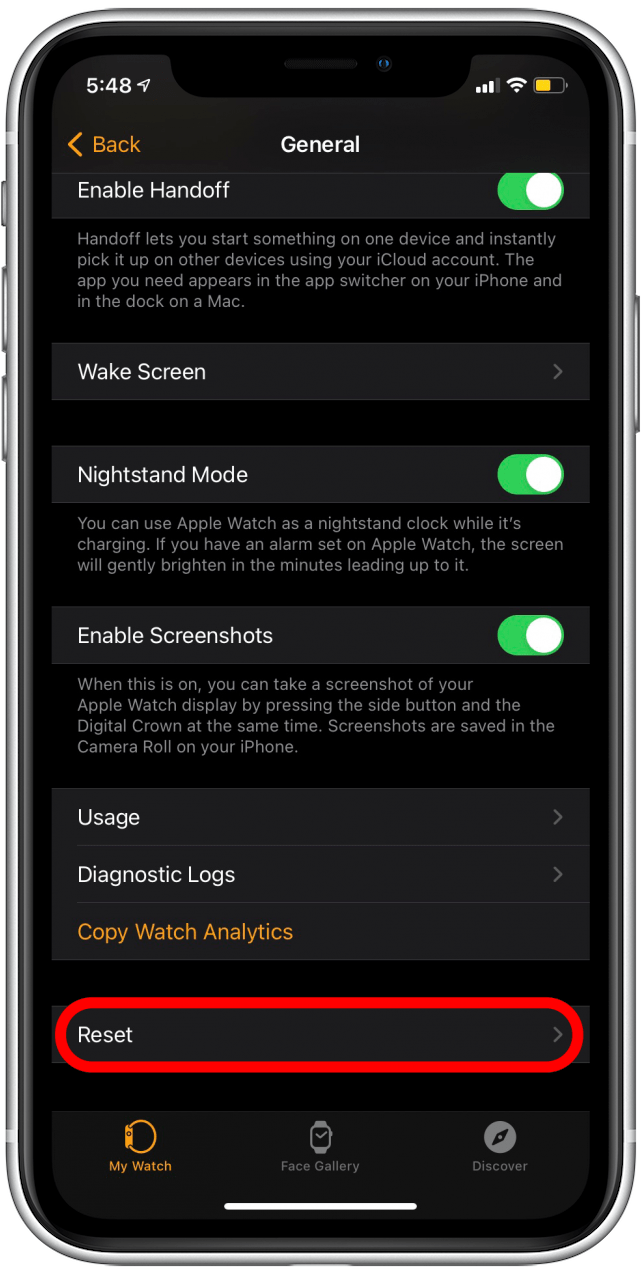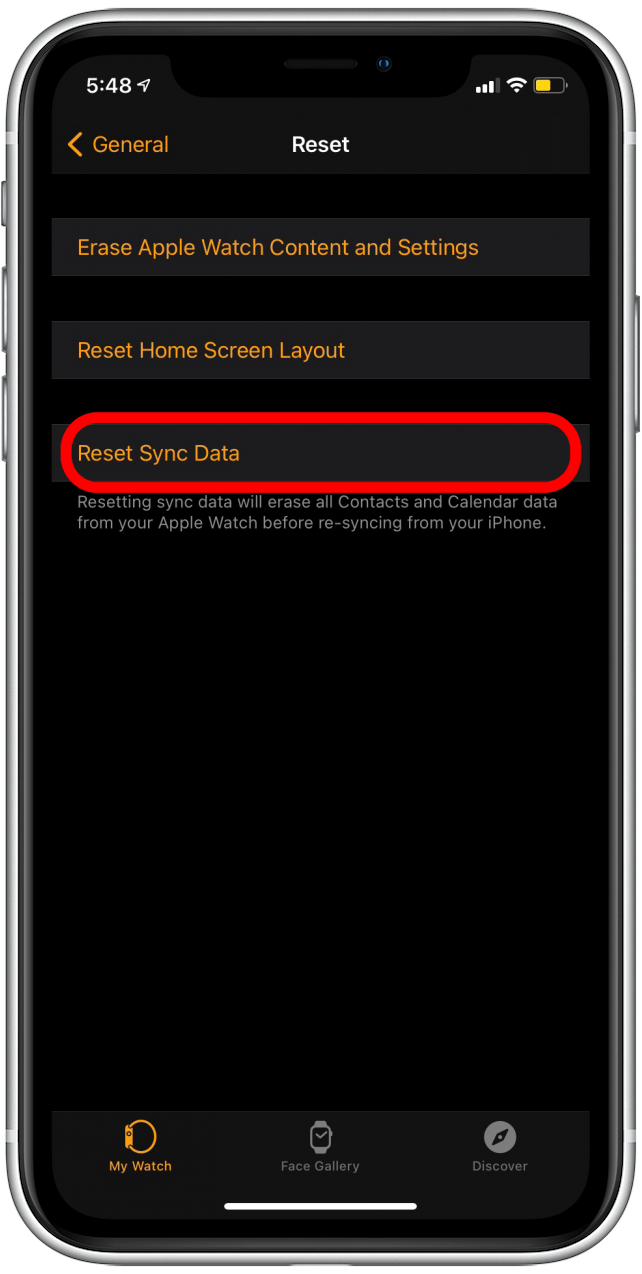Usar tu Apple Watch para llamar y enviar mensajes de texto debería ser simple, pero si los contactos no aparecen en tu Apple Watch, es muy difícil saber con quién estás interactuando. Le mostraremos varias formas de solucionar el problema si los contactos de su iPhone no se sincronizan con su reloj, además de algunos consejos para evitar que vuelva a suceder.
Es mejor seguir los siguientes consejos en orden, ya que están organizados desde la solución más simple hasta la más complicada. Si ya ha probado algunos de estos, ¡no dude en seguir adelante utilizando el menú de navegación a continuación!
Salta a:
- Cómo solucionarlo si su Apple Watch no muestra los nombres de contacto
- ¿Son solo algunos contactos de Apple Watch que no se sincronizan?
- Comprueba la configuración de sincronización de contactos de iCloud
- Comprueba las conexiones Wi-Fi y Bluetooth
- Reinicia tu Apple Watch y tu iPhone
- ¿Están actualizados su iPhone y Apple Watch?
- ¿Los contactos del Apple Watch no se sincronizan? Intenta restablecer los datos de sincronización
- Desvincula y vuelve a vincular tu Apple Watch
Cómo solucionarlo si su Apple Watch no muestra los nombres de los contactos
Con un poco de suerte, no tendrá que probar muchos de estos consejos para solucionar sus problemas con un Apple Watch que no muestra los nombres de los contactos de su iPhone.
¿Son solo unos pocos contactos de Apple Watch que no se sincronizan?
Si solo faltan algunos nombres de contacto de Apple Watch, es posible que tenga suerte. El problema podría solucionarse eliminando y volver a ingresar esos contactos en su iPhone y luego apagar y encender tanto en tu Apple Watch como en tu iPhone. Antes de hacer esto, asegúrese de copiar la información de los contactos en la aplicación Notas para que pueda volver a ingresarla fácilmente cuando cree nuevas tarjetas de contacto, o escríbala en papel para evitar la pérdida de sus datos.
Volver al principio
Compruebe la configuración de sincronización de contactos de iCloud
Con varios dispositivos emparejados entre sí, a veces pueden ocurrir problemas de sincronización. Una buena opción para probar es asegurarse de que la configuración de iCloud esté configurada para sincronizar contactos entre dispositivos. A menudo, esta es la causa del problema cuando las fotos de contacto no se sincronizan entre dispositivos y también puede causar problemas que provoquen que un Apple Watch no muestre los nombres de los contactos de su iPhone. Para asegurarse de que la sincronización de contactos de iCloud esté habilitada:
- En tu iPhone, abre la aplicación de configuración .

- Toca tu perfil de ID de Apple en la parte superior.

- Toca iCloud .

- Comprueba que el conmutador de contactos esté en verde, lo que significa que tus contactos se están sincronizando con iCloud.

- Si el interruptor de Contactos está gris, tóquelo para habilitar la sincronización de Contactos con iCloud.

Si esta función estaba deshabilitada, es muy posible que este sea su problema. Es una buena idea verificar las conexiones Wi-Fi y Bluetooth y asegurarse de que su Apple Tanto el reloj como el iPhone están actualizados . De esa forma, toda la sincronización se realizará de acuerdo con el software iOS y watchOS actual.
Si el problema no fue esta configuración, continúe con la siguiente sección para verificar sus conexiones y emparejamiento.
Volver al principio
Verifique las conexiones Wi-Fi y Bluetooth
Si otras funciones funcionan como deberían y es solo que los contactos de su iPhone no se muestran en su Apple Watch, es poco probable que los problemas de conexión sean los culpables. Aún así, es una buena idea asegurarse de que su Apple Watch y su iPhone estén conectados a la misma red Wi-Fi, y que ambos tengan Bluetooth habilitado y estén conectados entre sí.
A continuación, le indicamos cómo verificar las conexiones Wi-Fi y Bluetooth en su iPhone:
- Desliza el dedo hacia abajo desde la esquina superior derecha de la pantalla para acceder al Centro de control . (En un iPhone con un botón de inicio, deslizará hacia arriba desde la parte inferior de la pantalla)

- Mantenga presionado en el centro del mosaico que contiene los íconos de los modos Wi-Fi, Bluetooth, Celular y Avión.

- Aparecerá una pantalla que resume su conectividad.
- Mira la sección Wi-Fi para asegurarte de que estás conectado a Wi-Fi y ver el nombre de la red a la que estás conectado.

- Mire la sección Bluetooth para asegurarse de que Bluetooth esté activado.

Para verificar Wi-Fi y otras conexiones en su Apple Watch:
- Desliza el dedo hacia arriba desde la parte inferior de la pantalla de tu Apple Watch.

- Debería ver un icono de teléfono verde, que indica que su Apple Watch está conectado a tu iPhone .

- También debería ver un icono de Wi-Fi , y debería ser azul para indicar que Wi-Fi está habilitado y conectado.
- Si necesita verificar su red Wi-Fi para asegurarse de que coincida con la que está conectado su iPhone, mantenga presionado el ícono de Wi-Fi.

- Aparecerá la pantalla de Wi-Fi y debería ver la red a la que está conectado en la lista directamente debajo del interruptor de Wi-Fi.

- Si necesita cambiar de red, desplácese hacia abajo y toque la red Wi-Fi a la que desea unirse.

Si todas las conexiones parecen estar en orden, pero los contactos de tu iPhone no se sincronizan con tu Apple Watch, sigue leyendo.
Volver al principio
Reinicie su Apple Watch y iPhone
Ah, sí, el buen consejo del ciclo de energía para la tecnología que está funcionando mal. Por muy molesto que sea pedirle que haga esto, tiene una tasa de efectividad sorprendentemente alta. A veces, nuestros dispositivos se atascan un poco por los procesos y es posible que ni siquiera reconozcamos que una función no funciona correctamente debido a ello. La forma más rápida de asegurarse de comenzar desde cero es reiniciar su Apple Watch y tu iPhone . Quién sabe, ¡esto puede solucionarlo de inmediato!
Volver al principio
¿Están actualizados su iPhone y Apple Watch?
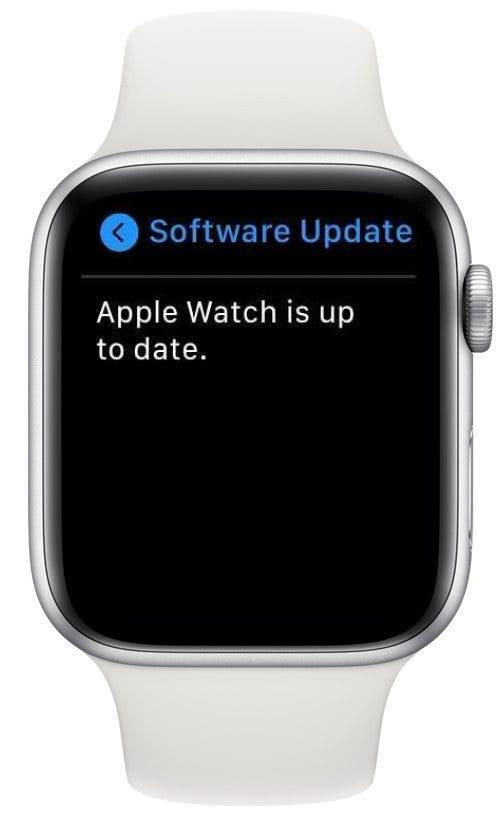
Con tantas versiones de iOS y actualizaciones de watchOS, puede ser difícil recordar mantener sus dispositivos actualizados. Dado que las actualizaciones pueden proporcionar correcciones de errores que afectan a ciertos dispositivos y otras mejoras que pueden mejorar la funcionalidad, es una buena idea mantener sus dispositivos actualizados.
Antes de continuar, asegúrese de haber instalado la actualización de iOS actual y la actual versión del software watchOS .
Una vez que haya completado las actualizaciones necesarias, reinicie el dispositivo (si corresponde) que aún no se haya reiniciado y verifique sus contactos de Apple Watch nuevamente. Si descubres que los contactos de tu Apple Watch no aparecen de la forma en que deberían aparecer incluso después de este proceso, intenta restablecer los datos de sincronización de tu Apple Watch , como descrito en la siguiente sección.
Volver al principio
¿Los contactos del Apple Watch no se sincronizan? Intente restablecer los datos de sincronización
Si estás aquí después de probar los pasos anteriores, ¡lamento la frustración de que tu Apple Watch no se sincronice con los contactos de tu iPhone! También he tenido que lidiar con esto antes, pero esto puede ayudar. Restablecer los datos de sincronización de su Apple Watch puede ser una buena manera de solucionar el problema de sincronización de contactos de raíz.
- En tu iPhone, abre la aplicación Watch .

- Toca General .

- Desplázate hacia abajo y toca Restablecer .

- Toca Restablecer datos sincronizados .

Si cree que Reset Sync Data no está funcionando, en realidad puede ser que el proceso opere casi de manera invisible detrás de escena. Al principio me engañó porque parece que no sucede nada cuando toca el botón Restablecer datos de sincronización, pero en realidad los datos se restablecen y luego se sincronizan nuevamente. Espere unos minutos y luego reinicie su Apple Watch y su iPhone para ver si funciona. Si tu Apple Watch aún no sincroniza los contactos, sigue leyendo.
Volver al principio
Desemparejar y volver a emparejar su Apple Watch
Por último, pero no menos importante, si ninguno de los otros consejos ha resuelto su problema de sincronización de contactos de Apple Watch, es posible que deba desemparejar y luego volver a emparejar tu Apple Watch y tu iPhone. No es un proceso muy difícil, pero lleva bastante tiempo (unos 10 minutos).
¡Esperamos que estos consejos hayan funcionado! Háganos saber cuál de las soluciones de este artículo resolvió su problema de contactos de Apple Watch, o siéntase libre de sugerir cualquier consejo simple que podamos haber perdido.