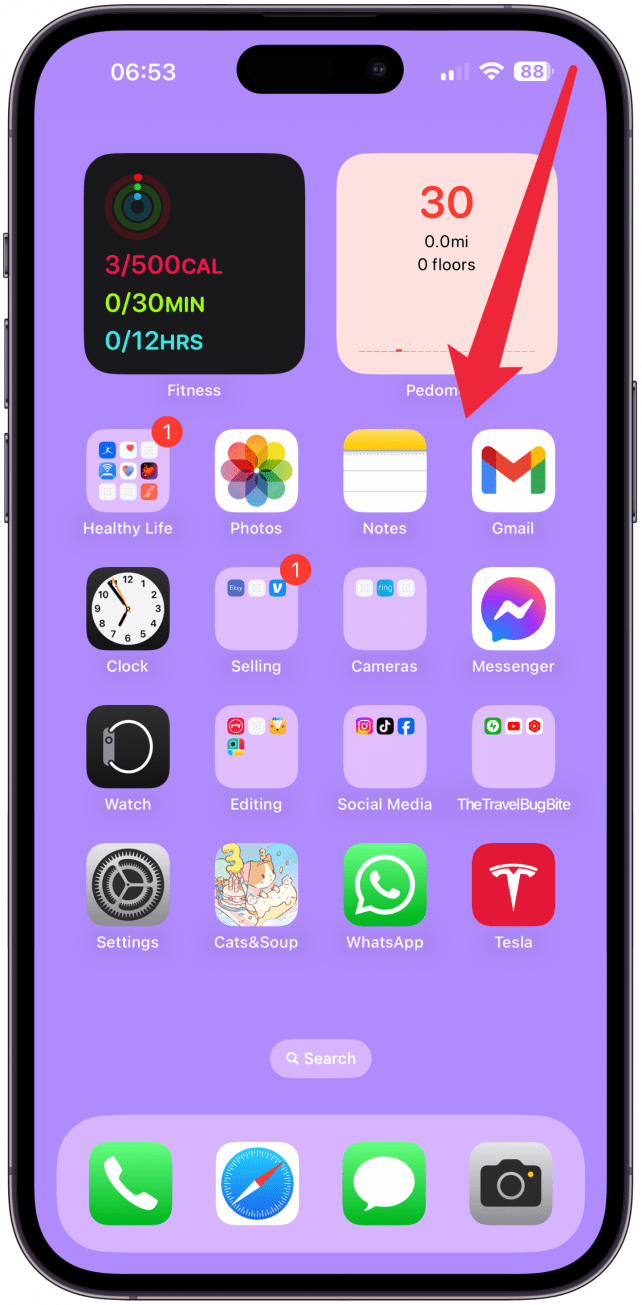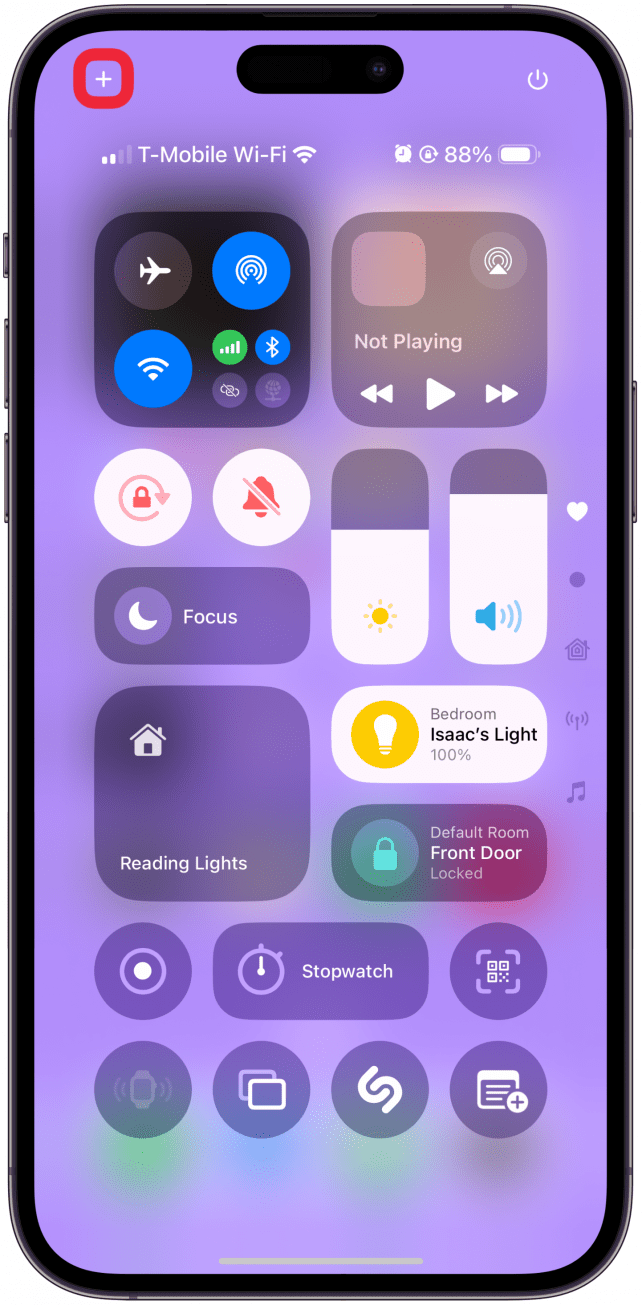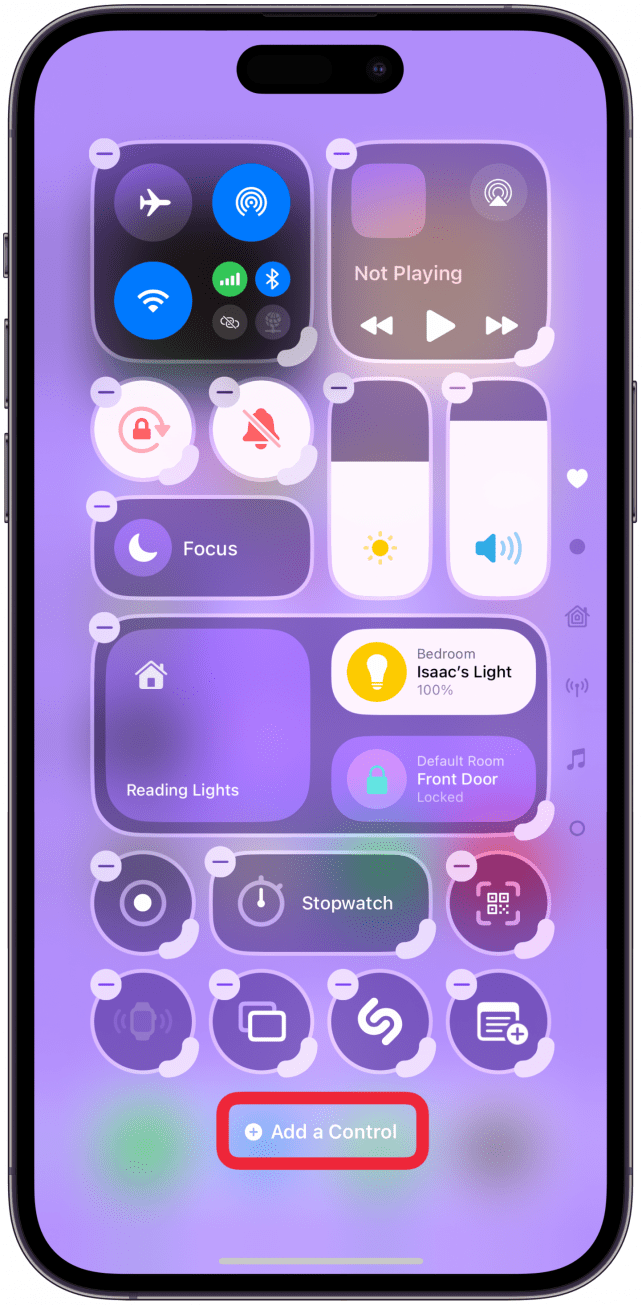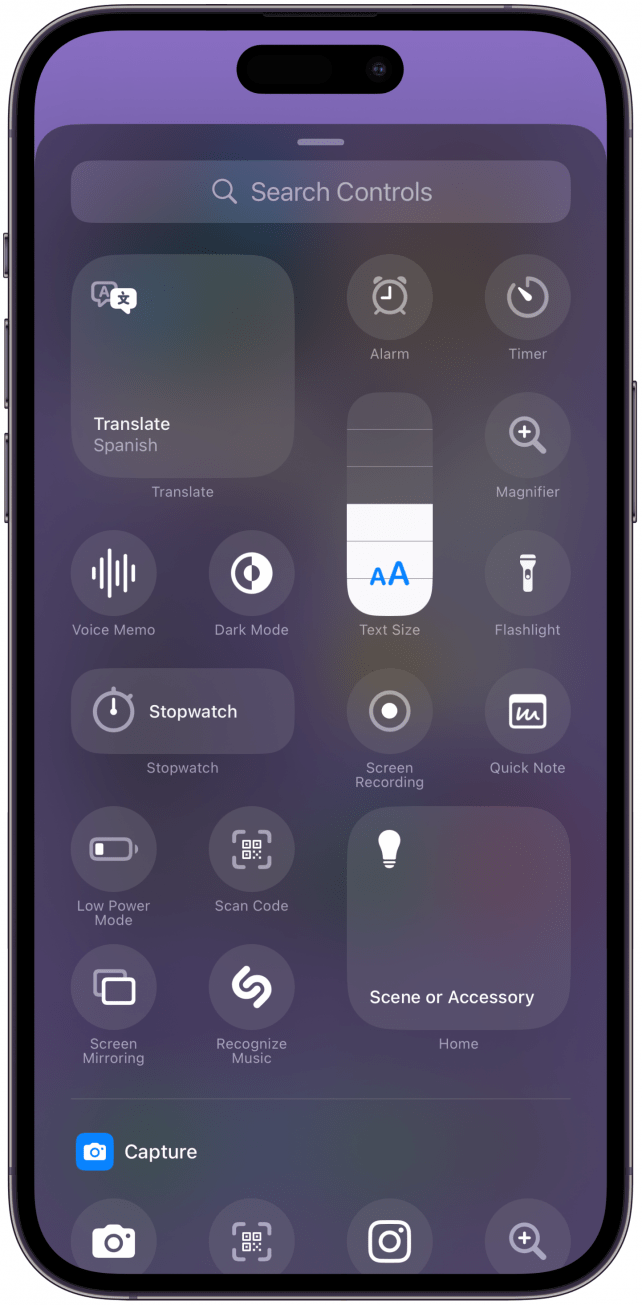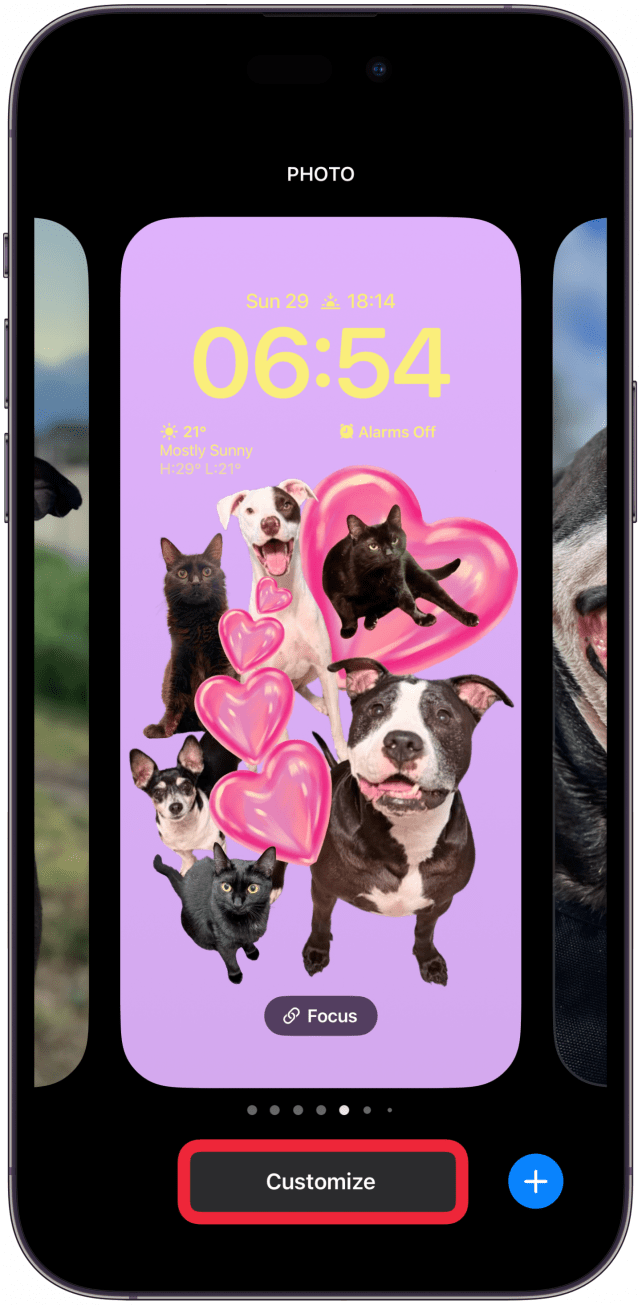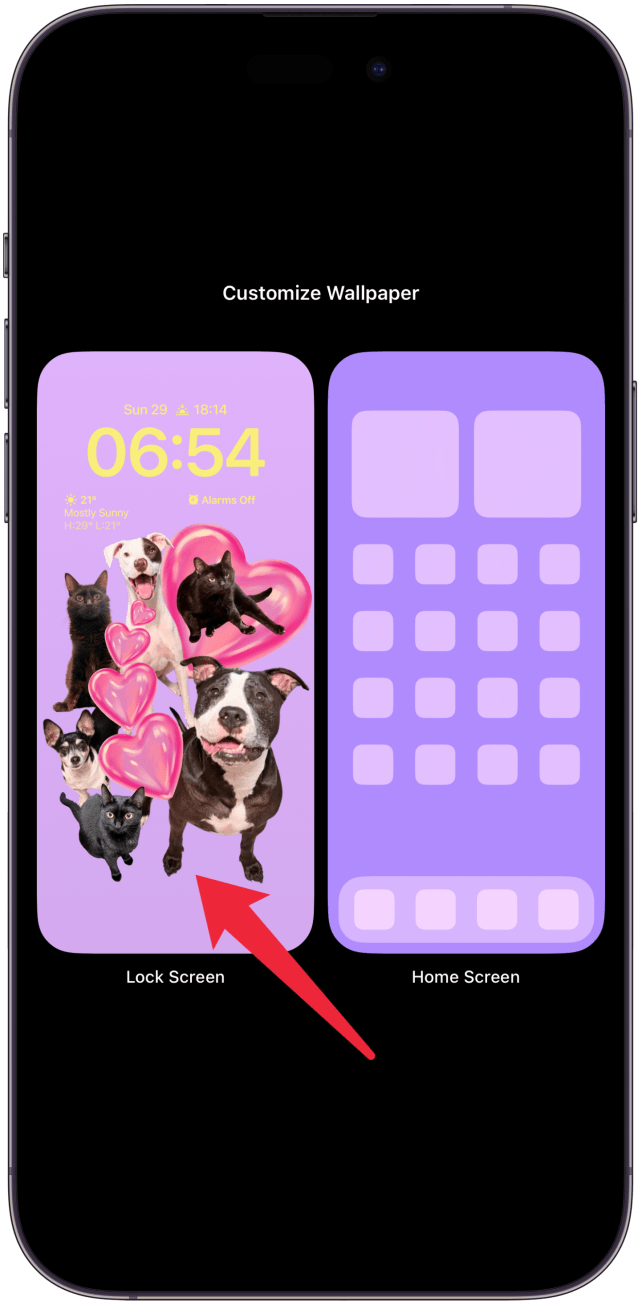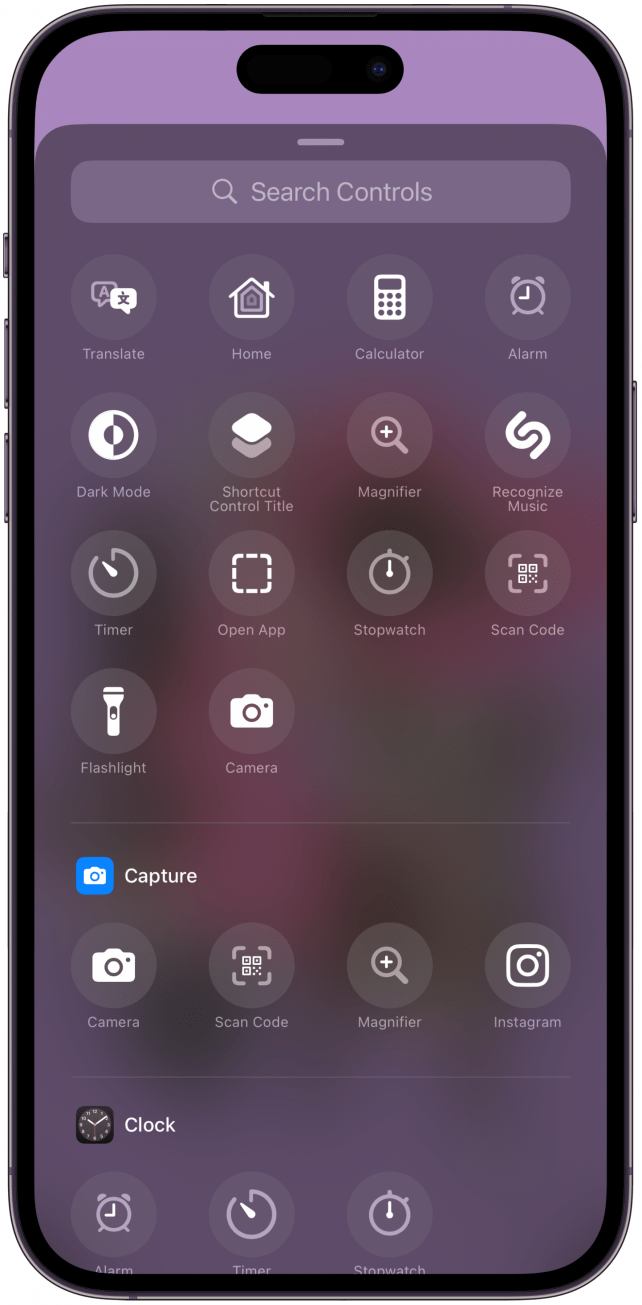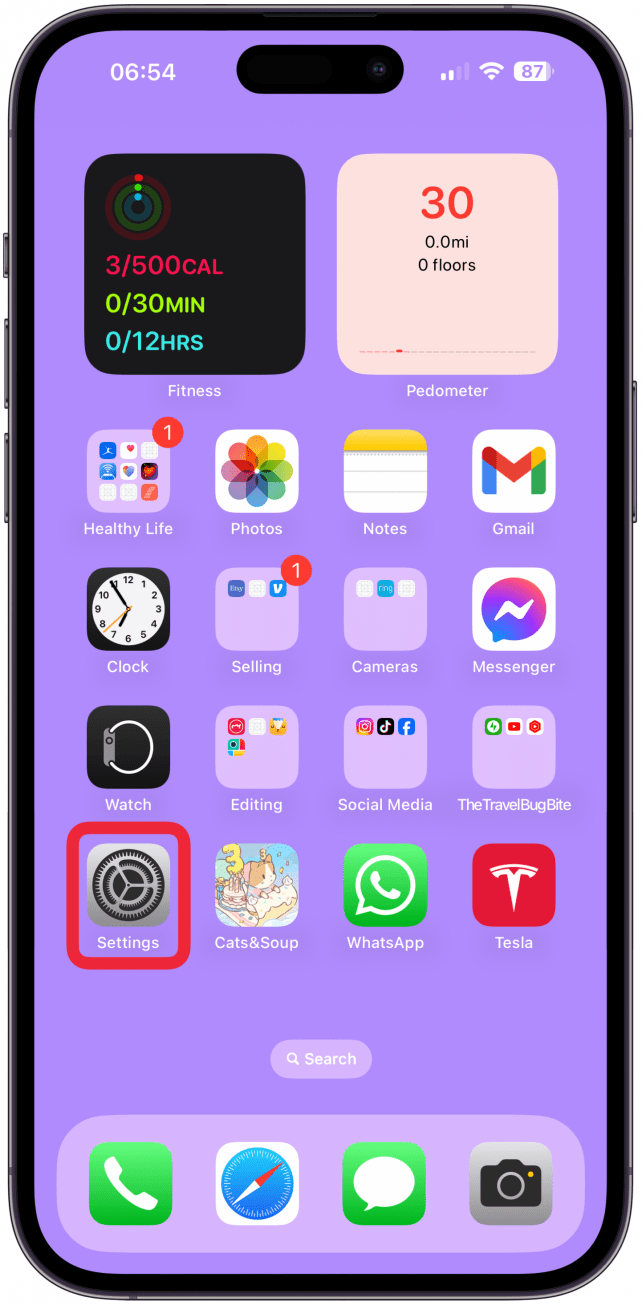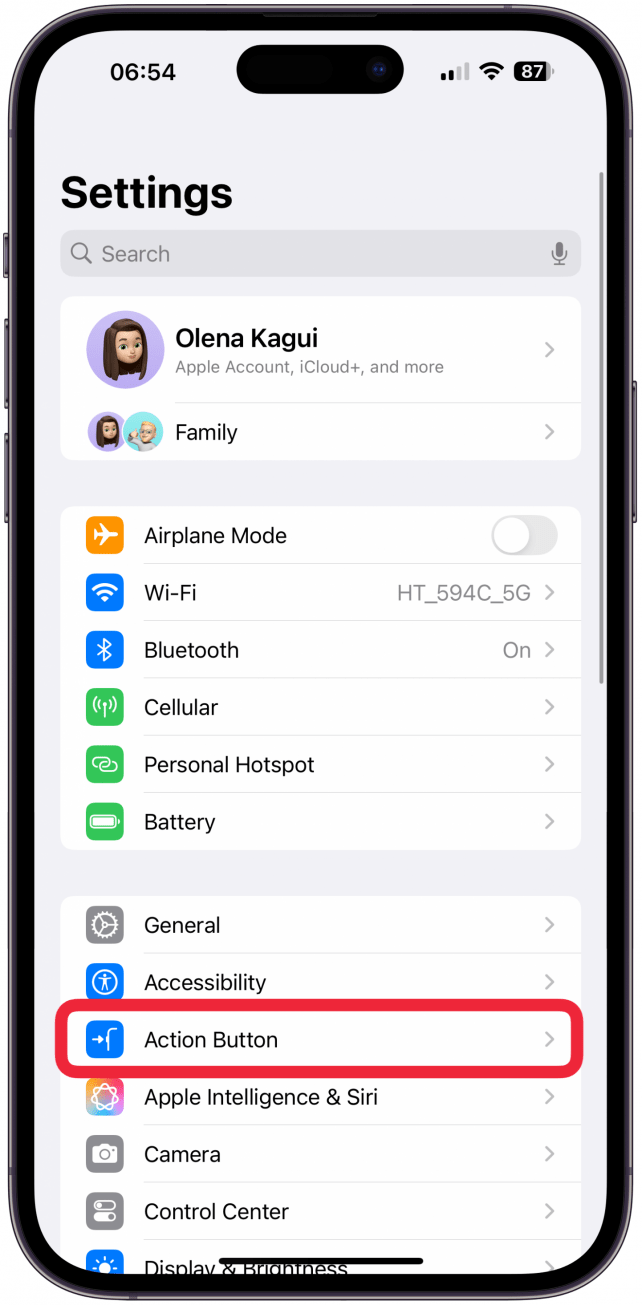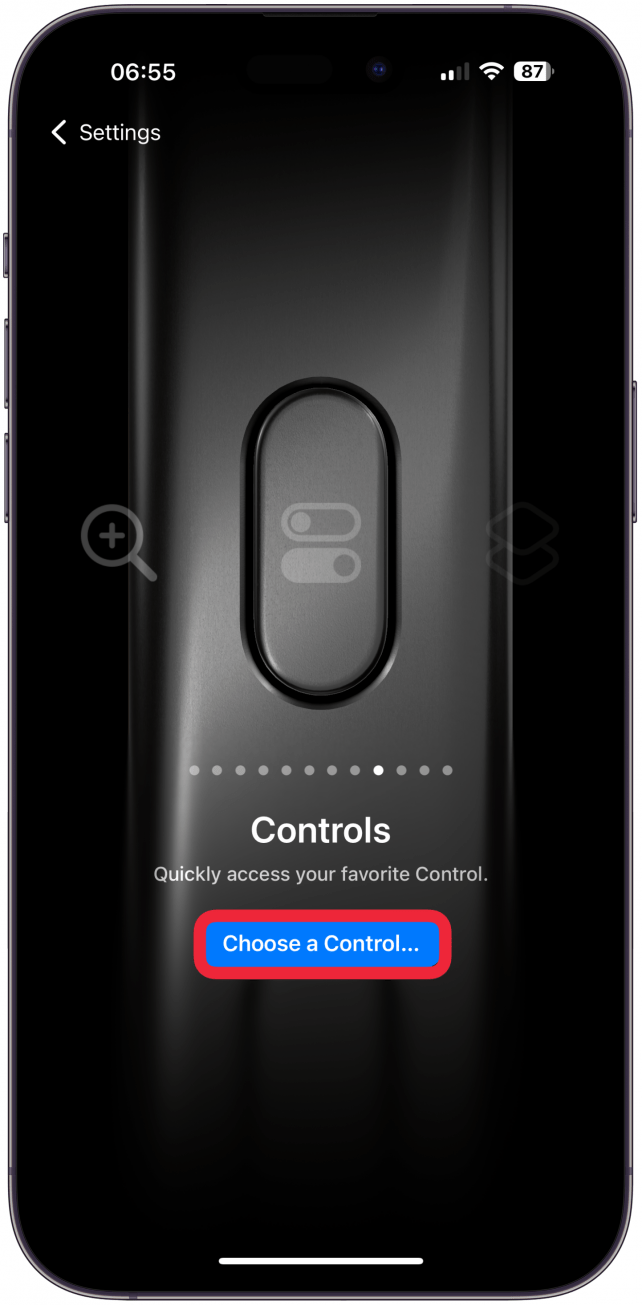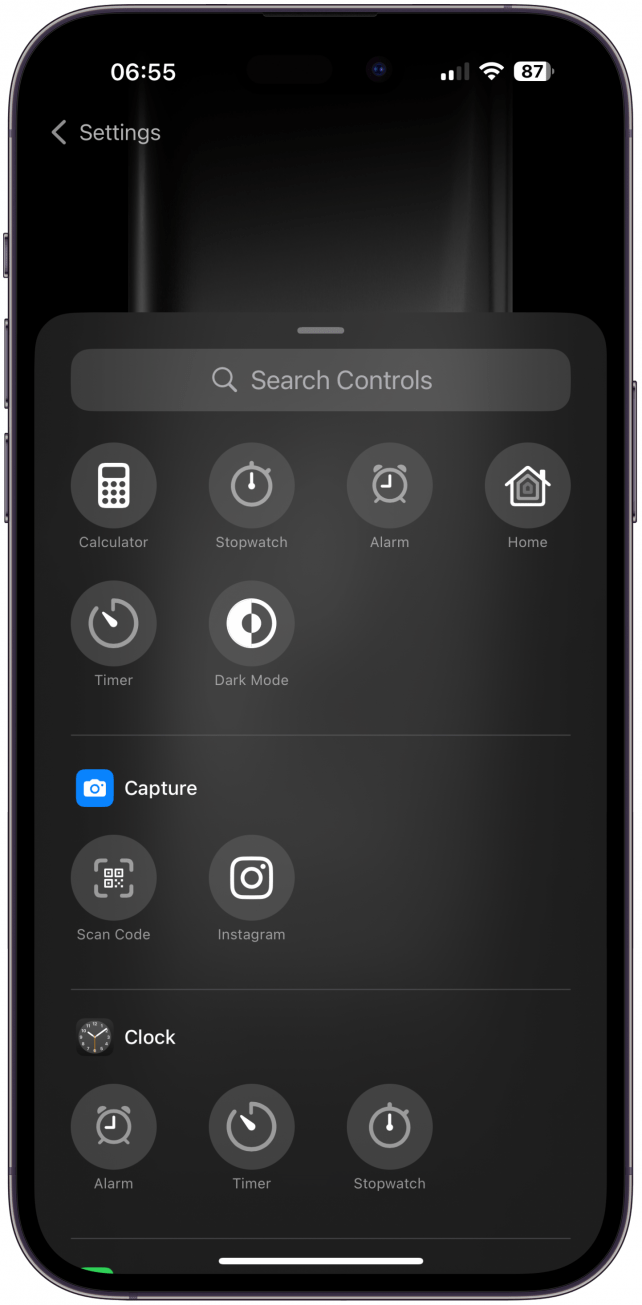iOS 18 introdujo la Galería de control, que alberga una larga lista de búsqueda de varios controles y funciones del iPhone que puedes lanzar con solo tocar un botón. Puedes acceder a la Galería de controles al personalizar el Centro de control, la Pantalla de bloqueo y el Botón de acción. Descubre qué hacen todos los controles y cómo pueden mejorar tu experiencia con el iPhone.
Cómo acceder a la Galería de controles
Puedes acceder a la Galería de controles al personalizar el Centro de control, la Pantalla de bloqueo y el Botón de acción. Ten en cuenta que no todos los controles pueden utilizarse en las tres ubicaciones. El Centro de Control tiene la mayoría de las opciones, seguido del Botón de Acción, mientras que la Pantalla de Bloqueo sólo tiene un puñado de estas opciones de personalización.
Acceder a la Galería de controles desde el Centro de control
- Abre el Centro de control deslizando el dedo hacia abajo desde la esquina superior derecha de la pantalla.

- Toca el icono plus en la esquina superior izquierda.

- Pulse Añadir un control.

- Verás todas las opciones de la Galería de controles del Centro de control.

Acceder a la Galería de controles desde el menú de personalización de la pantalla de bloqueo
- Mantenga pulsado Pantalla de bloqueo.

- Pulse Personalizar.

- Seleccione la Pantalla de bloqueo.

- Primero, tendrás que tocar el icono menos en uno de los controles de la parte inferior de la pantalla. Por defecto, serán la linterna y la cámara.

- Ahora toca el icono plus que ha sustituido al control.

- Podrás ver las opciones de la Galería de Controles para la Pantalla de Bloqueo.

Acceder a la Galería de Controles desde los Ajustes de Personalización del Botón de Acción
- Abra Configuración.

- Pulse Botón de acción.

- Deslice el dedo hacia la izquierda o la derecha hasta que vea Controles. Pulse Elegir un control.

- Puede ver las opciones de la Galería de controles para el Botón de acción.

Ahora ya sabes cómo acceder a la Galería de controles para personalizar tu iPhone. A continuación, vamos a ver qué hace cada control. Echa un vistazo a nuestroConsejo del día para descubrir más consejos y funciones del iPhone.
 Descubre las funciones ocultas de tu iPhoneRecibe un consejo diario (con capturas de pantalla e instrucciones claras) para que puedas dominar tu iPhone en solo un minuto al día.
Descubre las funciones ocultas de tu iPhoneRecibe un consejo diario (con capturas de pantalla e instrucciones claras) para que puedas dominar tu iPhone en solo un minuto al día.
Explicación de todas las funciones de la Galería de control del iPhone
La Galería de controles cuenta con una amplia colección de controles que se pueden buscar mediante la pestaña Buscar situada en la parte superior o desplazándose sección por sección. Cada control de la galería tiene su nombre justo debajo de su icono. Aquí tienes una lista de todos los controles disponibles en la Galería de controles y un poco de información sobre lo que hacen:
- iOS 18 introdujo la Galería de control, que alberga una larga lista de búsqueda de varios controles y funciones del iPhone que puedes lanzar con solo tocar un botón. Puedes acceder a la Galería de controles al personalizar el Centro de control, la Pantalla de bloqueo y el Botón de acción. Descubre qué hacen todos los controles y cómo pueden mejorar tu experiencia con el iPhone.
- Cómo acceder a la Galería de controles
- Puedes acceder a la Galería de controles al personalizar el Centro de control, la Pantalla de bloqueo y el Botón de acción. Ten en cuenta que no todos los controles pueden utilizarse en las tres ubicaciones. El Centro de Control tiene la mayoría de las opciones, seguido del Botón de Acción, mientras que la Pantalla de Bloqueo sólo tiene un puñado de estas opciones de personalización.
- Acceder a la Galería de controles desde el Centro de control
- Abre el Centro de control deslizando el dedo hacia abajo desde la esquina superior derecha de la pantalla.
- Toca el icono plus en la esquina superior izquierda.
- Pulse Añadir un control.
- Verás todas las opciones de la Galería de controles del Centro de control.
- Acceder a la Galería de controles desde el menú de personalización de la pantalla de bloqueo
- Mantenga pulsado Pantalla de bloqueo.
- Pulse Personalizar.
- Seleccione la Pantalla de bloqueo.
- Primero, tendrás que tocar el icono menos en uno de los controles de la parte inferior de la pantalla. Por defecto, serán la linterna y la cámara.
- Ahora toca el icono plus que ha sustituido al control.
- Podrás ver las opciones de la Galería de Controles para la Pantalla de Bloqueo.
- Acceder a la Galería de Controles desde los Ajustes de Personalización del Botón de Acción
- Abra Configuración.
- Pulse Botón de acción.
- Deslice el dedo hacia la izquierda o la derecha hasta que vea Controles. Pulse Elegir un control.
- Puede ver las opciones de la Galería de controles para el Botón de acción.
- Ahora ya sabes cómo acceder a la Galería de controles para personalizar tu iPhone. A continuación, vamos a ver qué hace cada control. Echa un vistazo a nuestro
- Consejo del día para descubrir más consejos y funciones del iPhone.
- Descubre las funciones ocultas de tu iPhoneRecibe un consejo diario (con capturas de pantalla e instrucciones claras) para que puedas dominar tu iPhone en solo un minuto al día.
- Explicación de todas las funciones de la Galería de control del iPhone
- La Galería de controles cuenta con una amplia colección de controles que se pueden buscar mediante la pestaña Buscar situada en la parte superior o desplazándose sección por sección. Cada control de la galería tiene su nombre justo debajo de su icono. Aquí tienes una lista de todos los controles disponibles en la Galería de controles y un poco de información sobre lo que hacen:
- Tap to Cash: Abre la función Tap to Cash de iOS 18 que te permite realizar pagos rápidos en Apple Cash con otros usuarios de Apple sin intercambiar información de contacto.
- Centro de Impresión: Abre tu página de Orden de Impresión para mostrar cualquier documento que aún esté en proceso para terminar de imprimirse.
- Música Háptica: Activa o desactiva la música háptica en apps compatibles como la app Música. Si aún no has habilitado la Háptica Musical, al pulsar esta opción accederás a este ajuste de Accesibilidad. Esta función hará que tu teléfono vibre al ritmo de la música.
- Indicaciones de movimiento del vehículo: Abre la configuración de Indicaciones de movimiento del vehículo, que te permite decidir si deseas activarlas, desactivarlas o activarlas automáticamente sólo cuando estés en un vehículo, que es mi opción preferida.
- Traducir: Abre la aplicación Traducir en tu iPhone con los idiomas «de» y «a» utilizados más recientemente, listos para traducir mediante texto o voz. Si no ves la opción Traducir en tu Galería de control, asegúrate de que la app Traducir está descargada en tu iPhone. Si eres como yo y hace tiempo que no la utilizas, es posible que se haya descargado automáticamente y tengas que volver a descargarla.
- Abrir aplicación: Abre la aplicación que hayas configurado para abrir. Cuando inicialmente añades esto al Centro de Control, tendrás que seleccionar una aplicación para que se abra. Puedes tener una página entera en tu Centro de Control dedicada a abrir tus aplicaciones más usadas si quieres. Yo prefiero usar Spotlight Search para abrir aplicaciones rápidamente, así que no encuentro esto particularmente útil.
- Acceso asistivo: Si has configurado el Acceso asistivo, al pulsarlo se abrirá el modo Acceso asistivo. Tendrás que introducir tu contraseña de Acceso Asistencial para cambiar a este modo que hace posible navegar por tu teléfono de una forma más visual con sólo aplicaciones seleccionadas a medida. Para salir de Assistive Access, sólo tienes que pulsar tres veces el botón lateral o de inicio y, a continuación, introducir tu contraseña.
- Habla en directo: Si no tienes configurado Habla en directo, al pulsarlo accederás a la configuración de Habla en directo. Una vez que lo hayas hecho, podrás escribir texto para que tu iPhone «hable» por ti directamente desde el Centro de Control.
- iOS 18 introdujo la Galería de control, que alberga una larga lista de búsqueda de varios controles y funciones del iPhone que puedes lanzar con solo tocar un botón. Puedes acceder a la Galería de controles al personalizar el Centro de control, la Pantalla de bloqueo y el Botón de acción. Descubre qué hacen todos los controles y cómo pueden mejorar tu experiencia con el iPhone.
- Cómo acceder a la Galería de controles
- Puedes acceder a la Galería de controles al personalizar el Centro de control, la Pantalla de bloqueo y el Botón de acción. Ten en cuenta que no todos los controles pueden utilizarse en las tres ubicaciones. El Centro de Control tiene la mayoría de las opciones, seguido del Botón de Acción, mientras que la Pantalla de Bloqueo sólo tiene un puñado de estas opciones de personalización.
- Acceder a la Galería de controles desde el Centro de control
- Abre el Centro de control deslizando el dedo hacia abajo desde la esquina superior derecha de la pantalla.
- Toca el icono plus en la esquina superior izquierda.
- Pulse Añadir un control.
- Verás todas las opciones de la Galería de controles del Centro de control.
- Acceder a la Galería de controles desde el menú de personalización de la pantalla de bloqueo
- Mantenga pulsado Pantalla de bloqueo.
- Pulse Personalizar.
- Seleccione la Pantalla de bloqueo.
- Primero, tendrás que tocar el icono menos en uno de los controles de la parte inferior de la pantalla. Por defecto, serán la linterna y la cámara.
- Ahora toca el icono plus que ha sustituido al control.
- Podrás ver las opciones de la Galería de Controles para la Pantalla de Bloqueo.
- Acceder a la Galería de Controles desde los Ajustes de Personalización del Botón de Acción
- Abra Configuración.
- Pulse Botón de acción.
- Deslice el dedo hacia la izquierda o la derecha hasta que vea Controles. Pulse Elegir un control.
- Puede ver las opciones de la Galería de controles para el Botón de acción.
- Ahora ya sabes cómo acceder a la Galería de controles para personalizar tu iPhone. A continuación, vamos a ver qué hace cada control. Echa un vistazo a nuestro
- Consejo del día para descubrir más consejos y funciones del iPhone.
- Descubre las funciones ocultas de tu iPhoneRecibe un consejo diario (con capturas de pantalla e instrucciones claras) para que puedas dominar tu iPhone en solo un minuto al día.
- Explicación de todas las funciones de la Galería de control del iPhone
- La Galería de controles cuenta con una amplia colección de controles que se pueden buscar mediante la pestaña Buscar situada en la parte superior o desplazándose sección por sección. Cada control de la galería tiene su nombre justo debajo de su icono. Aquí tienes una lista de todos los controles disponibles en la Galería de controles y un poco de información sobre lo que hacen:
- Tap to Cash: Abre la función Tap to Cash de iOS 18 que te permite realizar pagos rápidos en Apple Cash con otros usuarios de Apple sin intercambiar información de contacto.
- Centro de Impresión: Abre tu página de Orden de Impresión para mostrar cualquier documento que aún esté en proceso para terminar de imprimirse.
- Música Háptica: Activa o desactiva la música háptica en apps compatibles como la app Música. Si aún no has habilitado la Háptica Musical, al pulsar esta opción accederás a este ajuste de Accesibilidad. Esta función hará que tu teléfono vibre al ritmo de la música.
- Indicaciones de movimiento del vehículo: Abre la configuración de Indicaciones de movimiento del vehículo, que te permite decidir si deseas activarlas, desactivarlas o activarlas automáticamente sólo cuando estés en un vehículo, que es mi opción preferida.
- Traducir: Abre la aplicación Traducir en tu iPhone con los idiomas «de» y «a» utilizados más recientemente, listos para traducir mediante texto o voz. Si no ves la opción Traducir en tu Galería de control, asegúrate de que la app Traducir está descargada en tu iPhone. Si eres como yo y hace tiempo que no la utilizas, es posible que se haya descargado automáticamente y tengas que volver a descargarla.
- Abrir aplicación: Abre la aplicación que hayas configurado para abrir. Cuando inicialmente añades esto al Centro de Control, tendrás que seleccionar una aplicación para que se abra. Puedes tener una página entera en tu Centro de Control dedicada a abrir tus aplicaciones más usadas si quieres. Yo prefiero usar Spotlight Search para abrir aplicaciones rápidamente, así que no encuentro esto particularmente útil.
- Acceso asistivo: Si has configurado el Acceso asistivo, al pulsarlo se abrirá el modo Acceso asistivo. Tendrás que introducir tu contraseña de Acceso Asistencial para cambiar a este modo que hace posible navegar por tu teléfono de una forma más visual con sólo aplicaciones seleccionadas a medida. Para salir de Assistive Access, sólo tienes que pulsar tres veces el botón lateral o de inicio y, a continuación, introducir tu contraseña.
- Habla en directo: Si no tienes configurado Habla en directo, al pulsarlo accederás a la configuración de Habla en directo. Una vez que lo hayas hecho, podrás escribir texto para que tu iPhone «hable» por ti directamente desde el Centro de Control.
- Sonidos de fondo: Activa o desactiva la función Sonidos de fondo. Mantenla pulsada para elegir el sonido que quieres que se reproduzca y el volumen. También puedes pulsar Configuración de sonidos de fondo… para realizar más cambios, como hacer que el teléfono deje de reproducir el sonido cuando está bloqueado y permitir que el sonido de fondo se escuche mientras reproduces contenido multimedia. La configuración que elijas se reproducirá cuando actives Sonidos de fondo en el Centro de control.
- Balance estéreo izquierda-derecha: Activa el balance estéreo para que el sonido llegue más alto al oído izquierdo o al derecho. Tendrás que hacer ajustes en la configuración del balance estéreo izquierdo-derecho, de lo contrario, si lo activas, el sonido se mantendrá igual en ambos lados.
- Subtítulos en Directo: Activará los Subtítulos en Directo y mostrará el menú correspondiente en pantalla hasta que vuelvas a pulsar el icono para desactivarlos. Puedes elegir entre el micrófono o el audio del iPhone para escuchar y subtitular lo que oye. También puedes pausar o reanudar la escucha desde el menú.
- Niveles de los auriculares: Le permite controlar los niveles de sonido de los auriculares conectados.
- Escucha en vivo: Te permite usar tus AirPods como un audífono improvisado. Tus AirPods tienen que estar conectados a tu iPhone para que la opción Escucha en Directo esté disponible.
- Acomodación de auriculares: activa o desactiva la Acomodación de auriculares cuando estás conectado a unos auriculares. Puedes activar Acomodación de auriculares en Ajustes y tocar en Configuración de audio personalizada para configurarlo todo de la forma que más te convenga.
- Home (Bundle): Este paquete ajustable contiene una colección de tus dispositivos inteligentes y escenas. Te da acceso a activar o desactivar rápidamente tu accesorio o escena. Tus opciones más usadas aparecerán aquí y lo que esté actualmente encendido se moverá a la parte superior de la lista.
- Control de Interruptores: Activa el Control de Interruptores. Tendrás que configurarlo en Ajustes para que funcione como tú quieras.
- Control por voz: Activa o desactiva el Control por voz, que te permite controlar el teléfono con la voz. No necesitas activar Siri ni decir nada extra, simplemente utiliza los comandos de Control por voz cuando la función esté activada.
Acceso total al teclado: Activa el Acceso total al teclado, una función de accesibilidad que permite controlar un teclado conectado a tu iPhone mediante varios comandos de teclado únicos, como usar la tecla de tabulación para avanzar.
iOS 18 introdujo la Galería de control, que alberga una larga lista de búsqueda de varios controles y funciones del iPhone que puedes lanzar con solo tocar un botón. Puedes acceder a la Galería de controles al personalizar el Centro de control, la Pantalla de bloqueo y el Botón de acción. Descubre qué hacen todos los controles y cómo pueden mejorar tu experiencia con el iPhone.
- Cómo acceder a la Galería de controles
- Puedes acceder a la Galería de controles al personalizar el Centro de control, la Pantalla de bloqueo y el Botón de acción. Ten en cuenta que no todos los controles pueden utilizarse en las tres ubicaciones. El Centro de Control tiene la mayoría de las opciones, seguido del Botón de Acción, mientras que la Pantalla de Bloqueo sólo tiene un puñado de estas opciones de personalización.
- Acceder a la Galería de controles desde el Centro de control