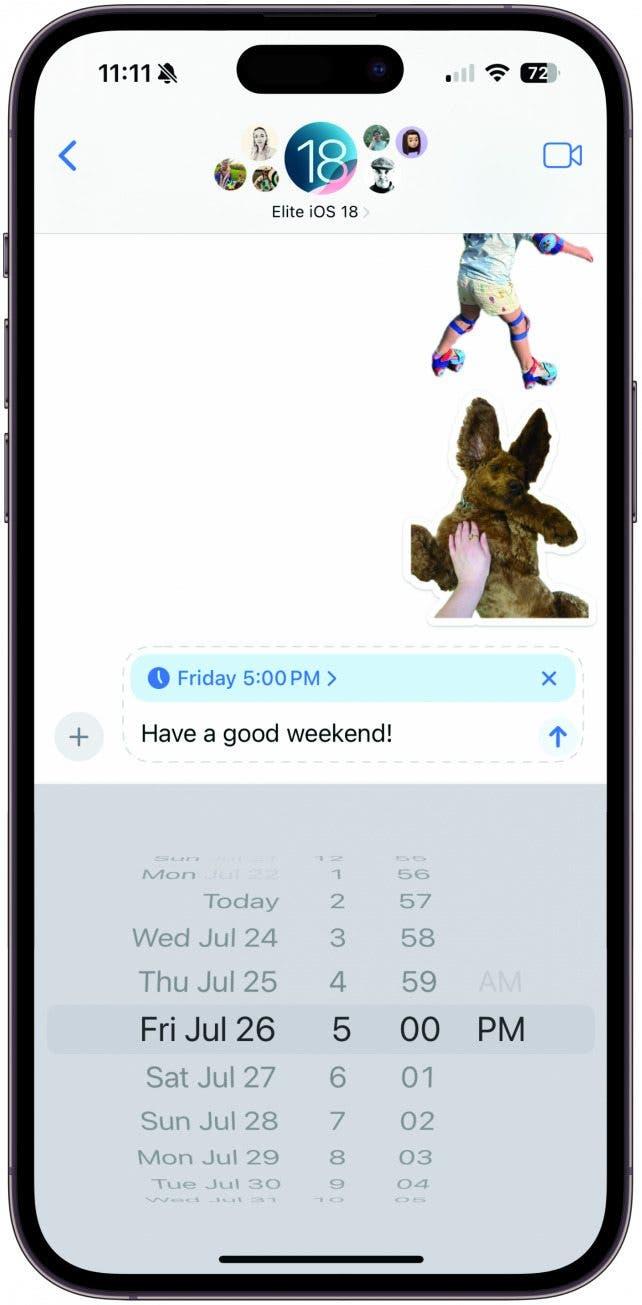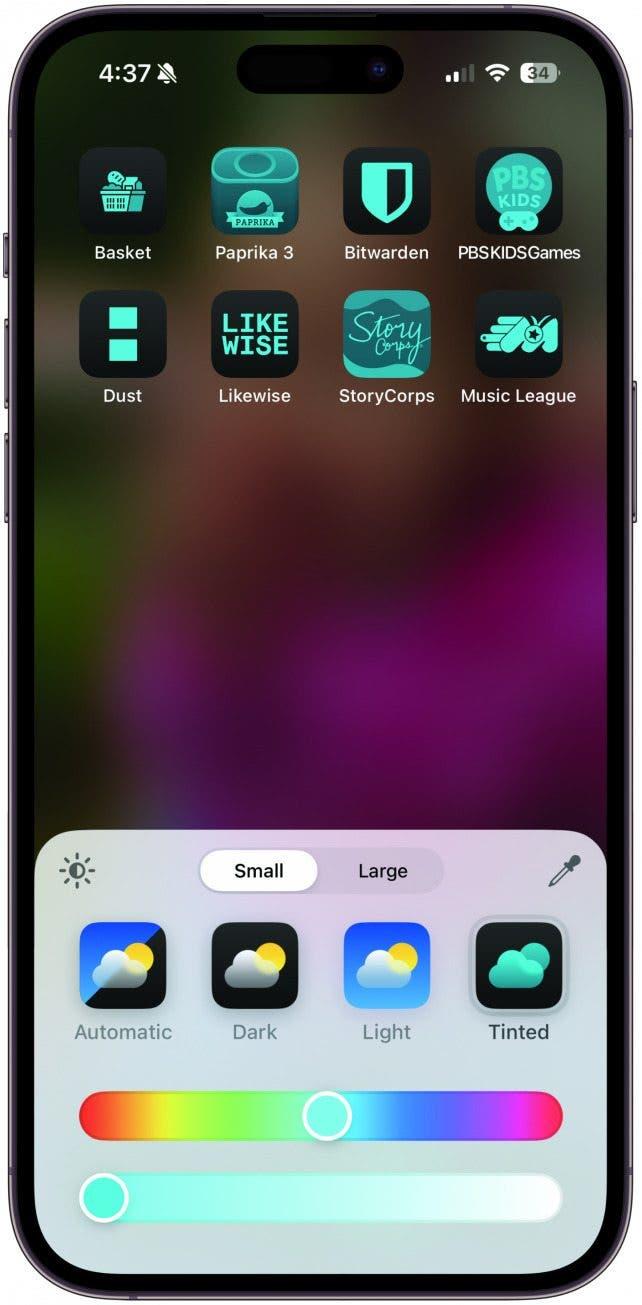Apple nos trae un montón de actualizaciones funcionales y emocionantes con iOS 18. Estas son tres de las áreas en las que veremos los mayores cambios y algunos consejos para empezar con su nueva actualización.
Más cosas que hacer en Mensajes
Programar un mensaje de texto
¡La programación de mensajes de texto ya está aquí! Repito, ¡la programación de mensajes de texto ya está aquí! Ya no estamos obligados a utilizar atajos para asegurarnos de que un mensaje que queremos enviar más tarde realmente se enviará. Para programar un mensaje, sólo tienes que introducir el mensaje que deseas enviar, pulsar el icono más a la izquierda del campo de texto y, a continuación, pulsar Enviar más tarde (es posible que tengas que pulsar Más para encontrar esta opción). Selecciona la hora y la fecha, luego toca la flecha de envío y tu texto se enviará a la hora seleccionada.
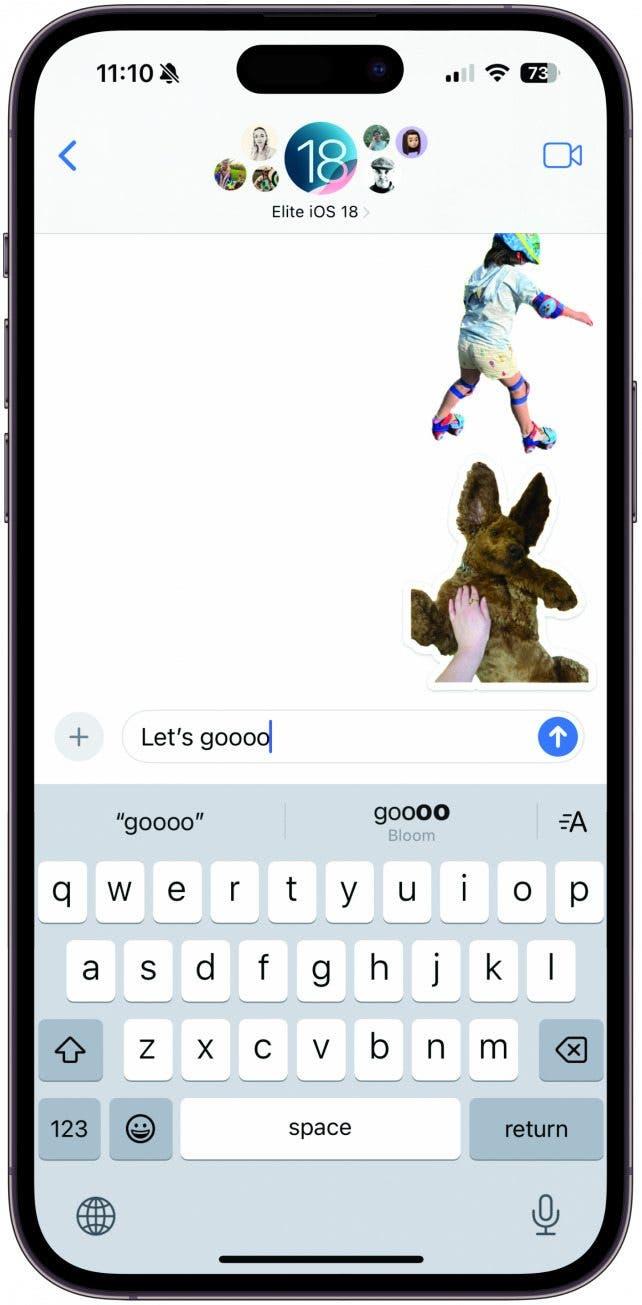
Anima tus palabras
¿Alguna vez has pensado que tu texto podría tener un poco más de dinamismo? Con iOS 18, puedes animar las palabras que escribes, haciendo que crezcan, se encojan, exploten, tiemblen y mucho más. Todo lo que tienes que hacer es tocar el botón de formato de texto a la derecha junto a las sugerencias de palabras y seleccionar el efecto que quieras. Puedes seleccionarlo antes de escribir para animar una frase entera o seleccionar una sola palabra o frase para animarla. Mientras escribes, tu iPhone puede darte sugerencias de efectos de texto que puedes aplicar pulsando.
 Descubre las funciones ocultas de tu iPhoneObtén un consejo diario (con capturas de pantalla e instrucciones claras) para dominar tu iPhone en sólo un minuto al día.
Descubre las funciones ocultas de tu iPhoneObtén un consejo diario (con capturas de pantalla e instrucciones claras) para dominar tu iPhone en sólo un minuto al día.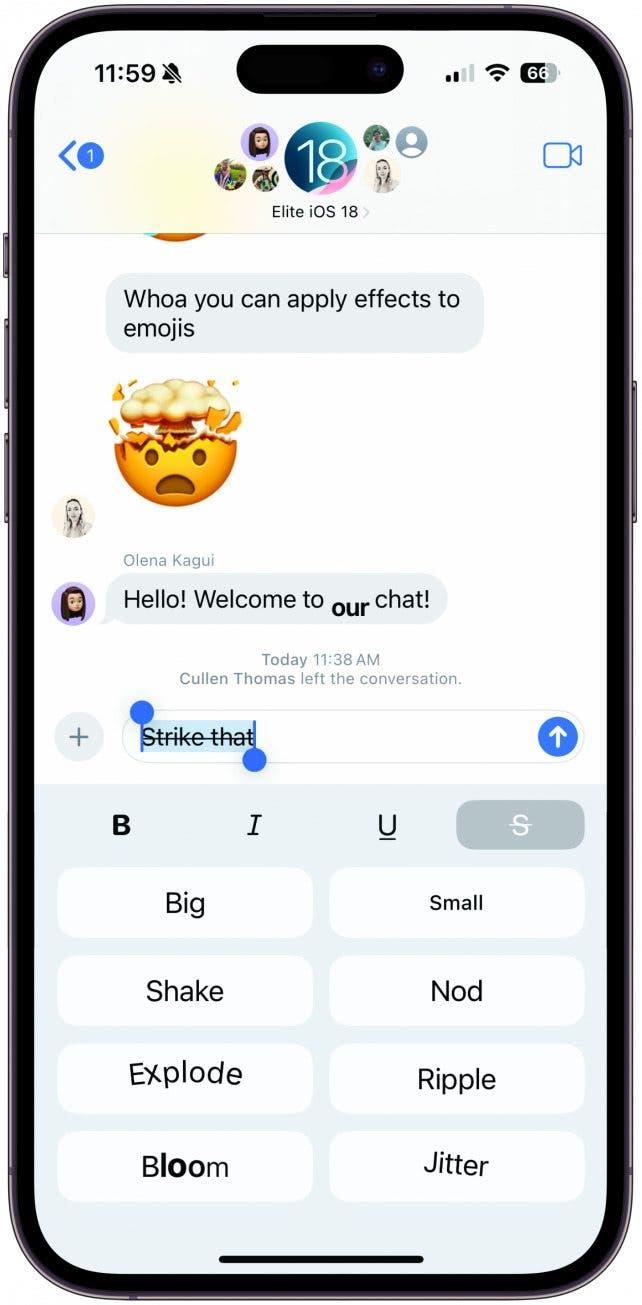
Haz un punto audaz
iOS 18 lleva a Mensajes algunas de nuestras opciones de formato de texto favoritas. Ahora tienes las opciones de negrita, cursiva, subrayado y tachado al alcance de la mano. Para utilizar cualquiera de estas opciones, toca el nuevo icono de formato de texto a la derecha de las sugerencias de palabras y selecciona uno de los iconos de formato de texto de la parte superior. También puedes seleccionar una palabra o frase después de escribirla para añadir el efecto en ese momento. A diferencia de los efectos de texto, las sugerencias de palabras no te ofrecerán opciones para ponerlas en negrita, cursiva, subrayarlas o tacharlas, por lo que tendrás que añadirlas tú mismo.
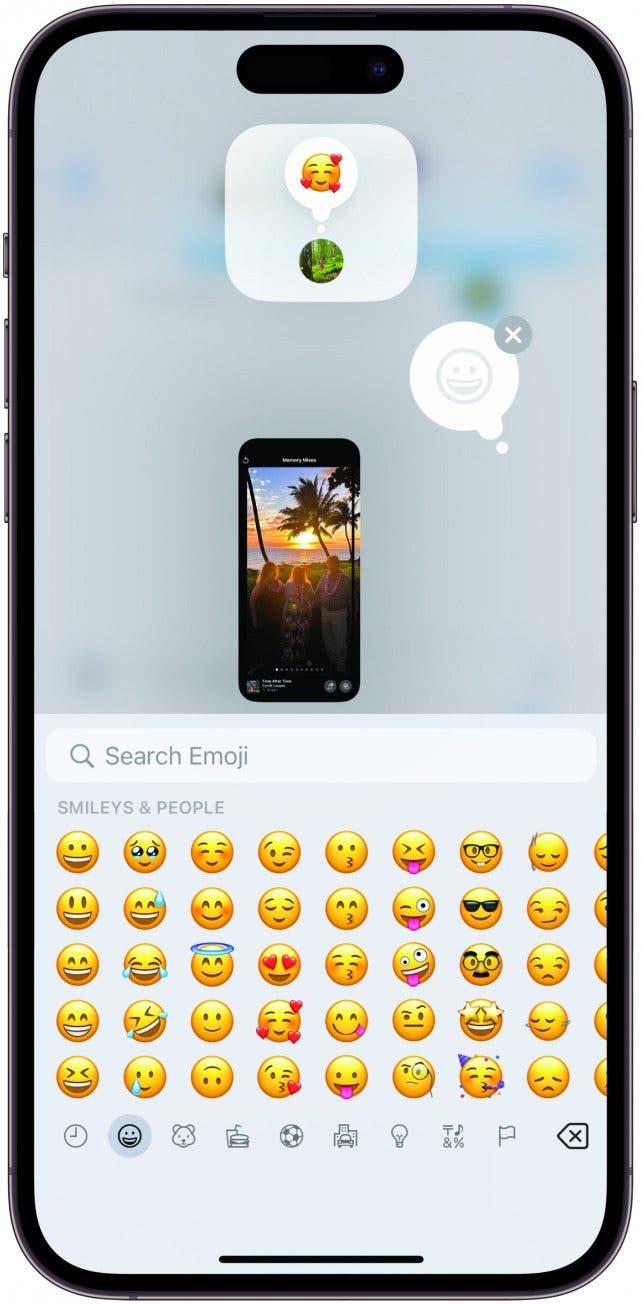
Lleva tus reacciones al siguiente nivel
Si eres de los que reaccionan a menudo con texto, como yo, puede que te hayas sentido limitado por el puñado de opciones de reacción que teníamos hasta ahora. Con iOS 18, puedes elegir cualquier emoji o sticker para reaccionar a un mensaje de texto, abriendo tu autoexpresión a toda tu base de datos emoji. Solo tienes que hacer una pulsación larga en el mensaje para reaccionar como lo harías normalmente, deslizarte por las nuevas y rediseñadas reacciones y tocar el icono del emoji. Elige el emoji o sticker con el que quieras reaccionar y disfruta de respuestas más matizadas con un solo toque.
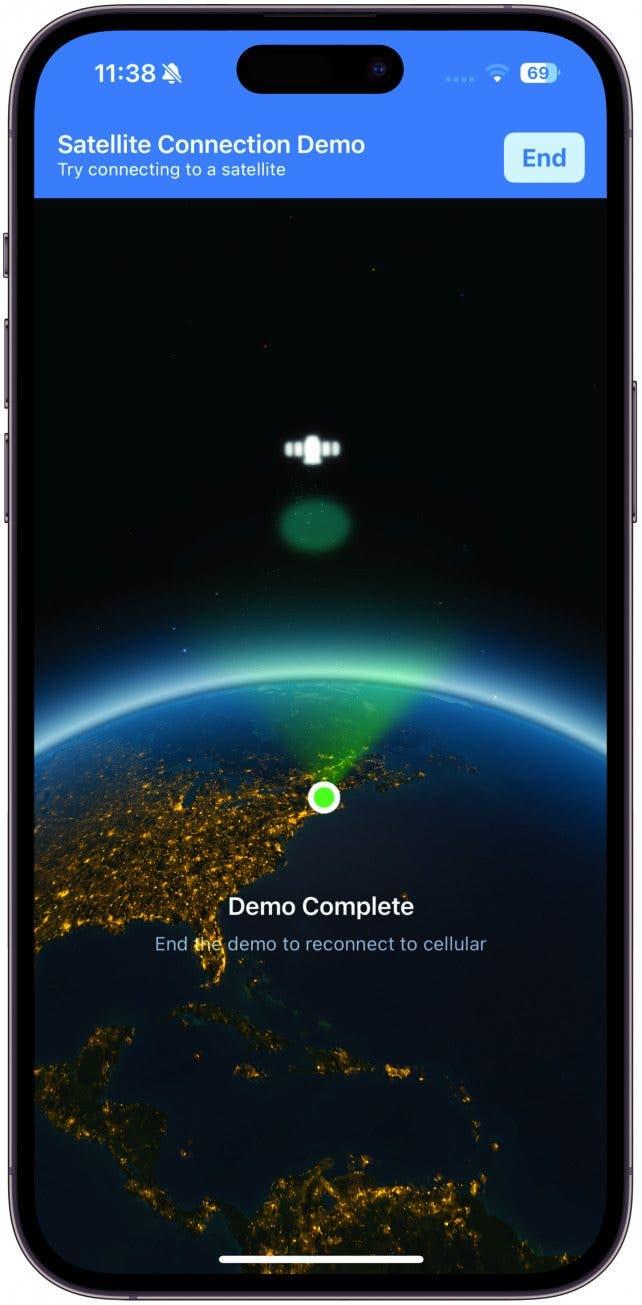
Apple nos trae un montón de actualizaciones funcionales y emocionantes con iOS 18. Estas son tres de las áreas en las que veremos los mayores cambios y algunos consejos para empezar con su nueva actualización.
Más cosas que hacer en MensajesProgramar un mensaje de texto
¡La programación de mensajes de texto ya está aquí! Repito, ¡la programación de mensajes de texto ya está aquí! Ya no estamos obligados a utilizar atajos para asegurarnos de que un mensaje que queremos enviar más tarde realmente se enviará. Para programar un mensaje, sólo tienes que introducir el mensaje que deseas enviar, pulsar el icono más a la izquierda del campo de texto y, a continuación, pulsar Enviar más tarde (es posible que tengas que pulsar Más para encontrar esta opción). Selecciona la hora y la fecha, luego toca la flecha de envío y tu texto se enviará a la hora seleccionada.
Anima tus palabras
¿Alguna vez has pensado que tu texto podría tener un poco más de dinamismo? Con iOS 18, puedes animar las palabras que escribes, haciendo que crezcan, se encojan, exploten, tiemblen y mucho más. Todo lo que tienes que hacer es tocar el botón de formato de texto a la derecha junto a las sugerencias de palabras y seleccionar el efecto que quieras. Puedes seleccionarlo antes de escribir para animar una frase entera o seleccionar una sola palabra o frase para animarla. Mientras escribes, tu iPhone puede darte sugerencias de efectos de texto que puedes aplicar pulsando.
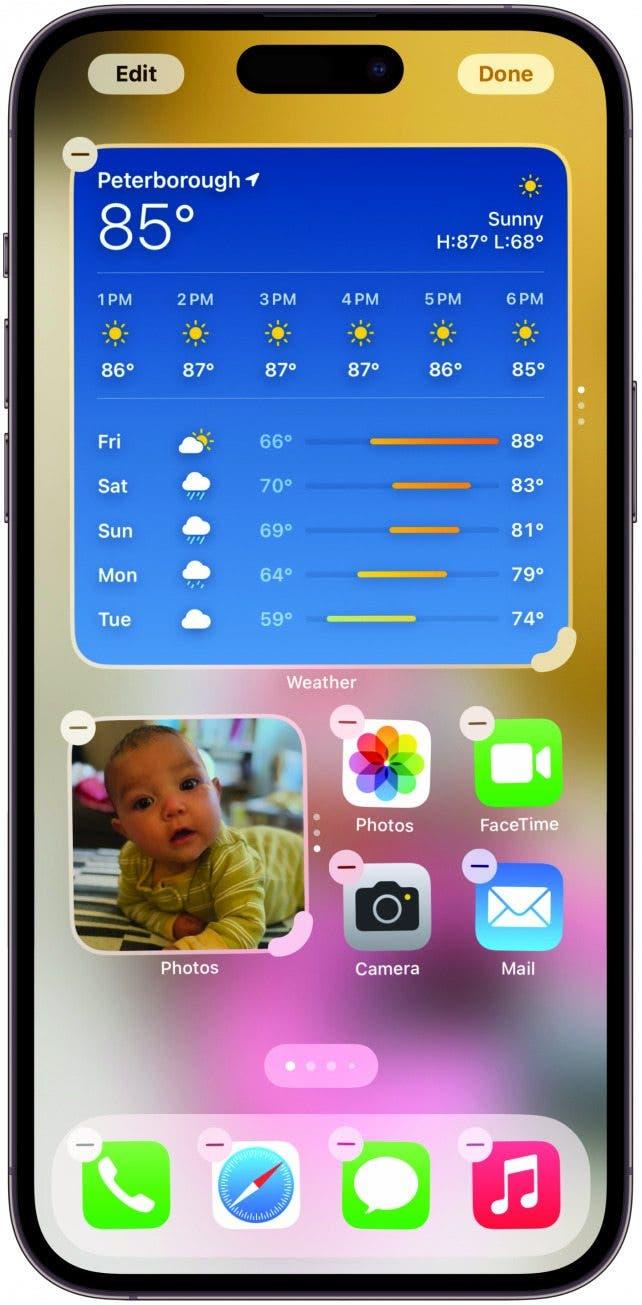
Descubre las funciones ocultas de tu iPhoneObtén un consejo diario (con capturas de pantalla e instrucciones claras) para dominar tu iPhone en sólo un minuto al día.
Haz un punto audaz
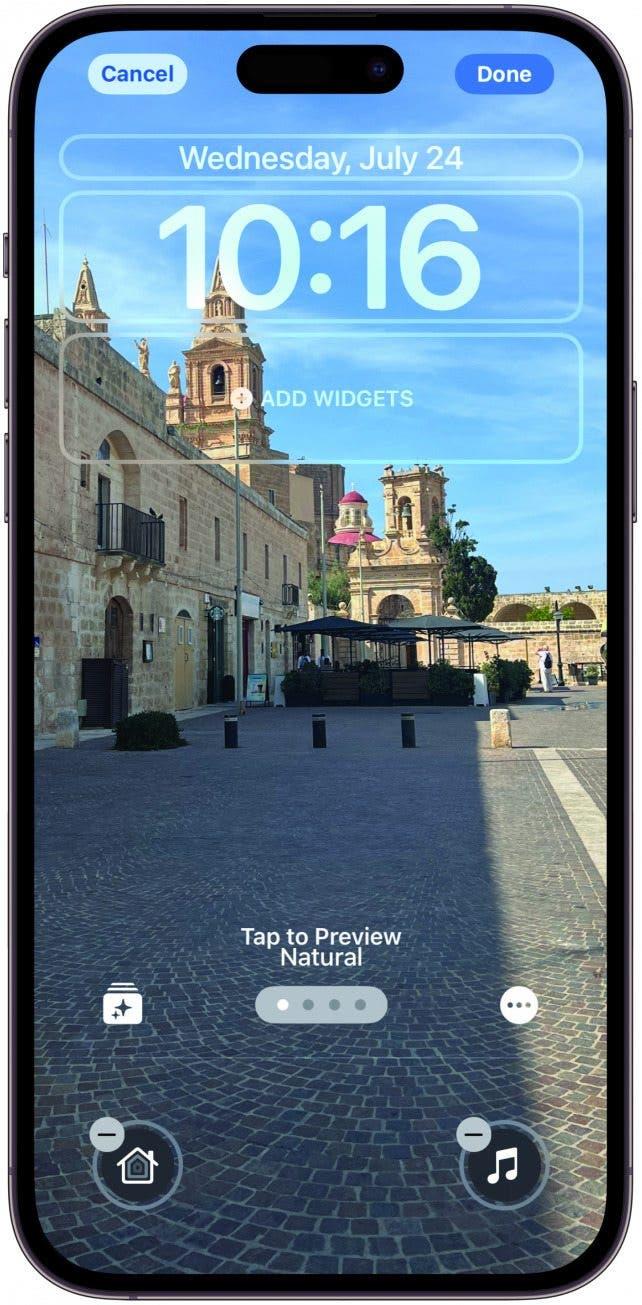
iOS 18 lleva a Mensajes algunas de nuestras opciones de formato de texto favoritas. Ahora tienes las opciones de negrita, cursiva, subrayado y tachado al alcance de la mano. Para utilizar cualquiera de estas opciones, toca el nuevo icono de formato de texto a la derecha de las sugerencias de palabras y selecciona uno de los iconos de formato de texto de la parte superior. También puedes seleccionar una palabra o frase después de escribirla para añadir el efecto en ese momento. A diferencia de los efectos de texto, las sugerencias de palabras no te ofrecerán opciones para ponerlas en negrita, cursiva, subrayarlas o tacharlas, por lo que tendrás que añadirlas tú mismo.
Lleva tus reacciones al siguiente nivel
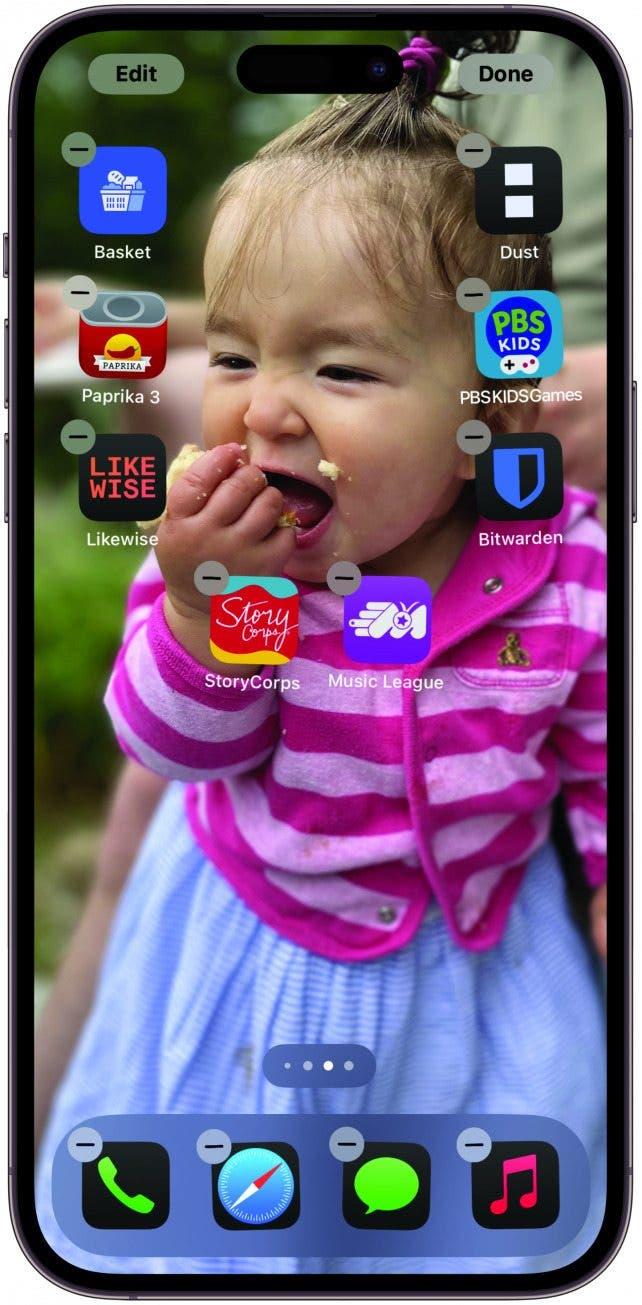
Si eres de los que reaccionan a menudo con texto, como yo, puede que te hayas sentido limitado por el puñado de opciones de reacción que teníamos hasta ahora. Con iOS 18, puedes elegir cualquier emoji o sticker para reaccionar a un mensaje de texto, abriendo tu autoexpresión a toda tu base de datos emoji. Solo tienes que hacer una pulsación larga en el mensaje para reaccionar como lo harías normalmente, deslizarte por las nuevas y rediseñadas reacciones y tocar el icono del emoji. Elige el emoji o sticker con el que quieras reaccionar y disfruta de respuestas más matizadas con un solo toque.
Envíe sus mensajes de texto por satélite
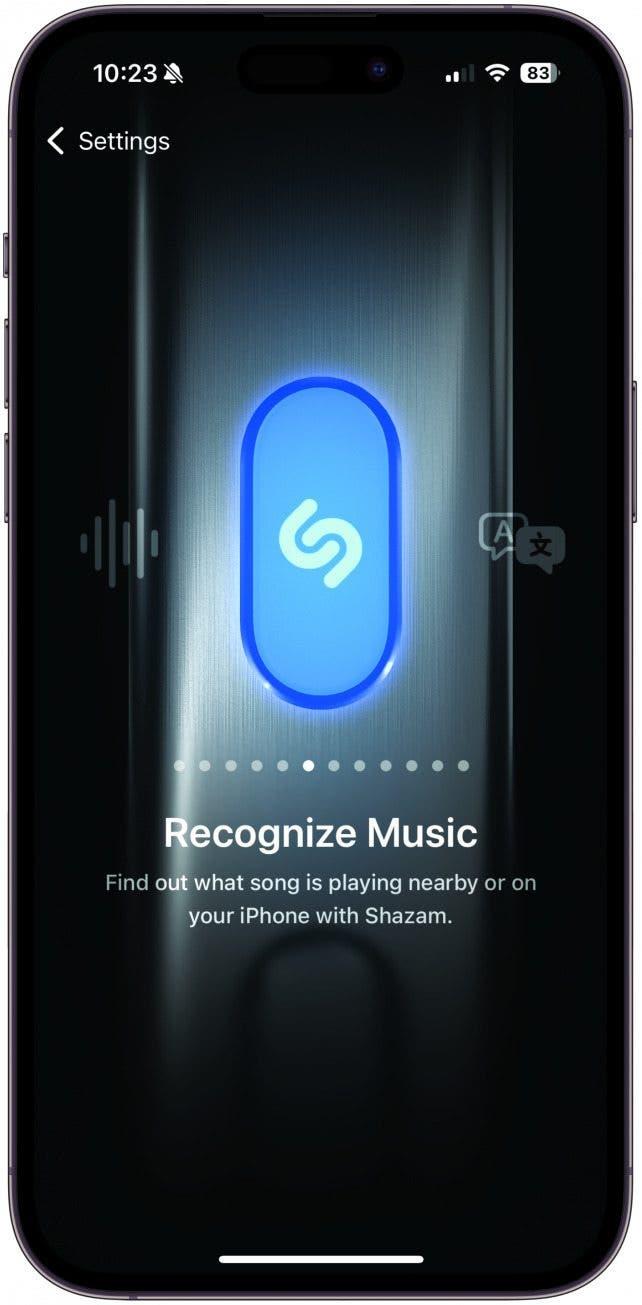
¿Necesitas enviar un mensaje de texto pero no tienes Wi-Fi o móvil? Ahora puedes enviar y recibir mensajes vía satélite. Es una buena idea probar esta función antes de que acabes necesitándola, así que Apple ha creado una demo. Abre el Centro de Control por y toca el paquete con los iconos de Wi-Fi, Bluetooth y Cellular. Toca Satélite. Selecciona Probar demostración y sigue las instrucciones en pantalla para conectarte a un satélite cercano. Al igual que la función Satélite SOS de Emergencia, los mensajes vía satélite serán gratuitos al principio, pero puede que tengan un coste en el futuro. Para conocer más trucos y funciones ocultas de iOS 18, no dejes de suscribirte a nuestro boletín gratuito
Consejo del día para ser el primero en enterarte.