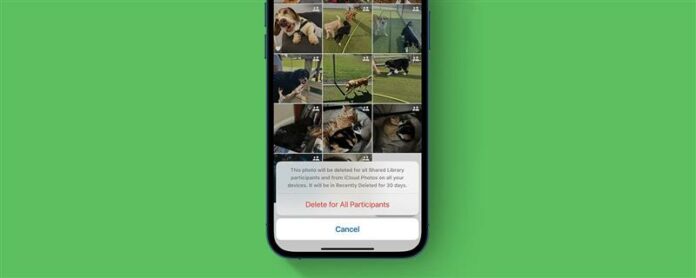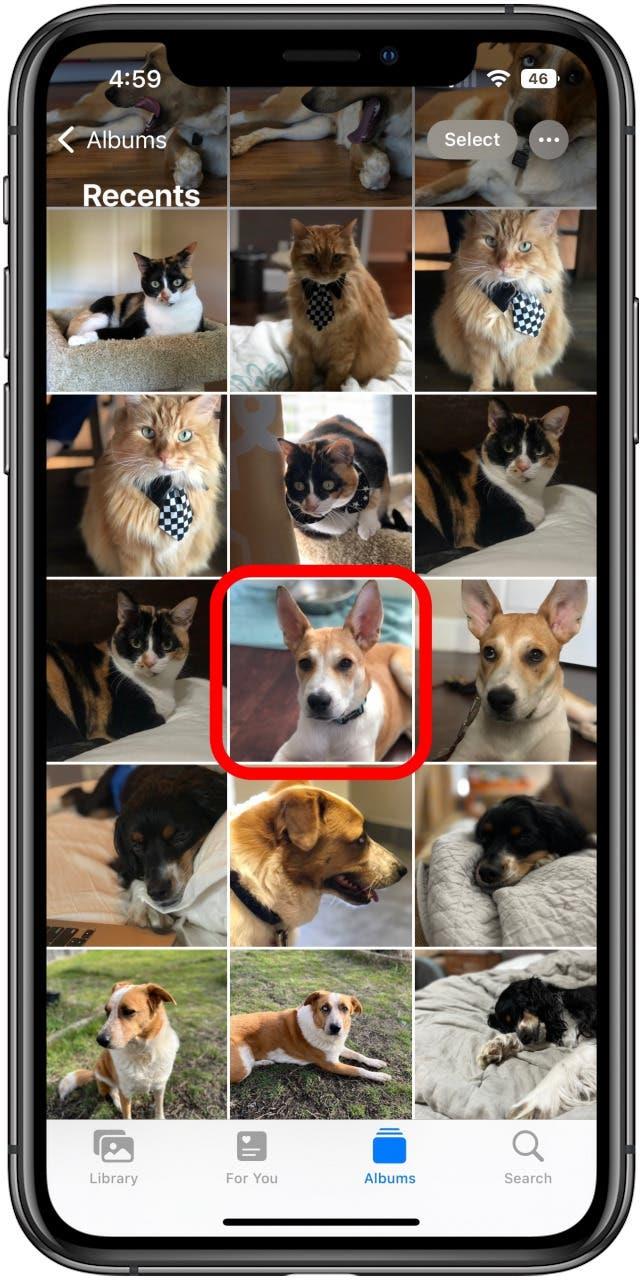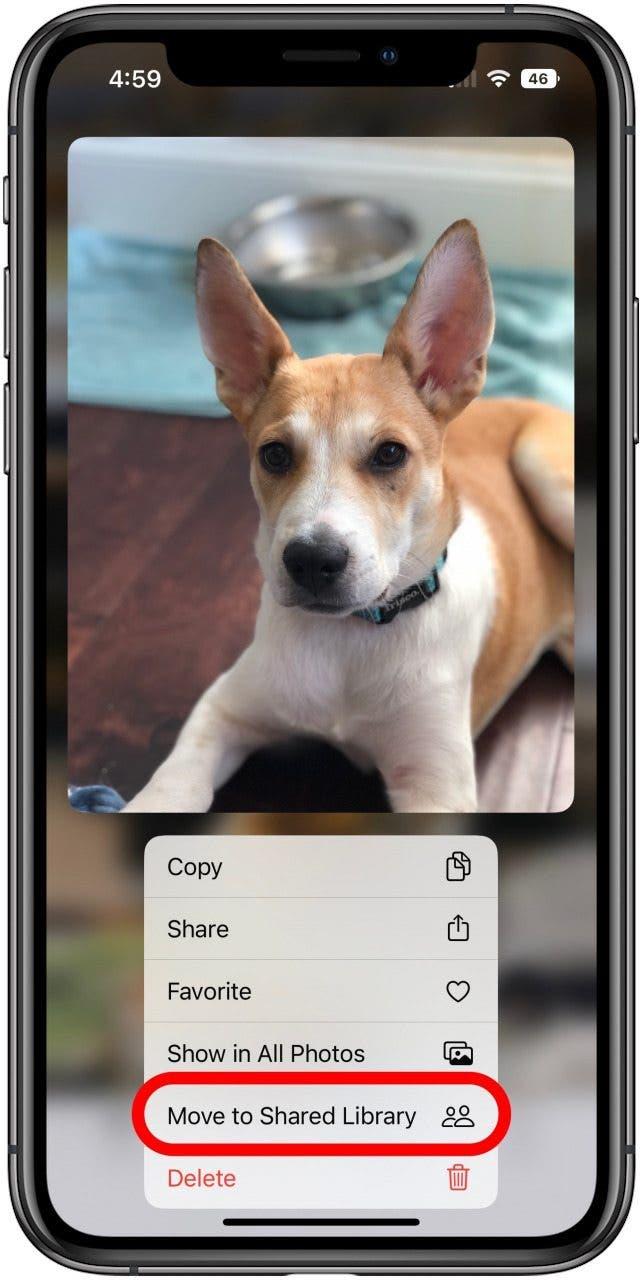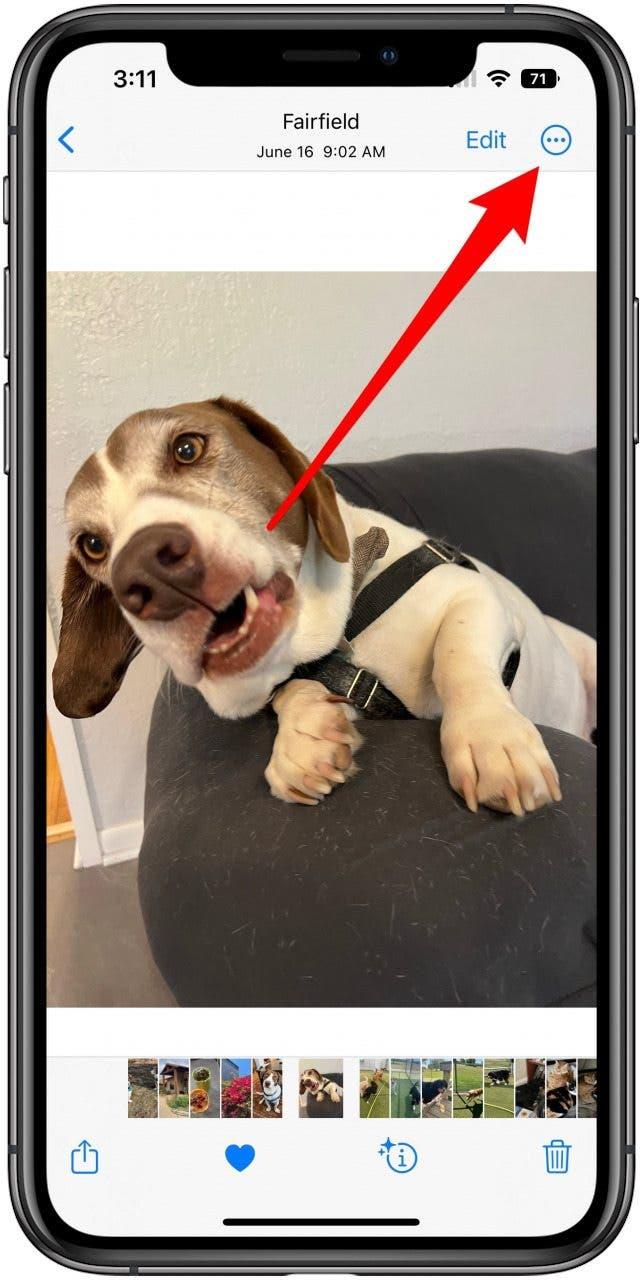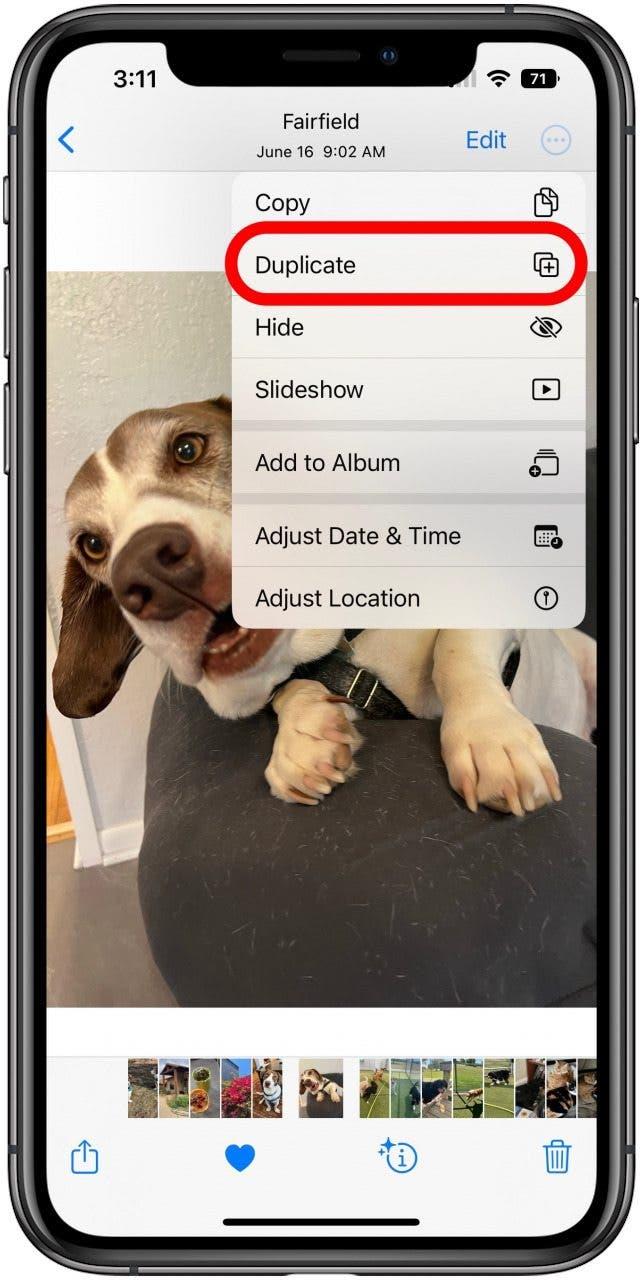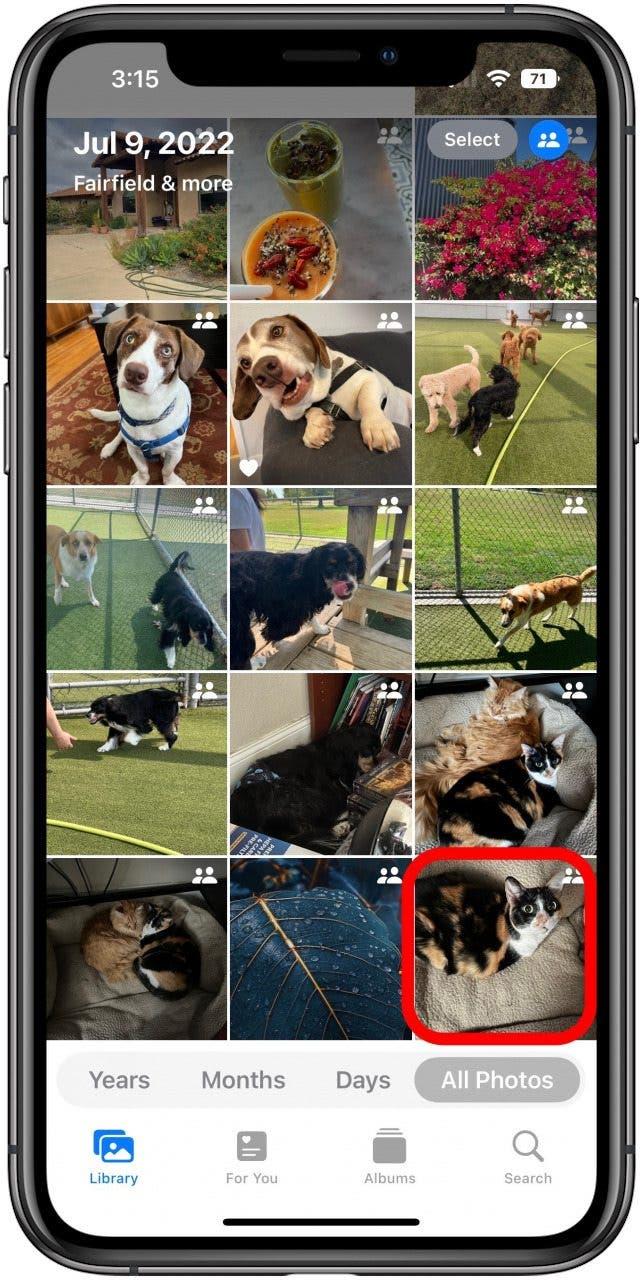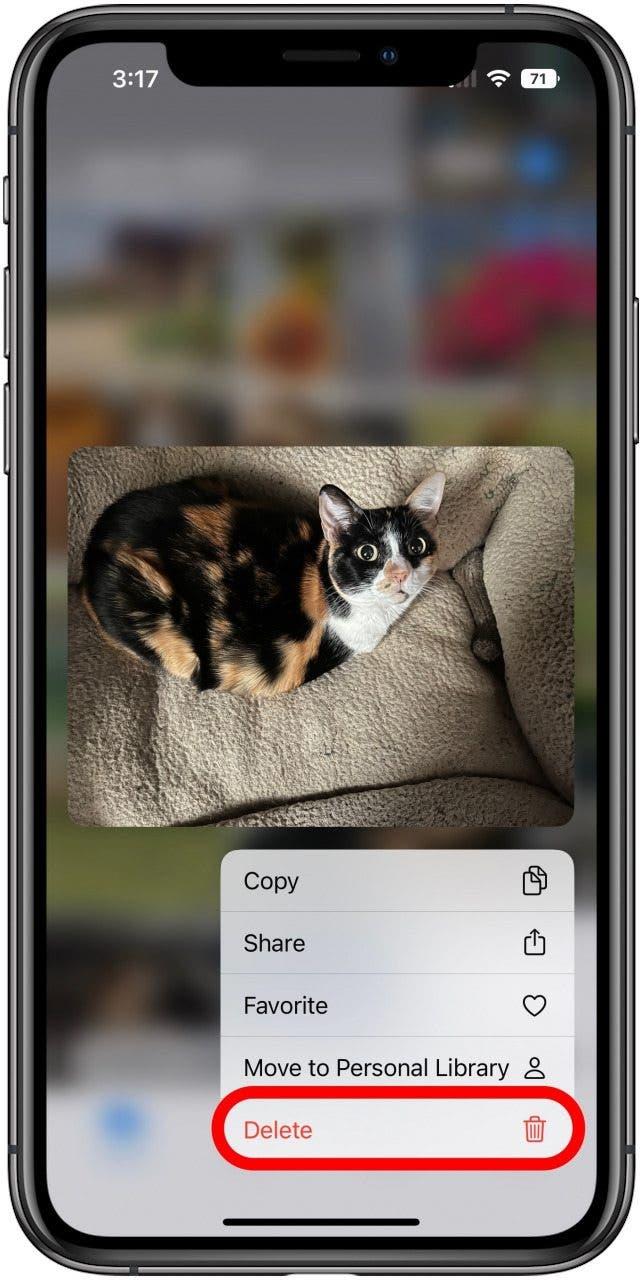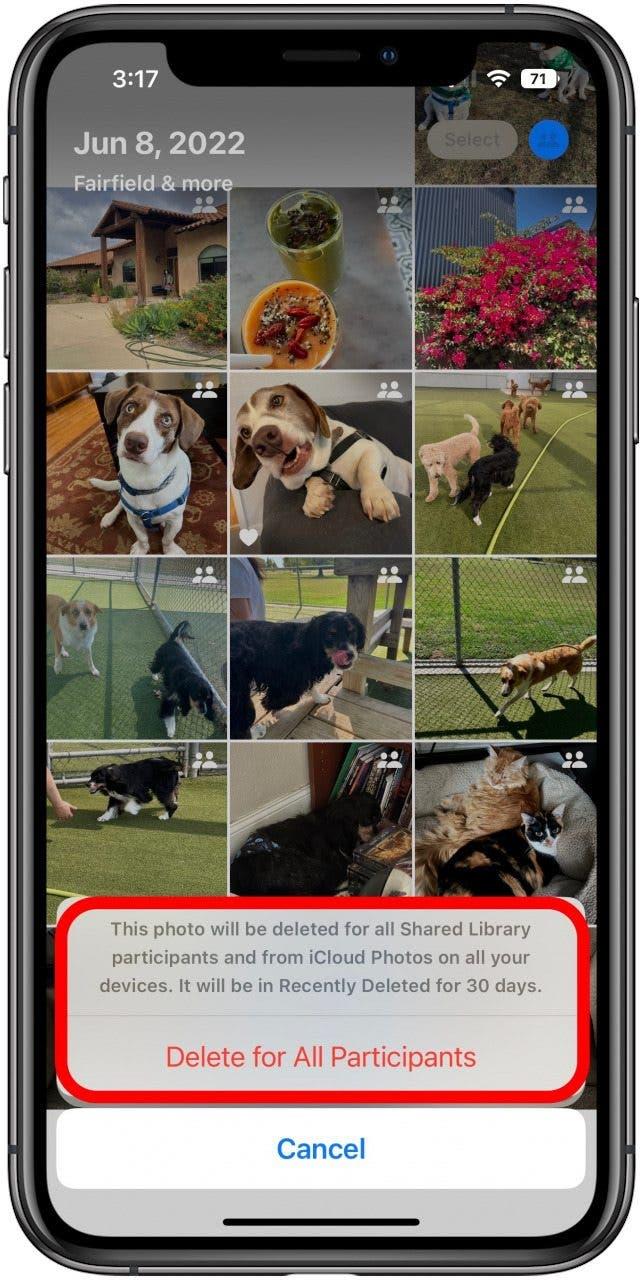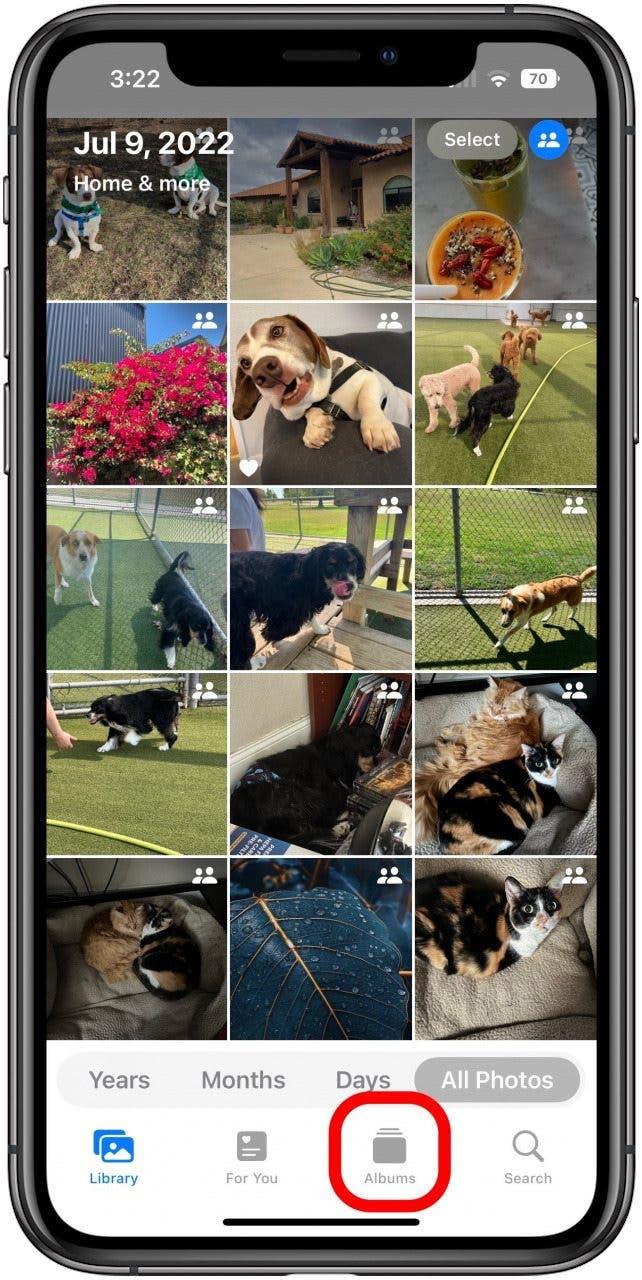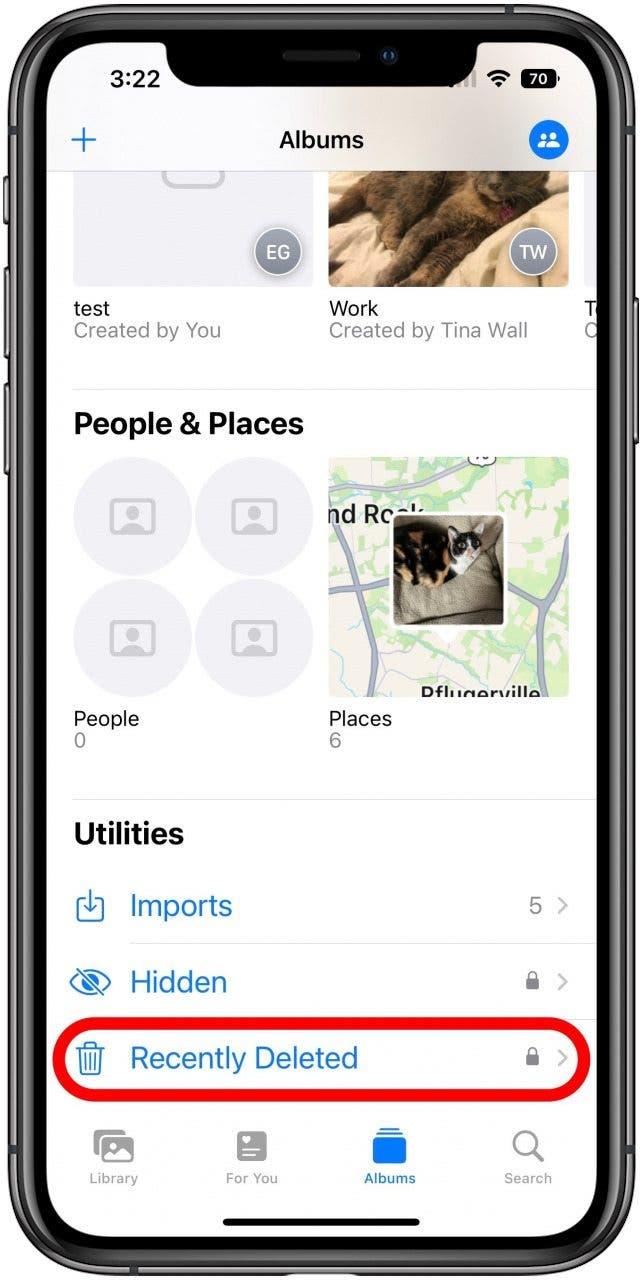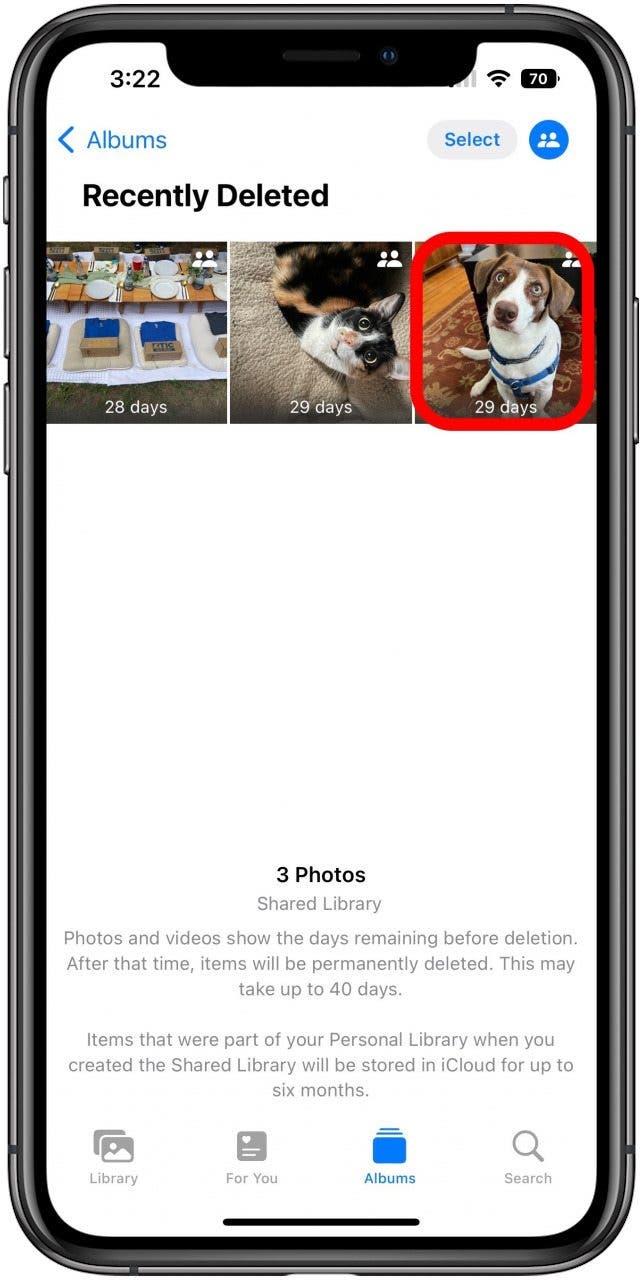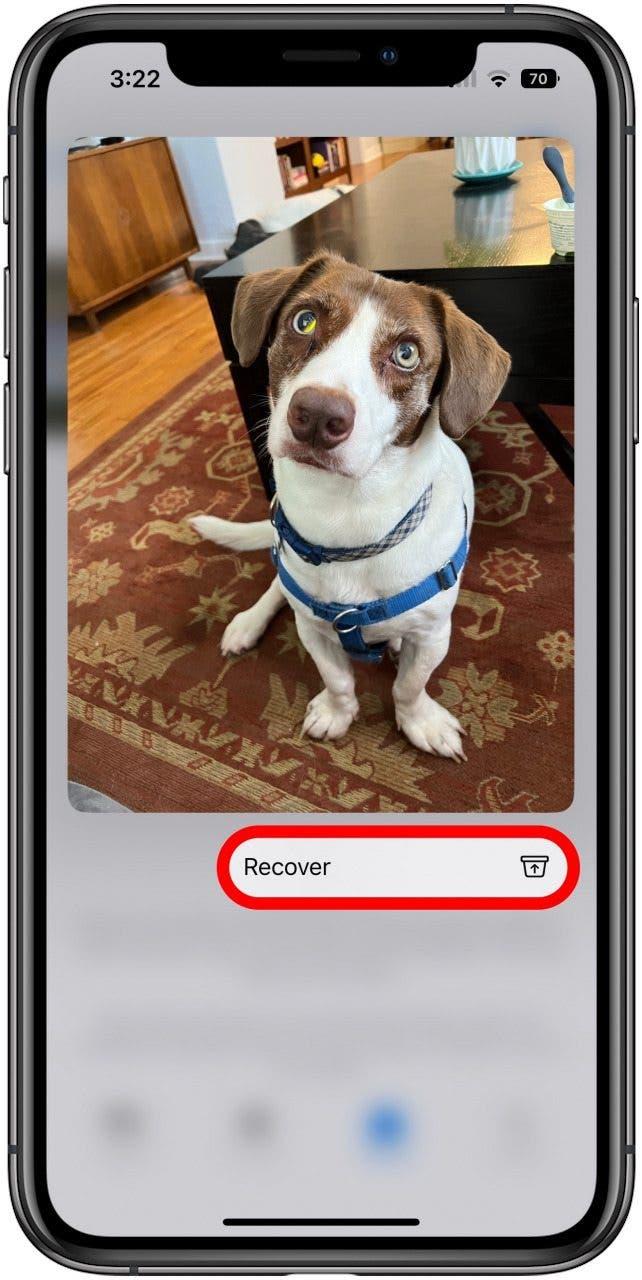La función de biblioteca de fotos compartida puede ayudar a colaborar y compartir fotos con amigos, familiares y compañeros de trabajo más fáciles que nunca, pero hay algunas cosas importantes a tener en cuenta cuando la usa que la aplicación de fotos no deja completamente clara. Esto es de qué tener en cuenta al eliminar fotos de una biblioteca de fotos compartida.
Hay algunas cosas de las que desea tener en cuenta cuando ha creado o unido a una biblioteca de fotos compartida, especialmente cuando se trata de eliminar fotos. Aquí, pasaré por algunos de estos puntos importantes para ayudarlo a evitar que cometiera errores problemáticos, y también le mostraré cómo corregir las cosas si ocurren errores (incluso si el error fue cometido por otra persona). Para mantenerse al día en las nuevas funciones de iOS 16, asegúrese de registrarse para Nuestro consejo gratuito del día Newsletter .
Salta a
- Identificar fotos de la biblioteca compartida
- Fotos en movimiento entre bibliotecas, lo que debe saber
- Eliminar fotos de bibliotecas compartidas
- Recuperación de fotos eliminadas de bibliotecas compartidas
Identificar fotos de la biblioteca compartida
Eliminar fotos de una biblioteca de fotos compartida funciona exactamente igual que Eliminar cualquier otra foto . Esto significa que lo primero que debe hacer es asegurarse de saber qué fotos hay en su biblioteca personal y qué fotos hay en su biblioteca compartida. Dependiendo de su configuración, todos pueden aparecer junto con nada que los distinguiera visualmente.
Primero, asegúrese de saber qué biblioteca está viendo en la aplicación de fotos. Verifique el pequeño icono en la esquina superior derecha de la aplicación Fotos. Puede tocar esto para abrir un menú que veremos momentáneamente, pero primero verifique el icono. Tiene tres apariciones posibles:
- Tres puntos en un círculo gris, esto significa que está viendo tanto su biblioteca personal como su biblioteca compartida juntos como si fueran uno.
- Un solo icono de una persona en un círculo azul, esto significa que solo está viendo su biblioteca personal.
- Un ícono de dos personas en un círculo azul, esto significa que solo está viendo su biblioteca compartida.
Toque este icono para abrir un menú que le permitirá cambiar la biblioteca que está viendo, entre otras funciones. Una característica importante a tener en cuenta es la opción que se muestra a continuación, Insignia de biblioteca compartida . Si esto no tiene una marca de verificación al lado, recomiendo tocarla para encenderla. Esto colocará un pequeño ícono de dos personas en la esquina superior derecha de las miniaturas de cualquier foto que se encuentre en su biblioteca compartida. Esto es útil, especialmente si le gusta ver ambas bibliotecas juntas, como de lo contrario, no hay nada que le muestre qué fotos se encuentran en qué biblioteca. 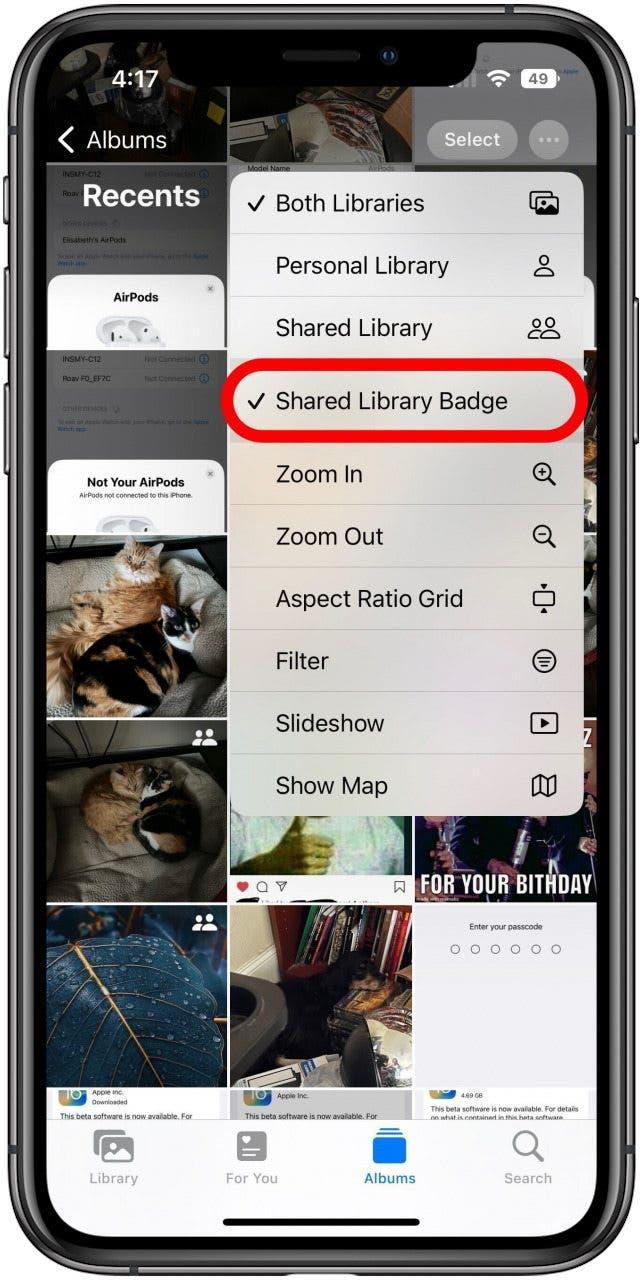
Moviendo fotos entre bibliotecas, lo que debe saber
- Mover una de sus propias fotos dentro o fuera de la biblioteca de fotos compartida es bastante fácil. Para mover manualmente una foto a la biblioteca compartida, todo lo que tiene que hacer es presionarlo durante mucho tiempo para abrir un menú
.
- En este menú, simplemente toque la opción Mover to Shared Library .

- Y eso es todo lo que hay. Una cosa importante a tener en cuenta es que hacer esto mueve la foto out de su biblioteca personal. En la biblioteca compartida, cualquier participante de la biblioteca accesible. Todos pueden verlo, editarlo o incluso eliminarlo. Debido a esto, es posible que desee crear un duplicado de la foto si desea asegurarse de que no perderá el original. Puede hacer esto antes o después de moverlo a la biblioteca compartida. Simplemente toque la foto para abrirla, luego toque el icono de tres puntos en la esquina superior derecha.

- En este menú, simplemente toque duplicado , y creará otra copia de la foto. Independientemente de si la foto que está duplicando se encuentra actualmente en su biblioteca personal o biblioteca compartida, el duplicado estará en su biblioteca personal, a salvo de ser editada o eliminada por otros participantes de la biblioteca compartida.

Eliminar fotos de bibliotecas compartidas
- Dado que la eliminación de fotos de una biblioteca compartida se realiza de la misma manera que eliminando cualquier otra foto , quieres tener cuidado. Para que sea menos probable que elimine algo no deseado, hay un mensaje de confirmación, y la información es buena que tener en cuenta, ya que difiere del mensaje cuando elimina una foto de su biblioteca personal. Para eliminar, simplemente presione durante mucho tiempo la foto para abrir el menú.

- Con el menú abierto, toque Eliminar .

- Eche un vistazo de cerca al mensaje de confirmación antes de tocar Eliminar para que todos los participantes confirmaran. Como dice, se eliminará de la biblioteca compartida para todos, y dado que mover una imagen a la biblioteca compartida la elimina de su biblioteca personal, eso significa que si elimina una foto de la biblioteca compartida que alguien más agregó, será Simplemente se fue por ellos, a menos que hicieran un duplicado. Sin embargo, como también señala el mensaje de confirmación, la foto eliminada estará en su álbum recientemente eliminado durante 30 días. Esto significa que a pesar del aparente riesgo de eliminar las fotos de otra persona, es bastante fácil recuperarlas, y puede recuperar fotos eliminadas por usted mismo o aquellas eliminadas por otros de la biblioteca compartida.

Recuperación de fotos eliminadas de bibliotecas compartidas
- Restaurar una foto eliminada es bastante simple, pero primero debe saber cómo encontrar sus fotos eliminadas recientemente. El mensaje de confirmación de eliminación no explica esto, pero es el nombre de un álbum, por lo que el primer paso es ir a la pantalla de los álbumes principales, ya sea tocando el botón de álbum en la parte inferior de la pantalla si estás en otra pestaña, o tocando la flecha trasera al lado de los álbumes de sello en la esquina superior izquierda, si ya estás en un álbum.

- En la lista principal de álbumes, desplácese hacia abajo hasta la parte inferior de la lista para encontrar una llamada recientemente eliminada y toquelo.

- Después de tocarlo, usará automáticamente Face ID para desbloquear o le pedirá su código de acceso. Luego verá todas las fotos eliminadas en los últimos 30 días, incluida cualquier eliminación de la biblioteca compartida, ya sea por usted o por otros participantes. Si eliminó accidentalmente una foto, o si alguien más eliminó una que aún desea, presione durante mucho tiempo.

- Esto abrirá el menú de prensa largo esperado; Pero en este caso, el menú contiene solo una opción, Recuperar , así que solo toque eso y la foto se restaurará en su ubicación anterior.

Con suerte, ahora se siente más seguro en su comprensión de la biblioteca de fotos compartida y cómo maneja la eliminación de fotos.