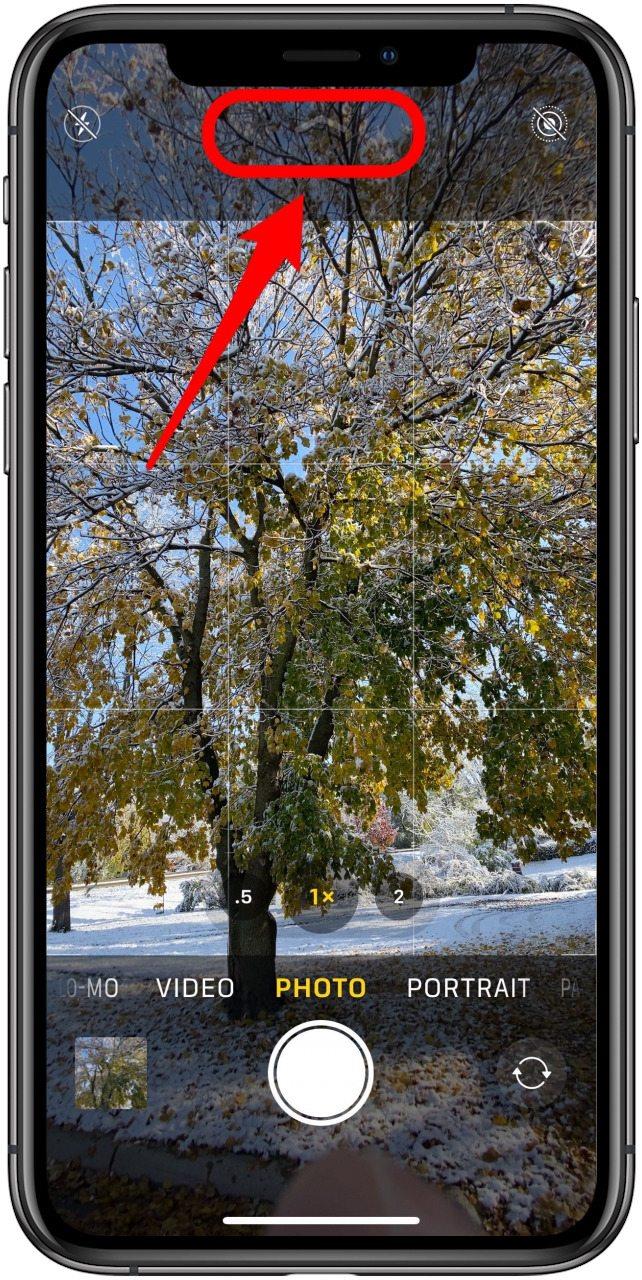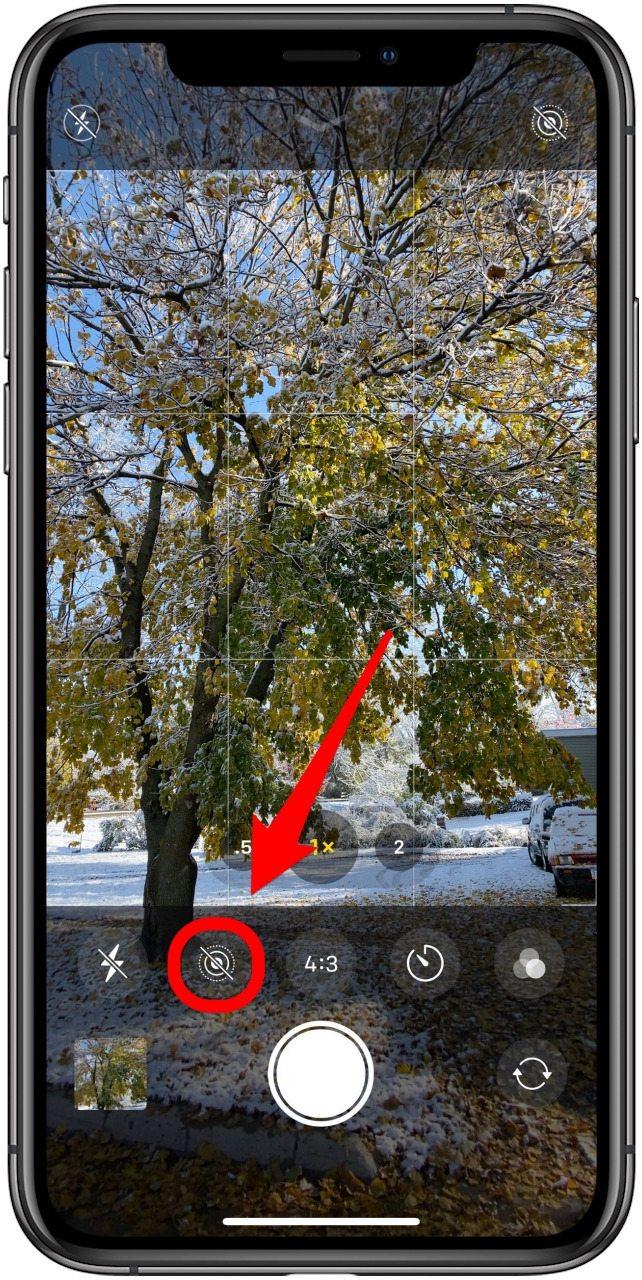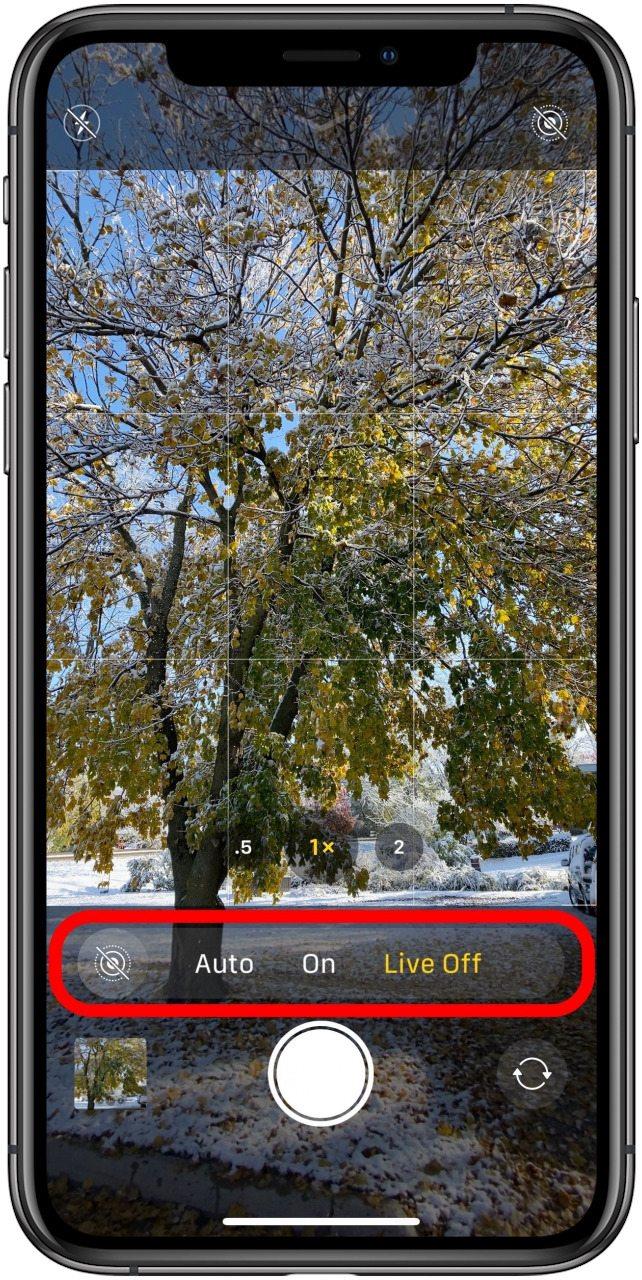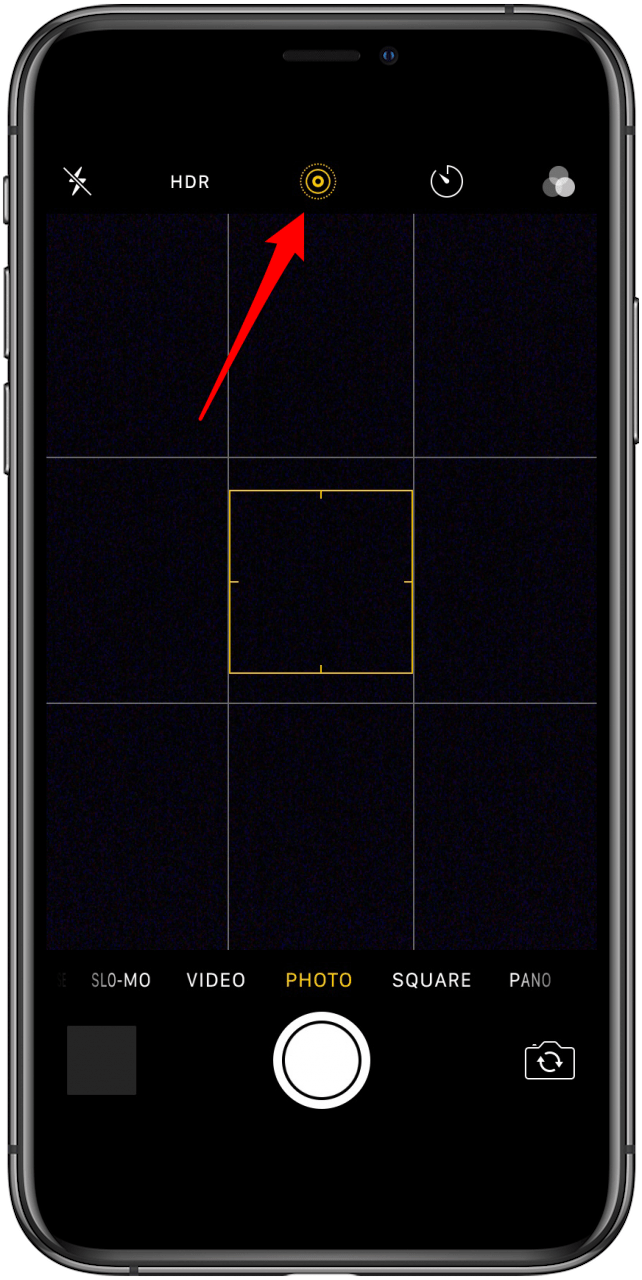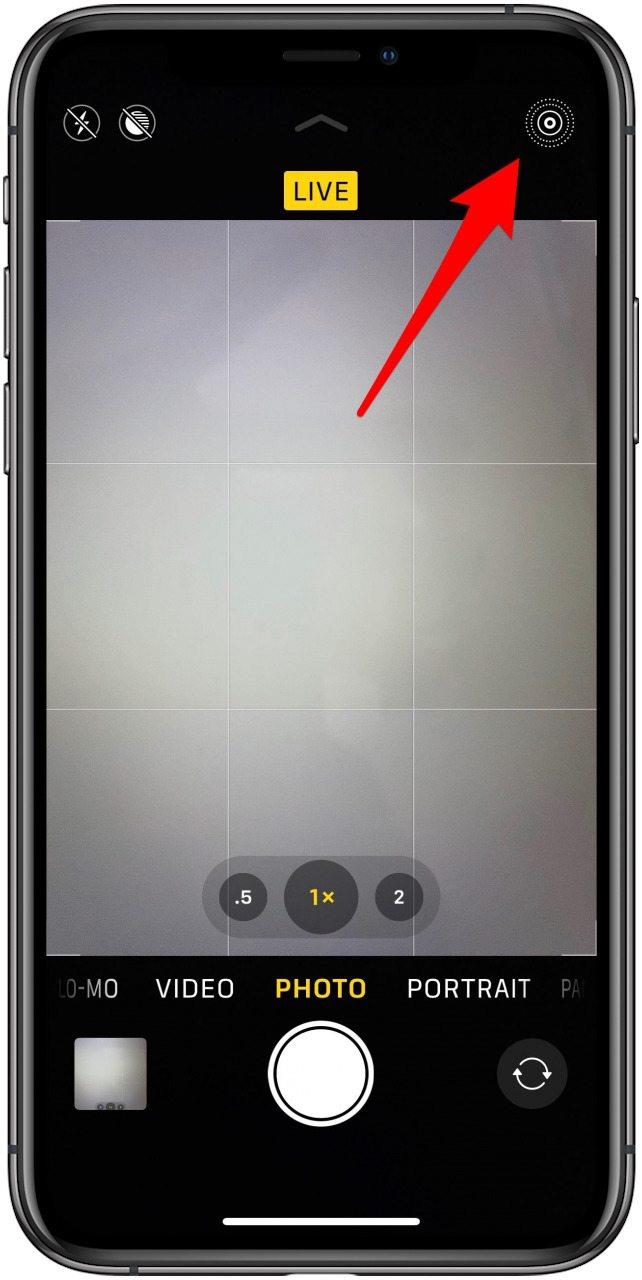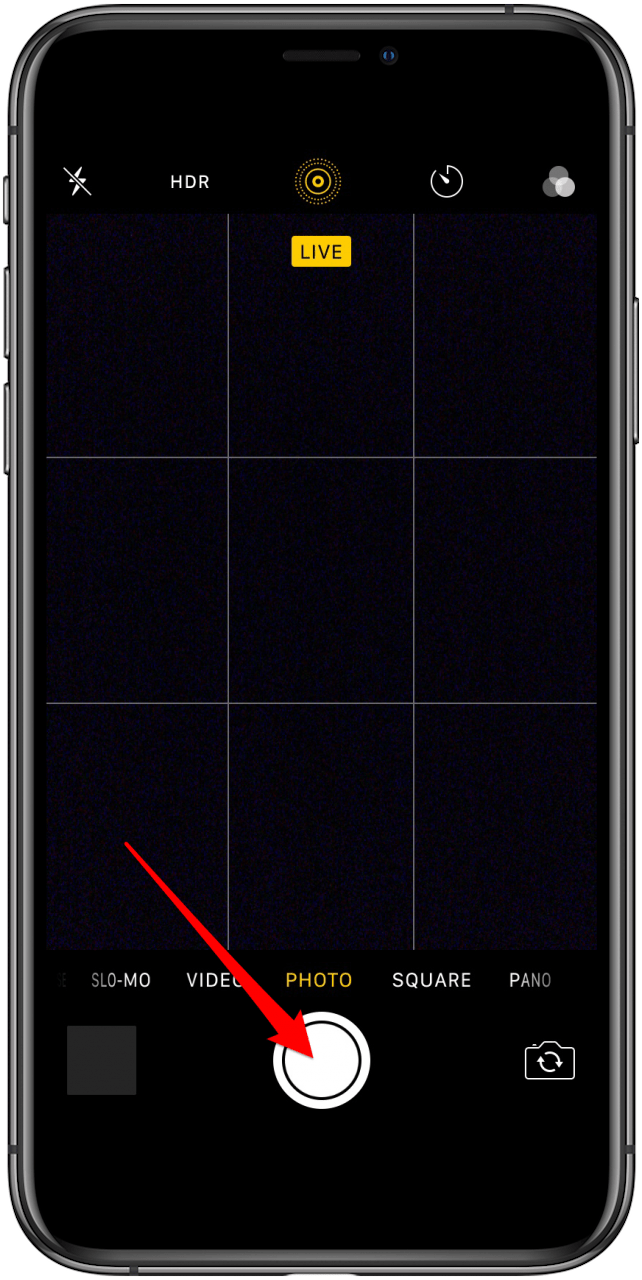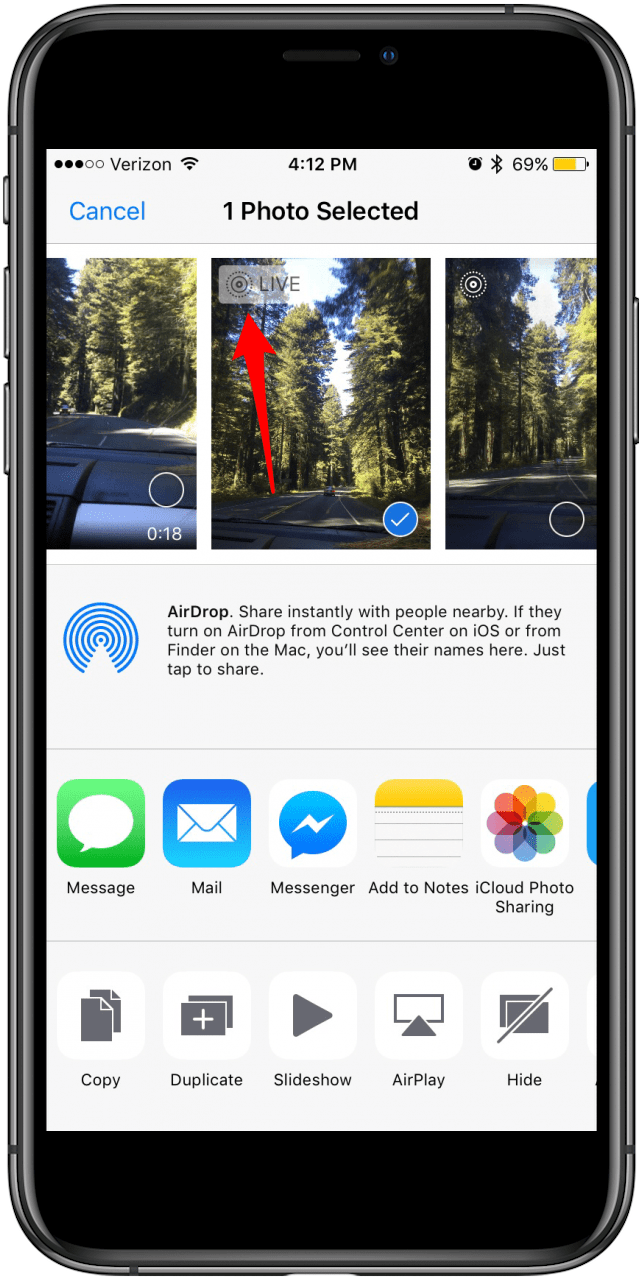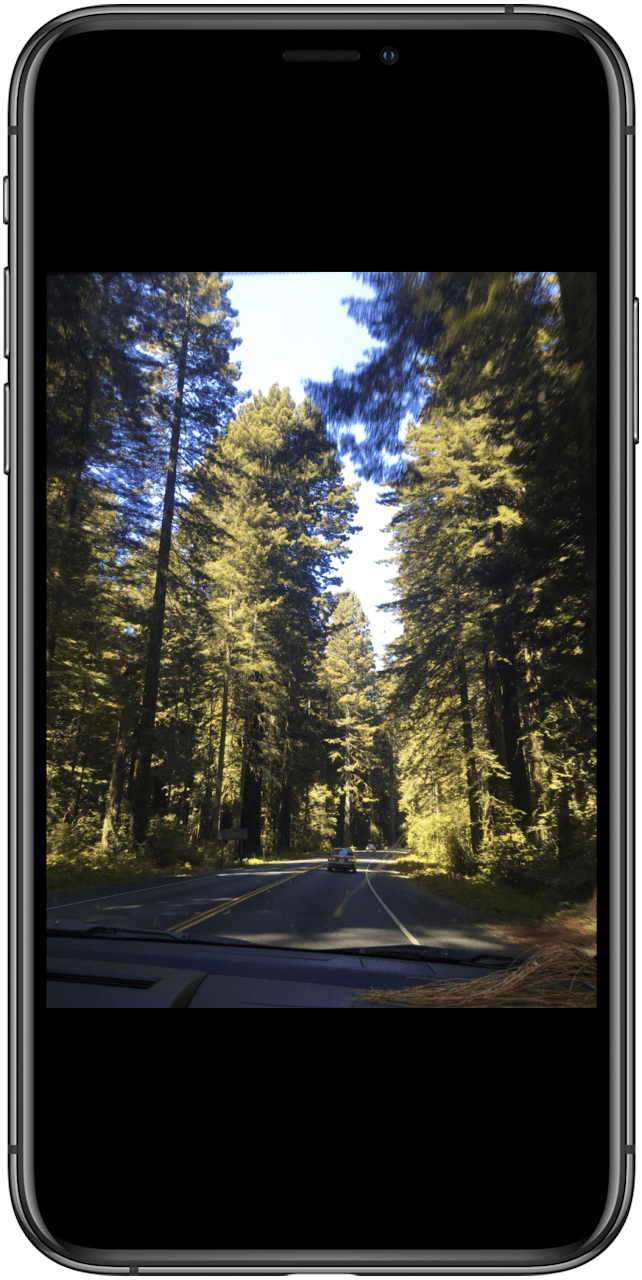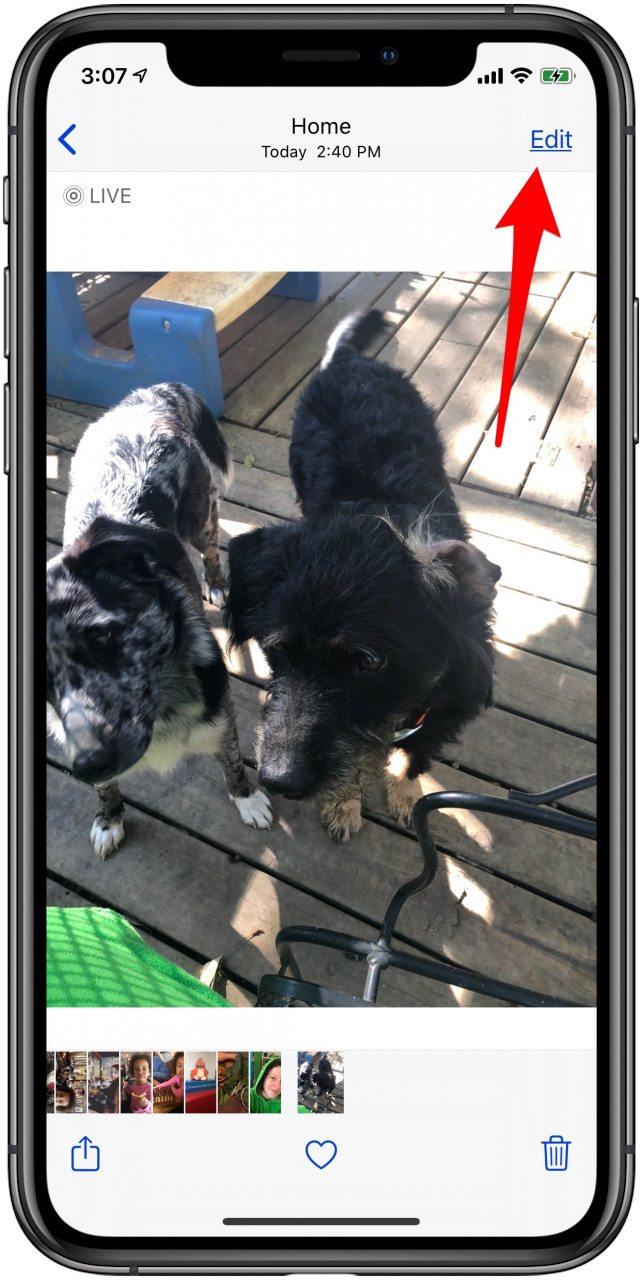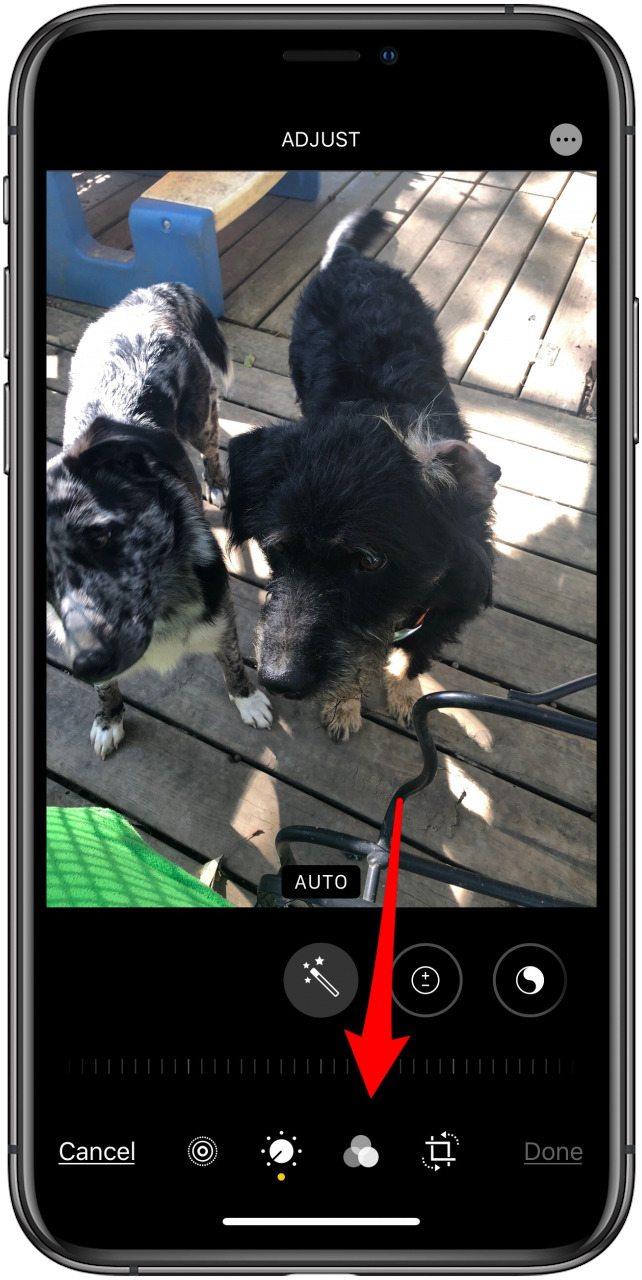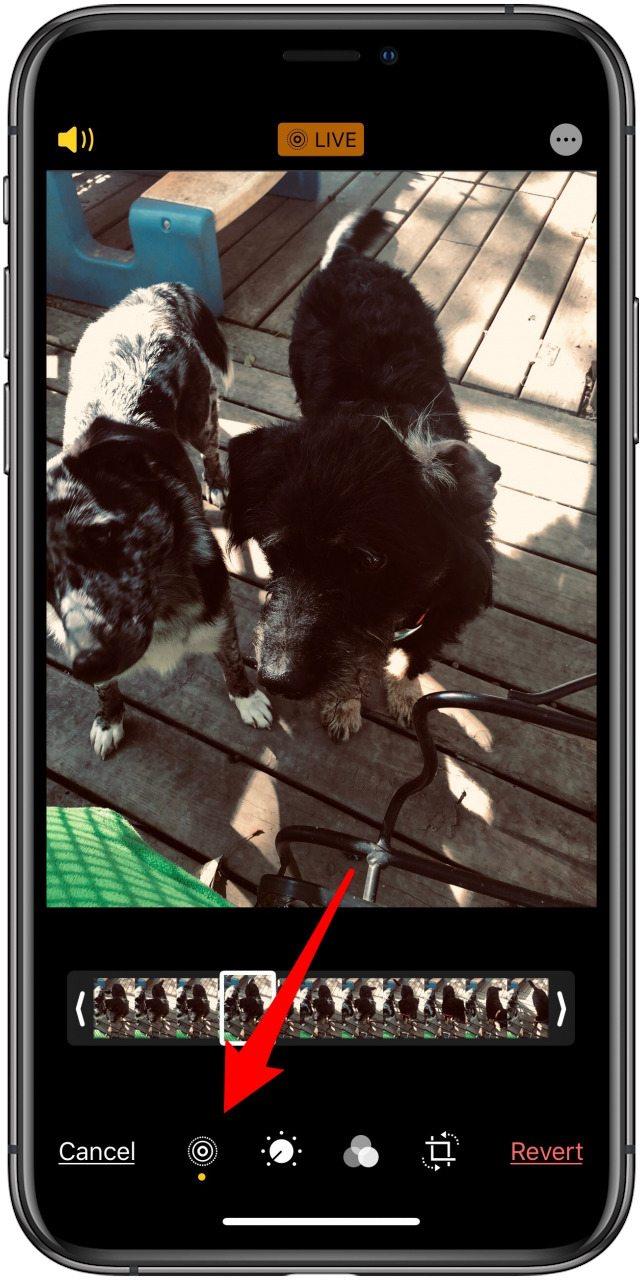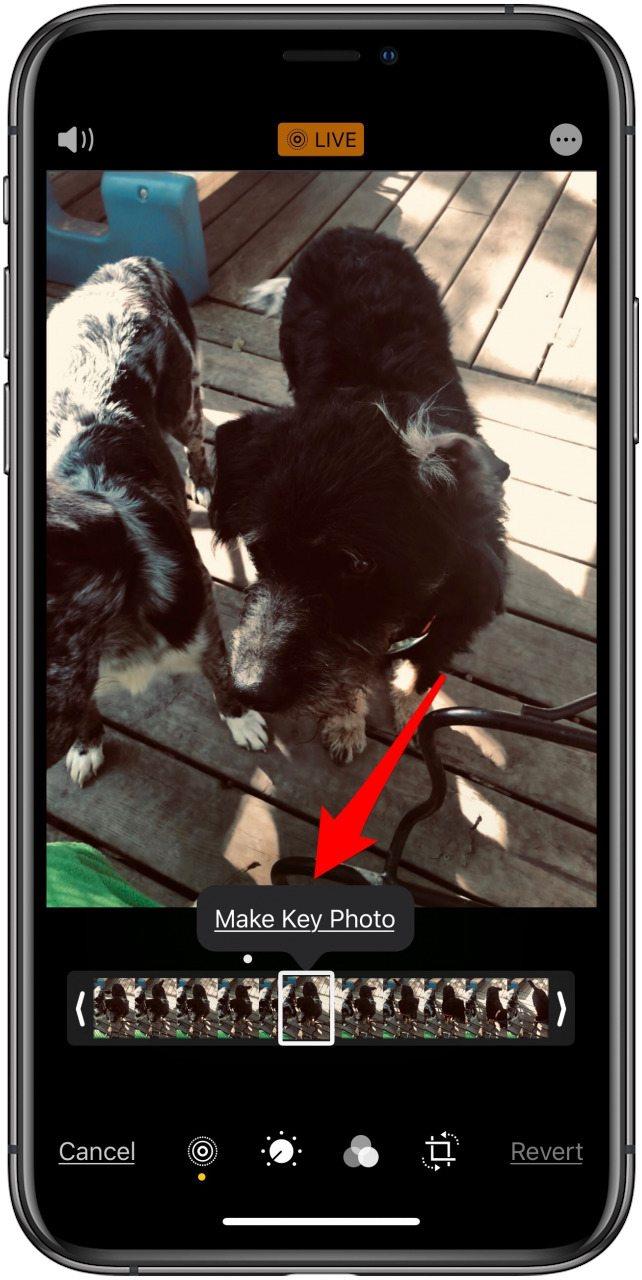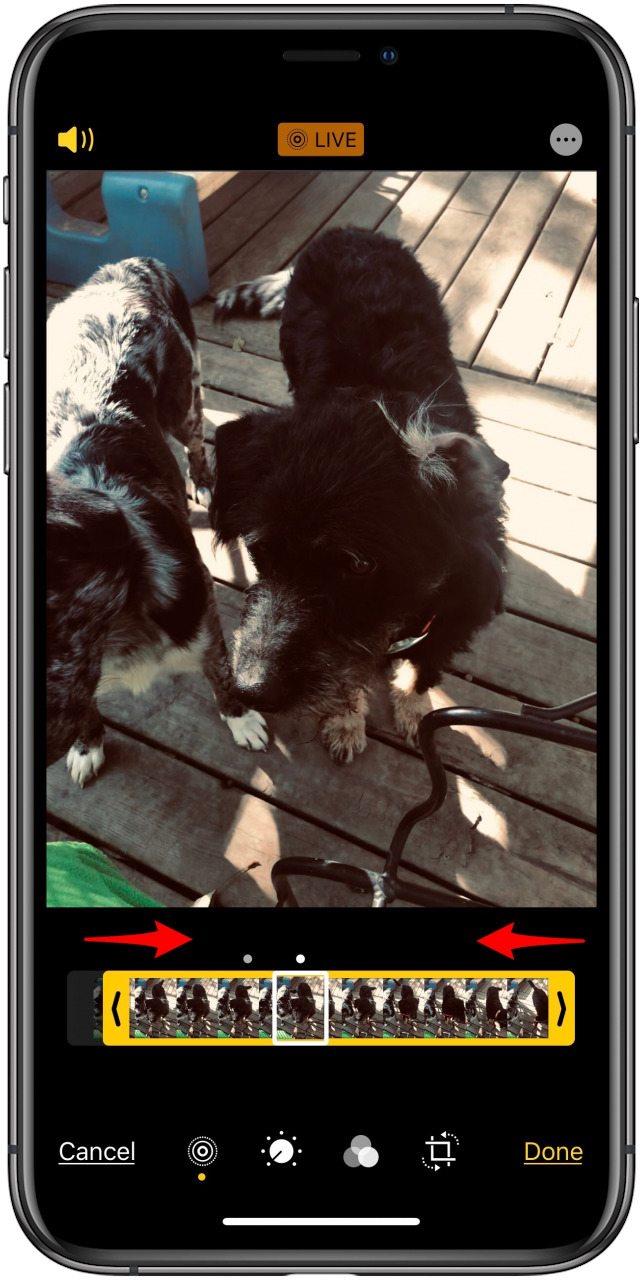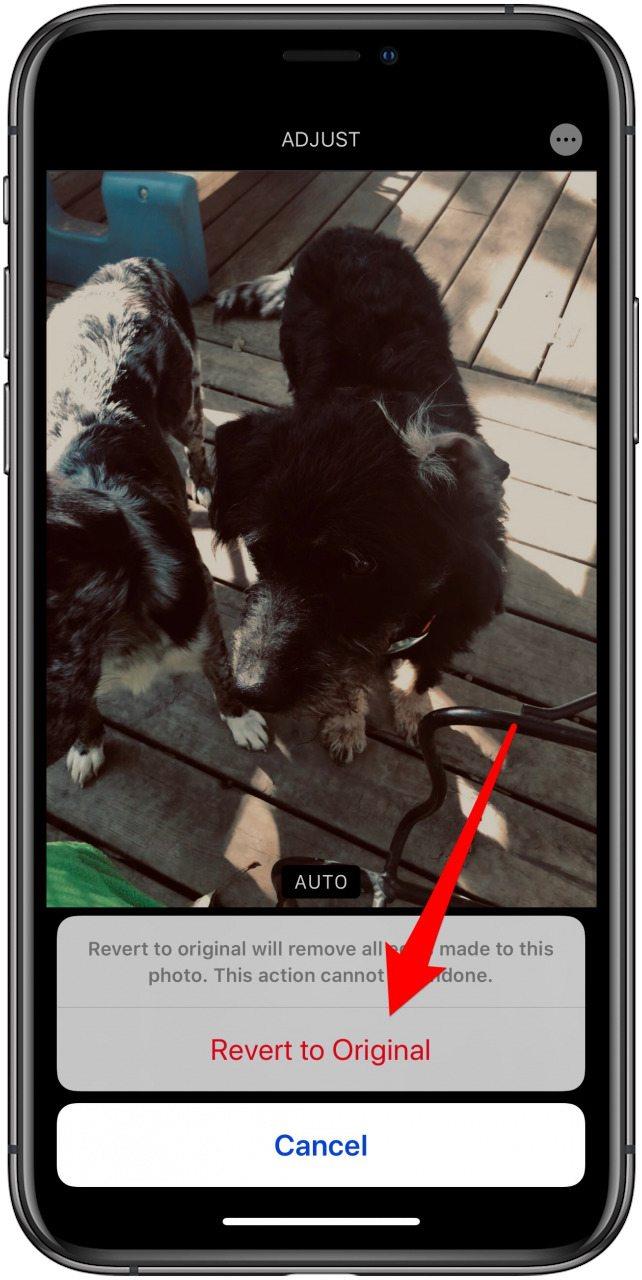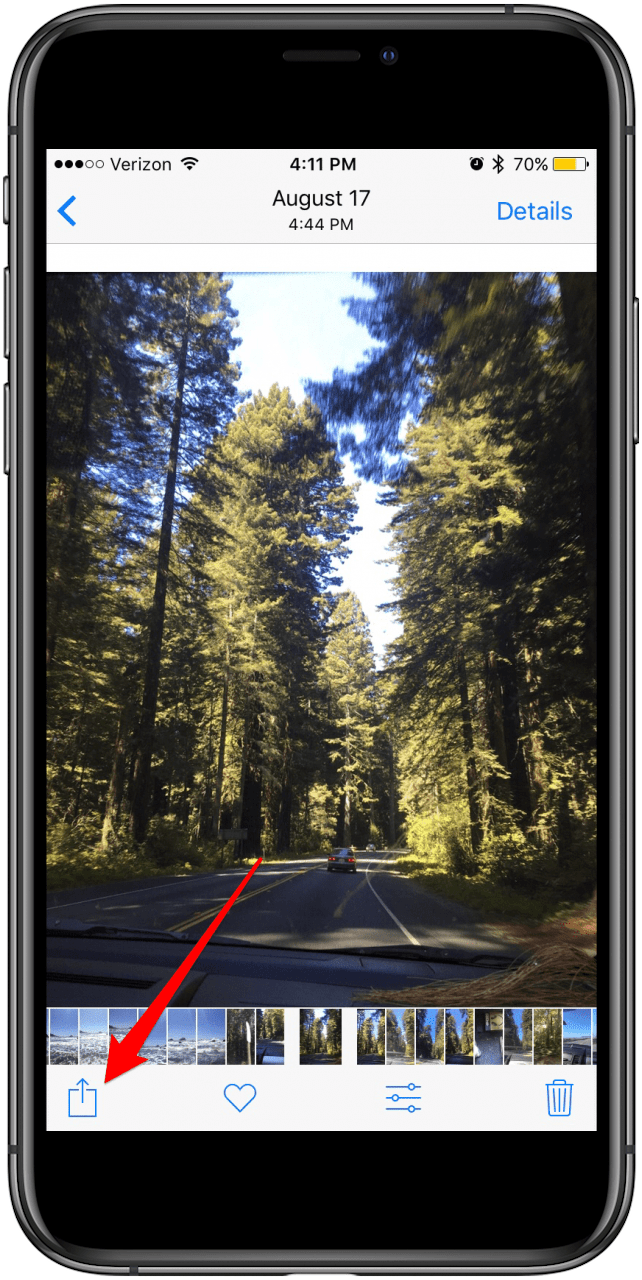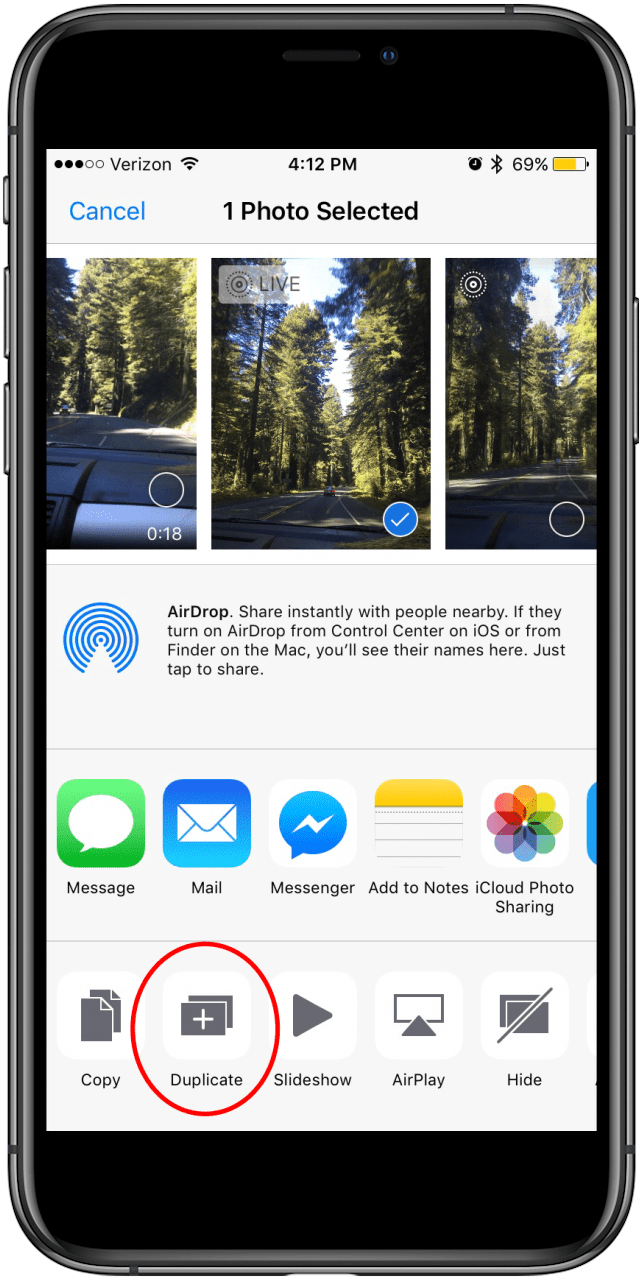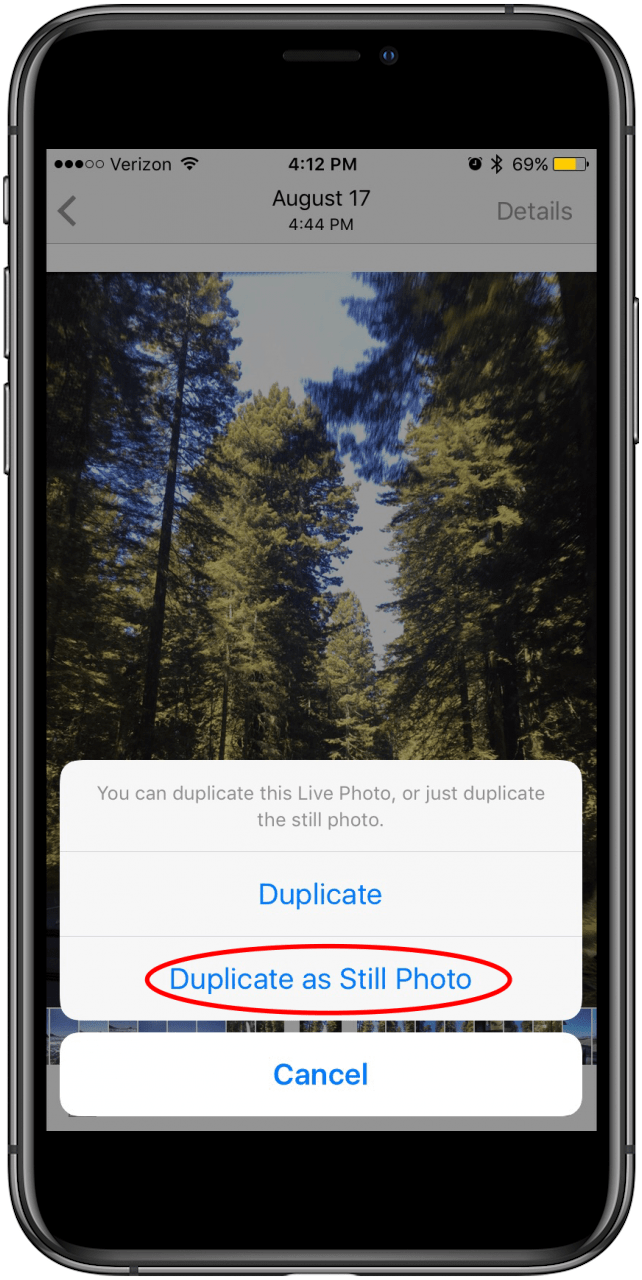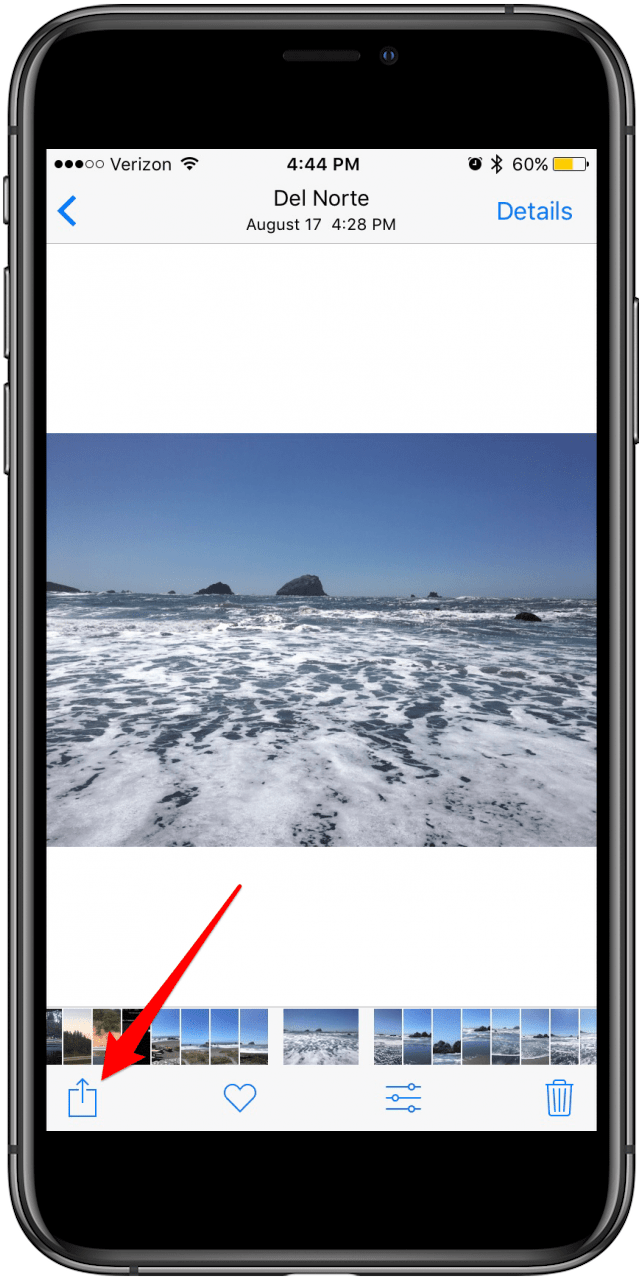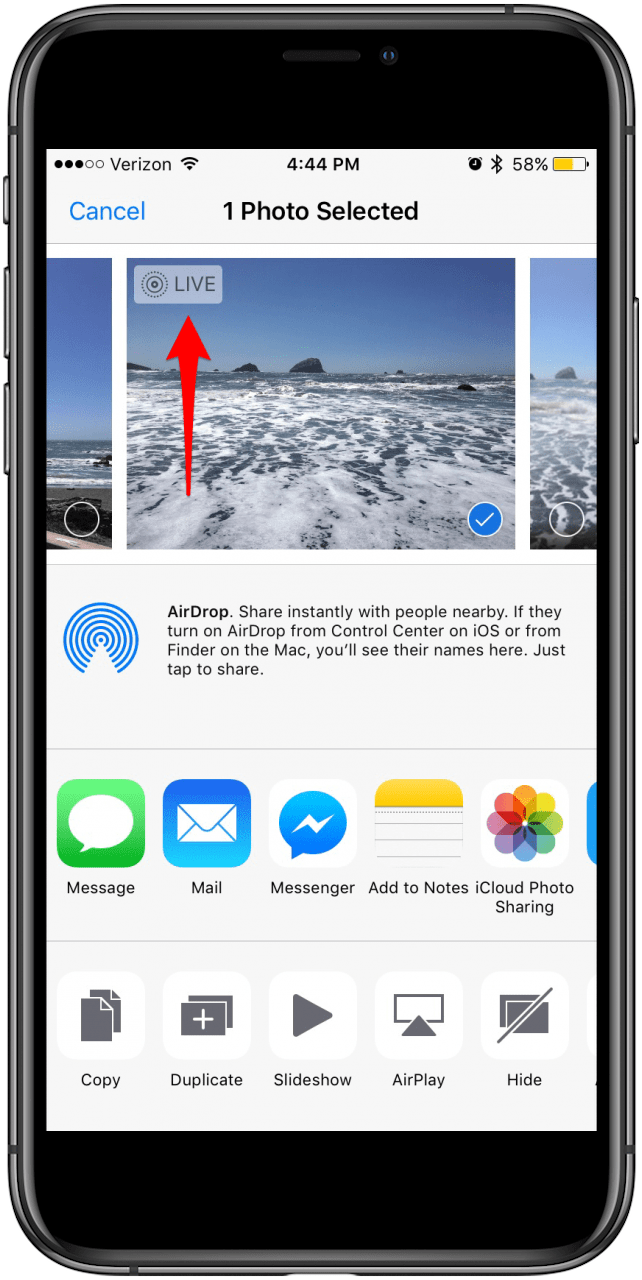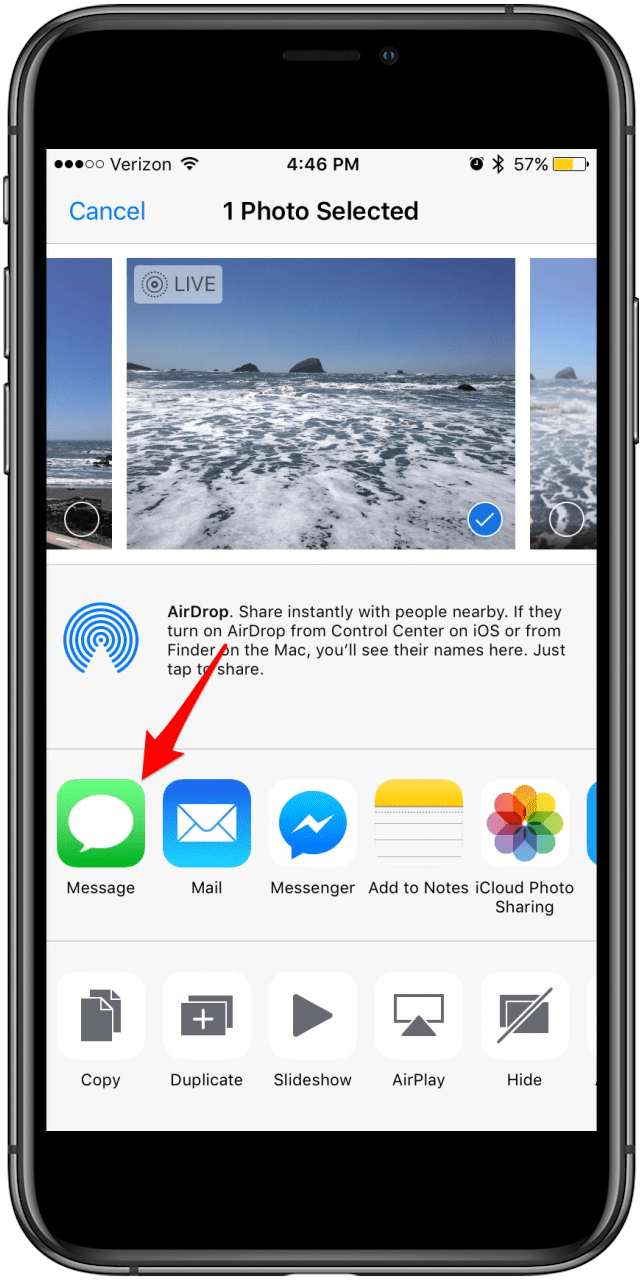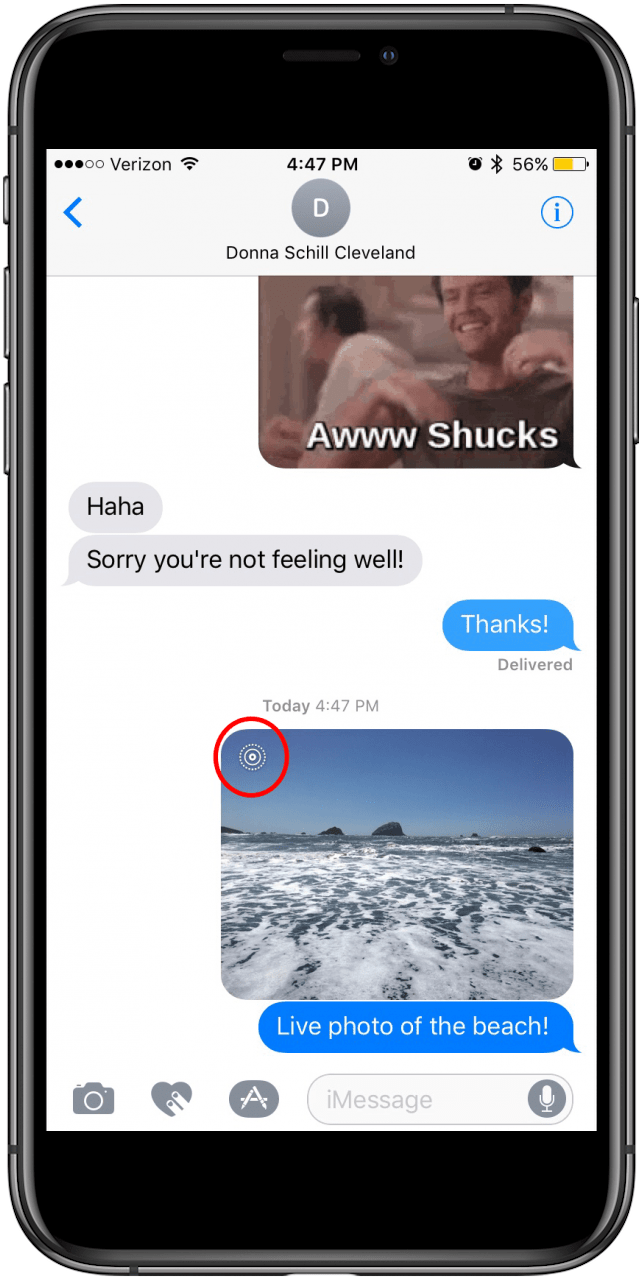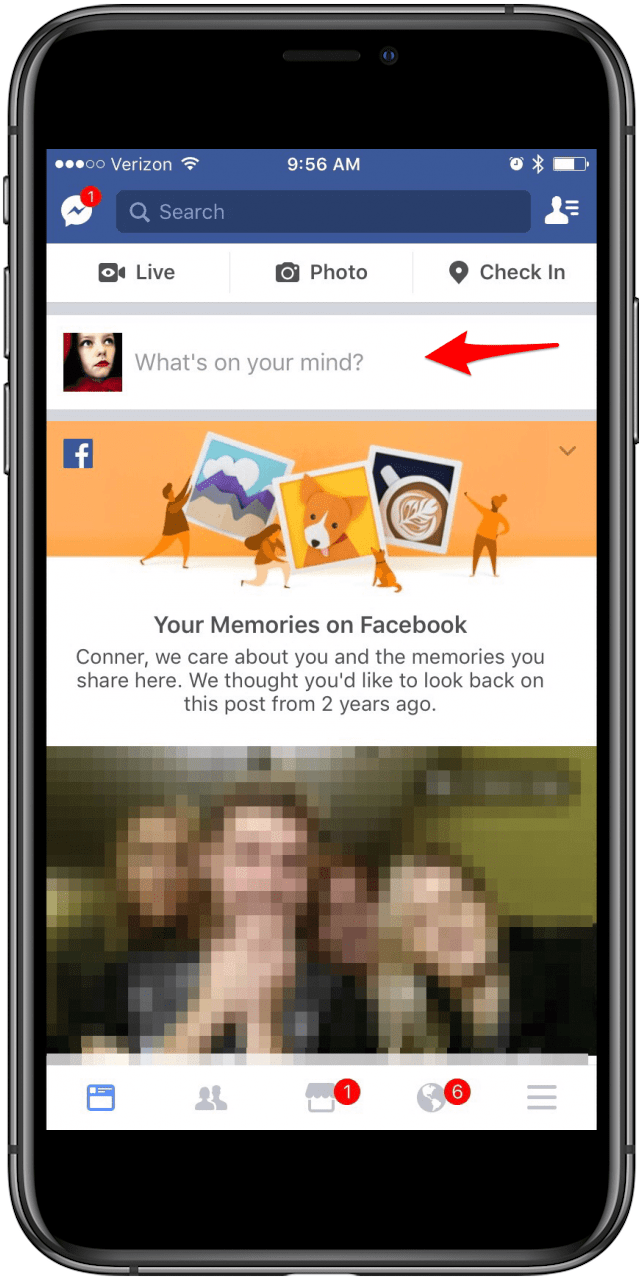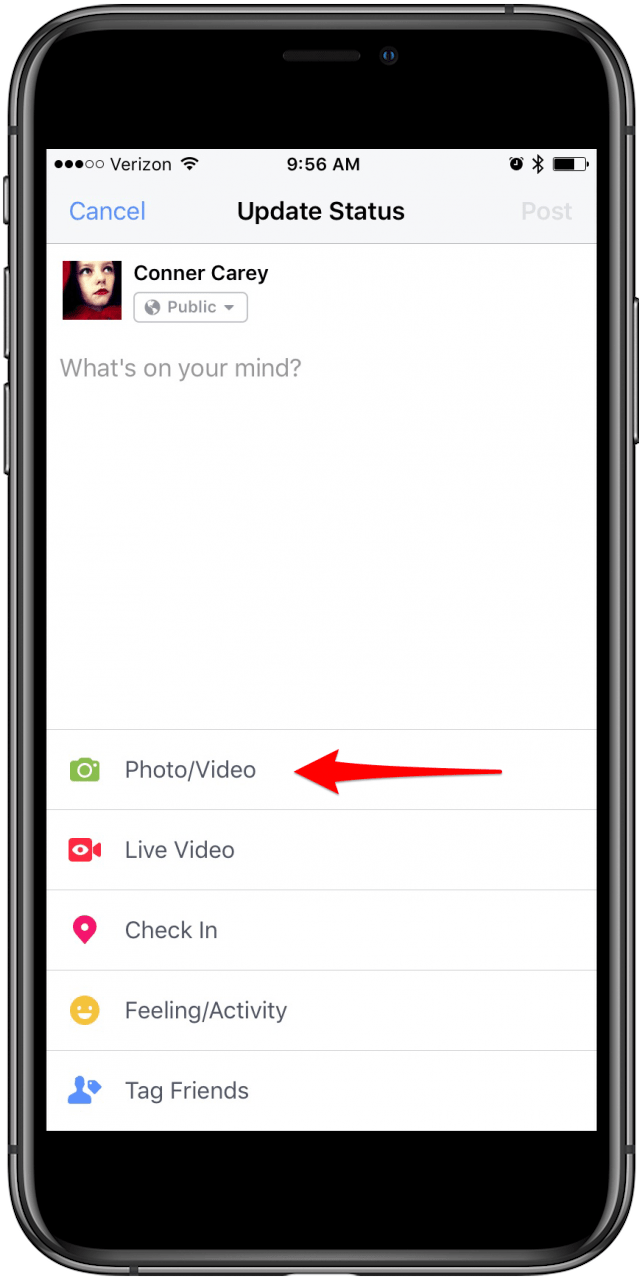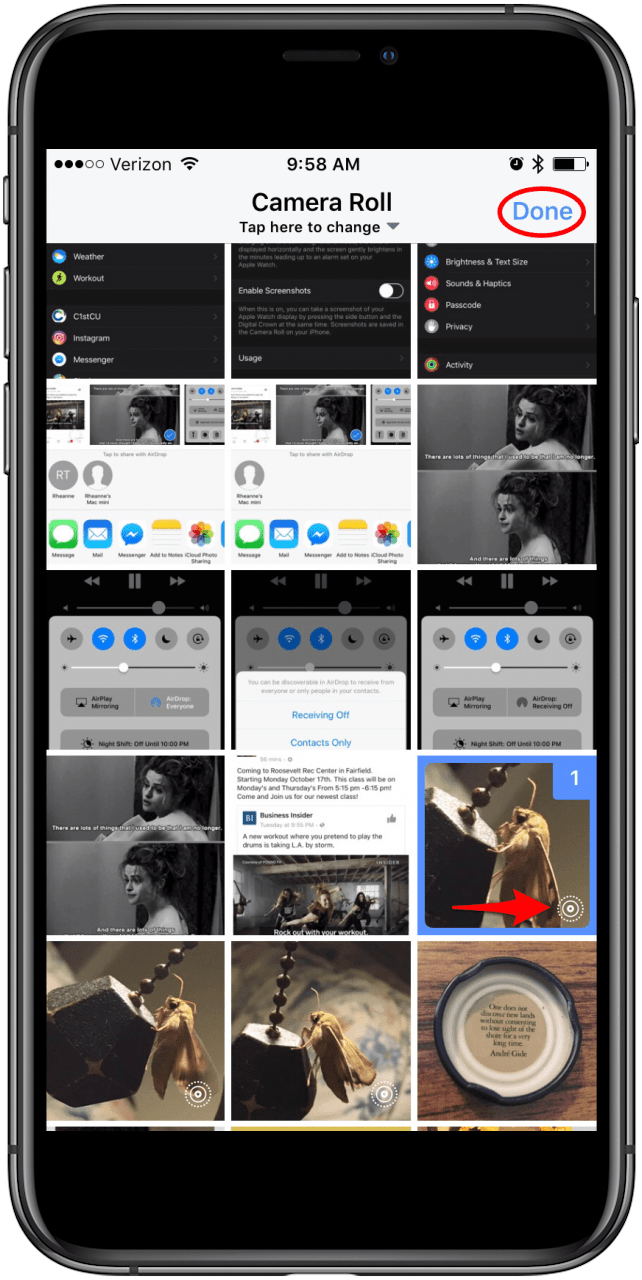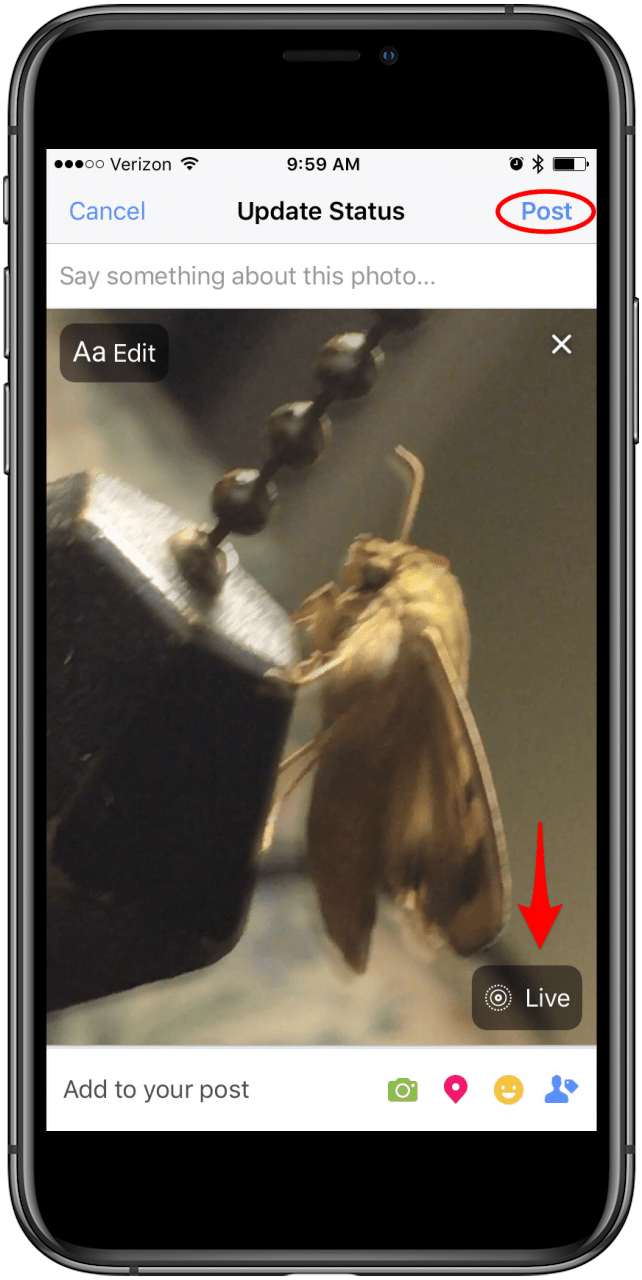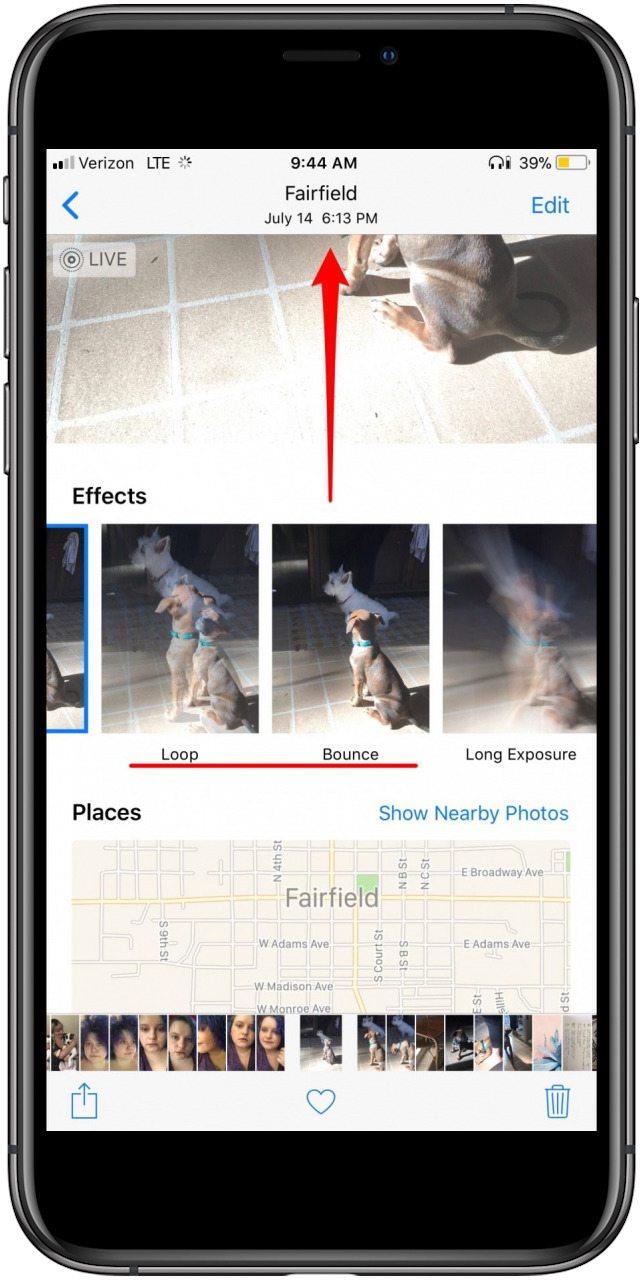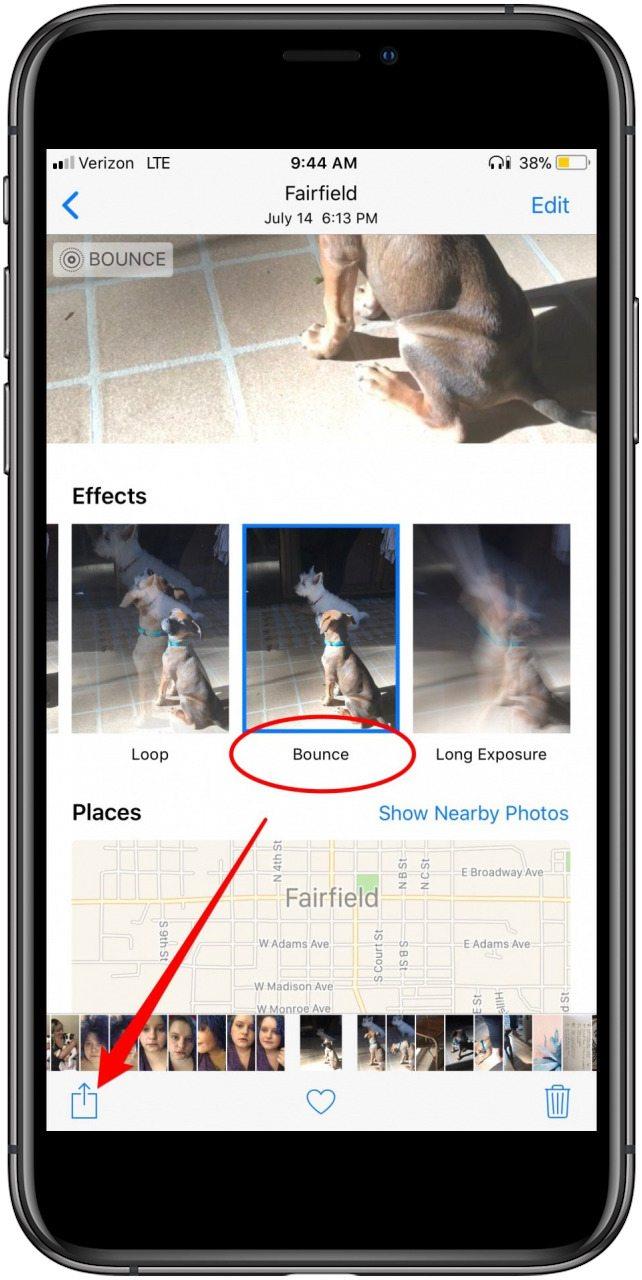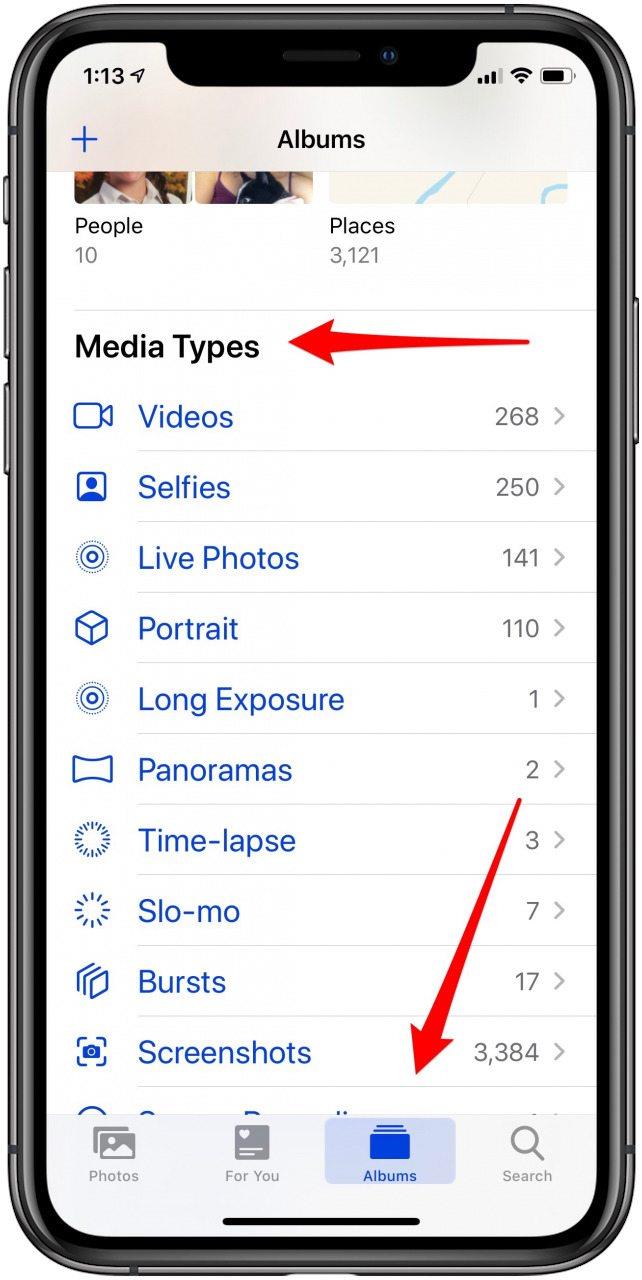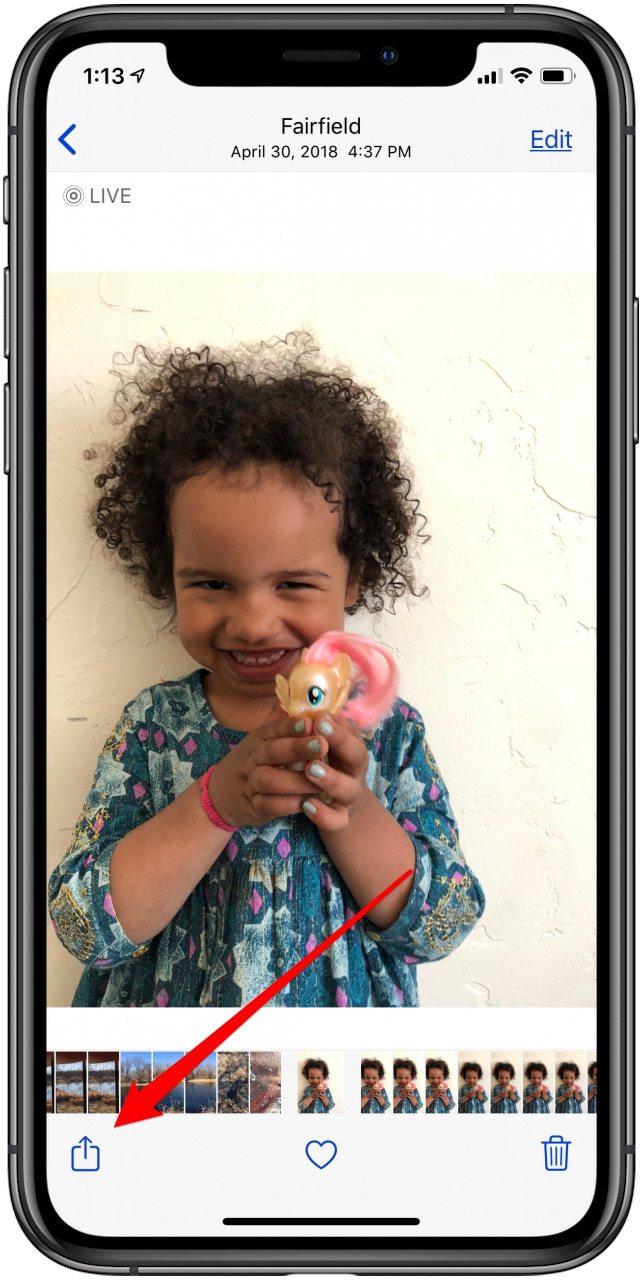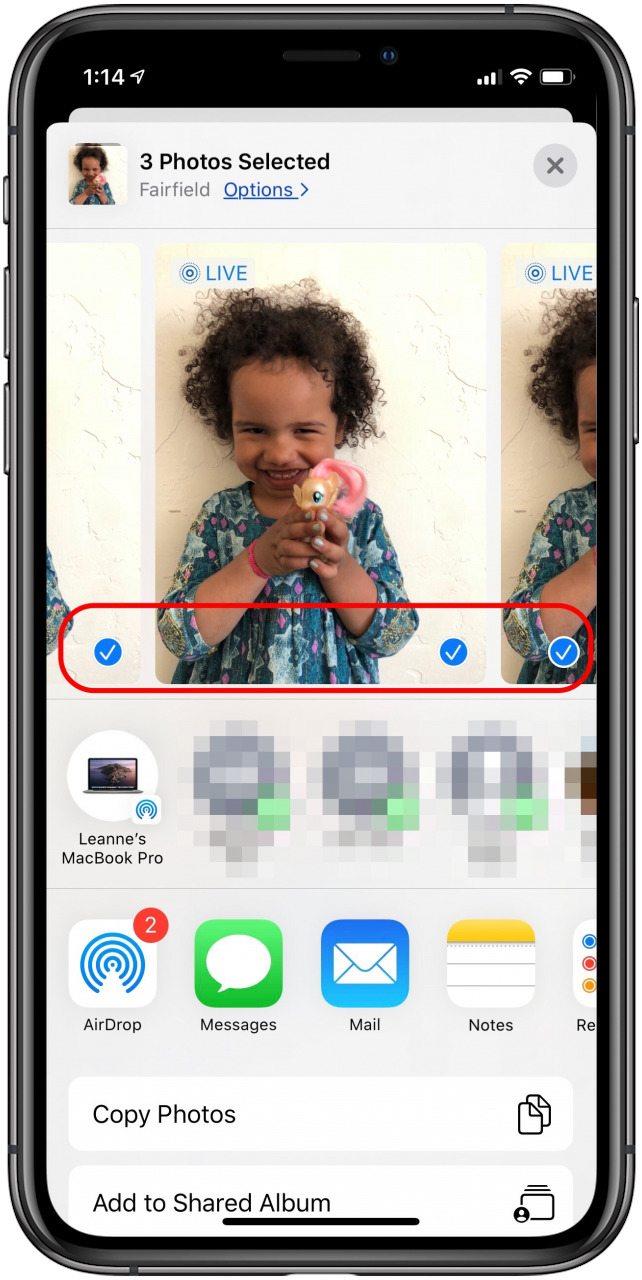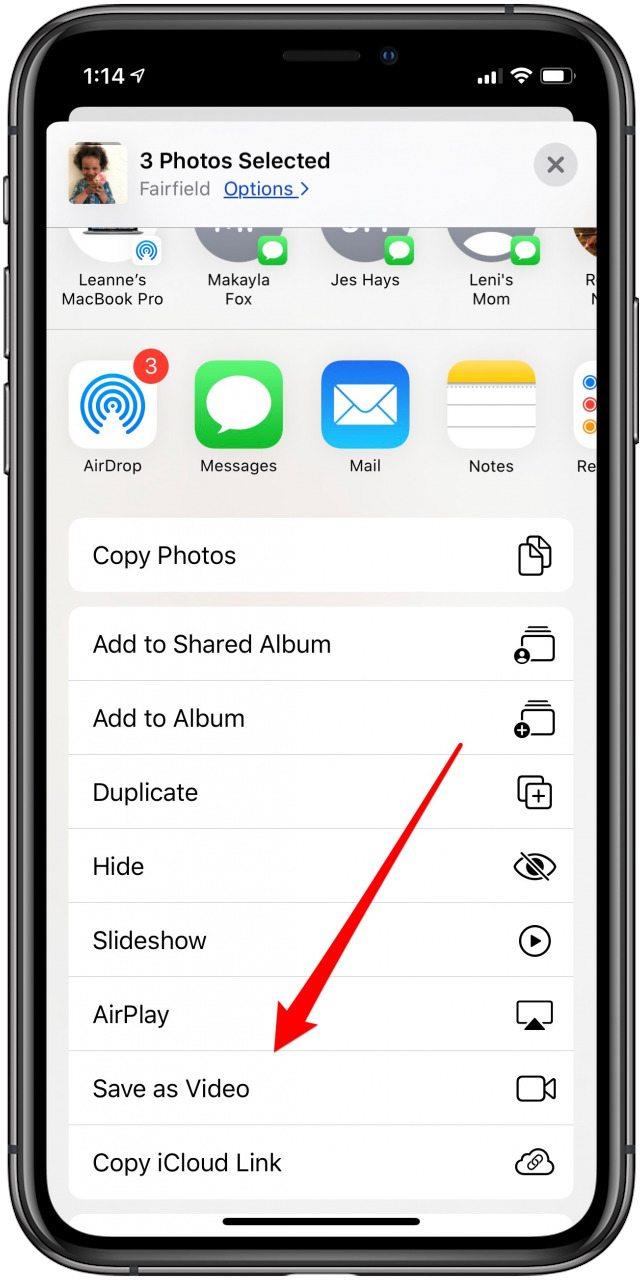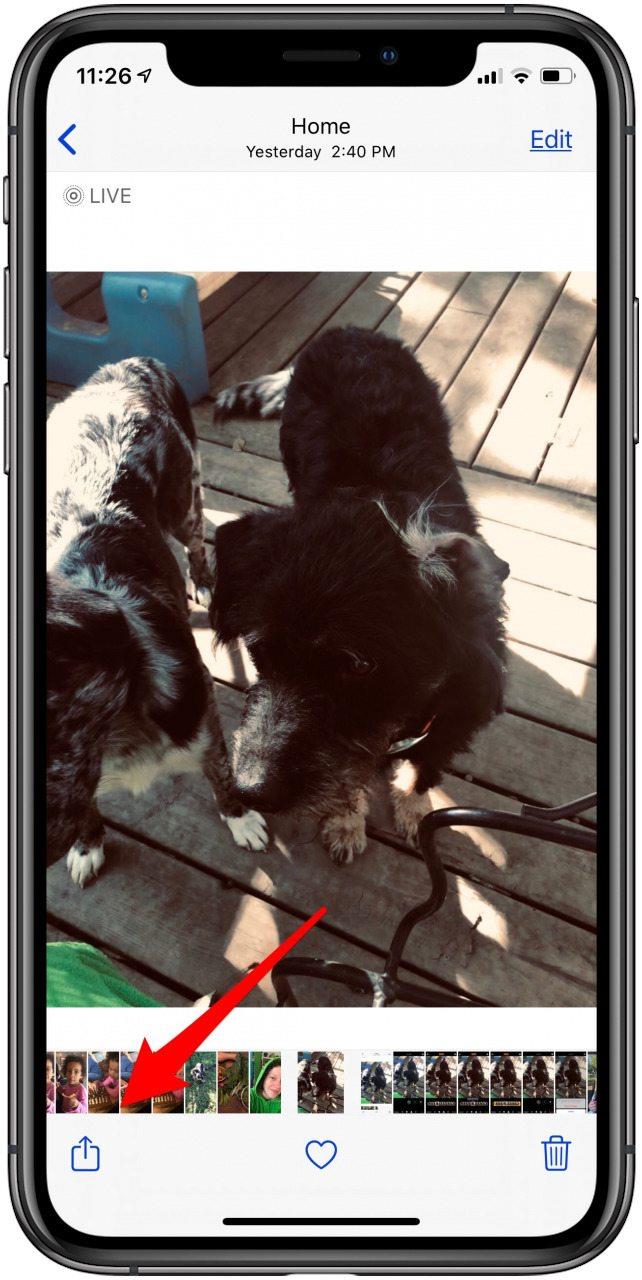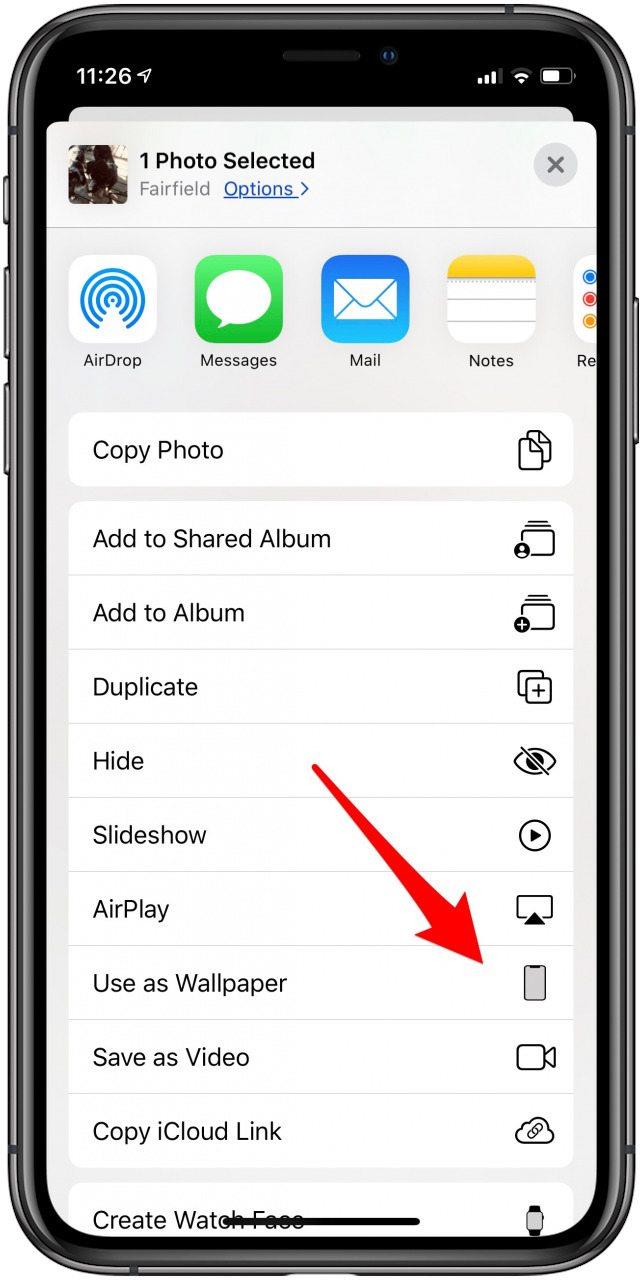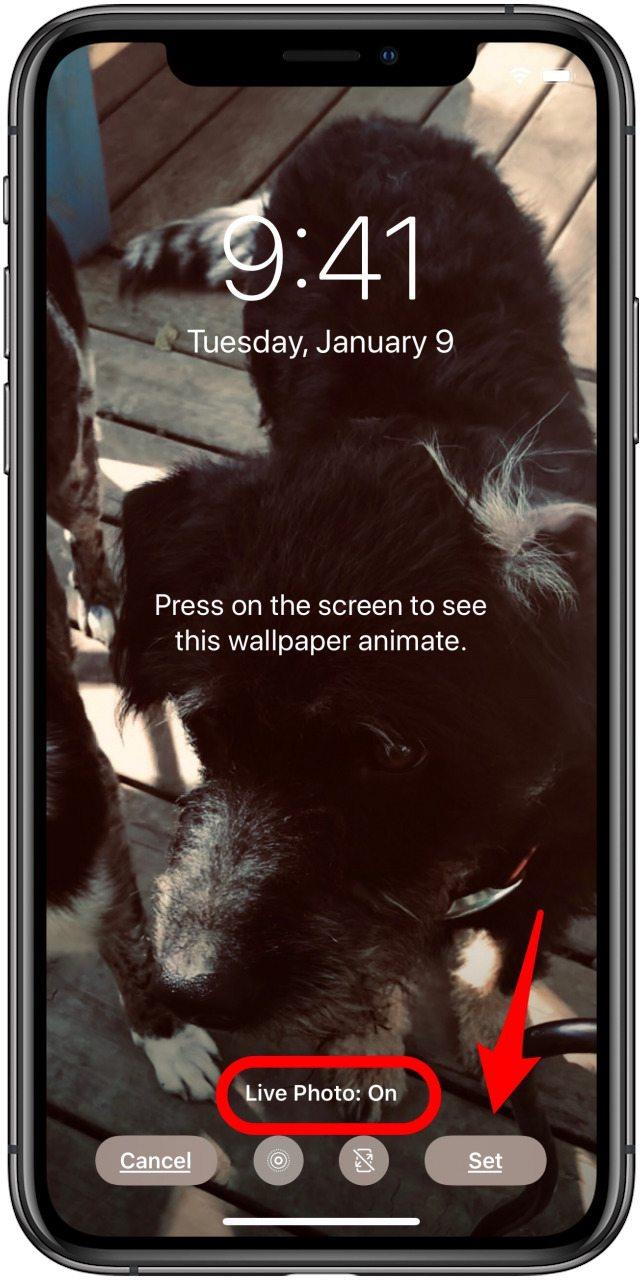Si está interesado en la fotografía de iPhone, querrá aprender sobre Live Photos. Las Live Photos en el iPhone son imágenes en movimiento de tres segundos que Apple presentó por primera vez con el iPhone 6s. Si no está seguro de cómo tomar una Live Photo, se sorprenderá gratamente de lo fácil que es. Puedes hacer muchas cosas con las imágenes en movimiento de tu iPhone. Cubriremos cómo tomar Live Photos, cómo crear su propio fondo de pantalla en vivo con Live Photos, cómo convertir su Live Photo en un GIF o video, y mucho más. Aquí encontrará todo lo que necesita saber sobre cómo tomar Live Photos en iPhone.
* Esta publicación es parte del boletín informativo Tip of the Day de iOSApple. Regístrese . <!–Master your iPhone in one minute per day: Sign Up–> *
Relacionado: Cómo ver Burst Fotos en iPhone
Los nuevos iPhone 11, 11 Pro, 11 Pro Max, XR, iPhone X, 8 y 8 Plus, 7 y 7 Plus, el iPhone 6s y 6s Plus, e incluso el iPhone SE pueden tomar Live Photos. Puede editar Live Photos, guardar imágenes fijas de Live Photos, compartir fotos en vivo y usar Live Photos como fondos de pantalla en movimiento para la pantalla de bloqueo de su iPhone. Es bueno tener en cuenta que este artículo se ha actualizado para iOS 13. Mucho es exactamente lo mismo que en los sistemas operativos anteriores, incluida la capacidad de convertir su Live Photo en un GIF desde la aplicación Fotos y elegir un marco diferente para un Live Photo será la imagen fija (Key Photo) que suele ver. Una opción emocionante que es completamente nueva en iOS 13 es la capacidad de convertir dos o más Live Photos en un video. ¡Empecemos!
Tabla de contenido de fondos de pantalla animados para iPhone
¿Qué son las fotos en vivo y cómo funcionan?
Cómo tomar fotos en vivo
Cómo ver una foto en vivo en su iPhone
Cómo editar una foto en vivo: cambio de la foto clave (imagen fija)
Cómo convertir y guardar imágenes fijas de una foto en vivo
Cómo compartir fotos en vivo
Cómo compartir fotos en vivo en Facebook
Cómo convertir una foto en vivo en un GIF
Cómo convertir fotos en vivo en videos
Cómo configurar un fondo de pantalla de iPhone en vivo con fotos en vivo
¿Qué es una foto en vivo y cómo funciona?
Una Live Photo es una imagen en movimiento de iPhone extremadamente corta. Su iPhone captura el audio y el video de 1,5 segundos antes y 1,5 segundos después de tocar el botón blanco del obturador para tomar una foto. Live Photos está activado de forma predeterminada, de modo que los 1,5 segundos anteriores se pueden grabar fácilmente aunque todavía no hayas presionado el botón del obturador. Se descarta cualquier grabación que no forme parte de Live Photo, pero es una parte importante de la captura de esos tres segundos para las fotos en movimiento de tu iPhone.
Una breve sección de una Live Photo se reproducirá en la aplicación Fotos cuando lo haga. Mantenga presionada la imagen para verla completa. Tomar una Live Photo es casi automático, lo que me gusta bastante porque no tengo que pensar en capturar una imagen en vivo para crear una. Simplemente tomo mis fotos como de costumbre, luego, más tarde, cuando las estoy revisando, puedo ver si alguna hace fotos en vivo increíbles. Las Live Photos se pueden tomar en un iPhone 6s o 6s Plus, iPhone SE, iPhone 7 o 7 Plus, iPhone 8 y 8 Plus y iPhone X y posteriores; Los usuarios de Mac también pueden verlos dentro de la aplicación Fotos en Mac con OS X El Capitan o posterior.
Puede activar y desactivar Live Photos tocando el icono de Live Photos en la parte superior de la pantalla. Con los nuevos modelos de iPhone 11 y iPhone 11 Pro, también hay una opción automática además del encendido y apagado habituales escondidos en un nuevo panel de control de la cámara, junto con algunas otras configuraciones.
Cómo activar Live Auto en el panel de control de la cámara
- Toca la pequeña flecha gris en la parte superior de la pantalla de tu iPhone 11 o 11 Pro.

- Toca el icono de Live Photo .
- Toca Auto para activar Live Auto. También puede activar o desactivar Live Photos desde aquí.


Cómo tomar fotos en vivo en tu iPhone
Como se indicó, Live Photos es fácil de tomar porque la función está activada de manera predeterminada cuando abre la aplicación Cámara en su iPhone. Dependiendo de su modelo de iPhone, tendrá un ícono blanco, similar en apariencia a una diana, en la esquina superior derecha de su pantalla o un ícono amarillo en la parte superior central de su pantalla. Ese icono indica que Live Photos está activado. Para desactivar Live Photos por cualquier motivo, puede tocar el icono; el icono amarillo se volverá blanco y el icono blanco tendrá una línea a través de él y su pantalla dirá Live Off.
Si desactiva Live Photos y sale de la aplicación Cámara, Live Photos permanecerá apagada cuando se vuelva a abrir la aplicación. Entonces, si le gusta tener la función activada de forma predeterminada, asegúrese de activar Live Photos antes de salir de la aplicación Cámara. Para tomar una Live Photo:
- Abra la aplicación de cámara original.
- Dependiendo de su modelo de iPhone, asegúrese de que el ícono en el centro de la pantalla sea amarillo o que el ícono blanco en la esquina derecha no tenga una línea que lo atraviese.


- Toca el botón blanco del obturador .

Eso es todo al respecto. Tomar una Live Photo no podría ser más fácil. Ahora, aprendamos a ver Live Photos.
Volver al principio
Cómo ver una foto en vivo en su iPhone
Ver una Live Photo es una simple cuestión de mantener presionada la imagen. Para ver una Live Photo:
- Abre la aplicación Fotos .
- Encuentra la foto. Si no está seguro de si es una Live Photo o no, simplemente intente presionarla y mantenerla presionada para averiguarlo. O toca el ícono Compartir en la esquina inferior izquierda. Si es una Live Photo, dirá Live en la esquina superior izquierda de la imagen.
- Una vez que haya encontrado la imagen que desea ver, tóquela para que aparezca en pantalla completa.
- Mantenga presionada la imagen. Se reproducirán los tres segundos.


Así es como ver una foto en vivo en su iPhone, pero ¿qué pasa con cómo ver una foto en vivo en una computadora? Si tiene una Mac con OS X El Captian o posterior, puede hacer doble clic en la Live Photo que desea reproducir, luego coloque el puntero sobre el botón Live en la esquina o presione Opción-Barra espaciadora.
Volver al principio
Cómo editar una foto en vivo: cambio de la foto clave (imagen fija)
Si tiene iOS 10 o posterior descargado en su iPhone, puede editar Live Photos. Si tiene un iOS anterior, la foto se puede editar, pero no permanecerá en vivo. Con iOS 9, las Live Photos tenían que convertirse en fotos fijas antes de poder editarlas. Sin embargo, esto no es así con los sistemas operativos posteriores. Para editar una Live Photo:
- Busque la Live Photo que desea editar dentro de la aplicación Fotos.
- Toca Editar .
- Toca el icono de filtro en la parte inferior para agregar un filtro a la foto en vivo.


- Si ha actualizado a iOS 13, toque el icono de Live Photo en la parte inferior de la pantalla para ver todos los marcos de Live Photo y elija qué imagen fija usar.
- Toque en diferentes marcos hasta que encuentre la foto clave que desea representar la foto en vivo cuando es una imagen fija.
- Toca Crear foto clave .


- También puede realizar cualquier otro cambio en su Live Photo ahora, incluido recortar los bordes de su Live Photo. Para hacer esto, presione el ícono Live Photo nuevamente, luego presione y mantenga presionadas las flechas izquierda y derecha al principio y al final de su Live Photo, y deslícelas hasta donde desee comenzar y terminar, luego presione Listo .
- Ahora presione y mantenga presionada la imagen para verla cobrar vida con los cambios que acaba de hacer.
- Si decide que no le gustan los cambios, vuelva a tocar el icono Editar . Toca Revertir . Seleccione Volver al original .


Volver al principio
Cómo convertir y guardar imágenes fijas de una foto en vivo en su iPhone
Si una Live Photo que toma captura un poco de video o audio que no desea que salga, o tal vez simplemente desea la versión fija de una foto porque ocupa menos espacio en su iPhone, puede guardar la imagen fija de una Live. Foto y deshazte del original. Para guardar una imagen fija de una Live Photo:
- Busque la Live Photo que desea guardar en la aplicación Fotos.
- Toca el icono Compartir .
- Seleccione Duplicar .


- Toca Duplicar como foto fija .

Volver al principio
Cómo compartir fotos en vivo en tu iPhone
Puede compartir Live Photos de la misma manera que lo haría con imágenes fijas. Si una aplicación no es compatible con Live Photo, aparecerá como una foto fija. Puede compartir Live Photos a través de mensajes de texto, iMessages, iCloud Photo Sharing o AirDrop. Si envía una Live Photo a alguien con un iPhone 6s a través del iPhone X, podrá usar 3D Touch para presionar con fuerza la foto y verla. Facebook ya admite el uso compartido de Live Photos, pero debe hacerse desde la aplicación de Facebook. Veremos cómo compartir Live Photos desde la aplicación Fotos y a través de Facebook a continuación. Si desea compartir sus Live Photos en Instagram, Twitter u otras plataformas de redes sociales, puede convertir su Live Photo en un GIF o una película, que veremos en la siguiente parte de esta guía. Para compartir Live Photos:
- En la aplicación Fotos del iPhone, busque la foto en vivo que desea compartir.
- Toca el icono Compartir .
- Una Live Photo tendrá la palabra Live en la esquina superior izquierda de la foto. Si no desea compartir la versión en vivo de la foto, toque el botón En vivo y se desactivará.


-
Si desea compartir la parte en vivo de Live Photo, tenga en cuenta la forma en que la está compartiendo. Si la persona con la que está compartiendo la imagen está dentro del alcance, simplemente envíelo con AirDrop. De lo contrario, elija Compartir fotos de iCloud o Mensaje para que puedan ver su imagen en movimiento.


Si envía la foto a través de Mensajes, puede verificar que envió la Live Photo mirando el hilo de la conversación. La Live Photo que envió tendrá el ícono Live en la esquina superior izquierda.
Volver al principio
Cómo compartir fotos en vivo en Facebook
Facebook es uno de los únicos sitios de redes sociales que actualmente puede compartir Live Photos (y Tumblr es otro sitio que los admite). Por supuesto, puede compartir Live Photos en otras plataformas de redes sociales si las convierte en un GIF o una película, pero solo Facebook le permite compartir Live Photos en su forma original. La parte un poco difícil de recordar es que no puedes compartir Live Photos en Facebook desde la aplicación Photos. Para compartir Live Photos en Facebook, deberá hacerlo dentro de la aplicación de Facebook. Para compartir Live Photos en Facebook:
- Abre la aplicación de Facebook .
- Toca «¿Qué tienes en mente? para iniciar un nuevo estado.
- Toca Foto / Video .


-
Toca la Live Photo que quieras compartir. Toca Listo una vez que hayas seleccionado tu Live Photo.
-
Toca el botón En vivo en la esquina superior izquierda de la foto. Cada vez que publica una foto en vivo en Facebook, debe activar la parte en vivo de la foto, o se compartirá como una imagen fija . Facebook hizo esto para que no publicaras accidentalmente una Live Photo cuando querías compartir una foto fija.
-
Toca Publicar .


-
Todos los usuarios de iPhone con iOS 9 o posterior podrán reproducir su Live Photo. Para hacer esto, pueden usar 3D Touch (si está disponible en su dispositivo) o mantener presionada la Live Photo para reproducir el video de tres segundos.
- Tenga en cuenta que las Live Photos compartidas directamente en Facebook incluirán el audio capturado. Si desea publicar Live Photo pero no desea conservar el audio, use el consejo a continuación antes de compartir su foto en Facebook.
Volver al principio
Cómo convertir una foto en vivo en un GIF
Comenzando con iOS 11 en iPhone, la aplicación Fotos finalmente reconoció los archivos GIF, lo que significa que puede verlos moverse y más fácilmente compártelos como GIF desde la aplicación Fotos. ¿Por qué? Porque con iOS 11 y versiones posteriores, puede convertir su Live Photo en un GIF directamente desde la aplicación Fotos. Tiene dos opciones principales: Rebote y Bucle. Se ven ligeramente diferentes; y para un efecto adicional, también hay una opción de exposición prolongada. Veremos cómo convertir su Live Photo en un GIF dentro de la aplicación Fotos a continuación, pero también puede usar una aplicación de terceros para hacerlo, como Lively .
- Abra la aplicación Fotos y busque la foto en vivo que desea convertir en un GIF.
- Toca la foto y deslízala hacia arriba.
- Verá cuatro opciones: Live, Loop, Bounce y Long Exposure.
- Bounce y Loop están destinados a hacer de su imagen en movimiento un GIF sin fin.
- Toca Rebotar para ver cómo hace que tu foto se vea como un GIF; pruebe Loop también.


- Elige la opción GIF que más te guste. Deje la opción seleccionada y su Live Photo se convertirá automáticamente en un GIF.
- Luego, puedes tocar el botón para compartir en la esquina inferior izquierda para compartir tu GIF.
- Es bueno tener en cuenta que, en ciertos casos, compartir tu GIF lo convierte en un archivo de película. Para mensajes y redes sociales, parece compartir archivos GIF sin problemas. Cuando intenté enviarme un GIF por correo electrónico, sin embargo, llegó como un archivo de película.
Volver al principio
Cómo convertir fotos en vivo en videos
Para convertir dos o más Live Photos en un video:
- Abre la aplicación Fotos .
- Seleccione las Live Photos que le gustaría transformar en un video; Me gusta navegar a la pestaña Álbumes y buscar mis Live Photos en Tipos de medios.
- Busca las Live Photos que te gustaría usar para crear tu video, toca la primera y luego toca el icono Compartir .


- Después de tocar el icono Compartir , verá las siguientes fotos de su serie de Live Photo; toca las otras fotos en vivo que te gustaría incluir en tu video.
- Desplázate hacia abajo y toca Guardar como video .


- Sus Live Photos ahora se combinan en un video; para ver el video, navega hasta la pestaña Álbumes y luego toca Recientes .
- Toque el video en la pestaña Recientes para verlo, editarlo y compartirlo.
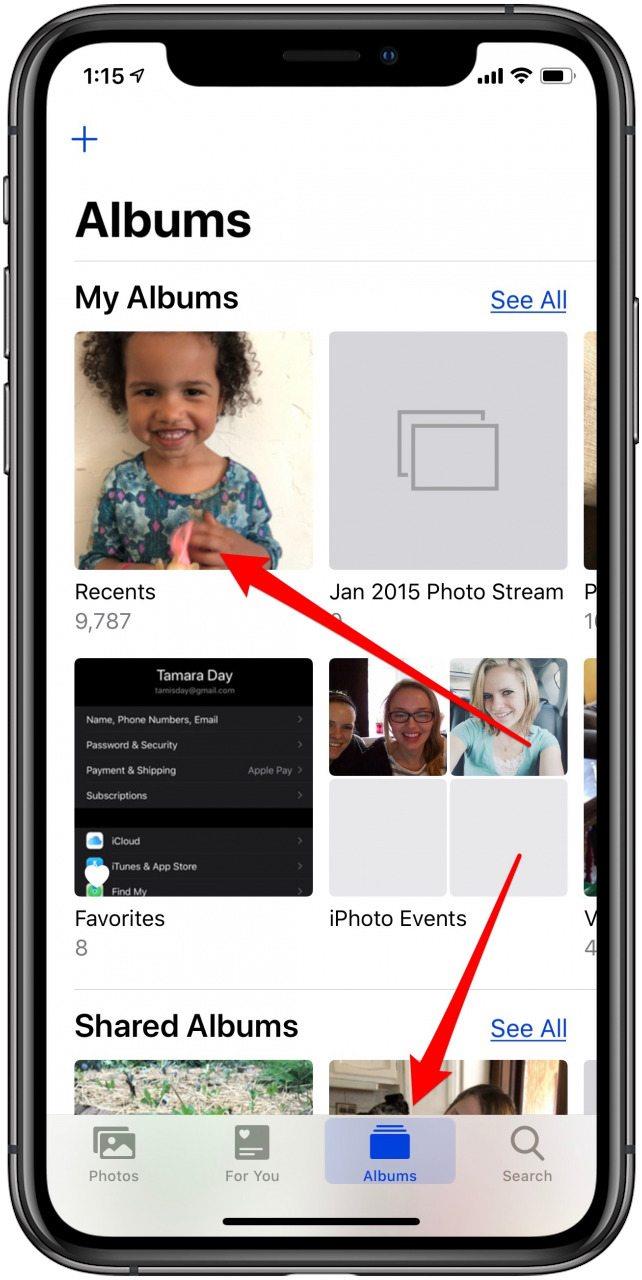
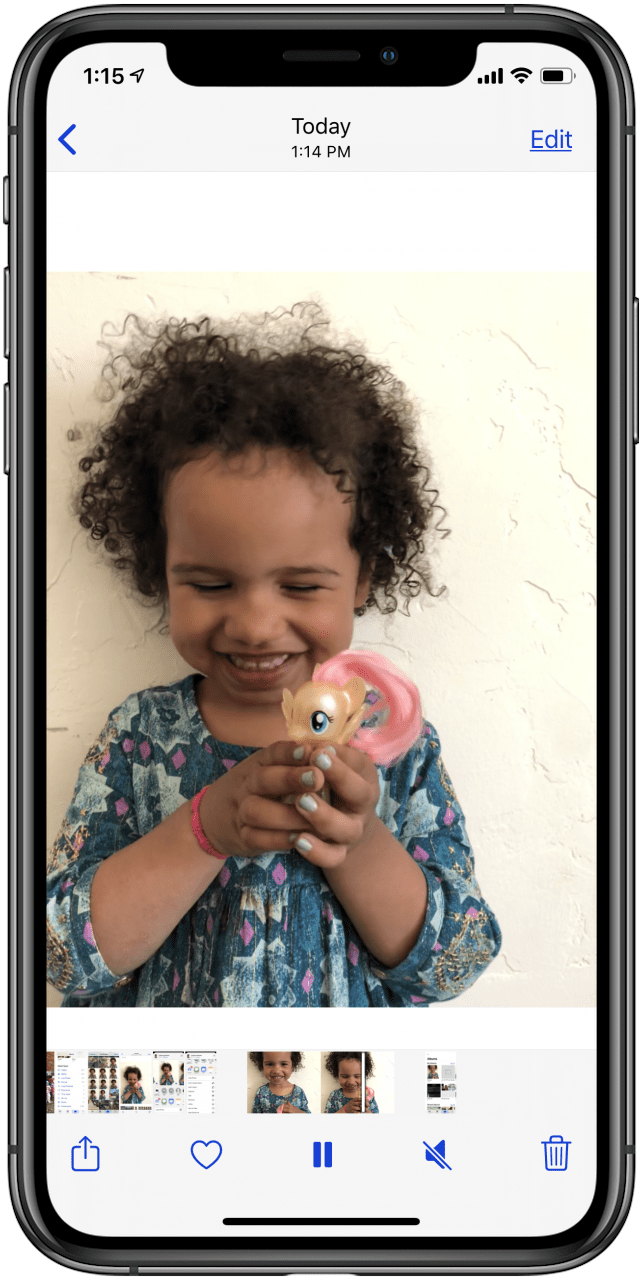
Volver al principio
Cómo configurar un fondo de pantalla de iPhone en vivo con fotos en vivo
Una de mis formas favoritas de usar Live Photos es convertirlas en mi fondo de pantalla de bloqueo en vivo. Utilizo fotos de mi viaje por carretera de verano para esto, y es divertido sentirme inmerso en ese viaje cada vez que tomo mi iPhone. Los fondos de pantalla en vivo aparecen como fondos de pantalla fijos hasta que active 3D Touch o mantenga presionada la pantalla, dando vida al fondo de pantalla en vivo. La forma más sencilla de asignar una foto en vivo a su pantalla de bloqueo como fondo de pantalla en vivo es directamente desde la aplicación Fotos; para hacer esto:
- Abre la aplicación Fotos .
- Encuentre la foto en vivo que desea usar en la pantalla de bloqueo como fondo de pantalla en vivo.
- Tenga en cuenta que no puede usar Live Photos como fondo de la pantalla de inicio; puede usar la foto, pero no estará en vivo.
- Toca el icono Compartir en la esquina inferior izquierda.
- Selecciona Usar como fondo de pantalla .


- Asegúrese de que Live Photo esté activado; cuando esté satisfecho, toque Establecer .

Volver al principio
Crédito de la imagen principal: Christian Bertrand / Shutterstock.com