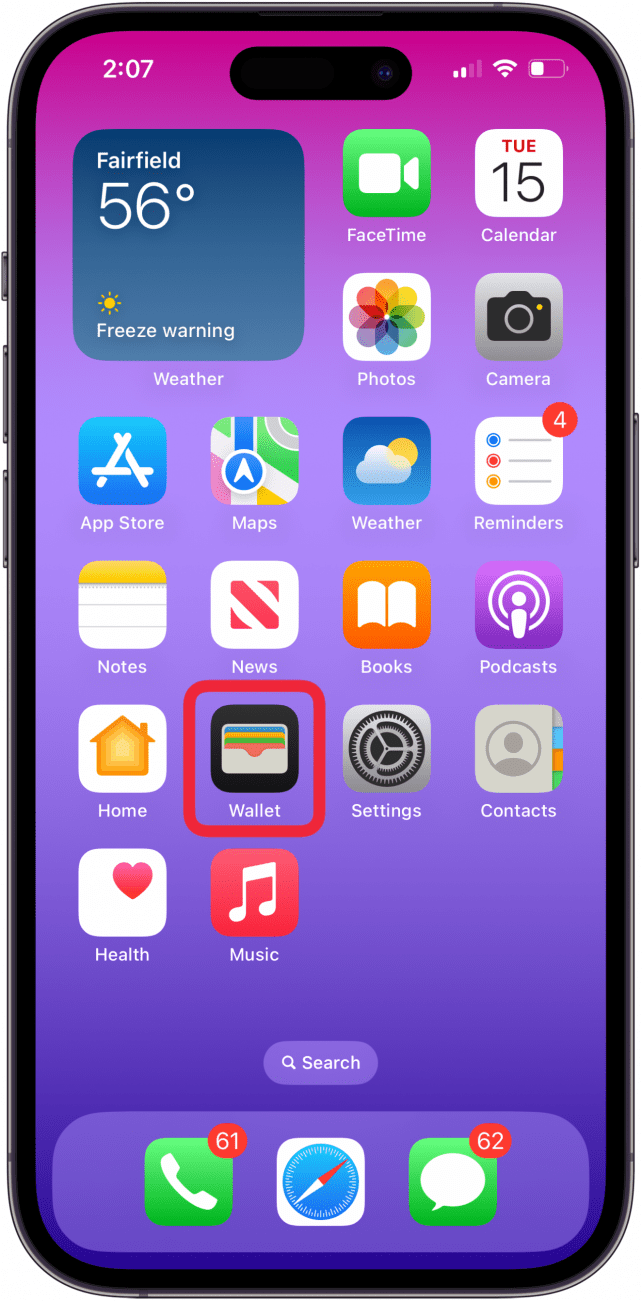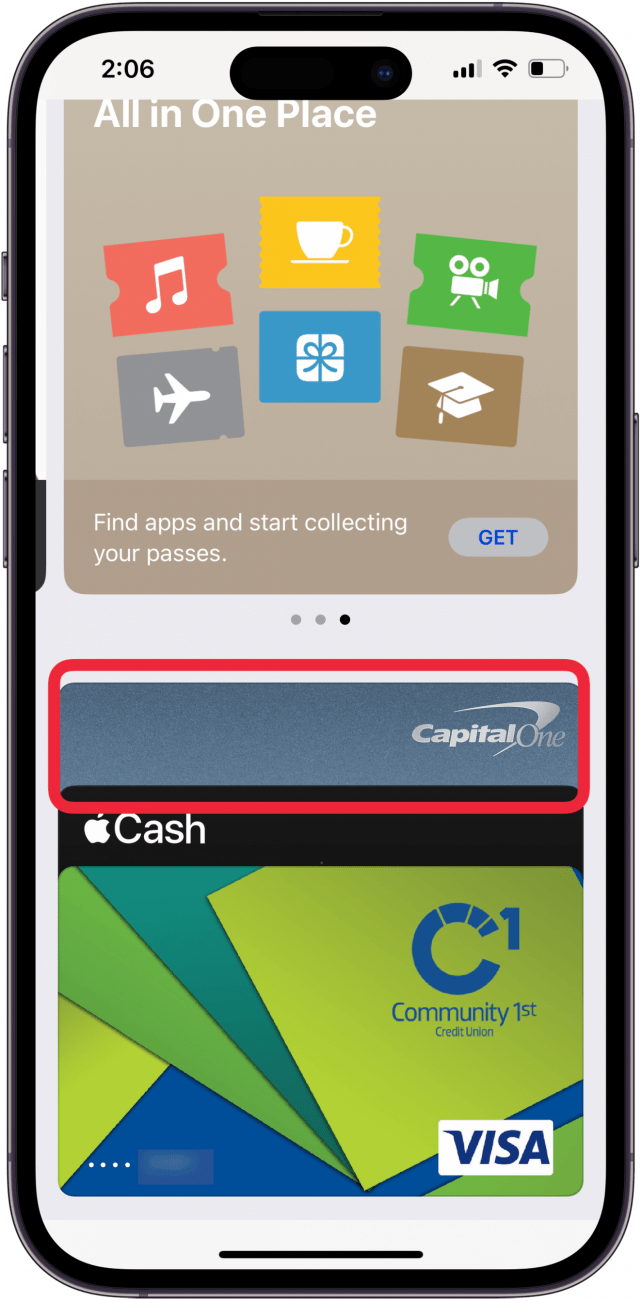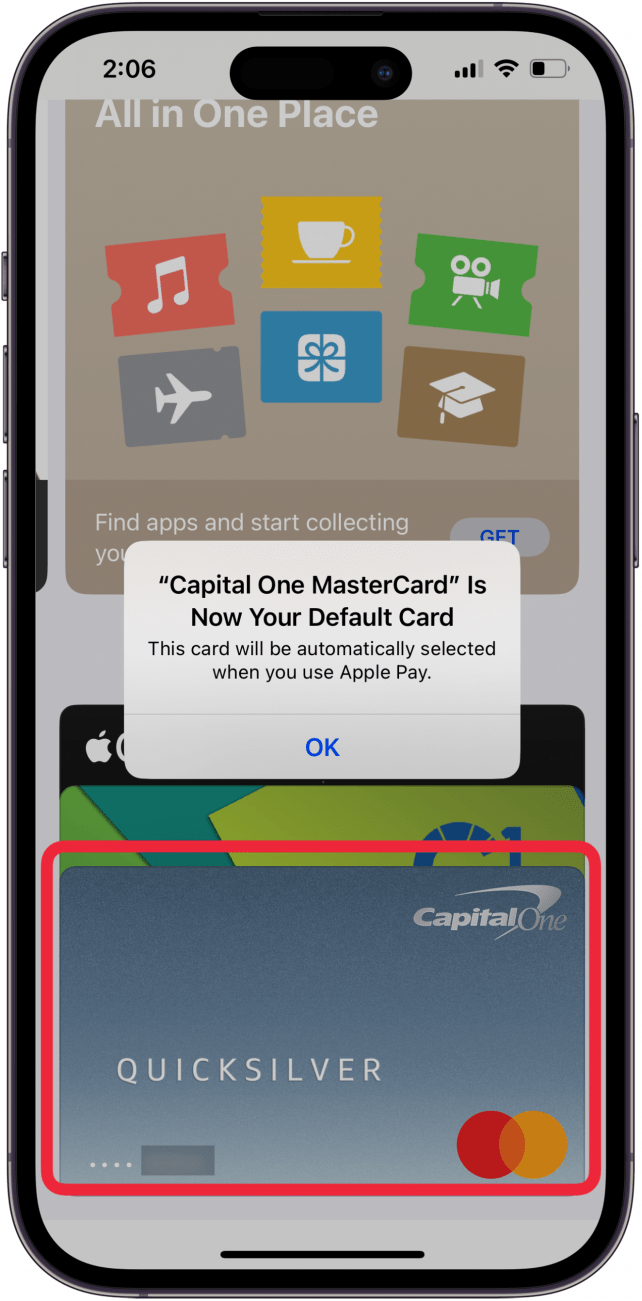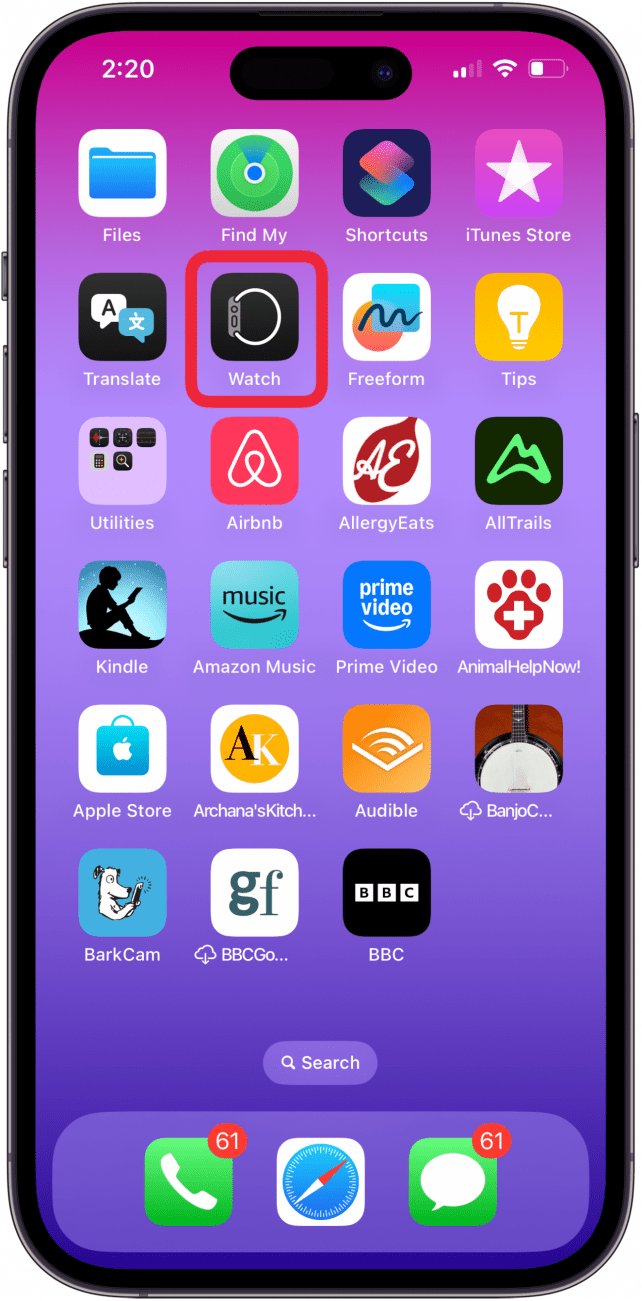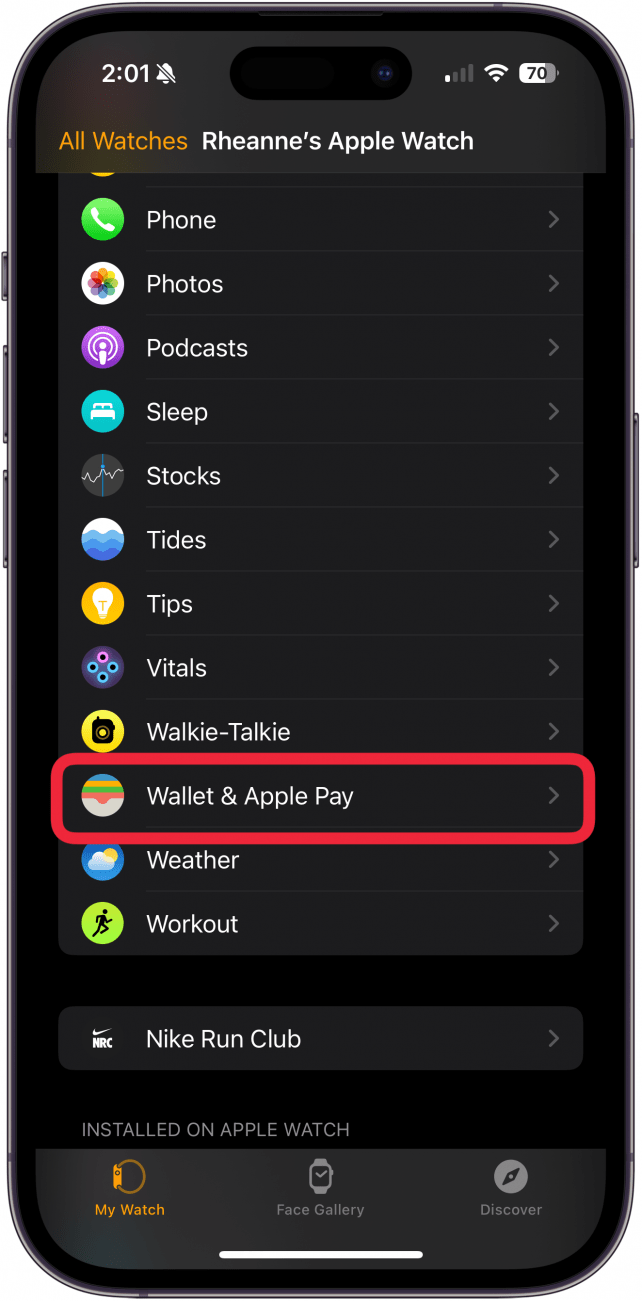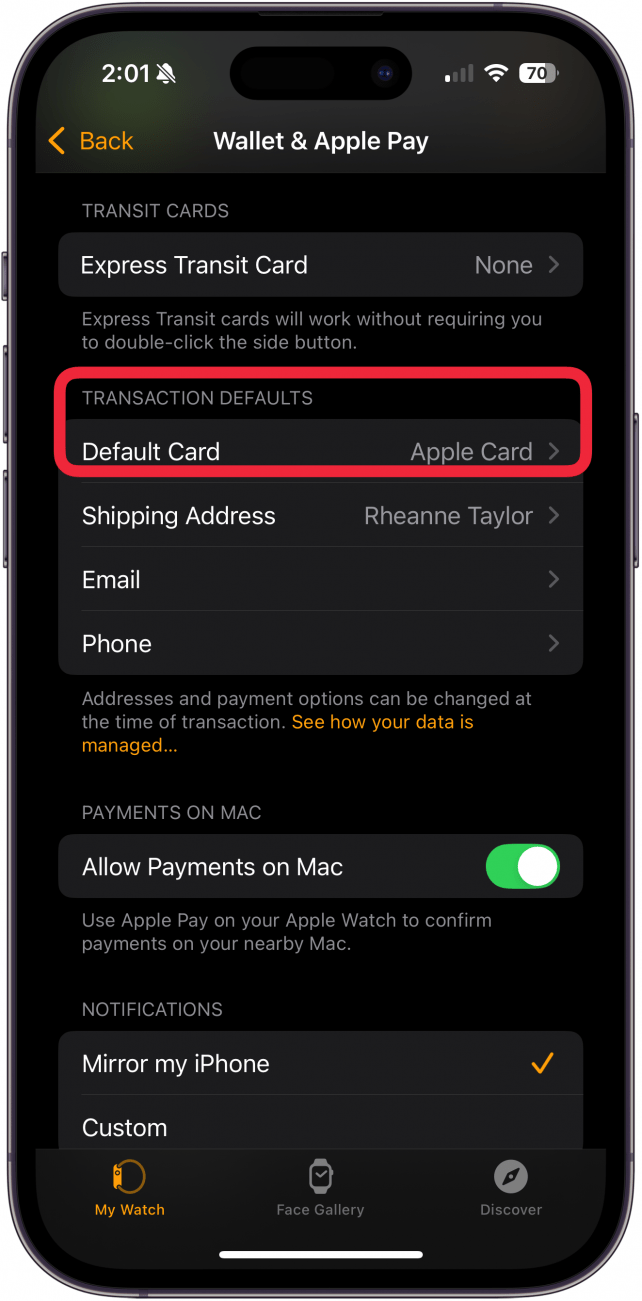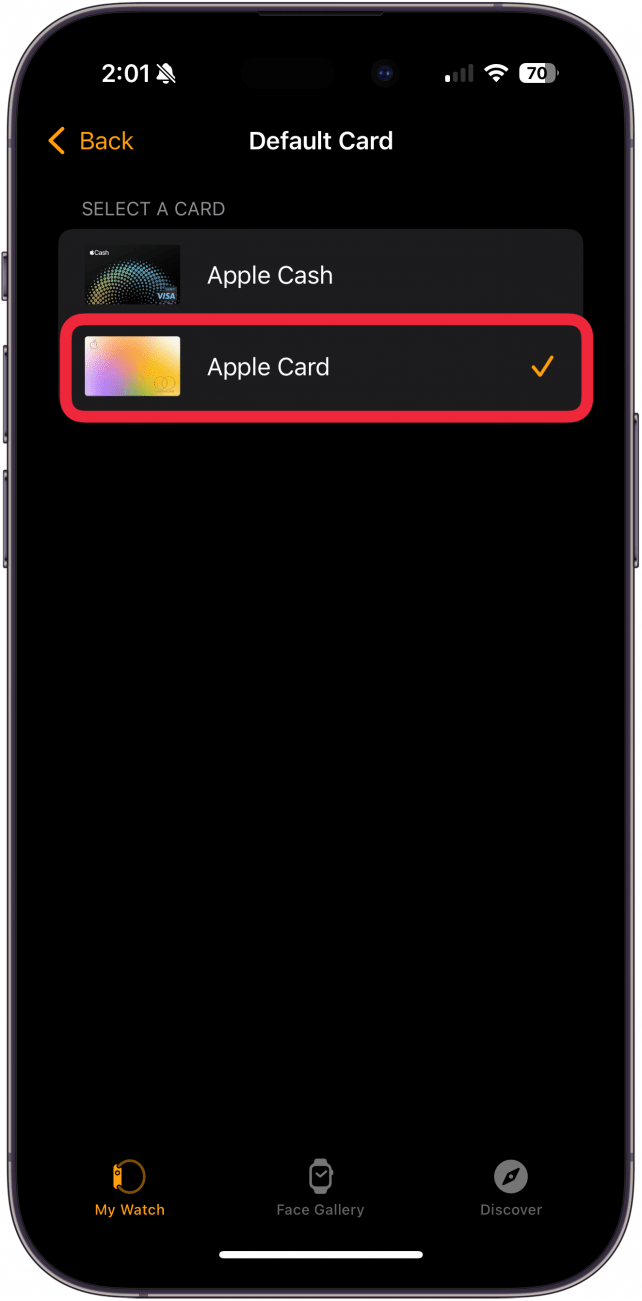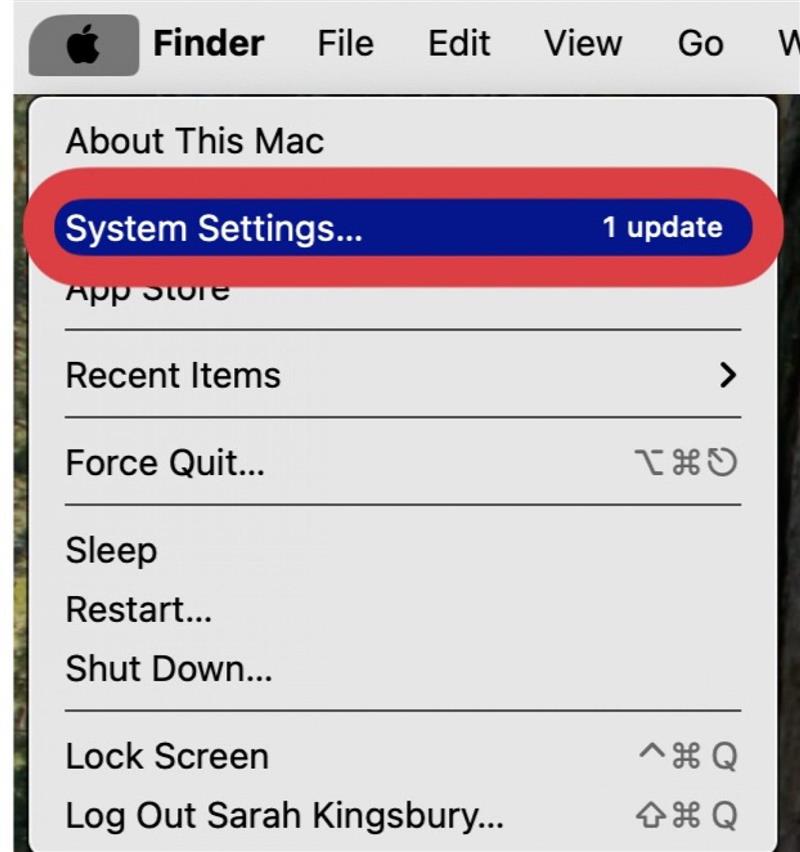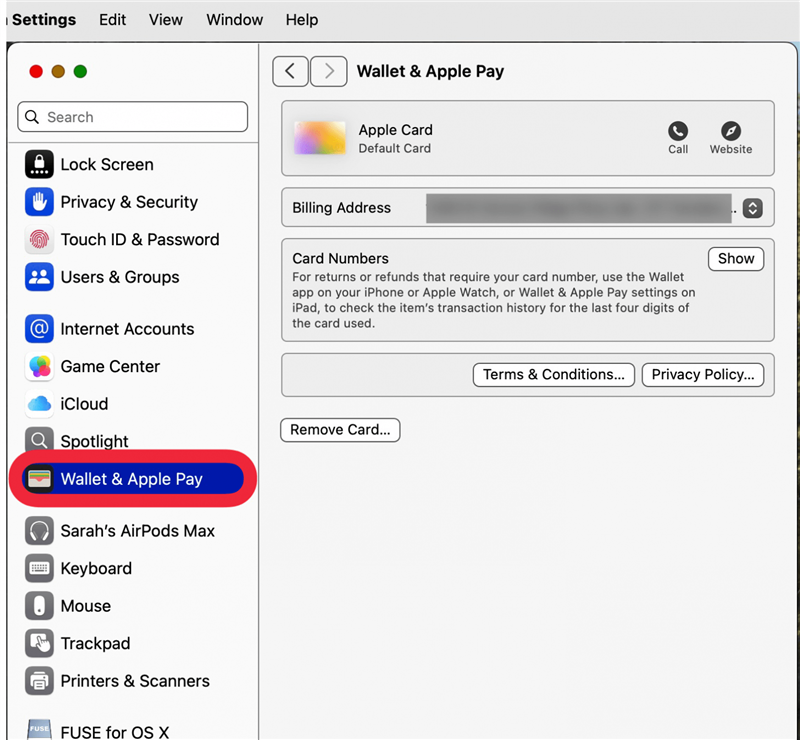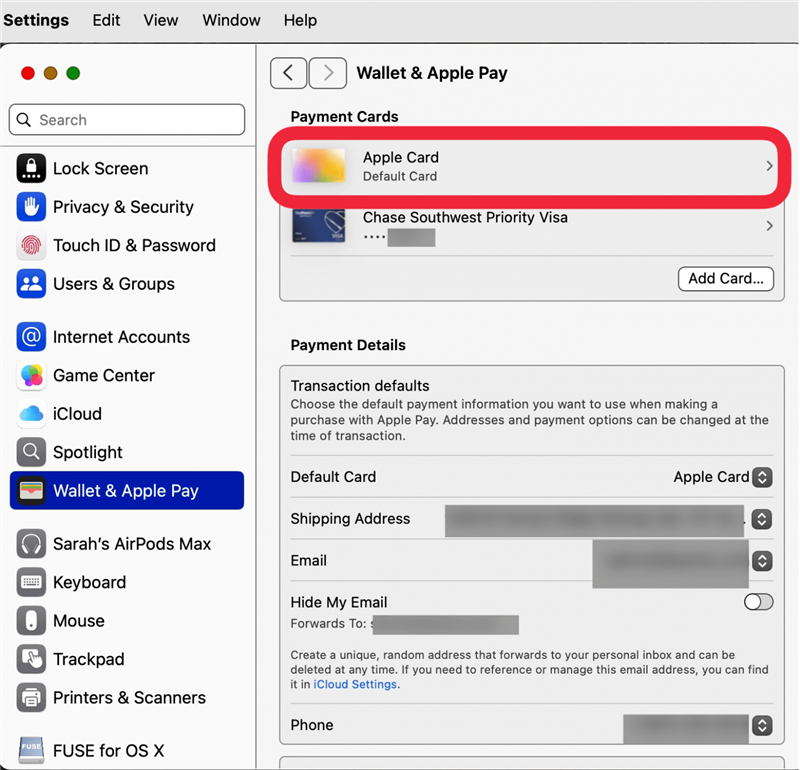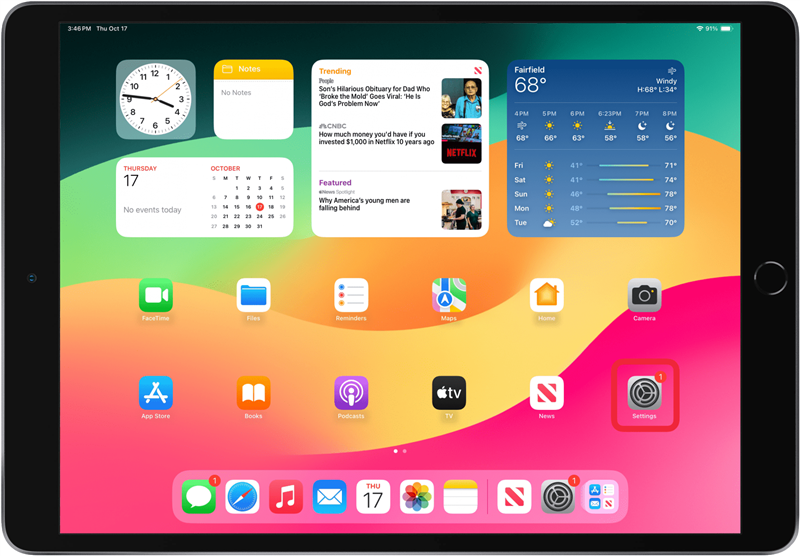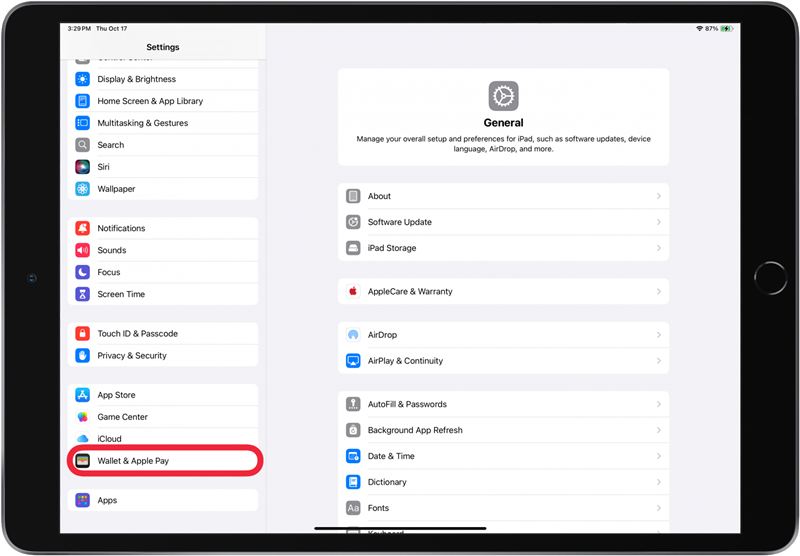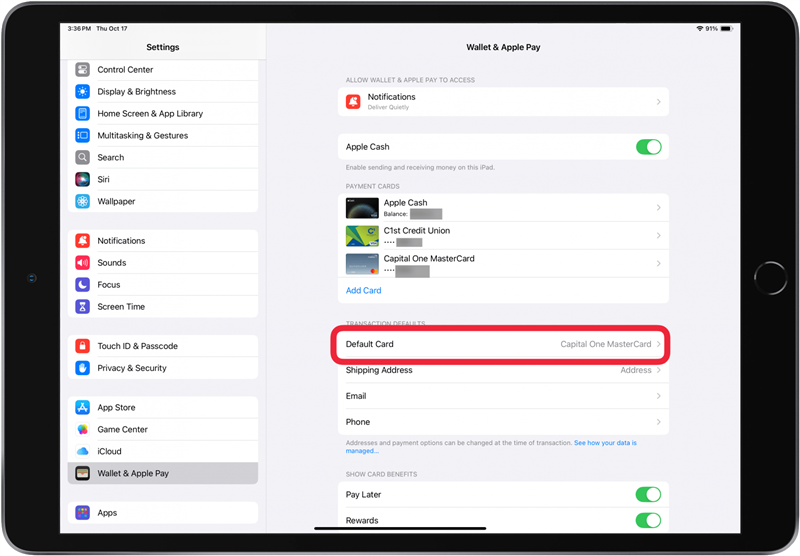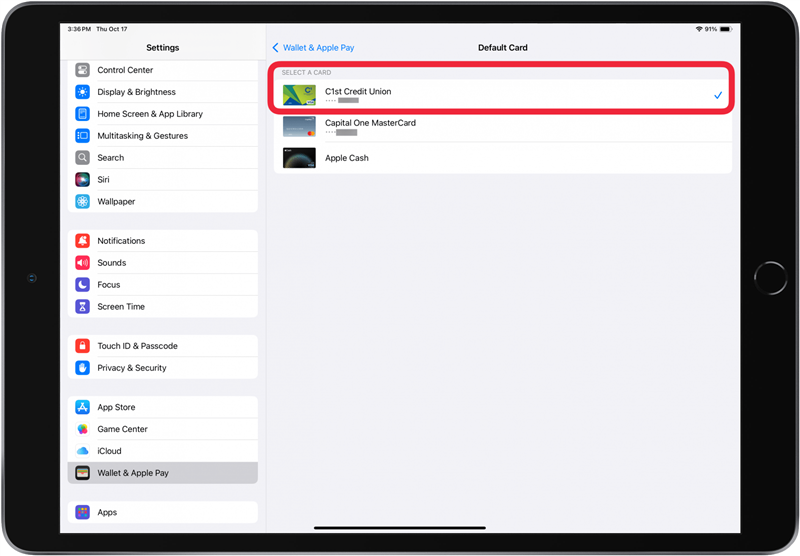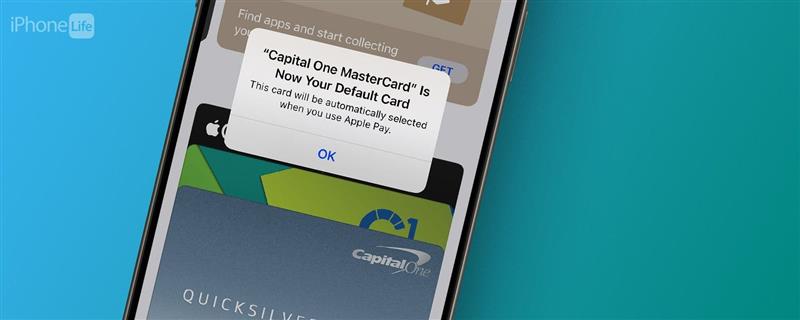
¿Alguna vez has realizado un pago con Apple Pay y te has dado cuenta de que se ha cargado a una tarjeta equivocada? ¿Por qué ocurre eso? Puede que no sepas que puedes tener una tarjeta predeterminada diferente en cada uno de tus dispositivos Apple. Por lo tanto, solo porque cambies la tarjeta predeterminada en Apple Pay en tu iPhone, no significa que se cambiará en tu iPad, Mac y Apple Watch. A continuación, te explicamos cómo cambiar la tarjeta predeterminada en Apple Pay para cada dispositivo, de modo que siempre cargues la tarjeta correcta.
Cómo cambiar la tarjeta predeterminada en Apple Pay en el iPhone
Uso mi iPhone para todas mis compras personales con Apple Pay, así que establezco mi tarjeta de débito personal como tarjeta predeterminada en Apple Pay en este dispositivo. Si tienes un teléfono de empresa o de negocios, es posible que desees establecer tu tarjeta de empresa como método de pago predeterminado.
- Abre la app Wallet en tu iPhone.

- Toque y mantenga pulsada la tarjeta que desea establecer como su nueva tarjeta predeterminada de Apple Pay.

- Arrastra la tarjeta delante de tus otras tarjetas, de modo que puedas verla entera. Recibirás un aviso emergente de que tu tarjeta predeterminada ha cambiado.

¡Ahora ya sabes cómo establecer la tarjeta predeterminada en Apple Wallet en tu iPhone!
 Descubre las funciones ocultas de tu iPhoneObtén un consejo diario (con capturas de pantalla e instrucciones claras) para que puedas dominar tu iPhone en solo un minuto al día.
Descubre las funciones ocultas de tu iPhoneObtén un consejo diario (con capturas de pantalla e instrucciones claras) para que puedas dominar tu iPhone en solo un minuto al día.
Cómo cambiar la tarjeta predeterminada de Apple Pay en el Apple Watch
Para muchos usuarios de Apple Watch, su Apple Watch es el dispositivo que más utilizan para Apple Pay. Si utiliza su Apple Watch para compras con Apple Pay todo el tiempo, es importante configurar la tarjeta predeterminada correcta en Apple Wallet.
- Abre la app Apple Watch en tu iPhone.

- Pulsa la pestaña Mi reloj en la parte inferior de la pantalla y, a continuación, pulsa Wallet y Apple Pay.

- Pulse Tarjeta predeterminada en Transacciones predeterminadas.

- Toca la tarjeta que quieras establecer como predeterminada; verás una marca de verificación junto a la tarjeta elegida.

Ya tienes una nueva tarjeta predeterminada de Apple Pay en tu Apple Watch.
Cómo cambiar la tarjeta predeterminada de Apple Pay en un Mac
- Abre Ajustes del sistema en tu Mac.

- Haz clic en Wallet y Apple Pay.

- Elige tu nueva tarjeta predeterminada en el menú. Verás la tarjeta predeterminada elegida en Detalles de pago.

¡Ahora ya sabes cómo cambiar la tarjeta predeterminada de Apple Pay en tu Mac!
Cómo cambiar la tarjeta predeterminada de Apple Pay en el iPad
- Abre la app Configuración.

- Pulsa Wallet & Apple Pay.

- Toca Tarjeta predeterminada en Predeterminados de transacción.

- Toca la tarjeta que quieras establecer como predeterminada; verás una marca de verificación junto a la tarjeta elegida.

¿Alguna vez has realizado un pago con Apple Pay y te has dado cuenta de que se ha cargado a una tarjeta equivocada? ¿Por qué ocurre eso? Puede que no sepas que puedes tener una tarjeta predeterminada diferente en cada uno de tus dispositivos Apple. Por lo tanto, solo porque cambies la tarjeta predeterminada en Apple Pay en tu iPhone, no significa que se cambiará en tu iPad, Mac y Apple Watch. A continuación, te explicamos cómo cambiar la tarjeta predeterminada en Apple Pay para cada dispositivo, de modo que siempre cargues la tarjeta correcta.Cómo cambiar la tarjeta predeterminada en Apple Pay en el iPhone
Uso mi iPhone para todas mis compras personales con Apple Pay, así que establezco mi tarjeta de débito personal como tarjeta predeterminada en Apple Pay en este dispositivo. Si tienes un teléfono de empresa o de negocios, es posible que desees establecer tu tarjeta de empresa como método de pago predeterminado.
- Abre la app Wallet en tu iPhone.
- Toque y mantenga pulsada la tarjeta que desea establecer como su nueva tarjeta predeterminada de Apple Pay.
- Arrastra la tarjeta delante de tus otras tarjetas, de modo que puedas verla entera. Recibirás un aviso emergente de que tu tarjeta predeterminada ha cambiado.