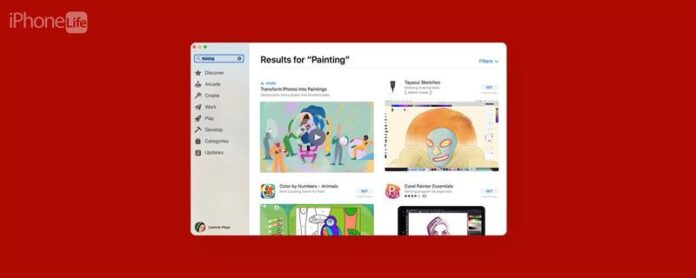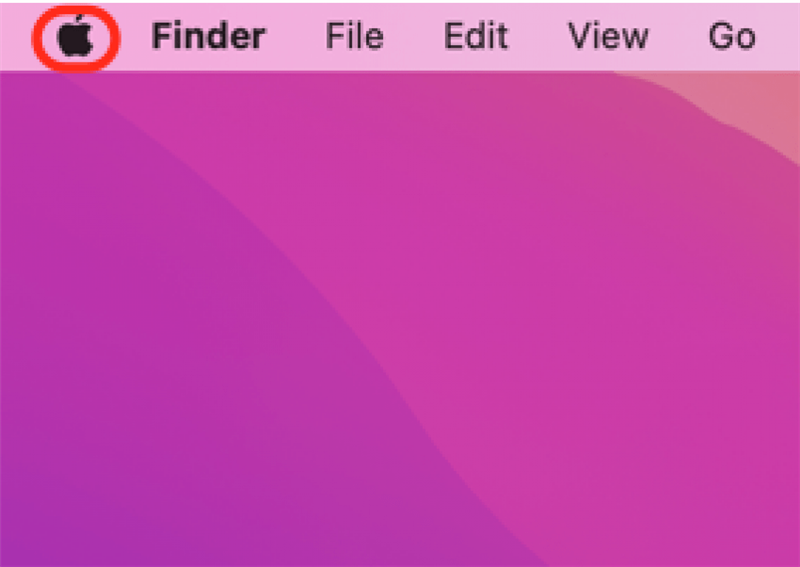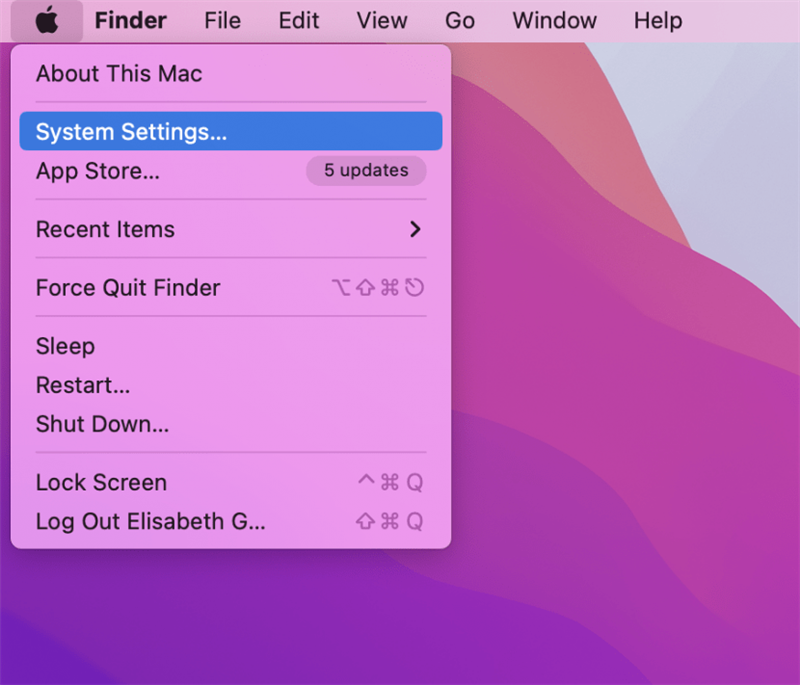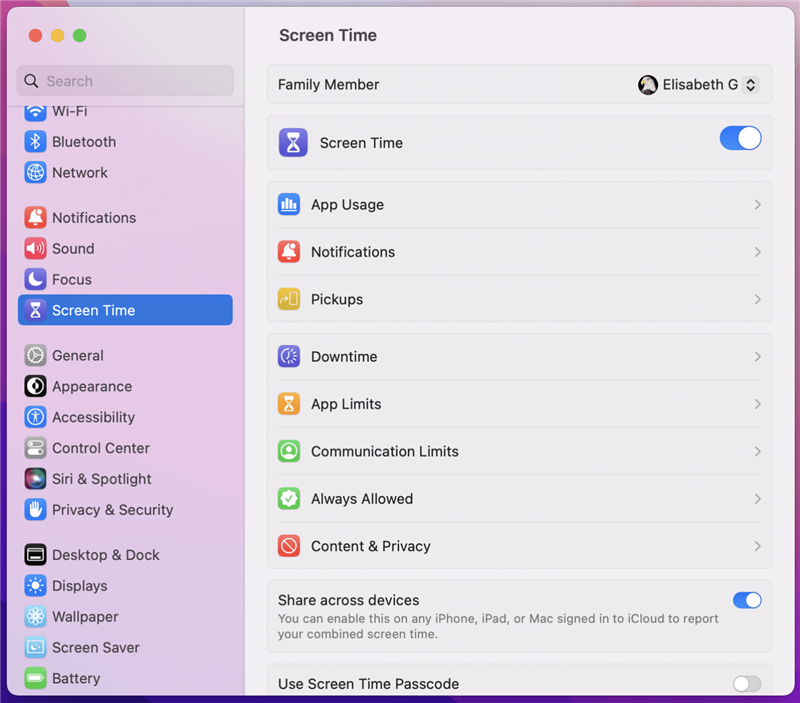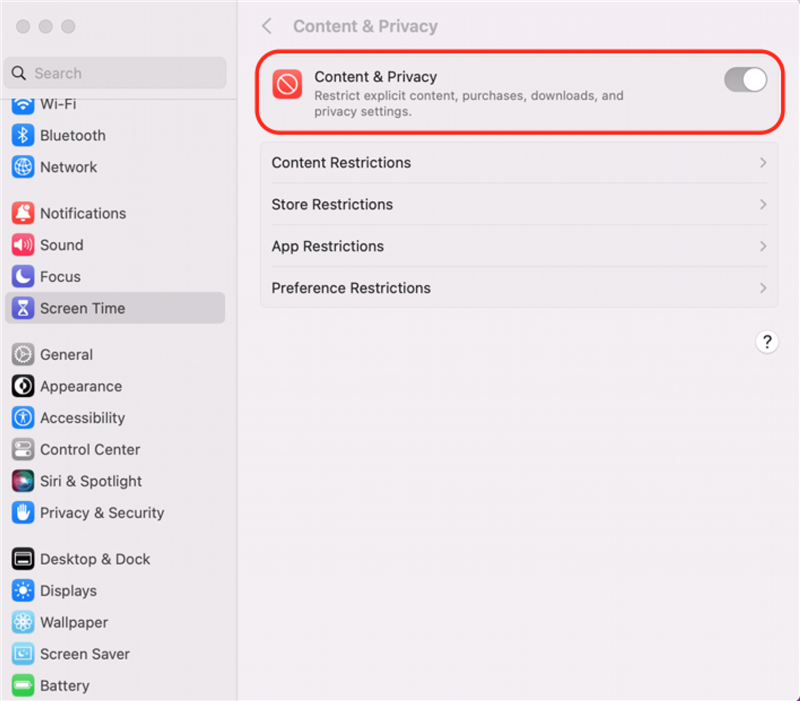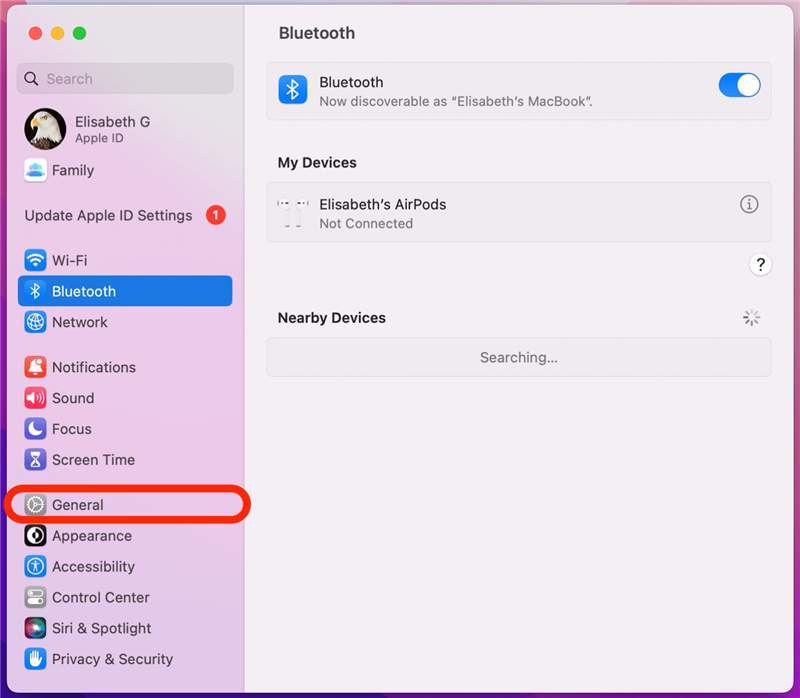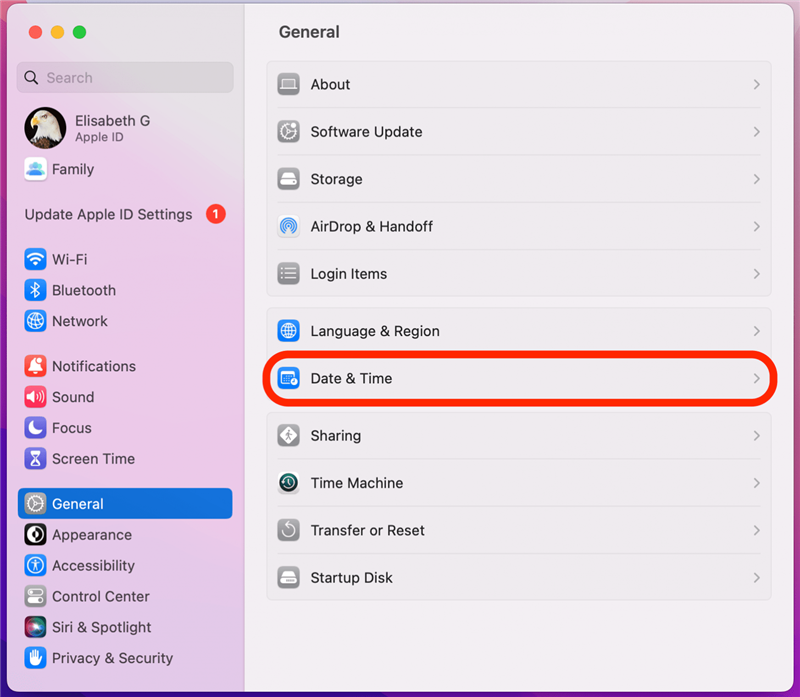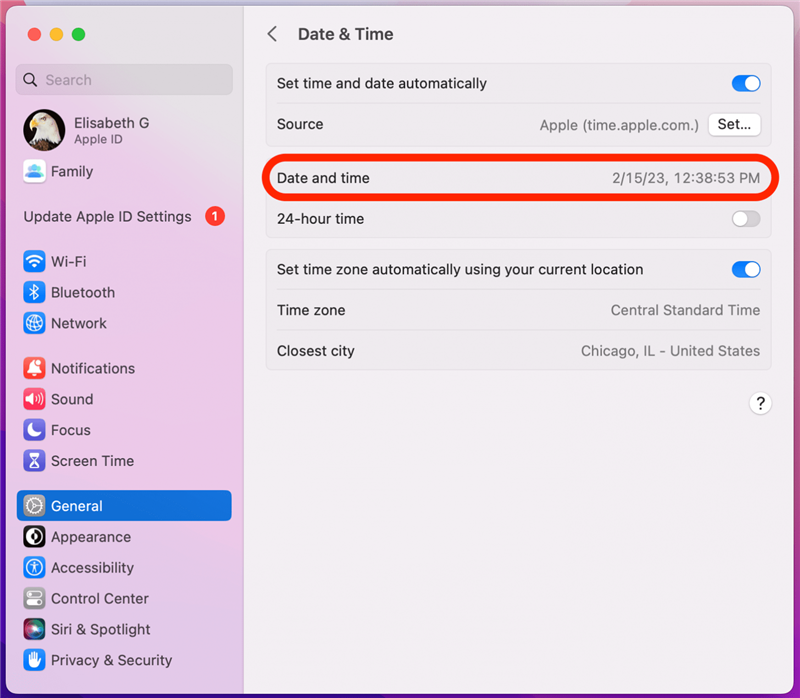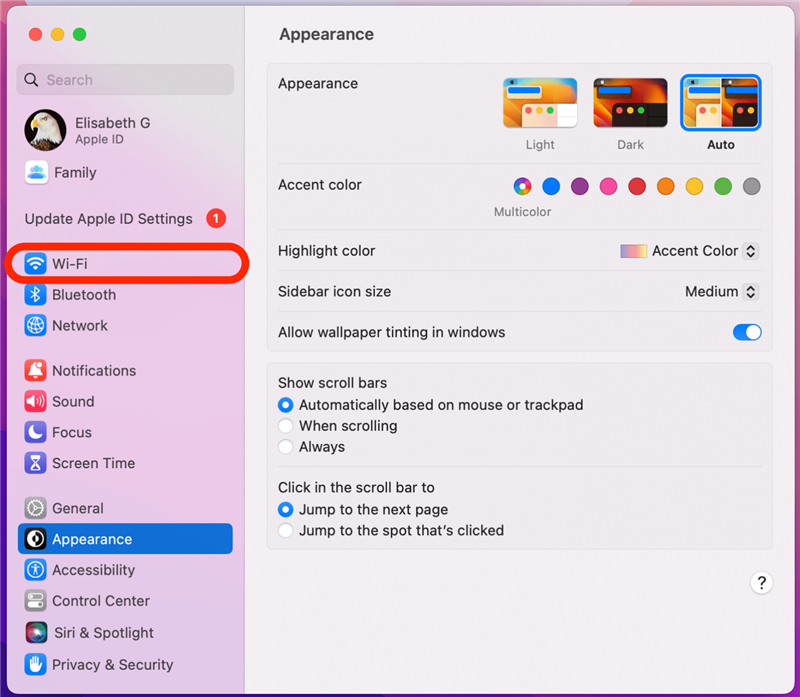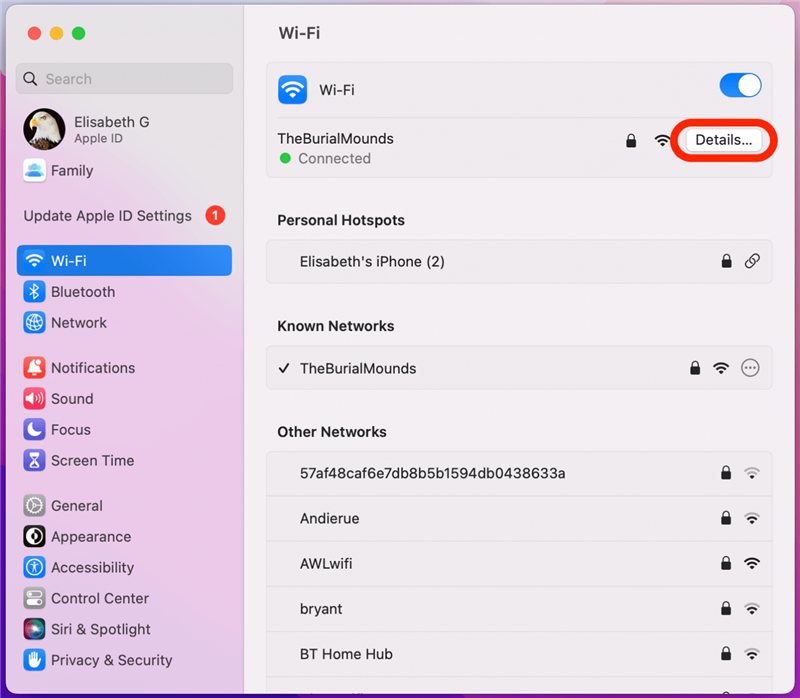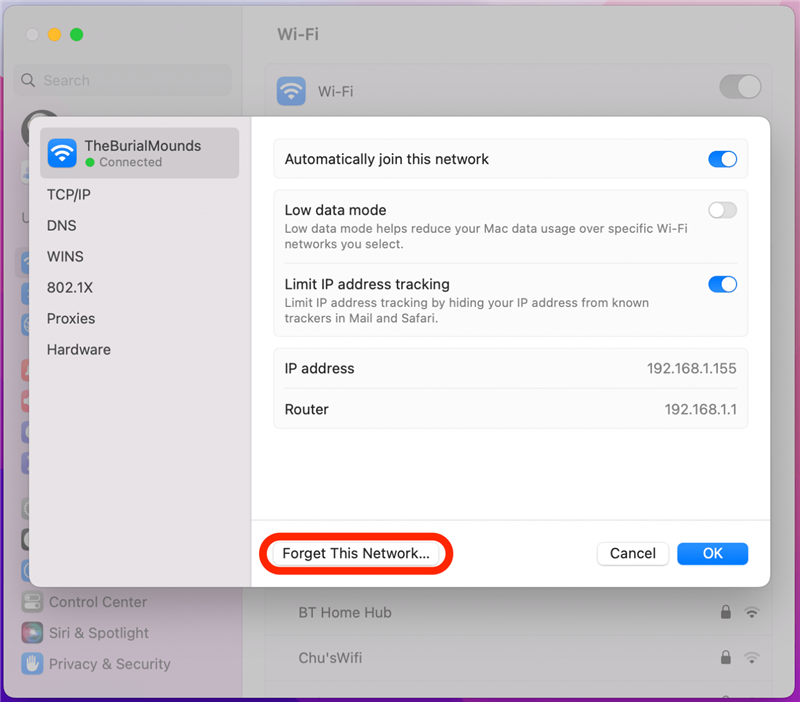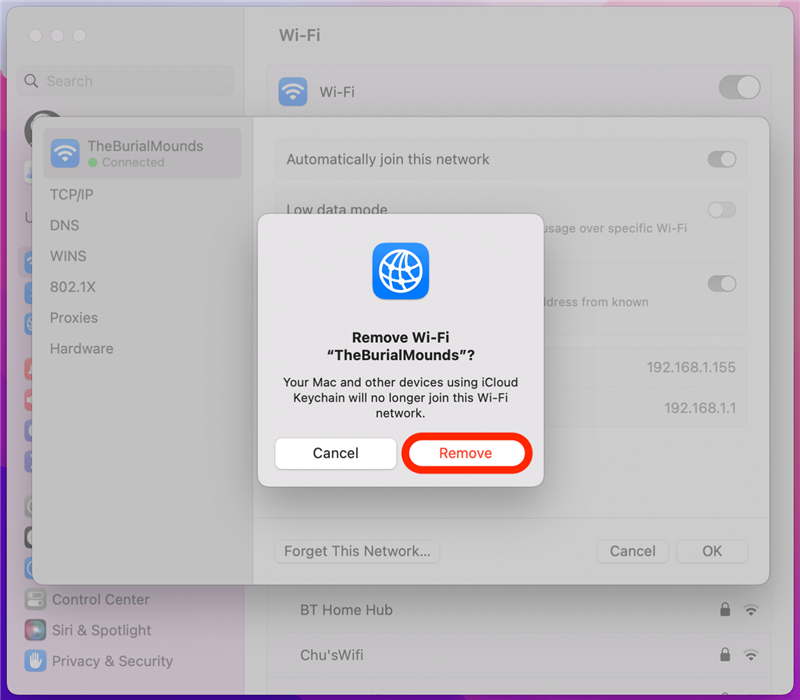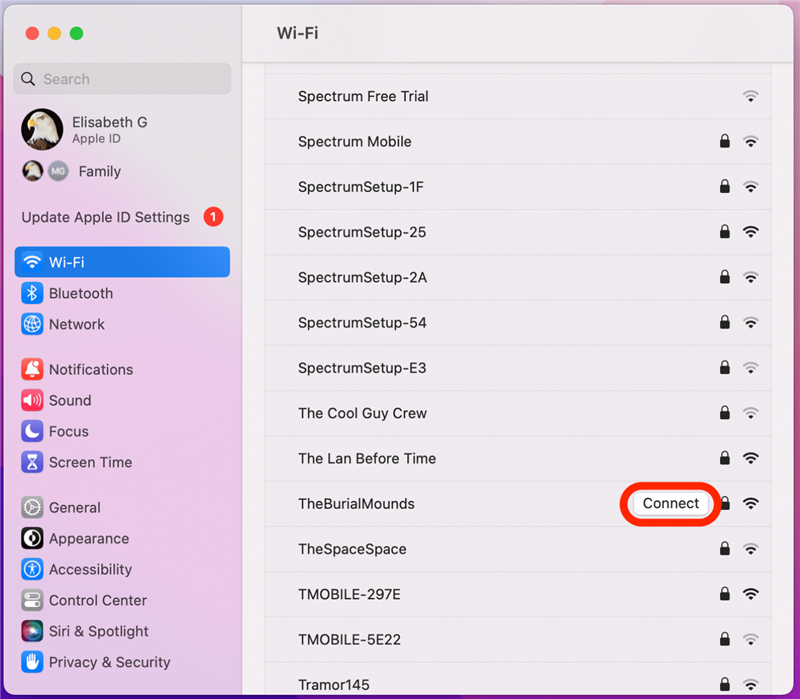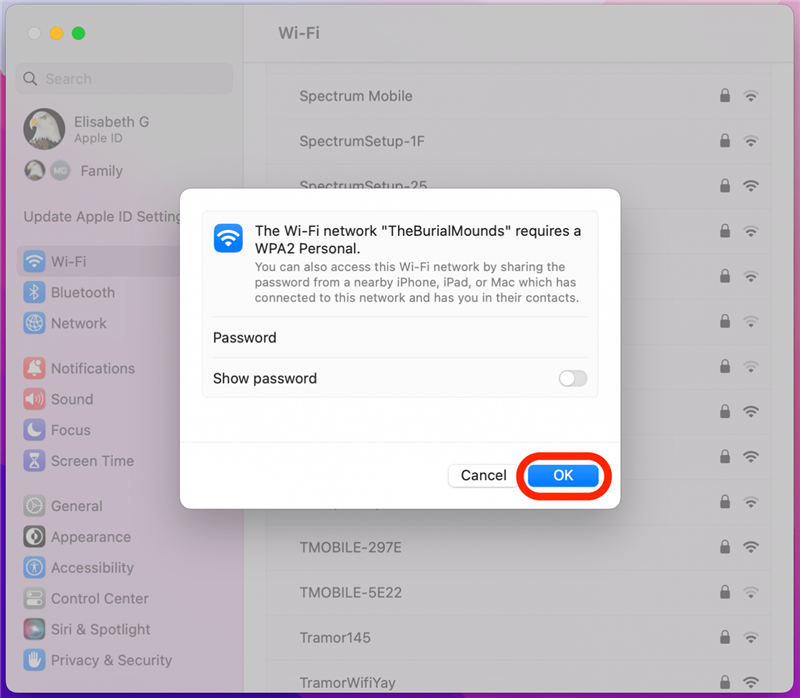Así que fue a descargar una nueva aplicación en su Mac o MacBook, ¡pero la App Store no funciona! Hay varias cosas que podrían haber salido mal. Si la App Store tiene una pantalla en blanco, no se abrirá ni cargará, no puede conectarse, da un mensaje de error o no puede descargar y actualizar aplicaciones, ¡tenemos la solución! Aquí le mostramos cómo hacer que su App Store de su Mac funcione nuevamente.
¿No se puede conectar a la tienda de aplicaciones en una Mac? Aquí hay 11 soluciones rápidas
Su MacBook o Mac’s App Store generalmente es confiable, pero puede decepcionar de vez en cuando al no conectarse o trabajar. Aquí está nuestra guía de solución de problemas para que la tienda de aplicaciones Mac se conecte, abriera y vuelva a trabajar. Para obtener más tutoriales de Mac excelentes, consulte nuestros página de estado del sistema Apple Para verificar si la tienda de aplicaciones está inactiva. Si la App Store para Mac está arriba, habrá un punto verde al lado de Mac App Store.
2. Verifique las restricciones de la tienda de aplicaciones
Si se han establecido restricciones de contenido en la App Store de su Mac, la App Store podría no funcionar como lo desea. Aquí le mostramos cómo verificar si la App Store de su Mac está restringida:
- Haga clic en el logotipo Apple .

- Haga clic en Configuración del sistema .

- Haga clic en Tiempo de pantalla .

- Asegúrese de que Content & Privacy se apague (gris, no azul).

- Si desea tener algunas restricciones en su lugar, puede alternar contenido y privacidad y seleccionar sus restricciones. Tenga en cuenta que configurar las restricciones de la aplicación puede limitar sus opciones en la tienda de aplicaciones de su Mac.
3. Consulte su conexión a Internet
Si el Mac o MacBook que está utilizando no está conectado a Internet, no podrá acceder a la Mac App Store. Asegúrese de que su Mac sea conectado a Internet a través de una red Wi-Fi estable. También puede ejecutar un prueba de velocidad en Internet Para asegurarse de que su conexión sea lo suficientemente rápida. Si la App Store aún no se abrirá en su Mac, pase a nuestra próxima sugerencia.
4. Actualizar macOS: Obtenga la última actualización de software de Apple
Hacer un actualización de macOS puede ayudar con el error de su tienda de aplicaciones, ya que las actualizaciones de software pueden solucionar errores y problemas técnicos. Por esta razón, es una buena práctica hacer una actualización de Mac cada vez que salga una nueva versión de MacOS.
5. Verifique la configuración de fecha y hora de su Mac
Otra cosa para probar si su tienda de aplicaciones no se abrirá en su Mac o MacBook es verificar la configuración de la fecha, la hora y la ubicación.
- Haga clic en el icono del menú Apple y seleccione Configuración del sistema .

- Haga clic en General .

- Haga clic en fecha y hora .

- Asegúrese de que la fecha, la hora y la zona horaria se establezcan correctamente.

6. Force Quit y reinicie la App Store
Si la App Store todavía no se cargará en su Mac, puede ser el resultado de una falla de software, y puede Fuerza deja de que la aplicación en su Mac Intente solucionar el problema.
7. Apague su VPN
Su red privada virtual (VPN) podría interferir con la tienda de aplicaciones de su Mac, haciendo que no se abra, cargue o tenga una pantalla en blanco. Apague o desconecte su VPN para ver si esta es la raíz del problema.
8. Firme de su ID de Apple
Primero, asegúrese de que se registre con la ID de Apple correcta. Incluso si ha iniciado sesión correctamente, a veces la solución a un error es cerrar la salida de su ID de Apple y luego volver a entrar. Si la App Store en su Mac no se abre o funciona, ¡podría ser una solución rápida!
9. Hacer un restablecimiento de configuración de red
Si la App Store no se cargará en su Mac o MacBook porque no se conectará a Internet, y ya ha verificado su conexión Wi-Fi, es hora de reiniciar una configuración de red. Después de esto, tendrá que volver a encender su red Wi-Fi. Para hacer esto:
- Haga clic en el icono del menú Apple y abra la configuración del sistema . .

- Haga clic en wi-fi .

- Haga clic en detalles .

- Haga clic en Olvídese de esta red … .

- Haga clic en eliminar .

- Regrese a la lista de redes disponibles y encuentre su red Wi-Fi. Haga clic en Connect .

- Ingrese su contraseña y haga clic en Aceptar .

Ahora debe volver a conectarse a Wi-Fi con su reinicio de configuración de red.
10. Force Reinicie su Mac o MacBook
Uno de los pasos finales a seguir si su tienda de aplicaciones no está trabajando en una Mac es para reiniciar Tu Mac .
11. Póngase en contacto con Apple Support
Si ninguno de estos pasos ha funcionado, comuníquese con soporte de Apple . Siga el enlace, toque el Mac que está utilizando y estará conectado a un asociado de Apple por teléfono, correo electrónico o chat. Si vive lo suficientemente cerca de una tienda de Apple, puede ir y pedir ayuda.