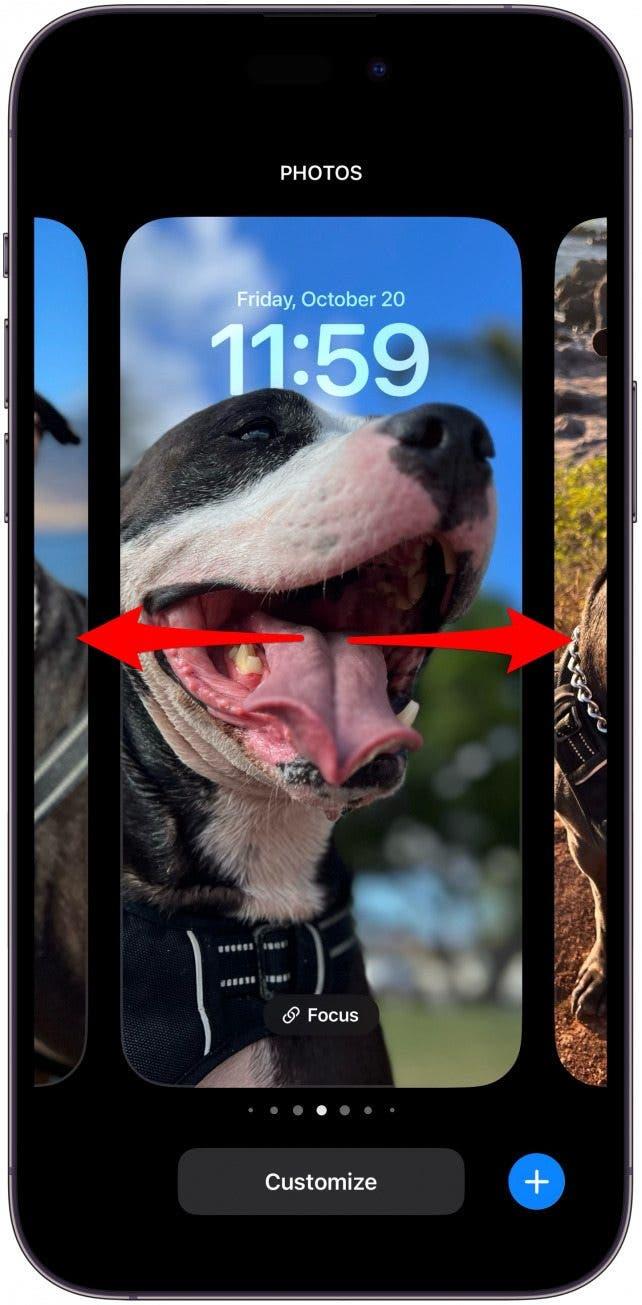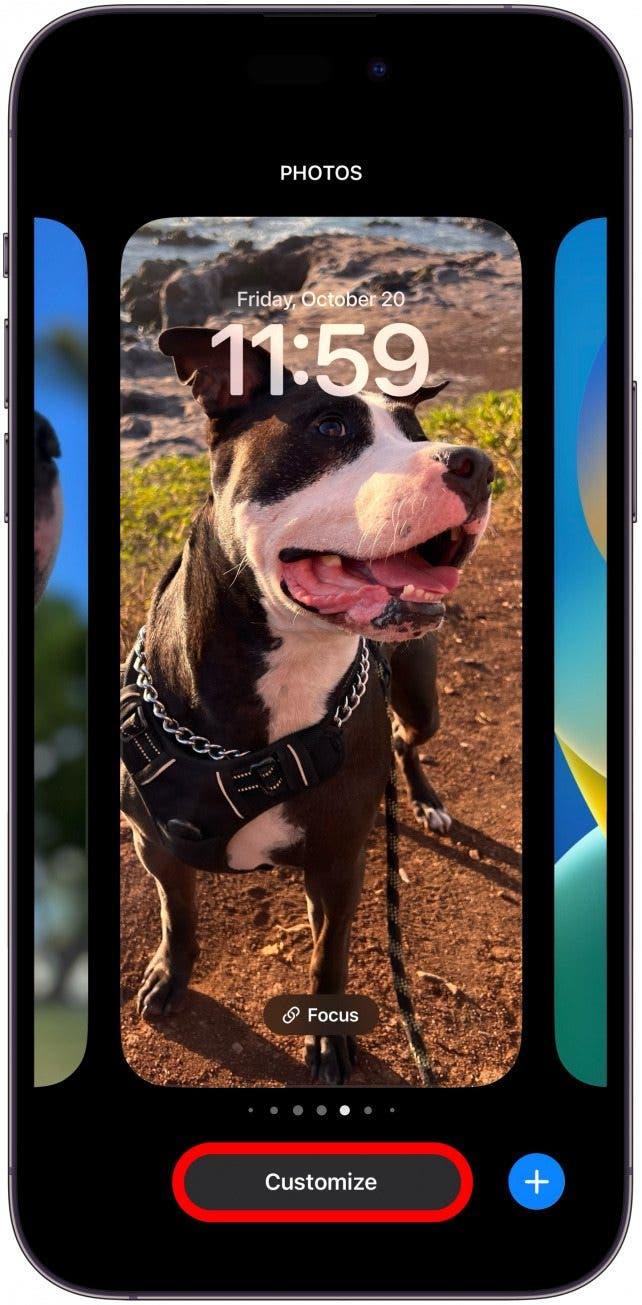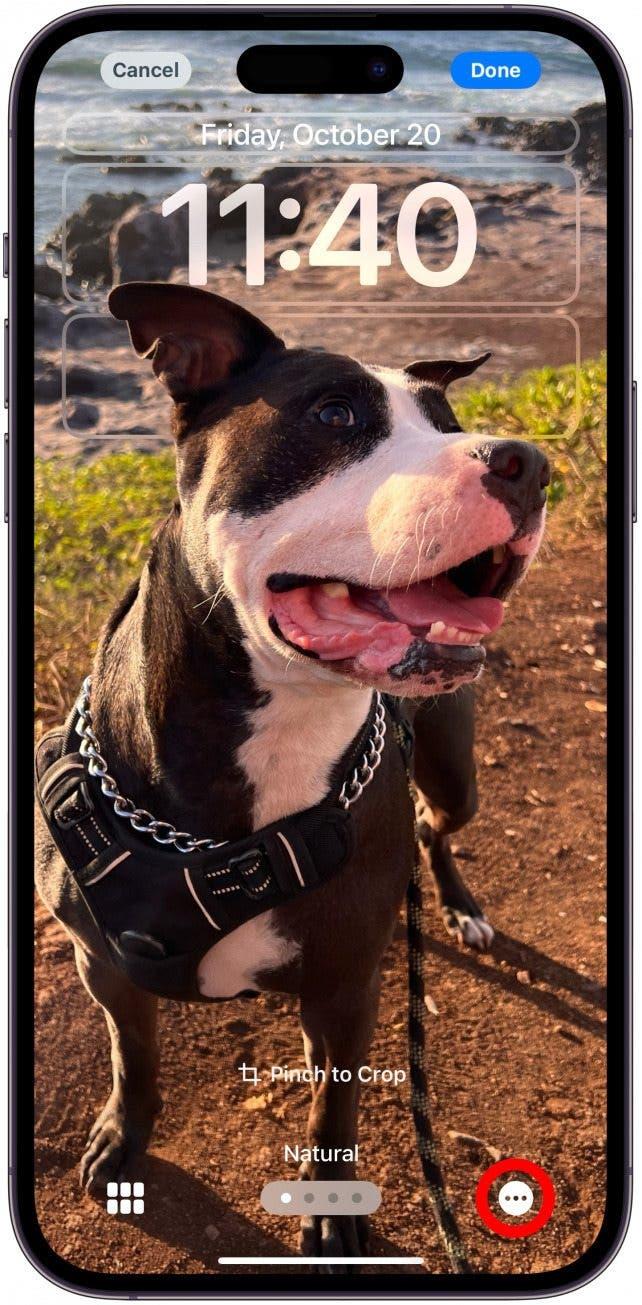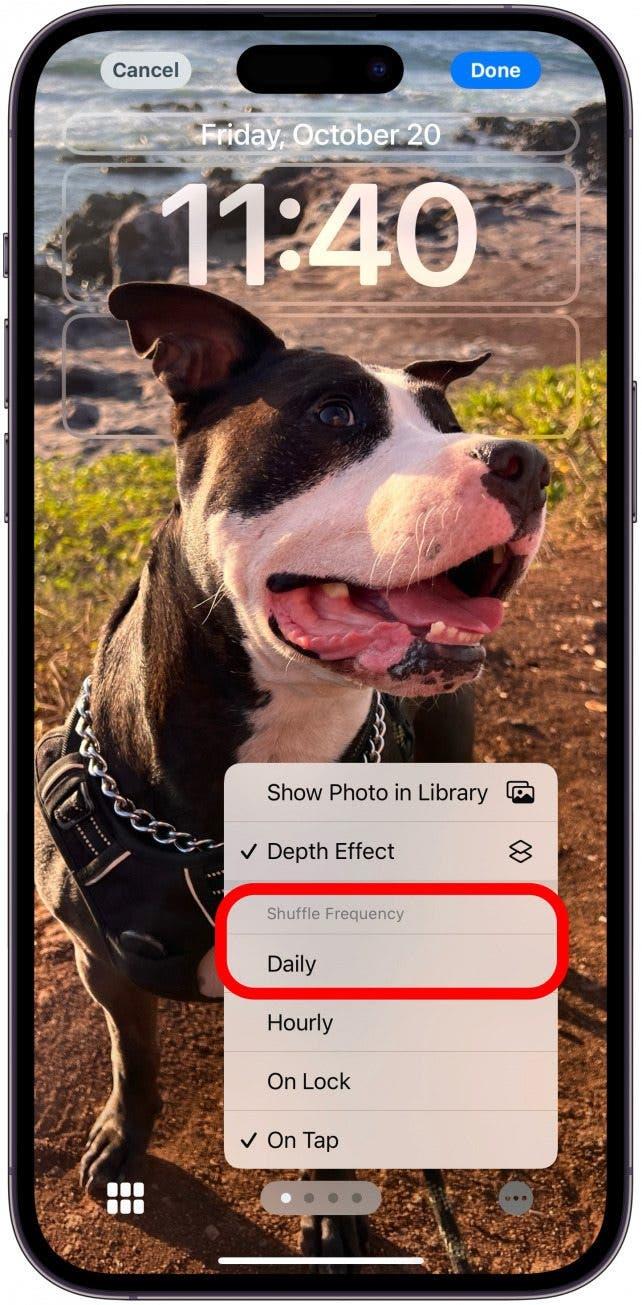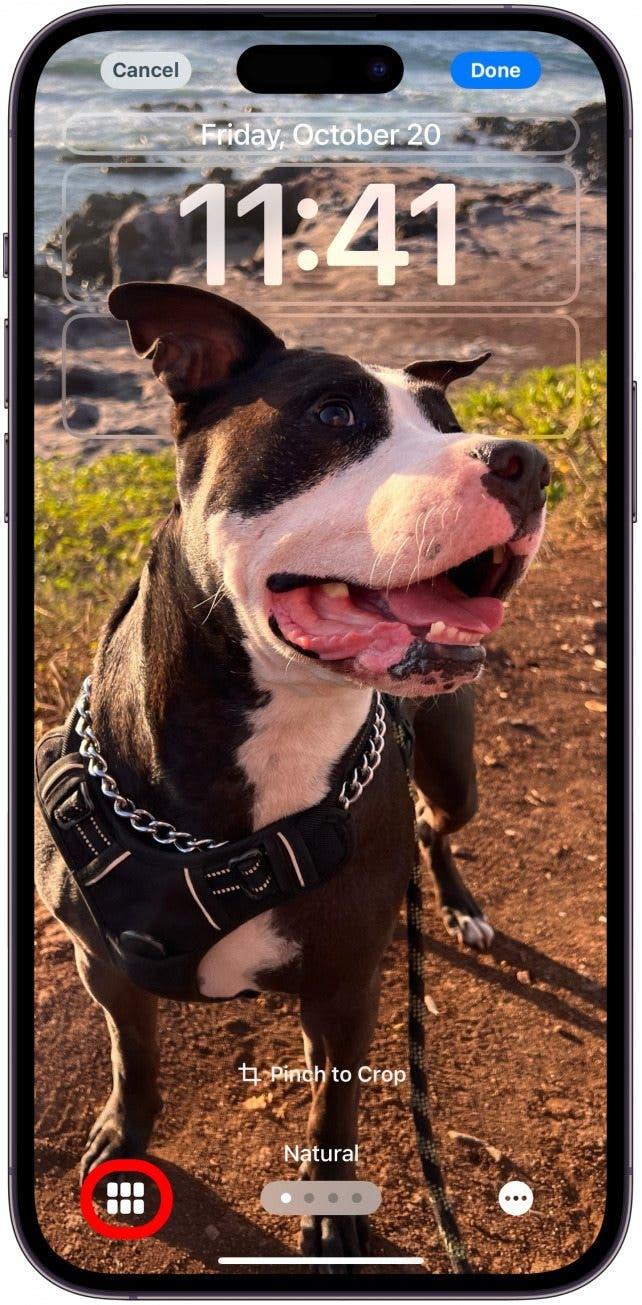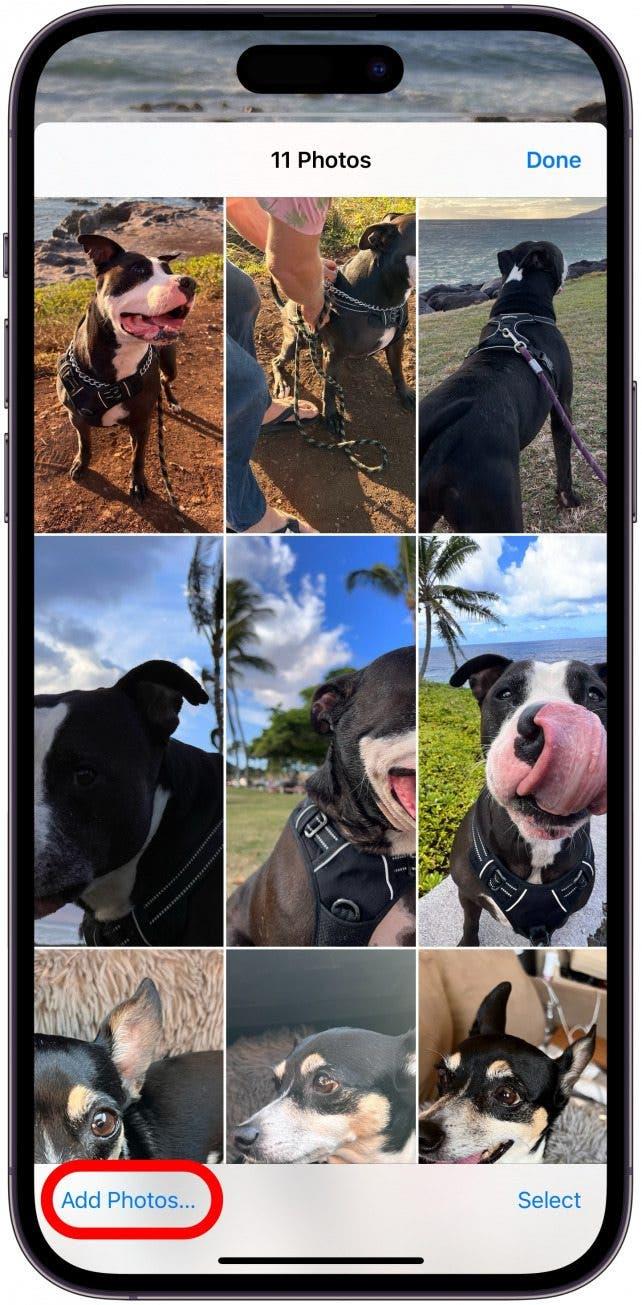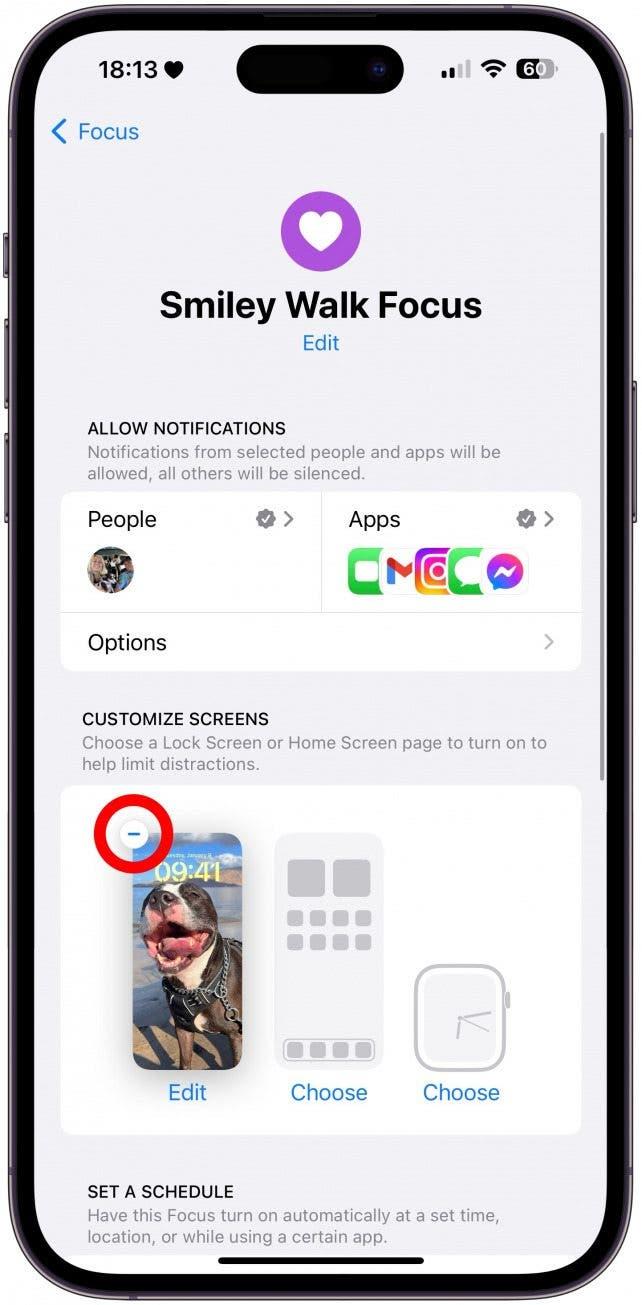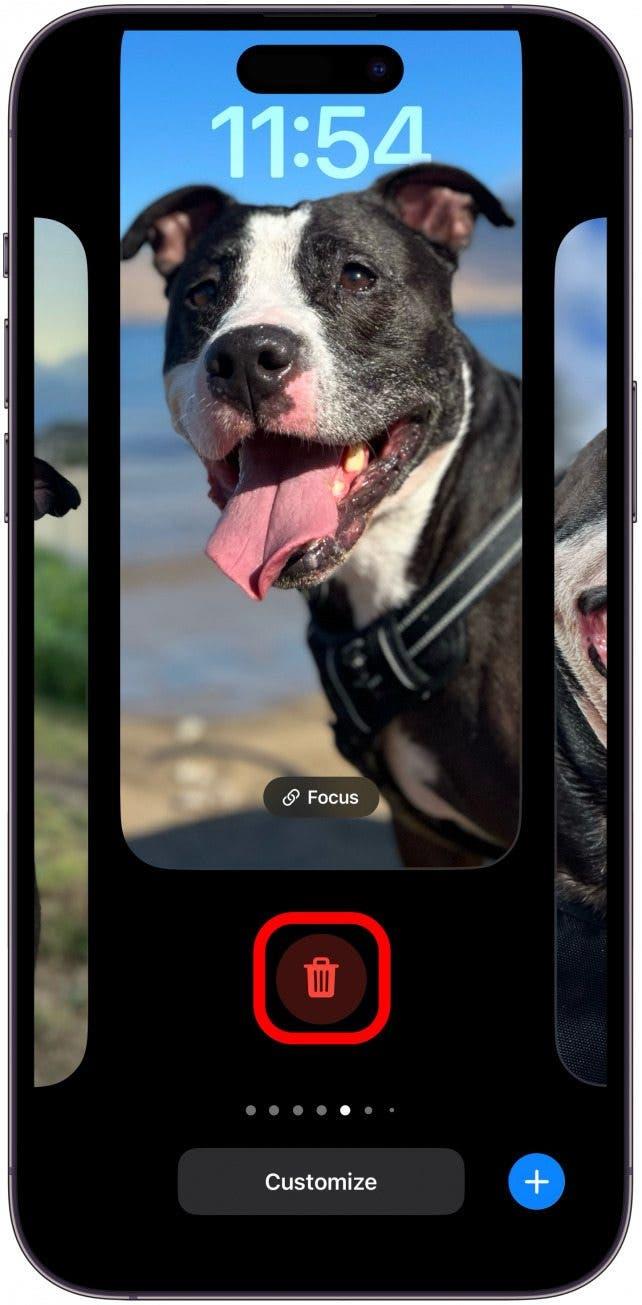Algunas pantallas de bloqueo están diseñadas para cambiar a lo largo del día, mostrándole algo diferente cada vez que mira su iPhone. También es posible configurar su pantalla de bloqueo para que cambie con los modos de enfoque o deslizar accidentalmente a una nueva pantalla de bloqueo mientras tiene el teléfono en el bolsillo.
¿Por qué mi pantalla de bloqueo cambia aleatoriamente?
Si se pregunta dónde ha ido a parar su pantalla de bloqueo, ¡no está solo! Muchos usuarios de iPhone experimentan que su pantalla de bloqueo cambia aparentemente al azar. Aunque es posible que un fallo técnico esté provocando que su pantalla de bloqueo cambie, existen otras posibilidades de que esto ocurra.
- Si tiene varias pantallas de bloqueo, es tan fácil cambiarla accidentalmente como marcar un contacto en el bolsillo. La única forma segura de evitarlo es tener una sola pantalla de bloqueo, lo que no siempre resulta práctico ni divertido.
- Las pantallas de bloqueo con álbumes de fotos pueden configurarse para que cambien a diario, cada hora o incluso con cada pulsación en la pantalla. Estos están diseñados para mostrarle una pantalla de bloqueo diferente cada vez, pero puede desactivar esta opción y elegir una foto singular para su pantalla de bloqueo.
- Algunas pantallas de bloqueo son dinámicas y cambiarán por sí solas a lo largo del día y de la semana, como la pantalla de bloqueo del tiempo.
- Puede configurar determinados modos de pantalla de bloqueo para que su iPhone tenga un aspecto más profesional y le distraiga menos en el trabajo, por ejemplo. Los modos Enfoque también pueden configurarse para que se activen automáticamente en función del uso de las aplicaciones, la hora del día y la ubicación. Esto significa que su pantalla de bloqueo podría cambiar automáticamente cuando llegue a un lugar determinado debido al modo Enfoque personalizado.
Consejo profesional
Si ve la pantalla de bloqueo o el fondo de pantalla en negro, podría deberse a un problema de software, a una carga baja de la batería o a daños físicos en el teléfono. Para más consejos sobre la pantalla de bloqueo y el fondo de pantalla, consulte nuestro boletín gratuito Consejo del día.
Cómo cambiar la pantalla de bloqueo en el iPhone & Ajustar la configuración de la pantalla de bloqueo
He revisado las muchas razones por las que su pantalla de bloqueo puede estar cambiando. Le enseñaré cómo cambiar su pantalla de bloqueo y ajustar la configuración para mantener su pantalla de bloqueo estática.
 Descubra las funciones ocultas de su iPhoneObtenga un consejo diario cada día (con capturas de pantalla e instrucciones claras) para que pueda dominar su iPhone en sólo un minuto al día.
Descubra las funciones ocultas de su iPhoneObtenga un consejo diario cada día (con capturas de pantalla e instrucciones claras) para que pueda dominar su iPhone en sólo un minuto al día.
- Para cambiar entre pantallas de bloqueo, bloquee el teléfono y mantenga pulsada la pantalla de bloqueo. Deslice el dedo a izquierda o derecha para cambiar a otra pantalla de bloqueo.

- También puede crear una nueva pulsando el icono Plus y personalizar las existentes deslizando el dedo hasta la que desee ajustar y seleccionando después Personalizar. Elegiré la opción del álbum de fotos de mi Pantalla de bloqueo y le mostraré cómo cambiar la frecuencia de los cambios.

- Pulse el menú Más (tres puntos).

- Aquí puede elegir la frecuencia que prefiera. Diariamente es la opción que cambia con menos frecuencia.

- A continuación, pulse el icono de álbumes.

- Aquí puede añadir o eliminar fotos. Cuantas menos fotos tenga, menos cambios habrá. Si lo prefiere, puede eliminar todas las fotos menos una. O puede crear una nueva Pantalla de Bloqueo de una sola foto desde cero.

- Si desea eliminar una Pantalla de Bloqueo de un modo de Enfoque, tendrá que ir a través de los ajustes del modo de Enfoque y tocar el icono – junto a la Pantalla de Bloqueo.

- Para eliminar una Pantalla de Bloqueo, deberá realizar una pulsación larga en su Pantalla de Bloqueo como hizo en el paso uno. Una vez que su iPhone se desbloquee, deslice el dedo hacia la Pantalla de Bloqueo que desea eliminar y, a continuación, deslice el dedo hacia arriba y pulse el icono de la papelera.

Preguntas frecuentes sobre los cambios en la pantalla de bloqueo del iPhone
- ¿Cómo eliminar el fondo de pantalla del iPhone? Bloquee el teléfono y, a continuación, mantenga pulsada la pantalla de bloqueo. Deslice el dedo hacia la izquierda o hacia la derecha hasta que vea la pantalla de bloqueo que desea eliminar y, a continuación, deslice el dedo hacia arriba y pulse el icono de la papelera. Tendrá que confirmar que desea eliminar la pantalla de bloqueo.
- ¿Cómo tener varias pantallas de bloqueo en el iPhone? Si está ejecutando iOS 15 o un software posterior, puede tener muchas Pantallas de Bloqueo. Sólo tiene que crear tantas como desee y cambiar entre Pantallas de Bloqueo en los ajustes de su Fondo de Pantalla.
- ¿Por qué mi pantalla de bloqueo está en negro? Si su pantalla de bloqueo aparece en negro de repente, podría tratarse de un fallo técnico. Asegúrese de que su iPhone está ejecutando el software más reciente y, si es así, intente hacer un reinicio rápido del iPhone para ver si eso ayuda.