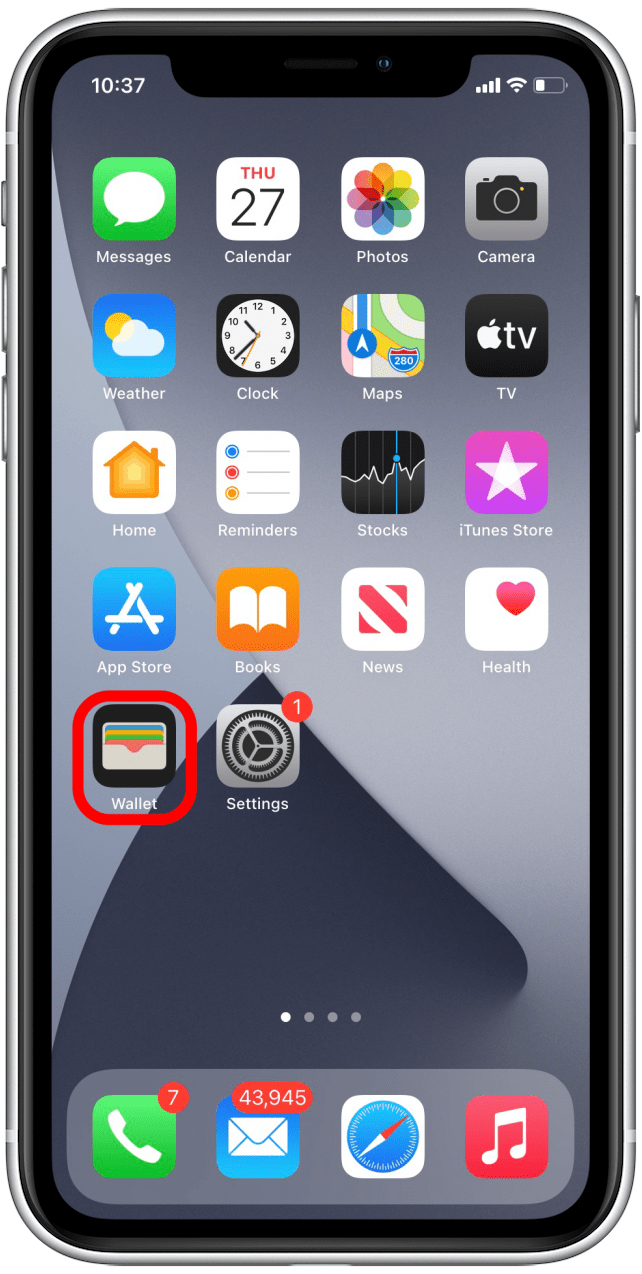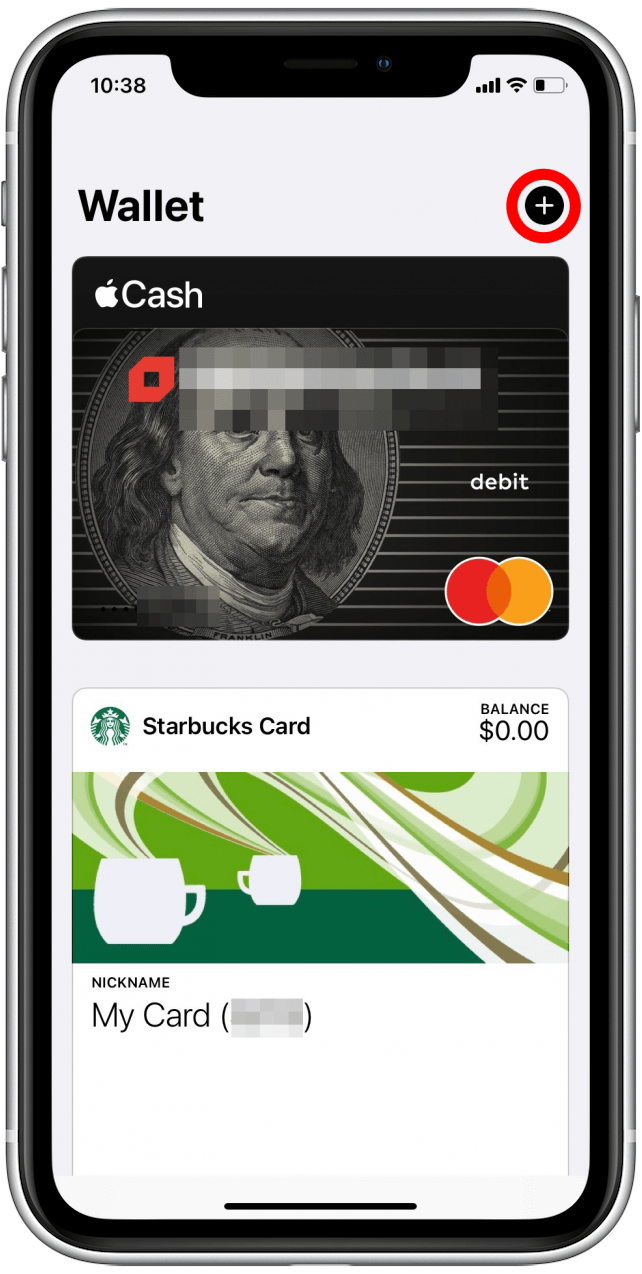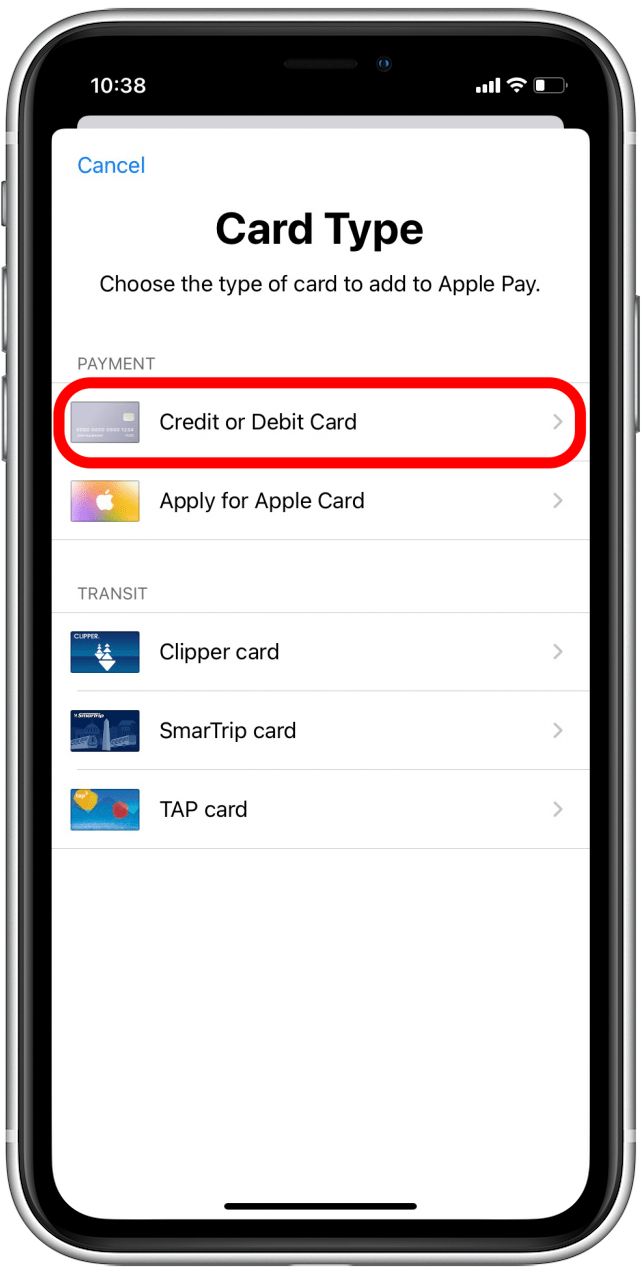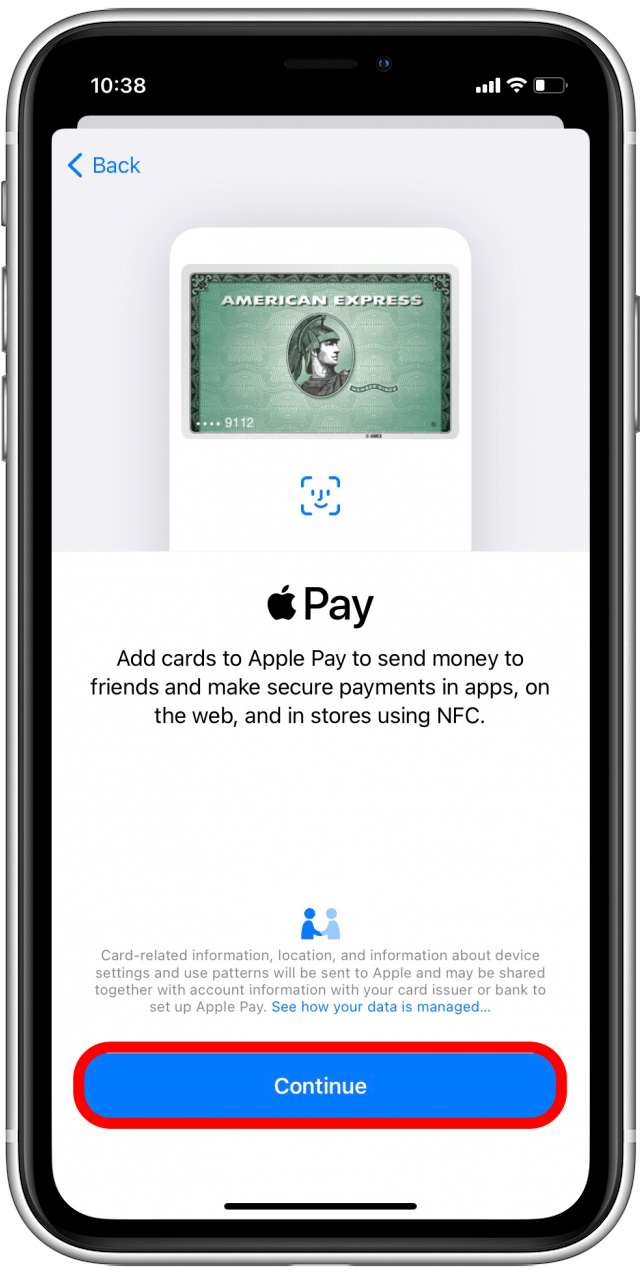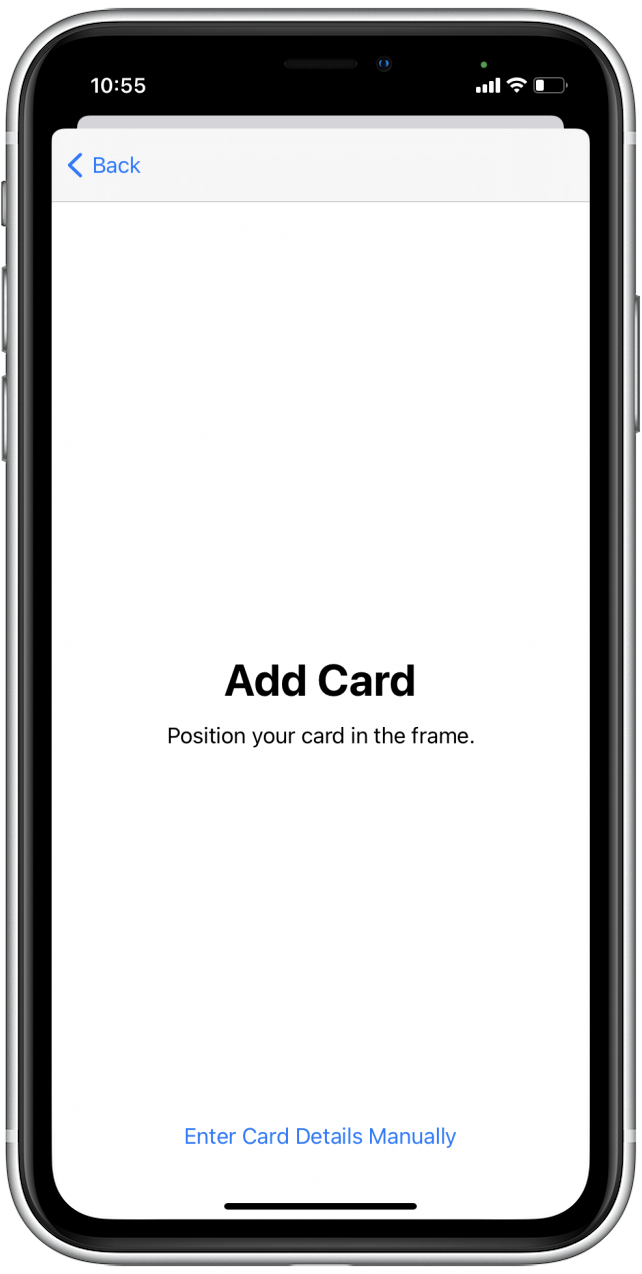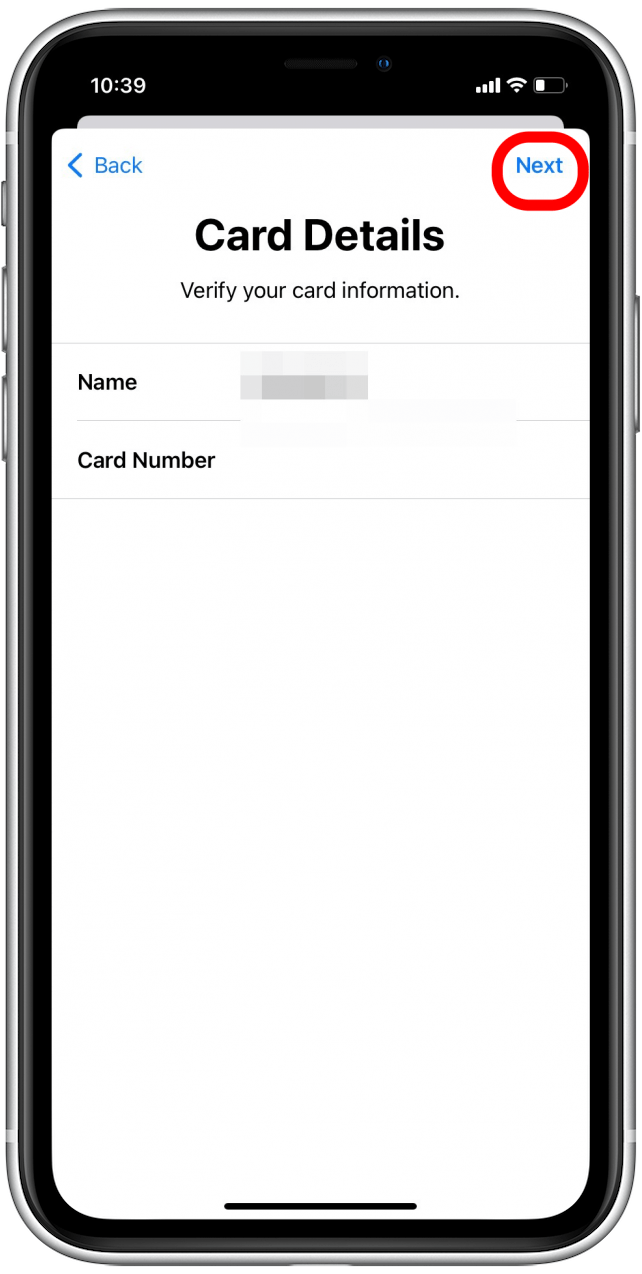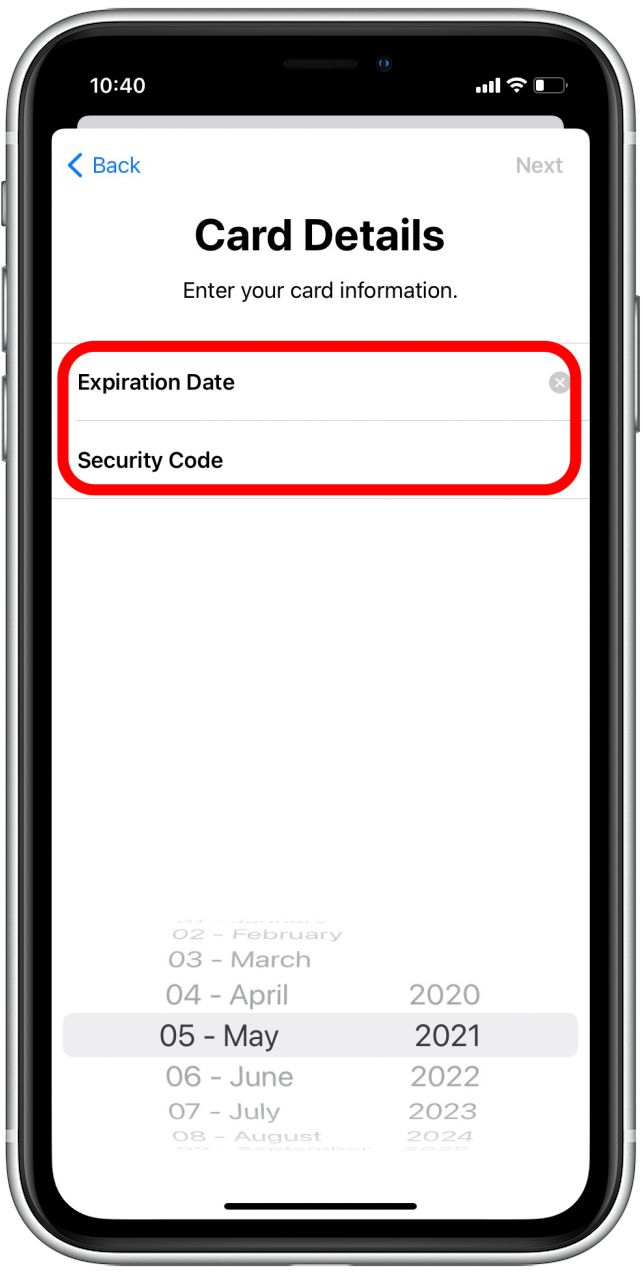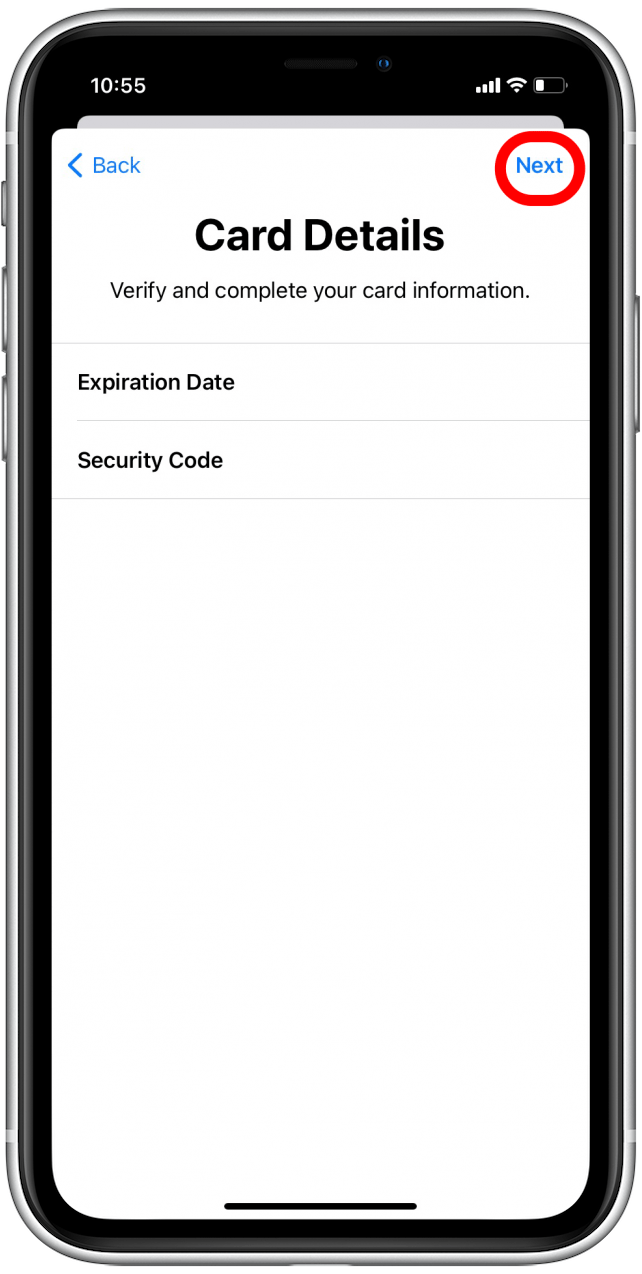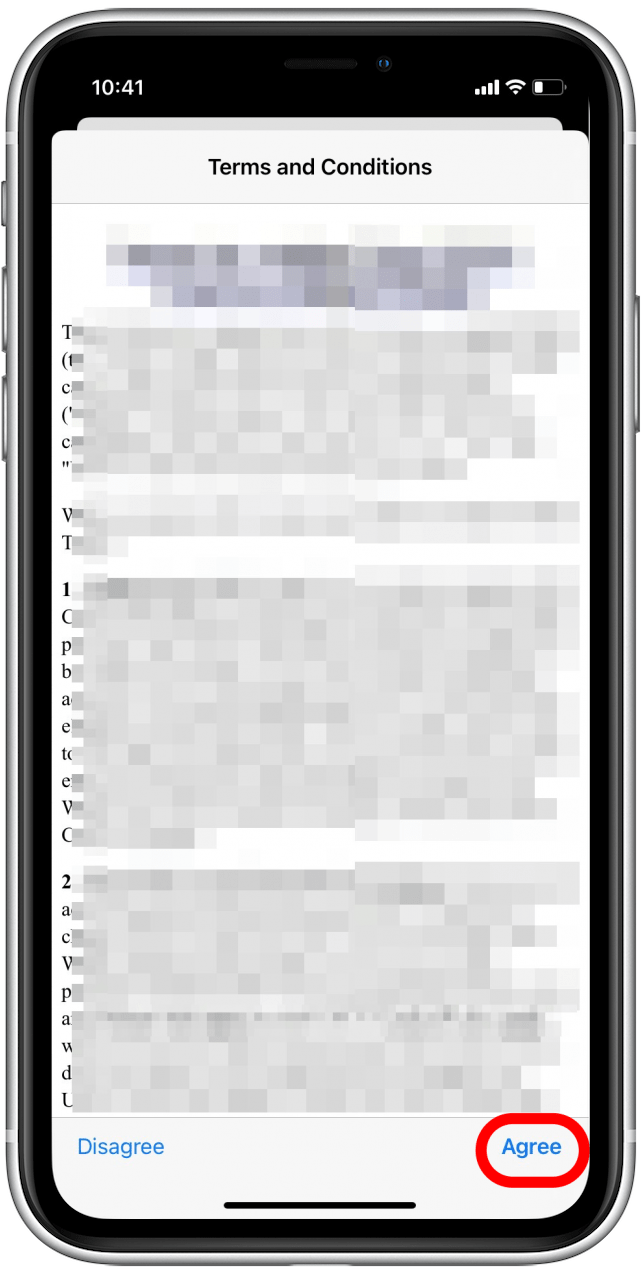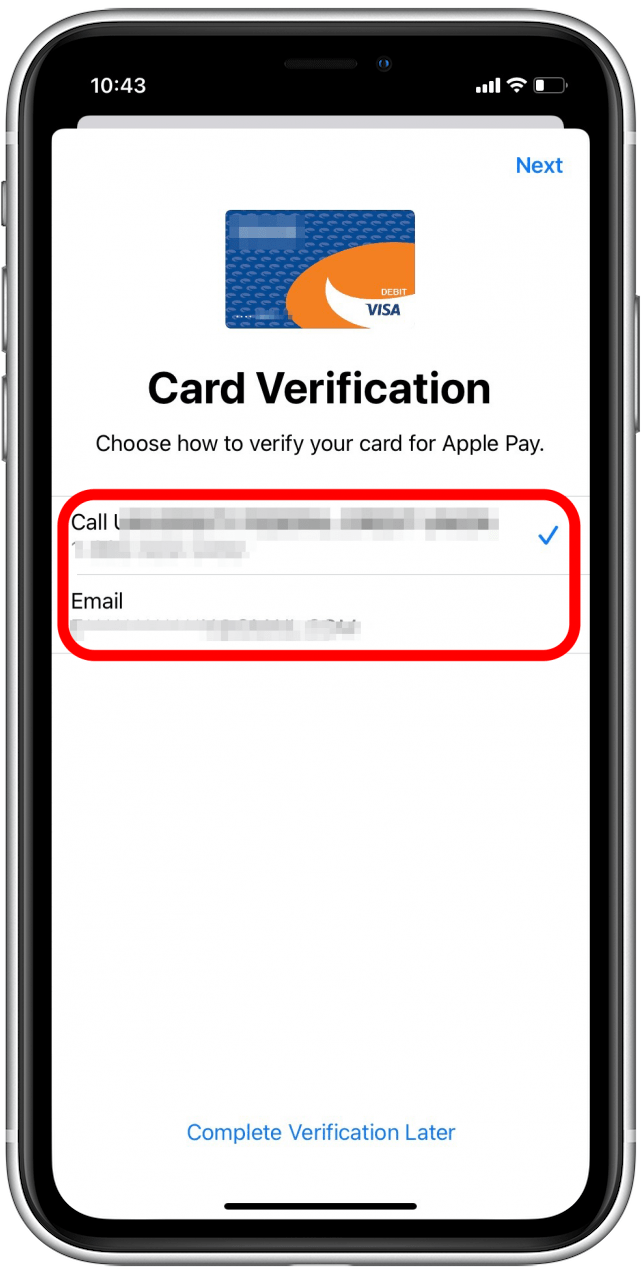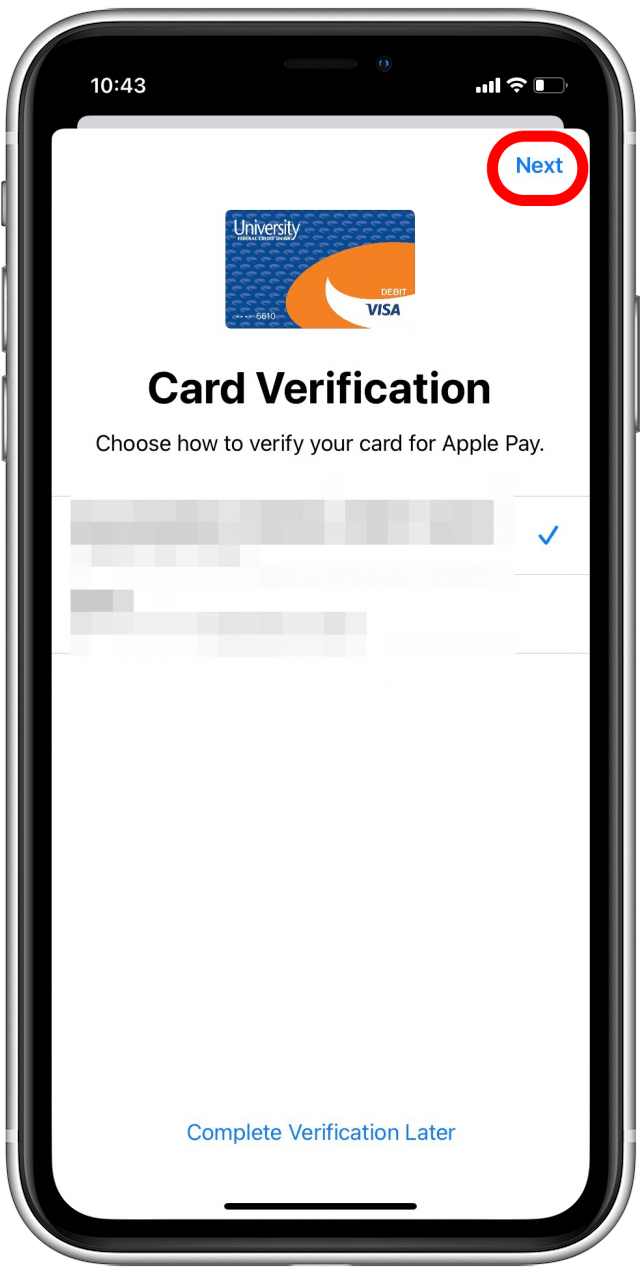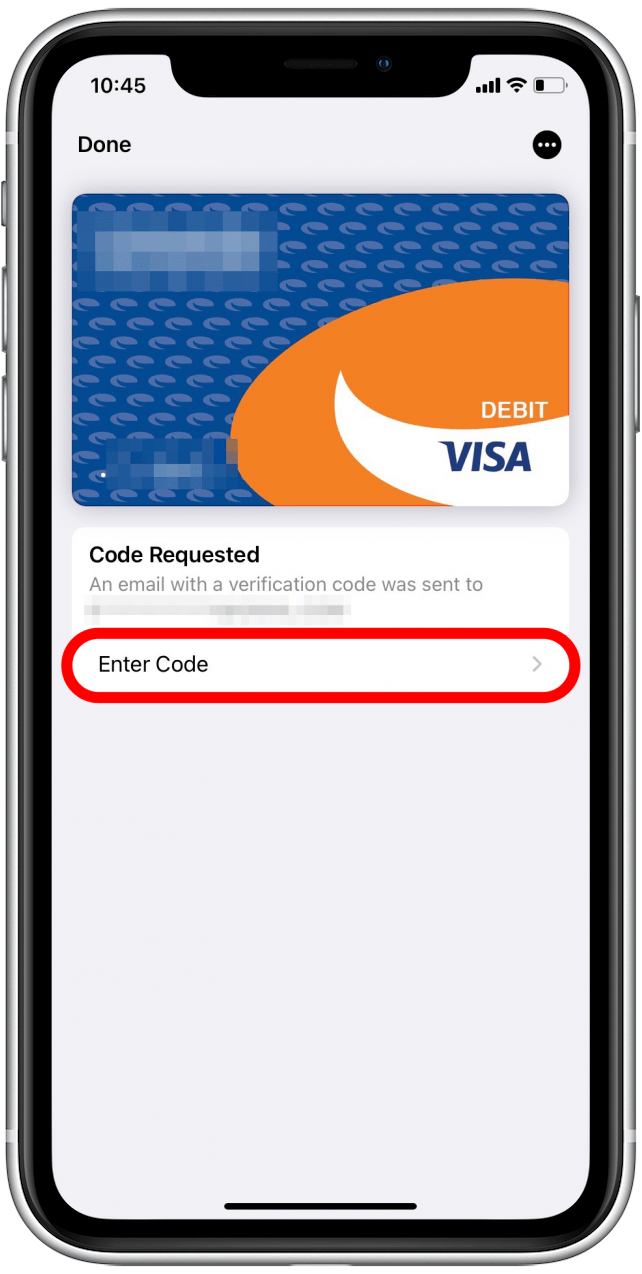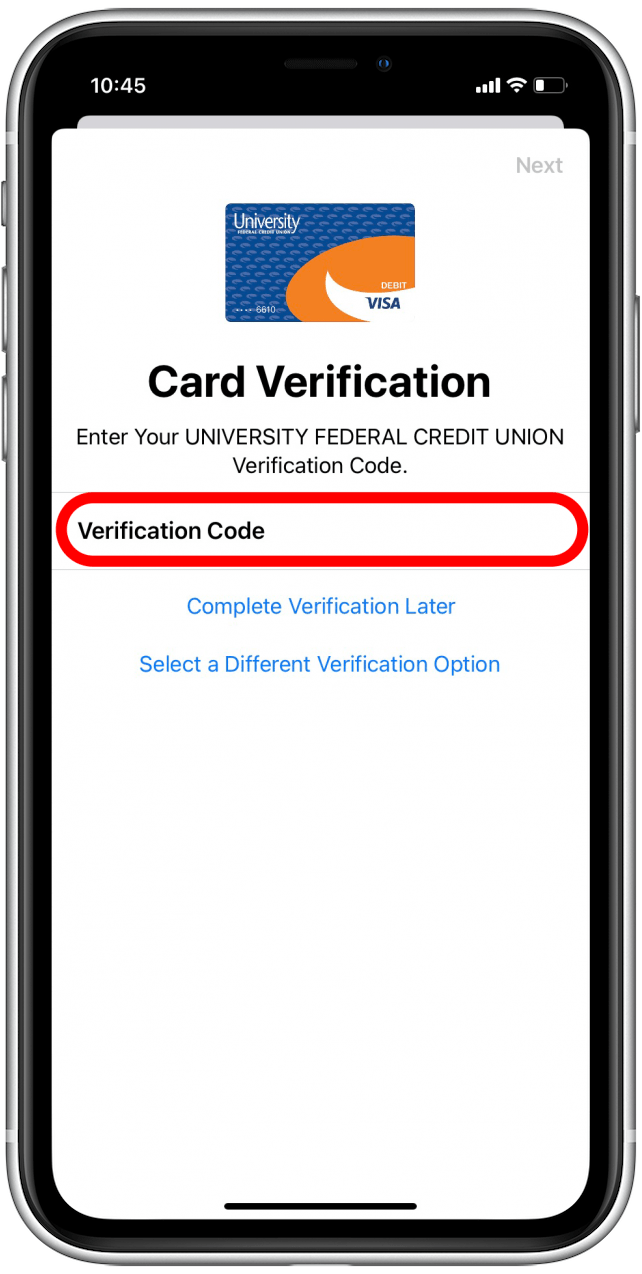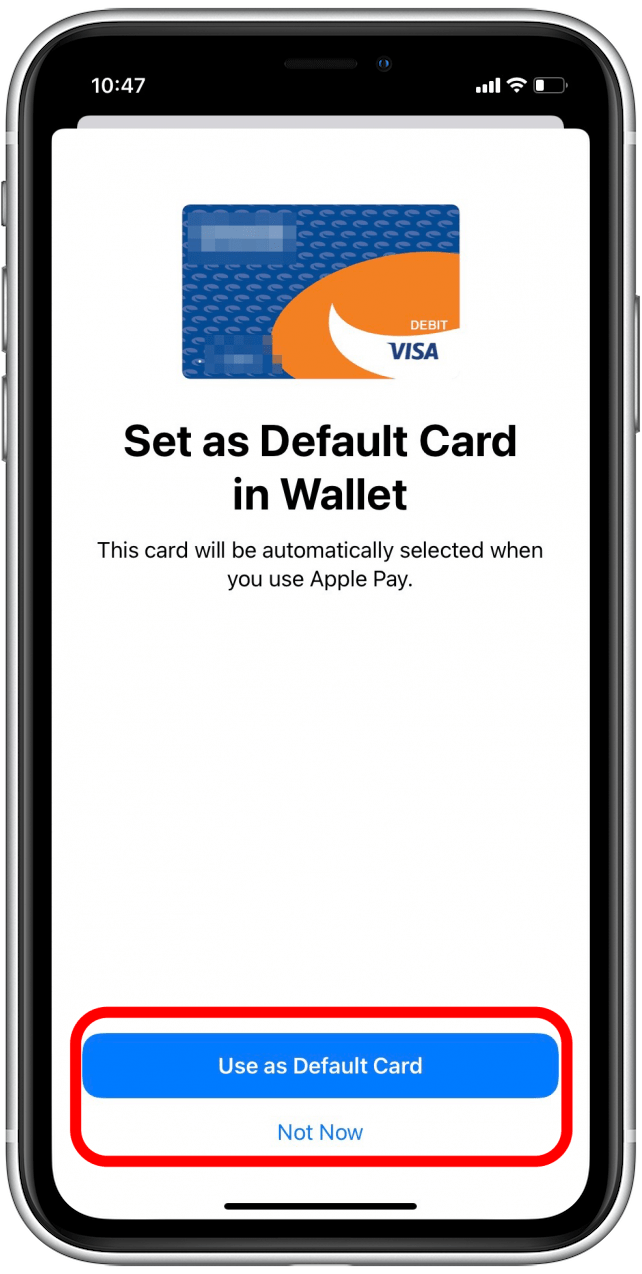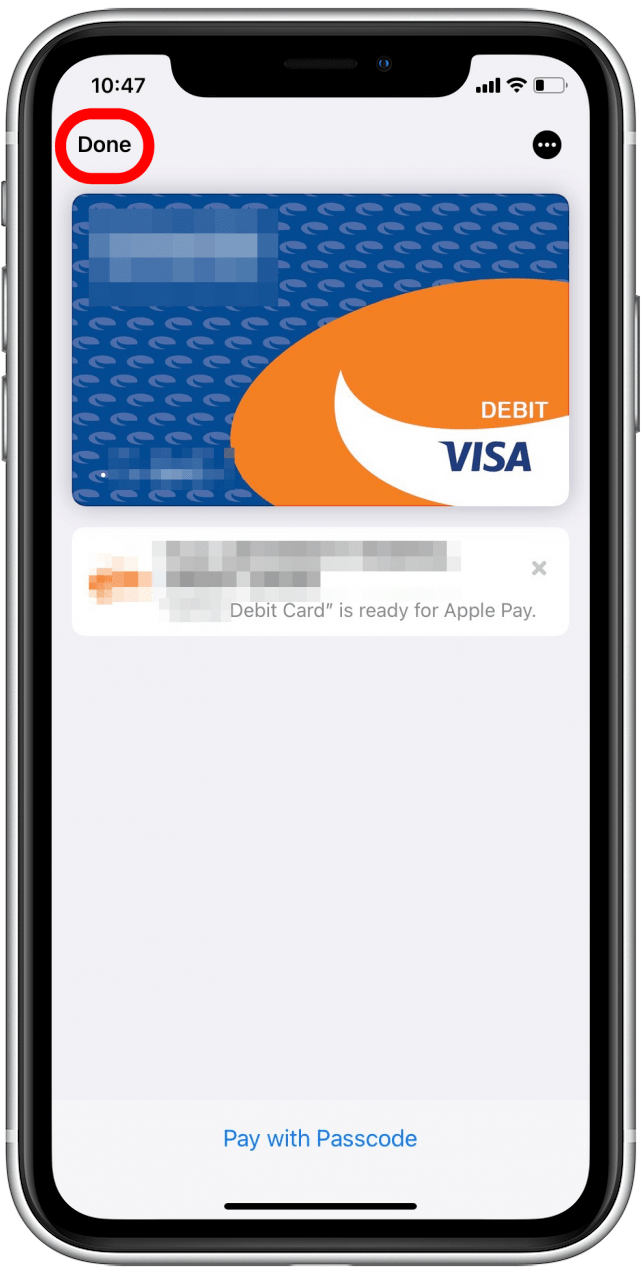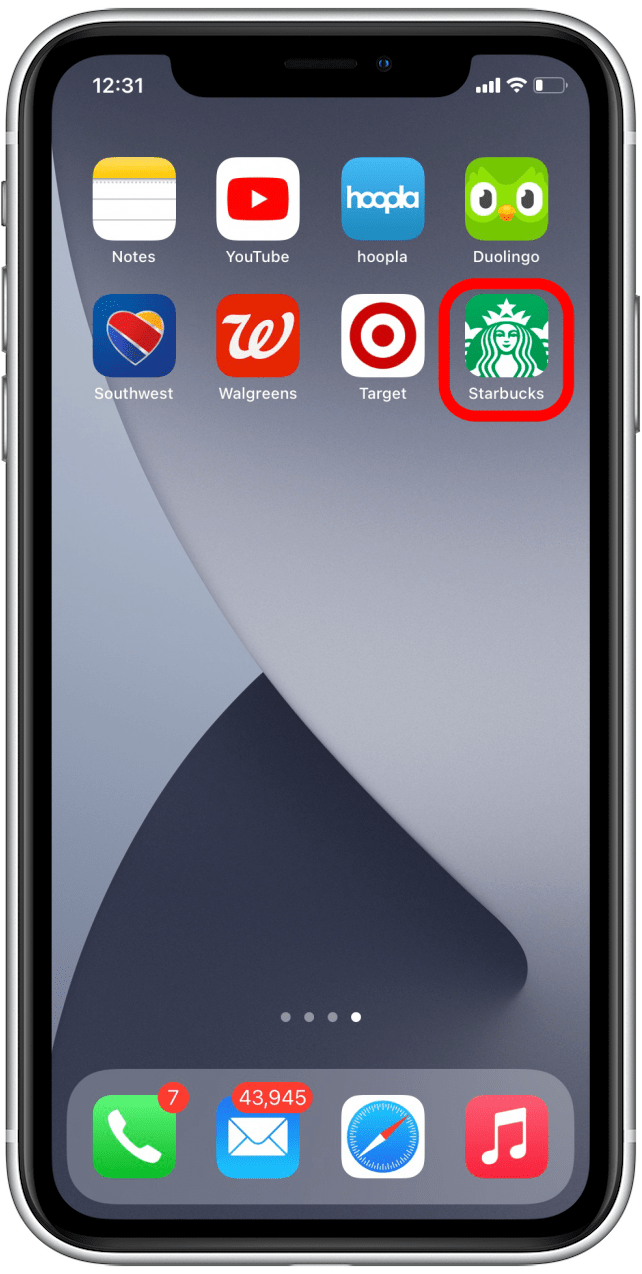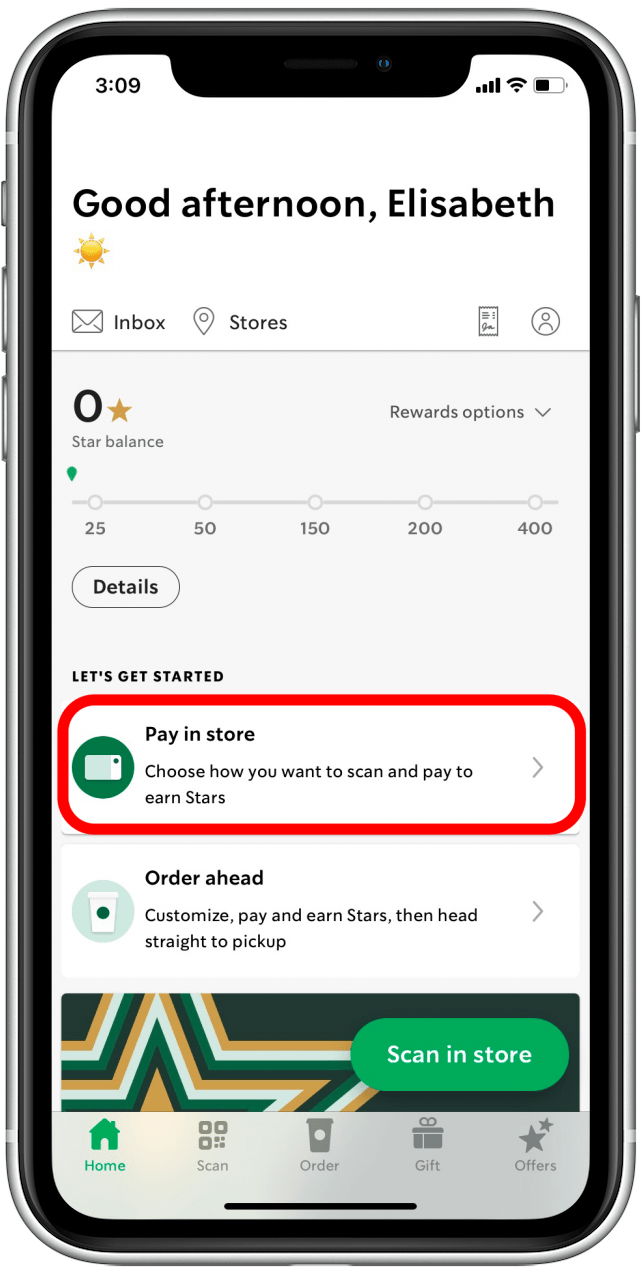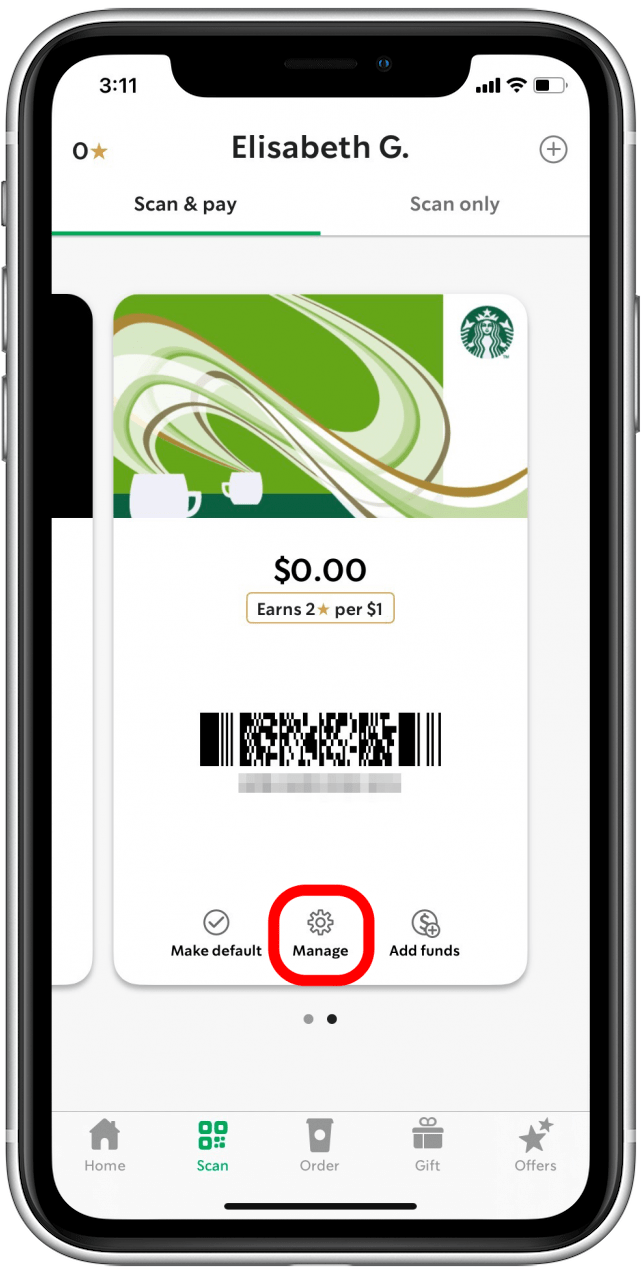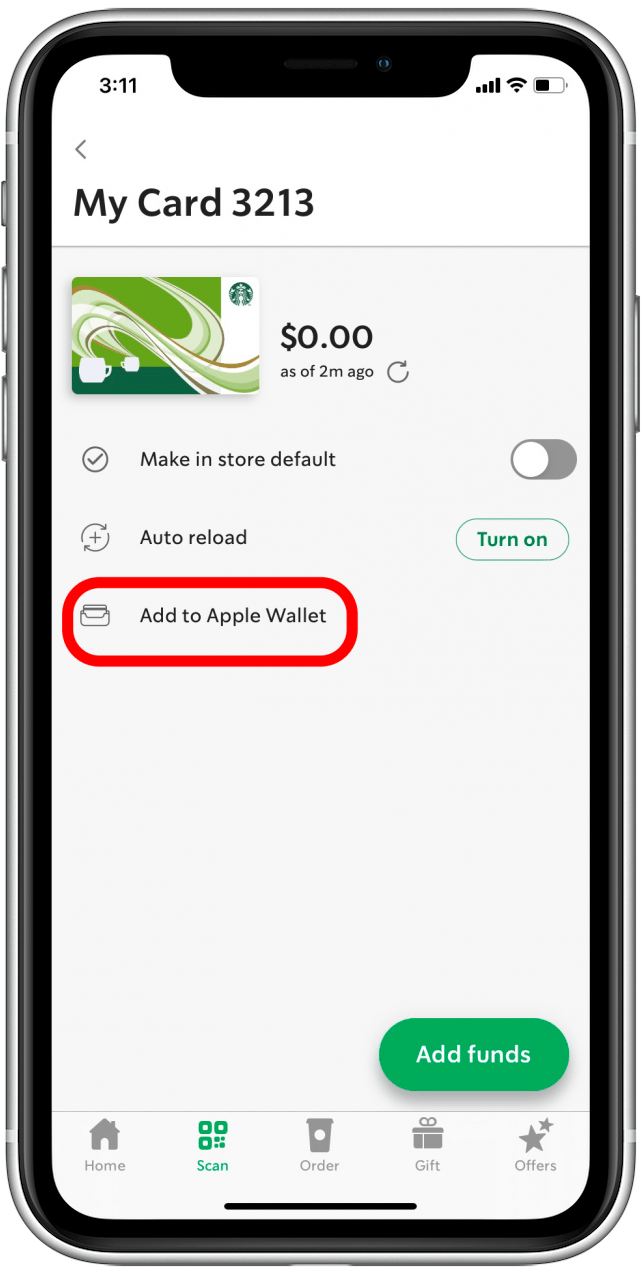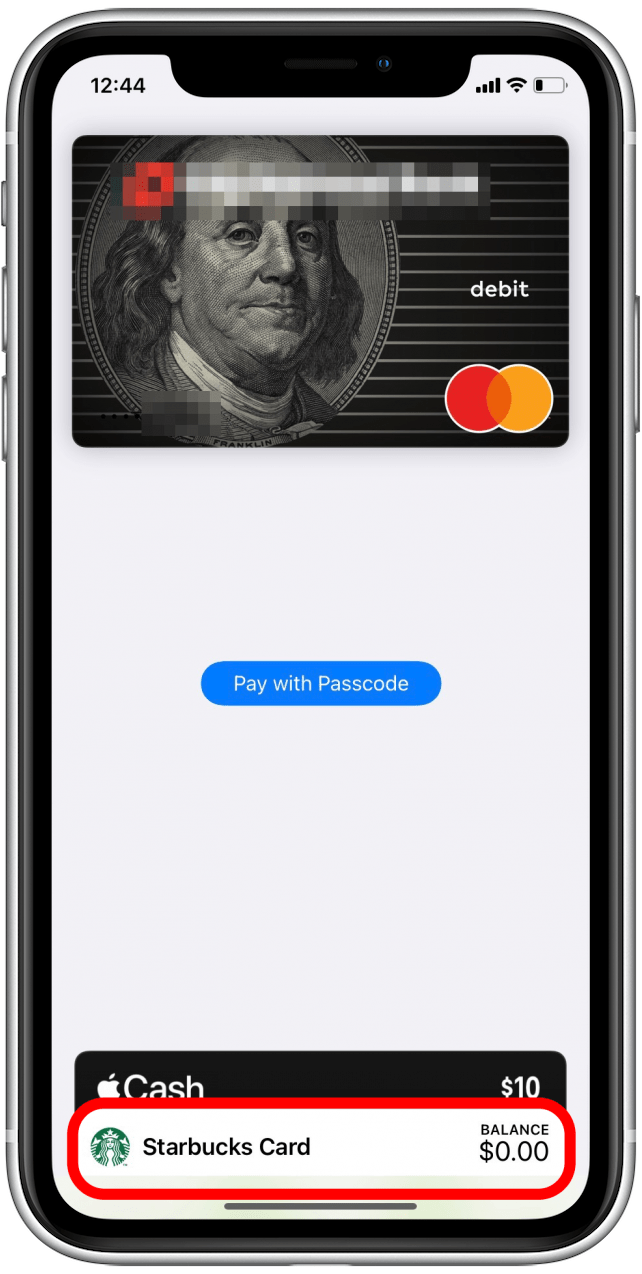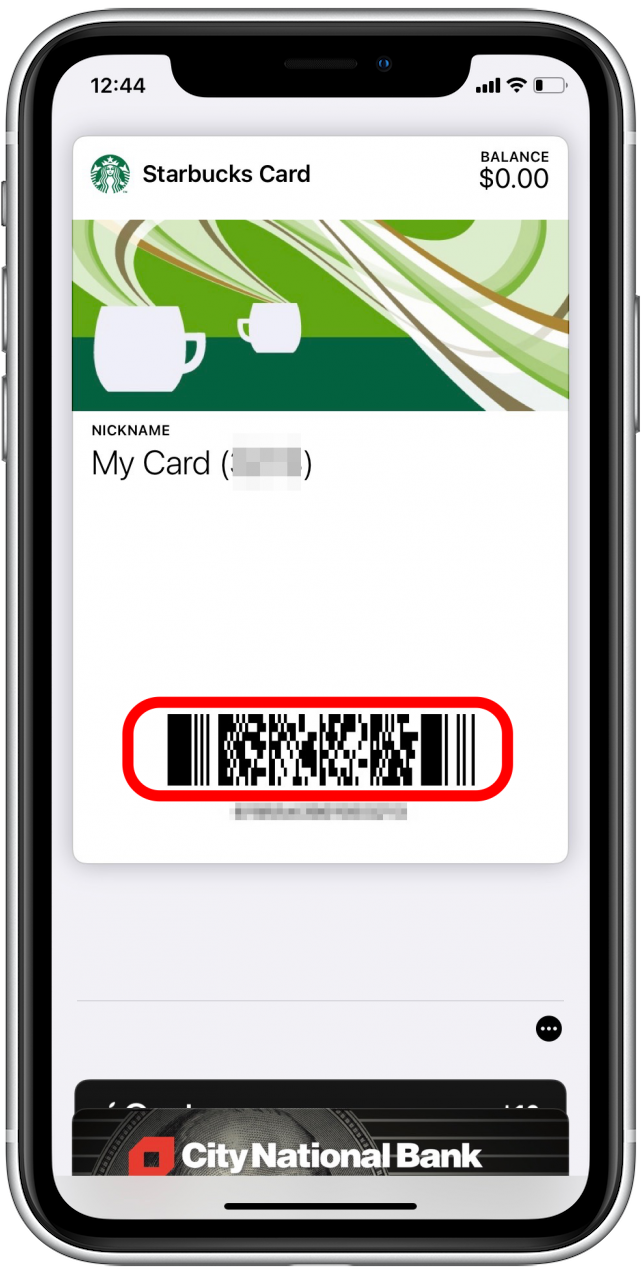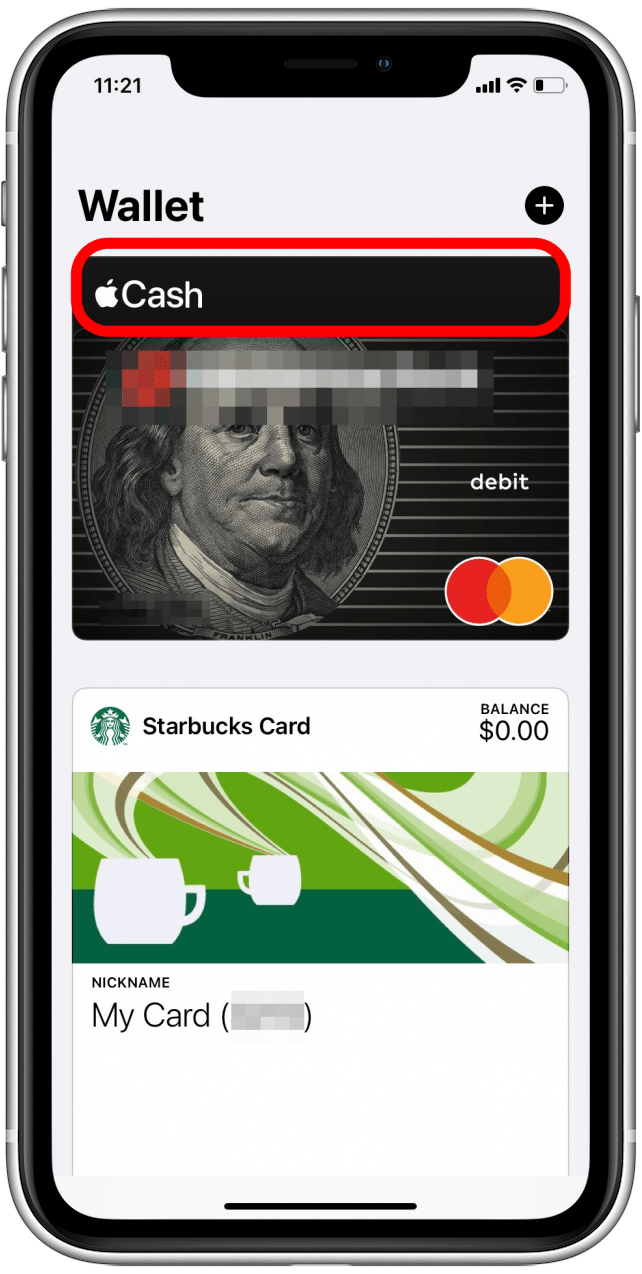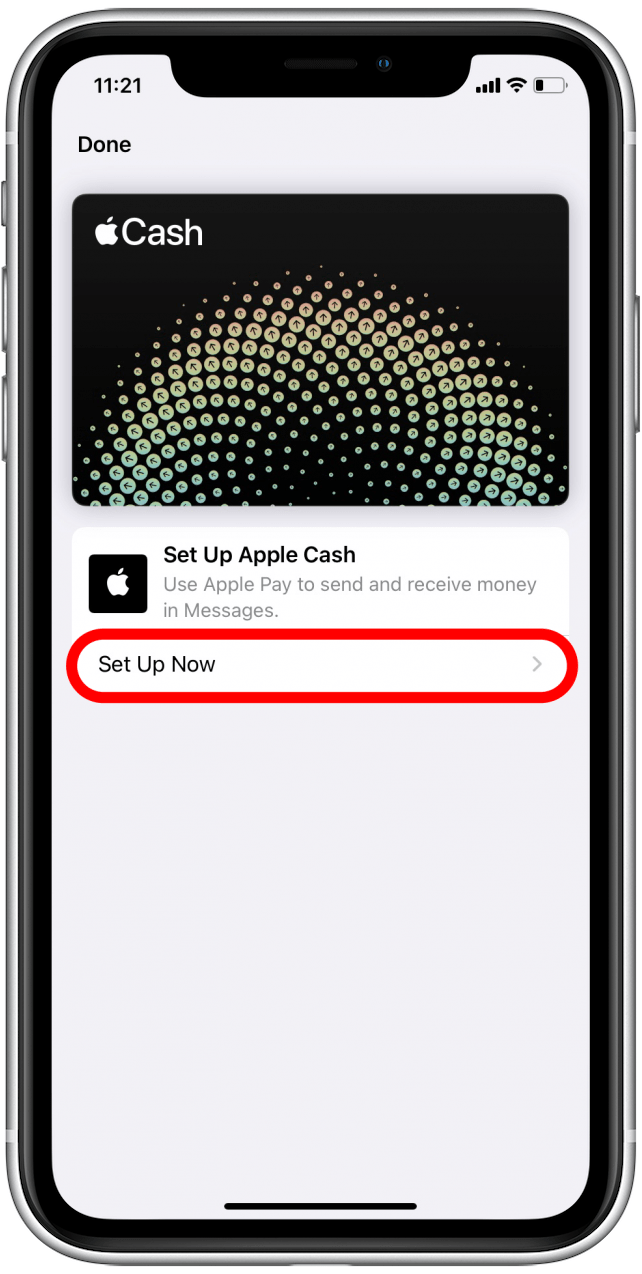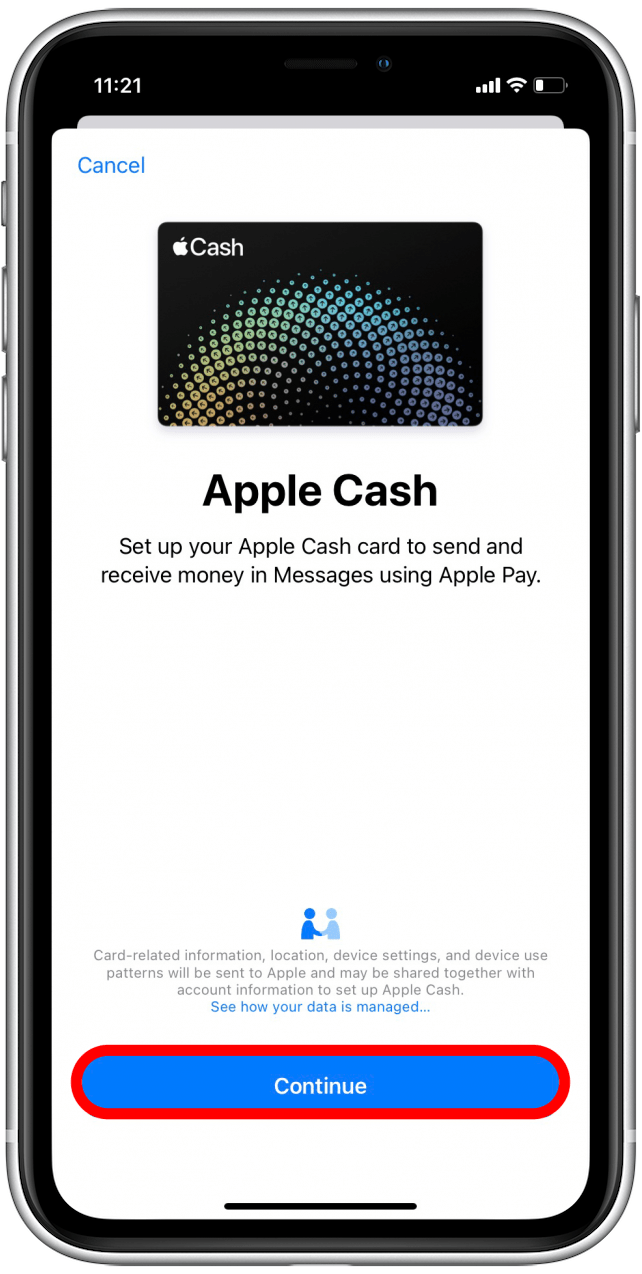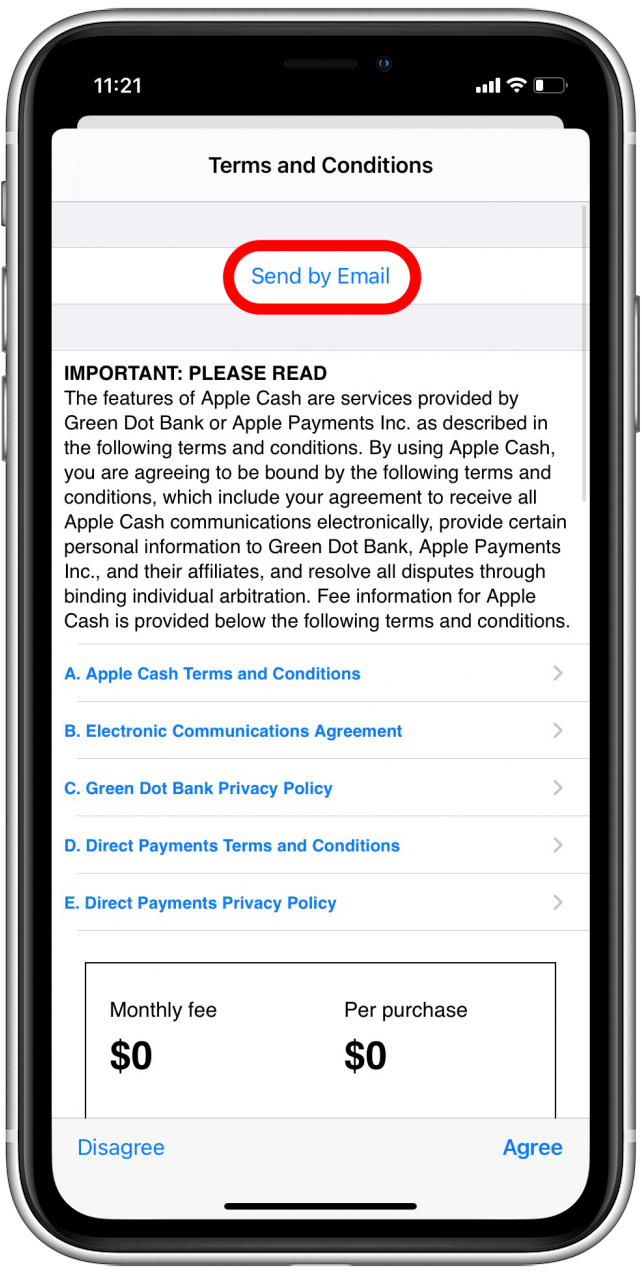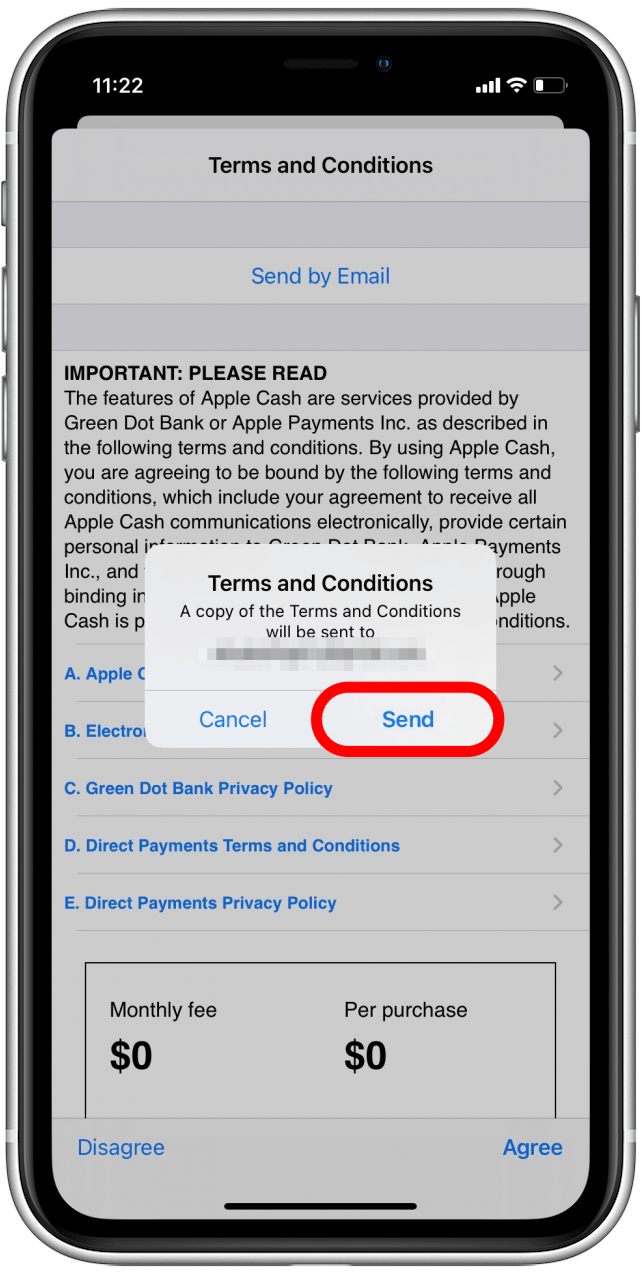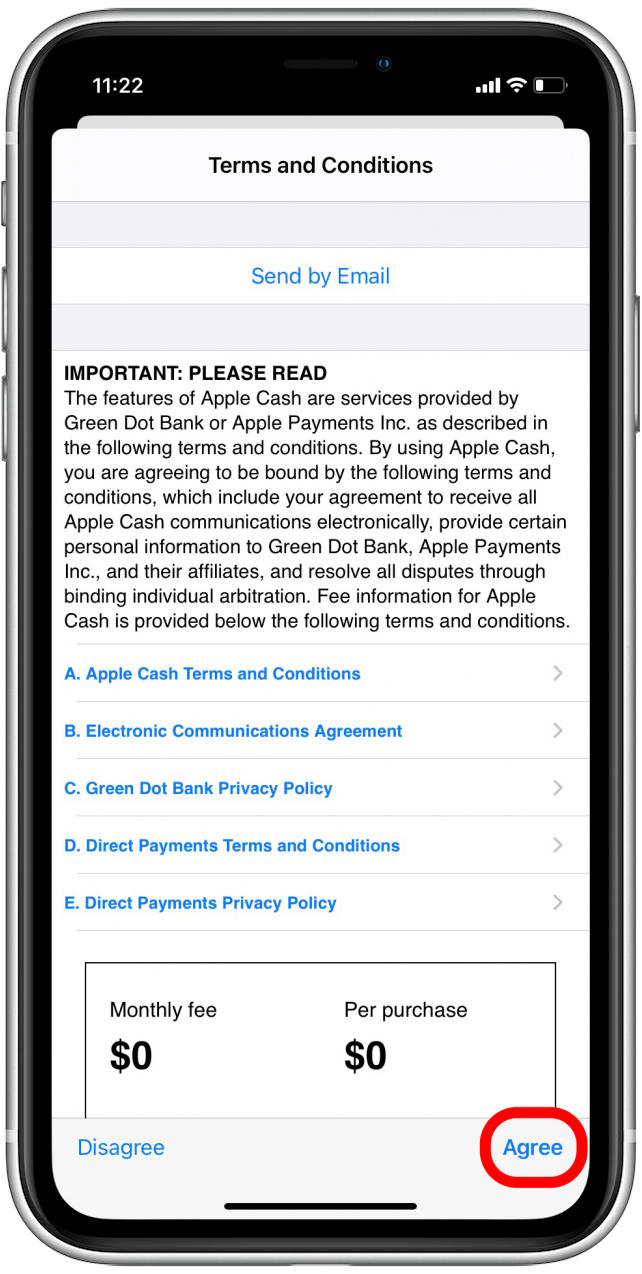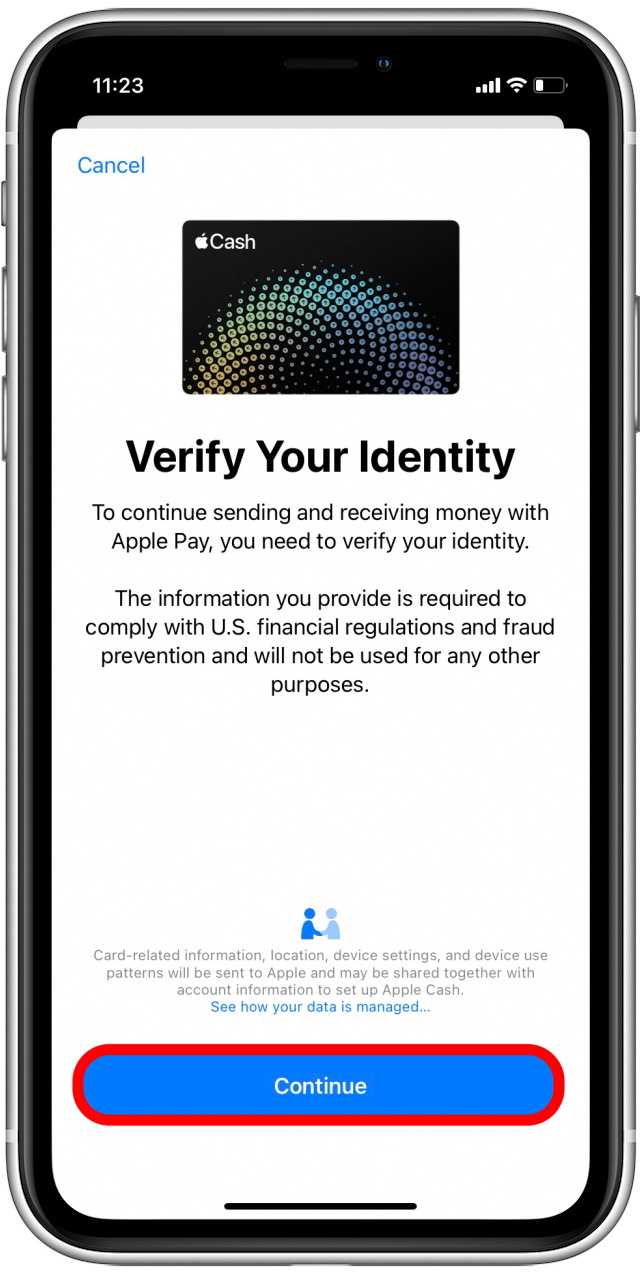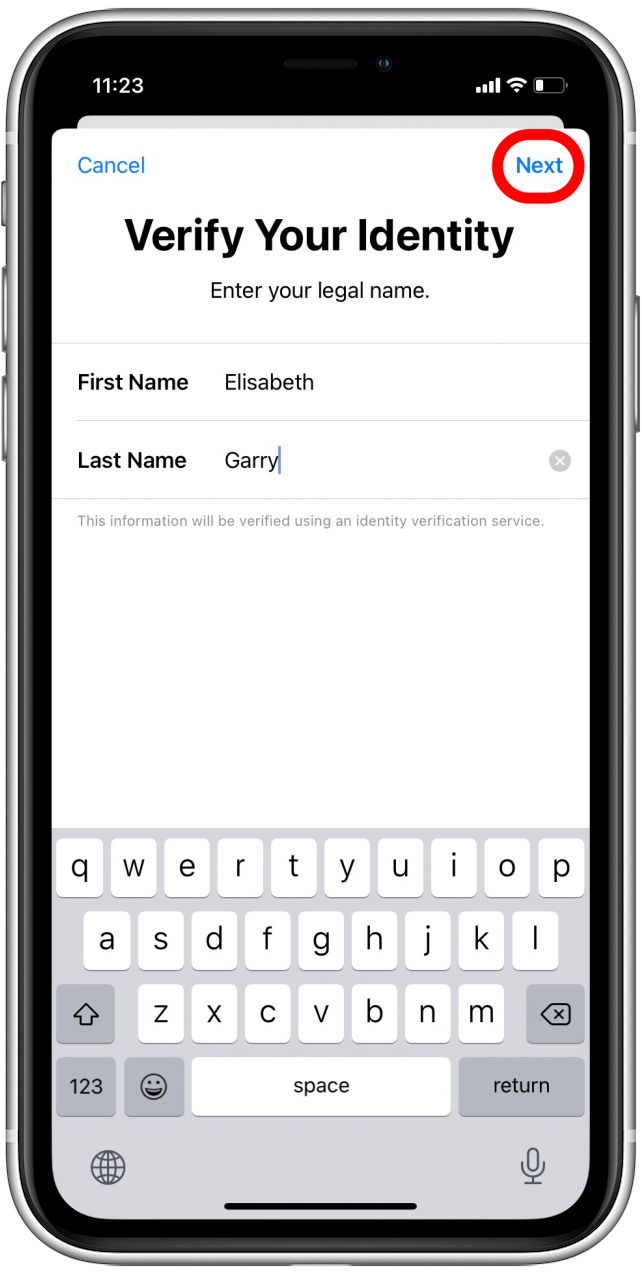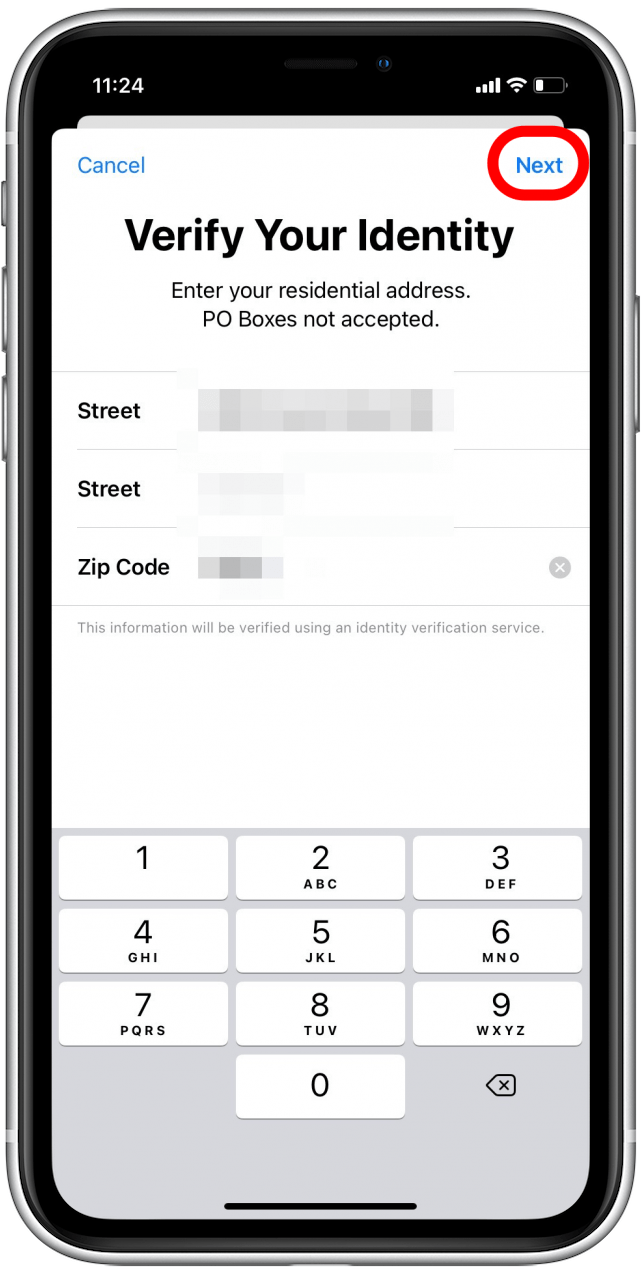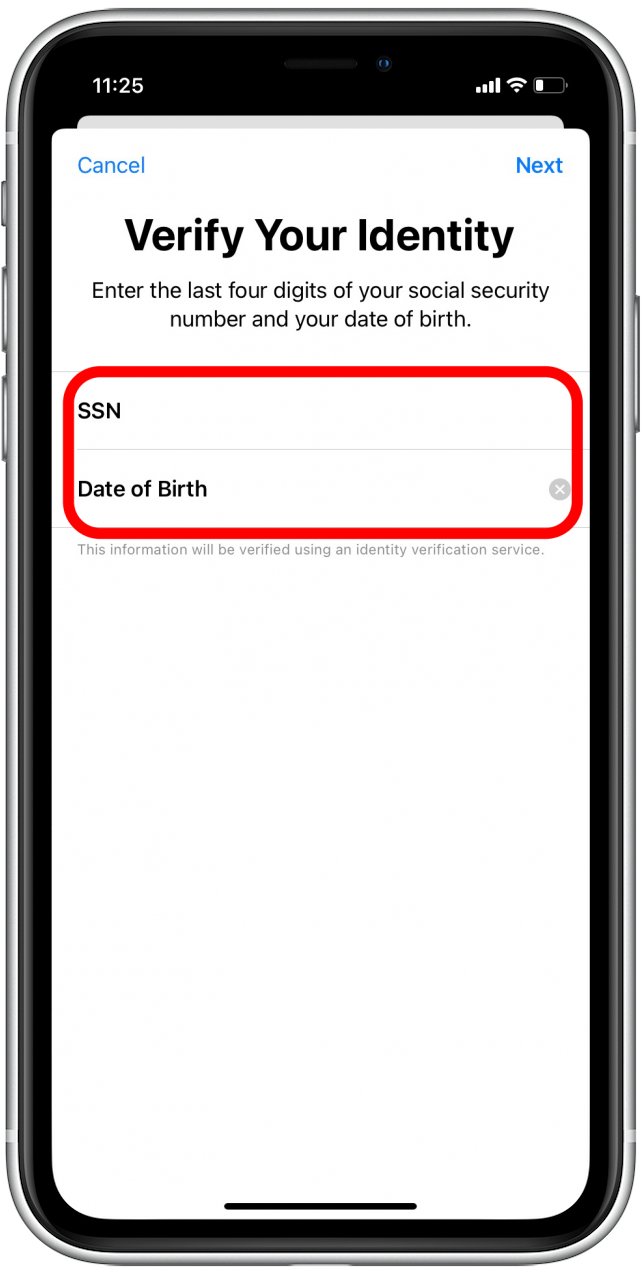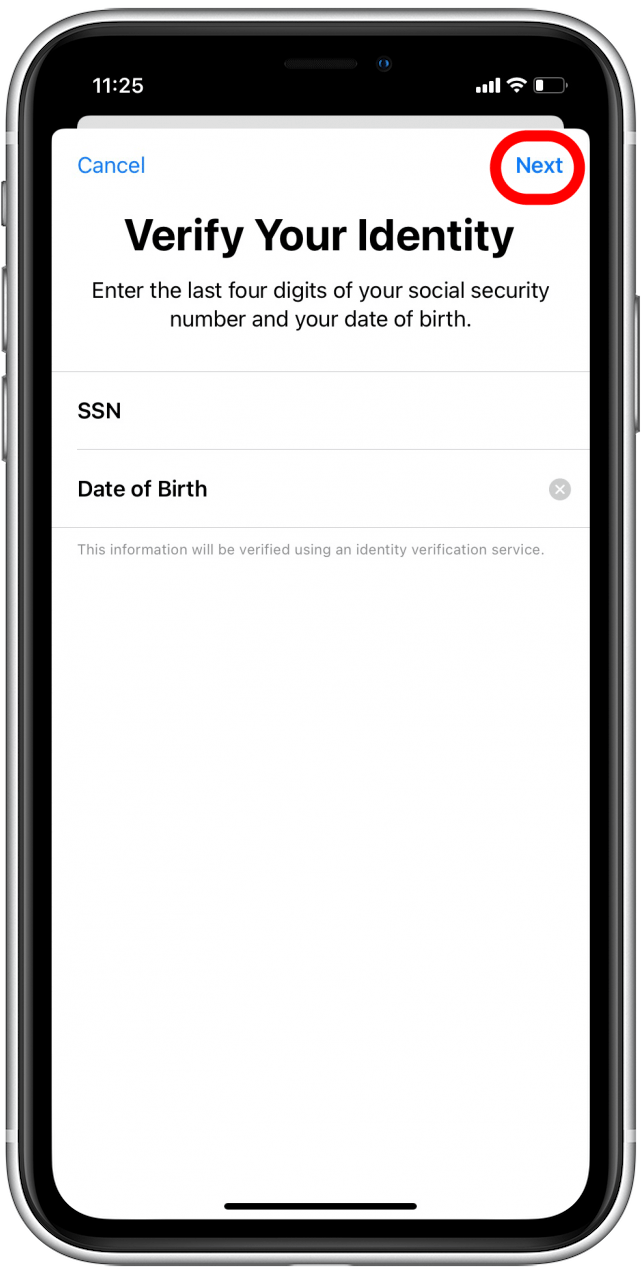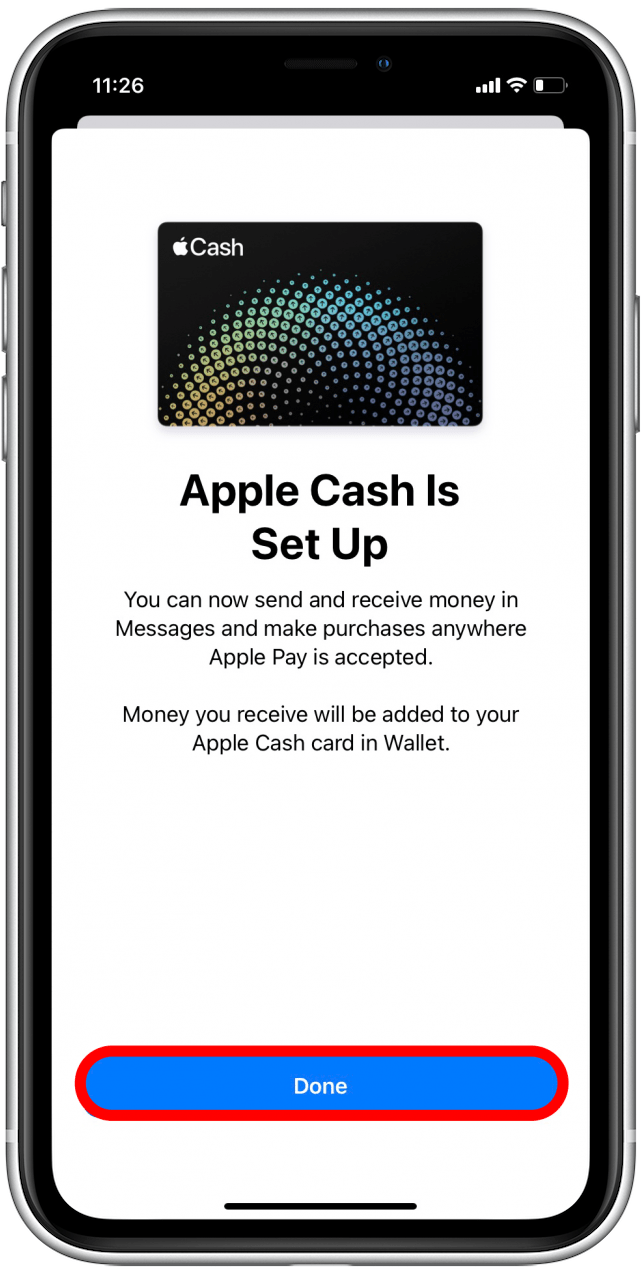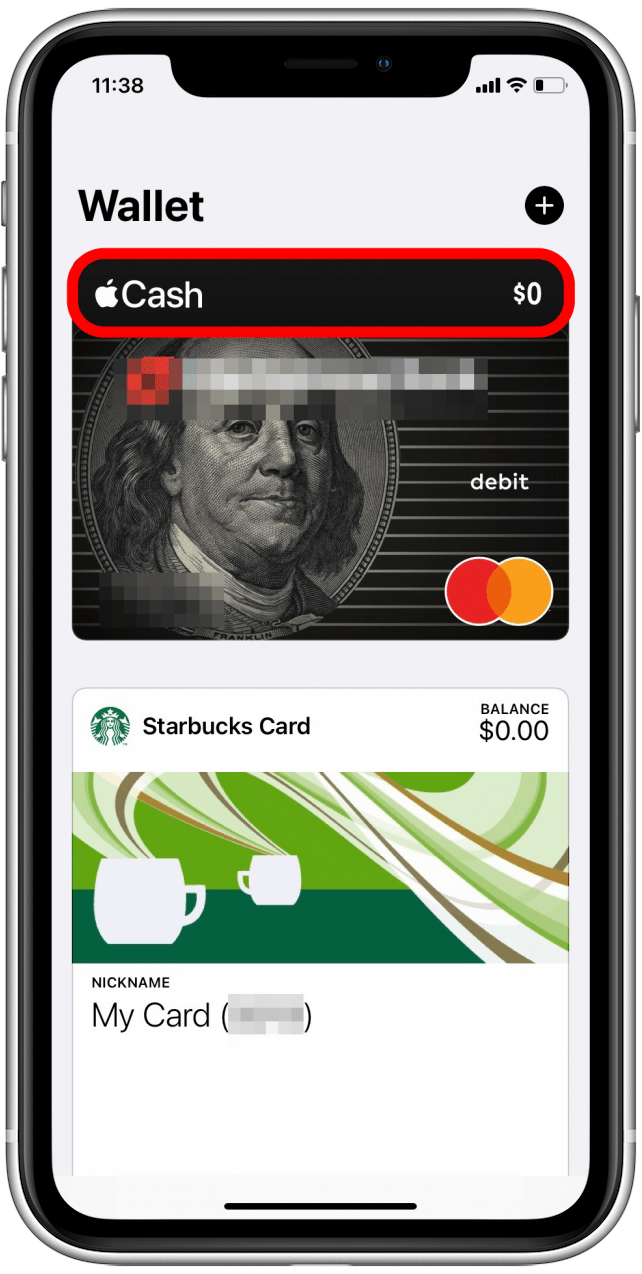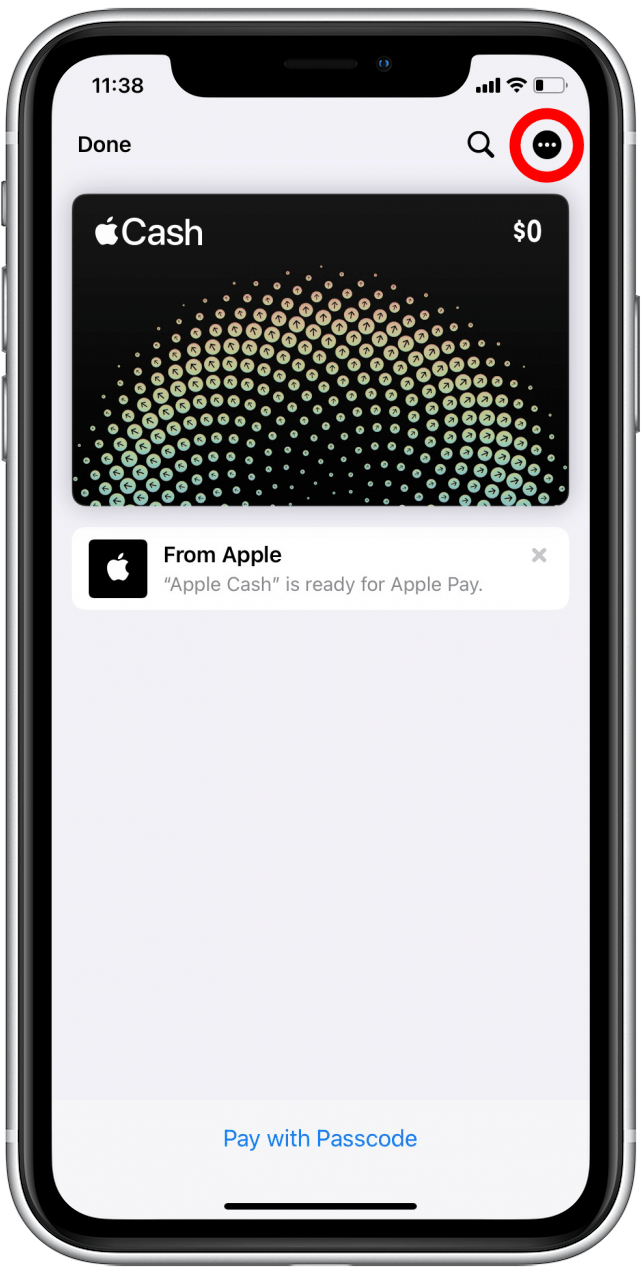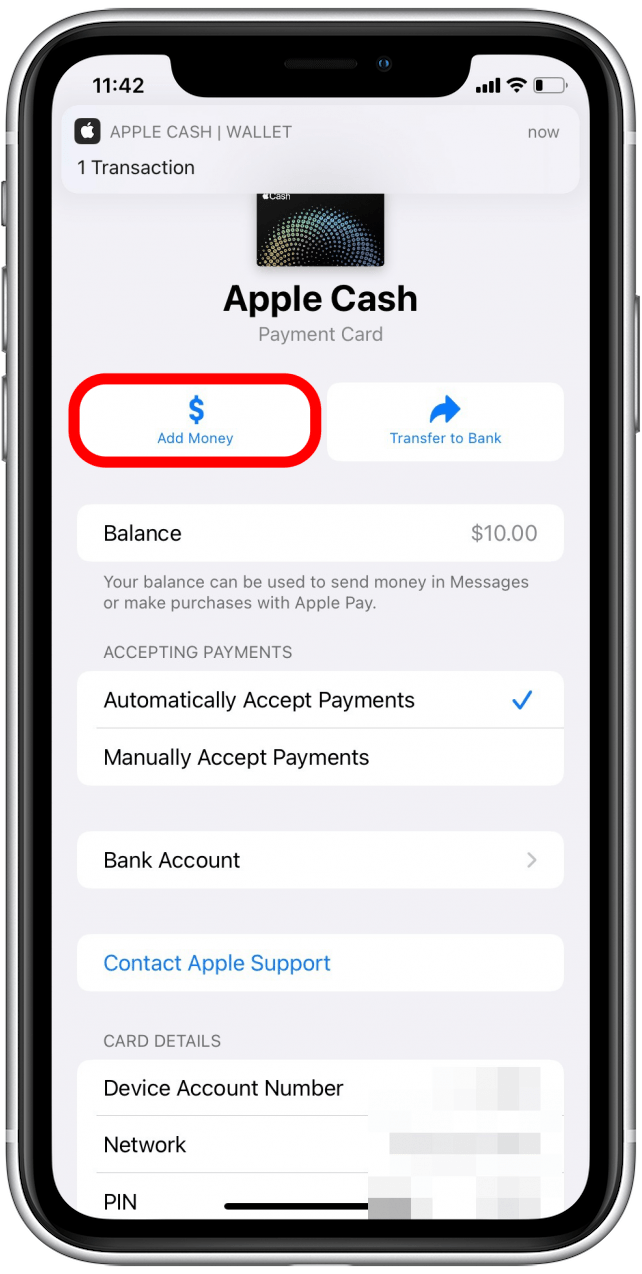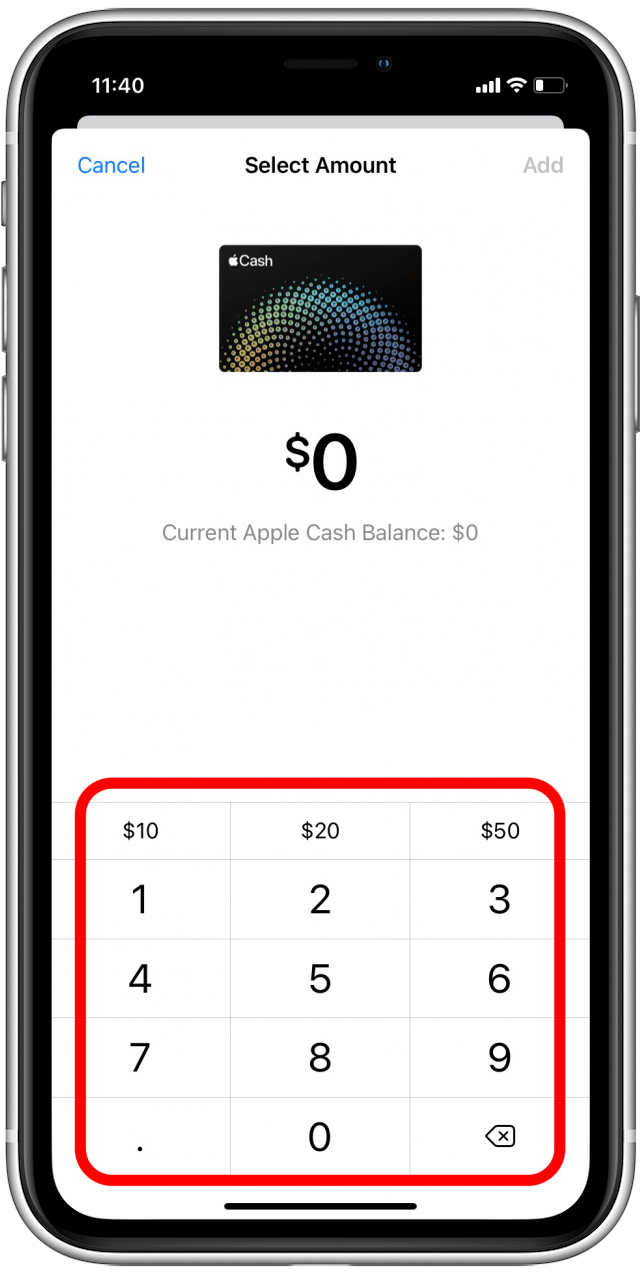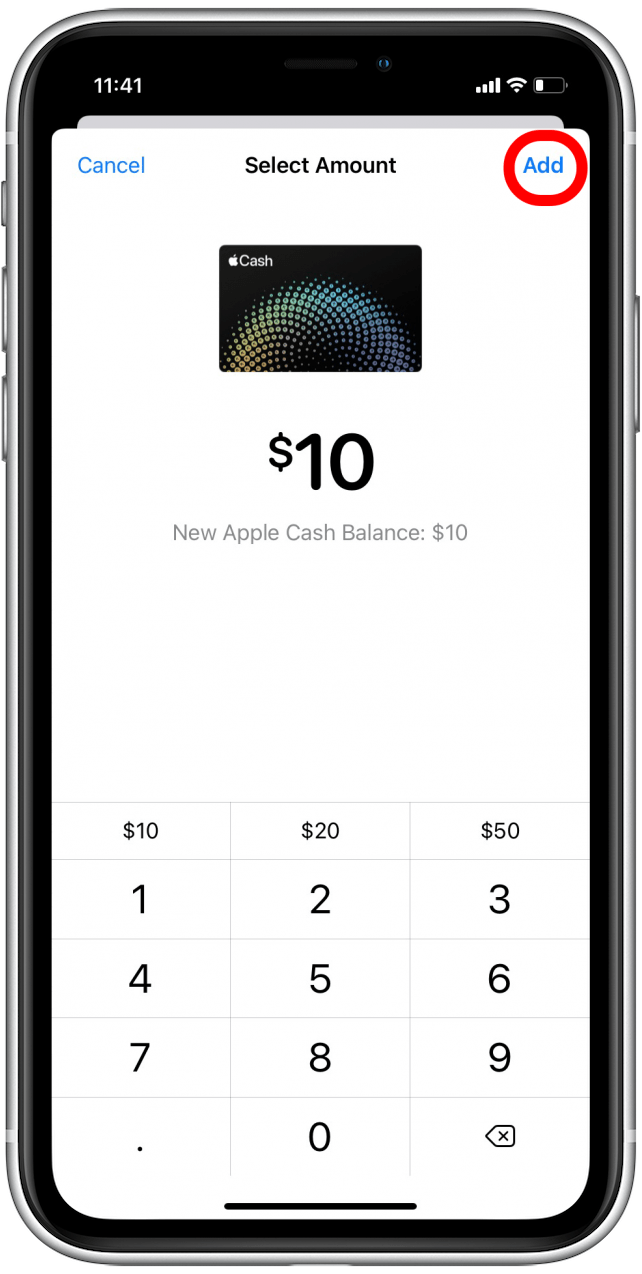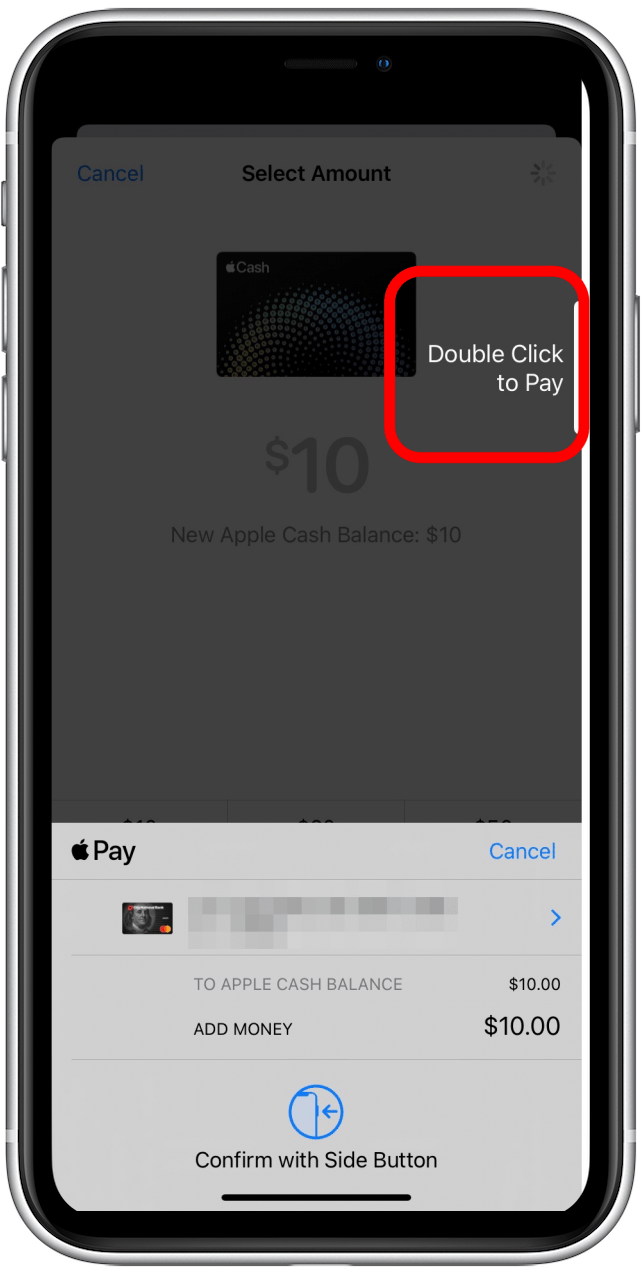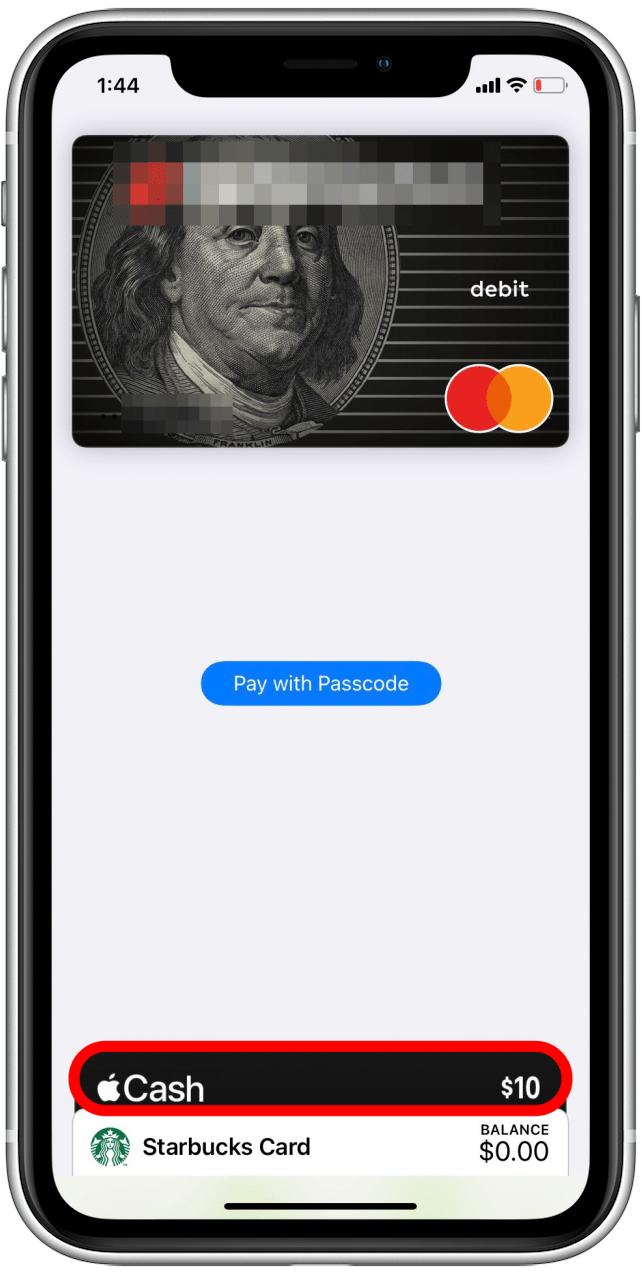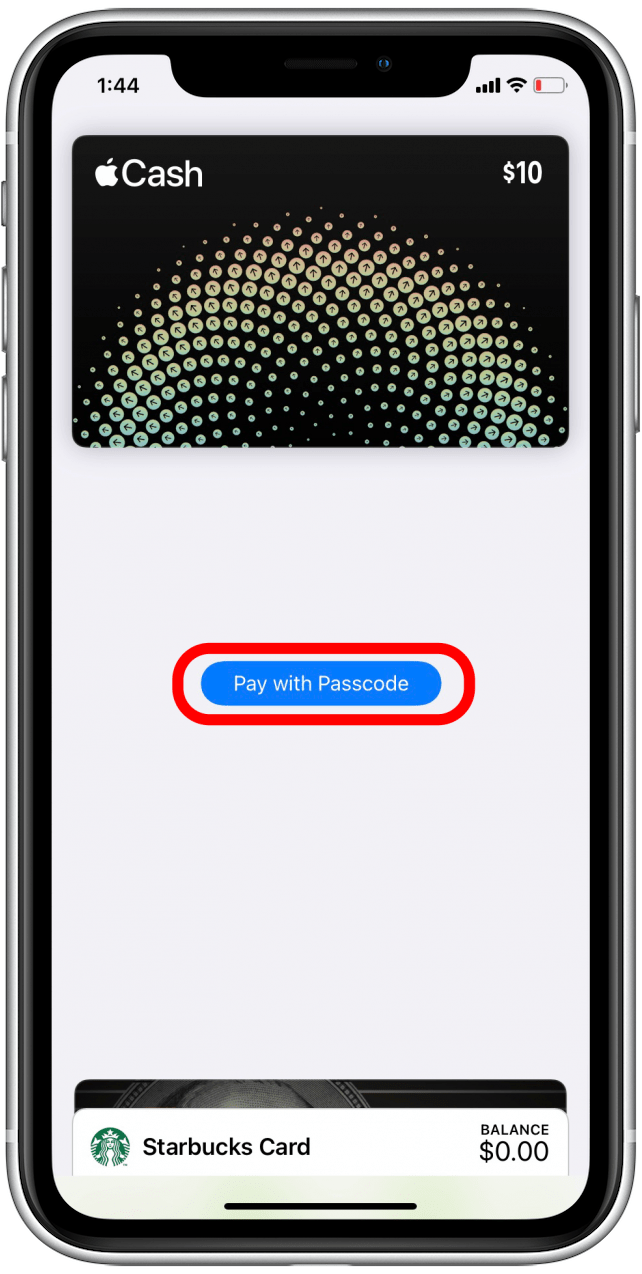¿Qué hace Apple Wallet? Apple Wallet (antes Passbook) es, como suena, una aplicación de monedero virtual que guarda sus tarjetas de crédito y débito, tarjetas de recompensas, tarjetas de embarque, entradas de cine y mucho más en un solo lugar. En esta guía, repasaremos cómo añadir tarjetas y pases a Apple Wallet y cómo utilizarlos.
Cómo añadir tarjetas a Apple Wallet
Si aún no lo ha hecho, tendrá que configurar Apple Pay antes de empezar. Ahora repasaremos cómo añadir tarjetas adicionales a Apple Wallet. Pronto, ¡podrá incluso añadir su carné de conducir o su identificación estatal a su Apple Wallet! Para saber más sobre cómo pagar cosas y gestionar sus finanzas en su iPhone, suscríbase a nuestro boletín de consejos del día.
- Abra la aplicación Wallet.

- Pulse el icono de añadir.

- Seleccione el tipo de tarjeta que desea añadir. Añadiré una tarjeta de crédito.

- Pulse Continuar.

- Coloque la tarjeta en el marco utilizando la cámara o pulse Introducir los datos de la tarjeta manualmente.

- Verifique los datos de su tarjeta y pulse Siguiente.

- Introduzca la fecha de caducidad y el código de seguridad de su tarjeta.

- Pulse Siguiente.

- Espere a que Apple Wallet se comunique con el emisor de su tarjeta.
- Es posible que vea los términos y condiciones del emisor de su tarjeta. Léalos antes de pulsar Aceptar.

- Elija cómo verificar su tarjeta para Apple Pay: puede llamar al emisor de la tarjeta o recibir un correo electrónico de verificación.

- Pulse Siguiente.

- Si ha optado por recibir un correo electrónico, compruebe su correo electrónico para recuperar su código de verificación.
- Pulse Introducir código.

- Introduzca el código de verificación y pulse Siguiente.

- Puede optar por utilizar esta nueva tarjeta como tarjeta predeterminada o no.

- Pulse Listo.

Ahora volverá a su Apple Wallet, con la tarjeta recién añadida disponible para su uso con Apple Pay. Consulte nuestro artículo sobre cómo pagar con Apple Pay en una tienda si no está familiarizado con el proceso.
 Descubra las funciones ocultas de su iPhoneObtenga un consejo diario (con capturas de pantalla e instrucciones claras) para que pueda dominar su iPhone en sólo un minuto al día.
Descubra las funciones ocultas de su iPhoneObtenga un consejo diario (con capturas de pantalla e instrucciones claras) para que pueda dominar su iPhone en sólo un minuto al día.
Pases Apple Wallet: qué son y cómo utilizarlos
¿Qué son los pases Apple Wallet? Los pases Apple Wallet son una colección digital de todas sus tarjetas de recompensas, entradas y otros tipos de pases que pueda tener actualmente en un solo lugar. Puede utilizar los pases en su iPhone para obtener y canjear recompensas, entrar al cine, facturar vuelos y mucho más. Pero antes de hacer nada de eso, tendrá que añadirlos a su Apple Wallet.
Cómo añadir pass a Apple Wallet
Cada empresa puede tener un método ligeramente diferente que puede utilizar para añadir su pase a su Apple Wallet. Aquí repasaremos cómo añadir una tarjeta Starbucks a su Apple Wallet:
- Abra la aplicación Starbucks.

- Pulse Pagar en tienda.

- Busque su tarjeta Starbucks y pulse Gestionar.

- Pulse Añadir a Apple Wallet.

Ahora, cuando abra su Apple Wallet, debería ver su tarjeta de recompensas listada bajo Apple Cash y sus tarjetas de débito y crédito.
Cómo utilizar los Pass en Apple Wallet
Sabrá si una tienda que está visitando acepta Apple Pay si ve estos logotipos en la caja registradora o cerca de ella:
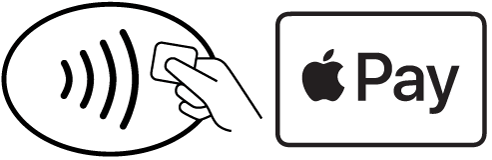
- Cuando esté listo para escanear un pase o pagar utilizando su Apple Wallet, puede abrir su Apple Wallet pulsando dos veces el botón Inicio o Lateral de su iPhone.
- Pulse sobre el pase que desee utilizar.

- Escanee o pulse su pase en la caja registradora.

Relacionado: Tarjeta Apple Card: Cómo solicitarla y utilizarla
Cómo utilizar Apple Cash
Apple Cash, al igual que Venmo o PayPal, le permite enviar pagos directamente a amigos y familiares de forma mucho más sencilla que con un cheque. Puede utilizar su saldo de Apple Cash para pagar en tiendas directamente desde su Apple Wallet, o utilizar Apple Cash para enviar y recibir dinero a través de la app Mensajes. Repasaremos cómo configurar Apple Cash, cómo añadir dinero a su saldo de Apple Cash y cómo pagar en una tienda utilizando Apple Cash.
Configurar Apple Cash
A continuación le explicamos cómo configurar Apple Cash:
- Abra su Apple Wallet.

- Pulse Apple Cash.

- Pulse Configurar ahora.

- Pulse Continuar.

- Revise los Términos y Condiciones. Pida que le envíen una copia a su correo electrónico para poder consultarla más tarde.

- Pulse Enviar.

- Pulse Aceptar.

- Pulse Continuar para verificar su identidad.

- Verifique su nombre y pulse Siguiente.

- Introduzca su dirección y pulse Siguiente.

- Introduzca los cuatro últimos dígitos de su número de la seguridad social y su fecha de nacimiento.

- Pulse Siguiente.

- Espere a que Apple Cash se configure y, a continuación, pulse Listo.

Añadir dinero a Apple Cash en Apple Wallet
El dinero que añada a Apple Cash utilizando Apple Wallet se tomará de la tarjeta predeterminada de su Apple Wallet. Ya hemos explicado cómo configurar una tarjeta de crédito predeterminada en Apple Wallet.
- Abra la aplicación Wallet.

- Pulse Apple Cash.

- Pulse el icono más.

- Pulse Añadir dinero.

- Seleccione la cantidad de dinero que desea añadir a Apple Cash.

- Pulse Añadir.

- Confirme pulsando dos veces el botón lateral o el botón Inicio.

- Confirme con el código de acceso, Face ID o Touch ID.
El dinero ya está disponible en Apple Cash, y puede enviar o recibir pagos a través de Apple Cash en la app Mensajes.
Pague con Apple Cash en la tienda
Puede pagar con Apple Cash en cualquier tienda física que acepte Apple Pay.
- Cuando esté listo para escanear un pase o pagar con su Apple Wallet, puede abrir Wallet pulsando dos veces el botón Inicio o Lateral de su iPhone.
- Pulse Apple Cash.

- Toque su pase en la caja registradora o toque Pagar con código de acceso.

A continuación, aprenda a utilizar la función de rastreo de Apple Wallet para hacer un seguimiento de sus envíos.