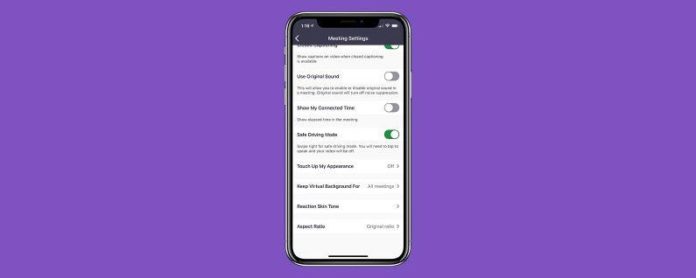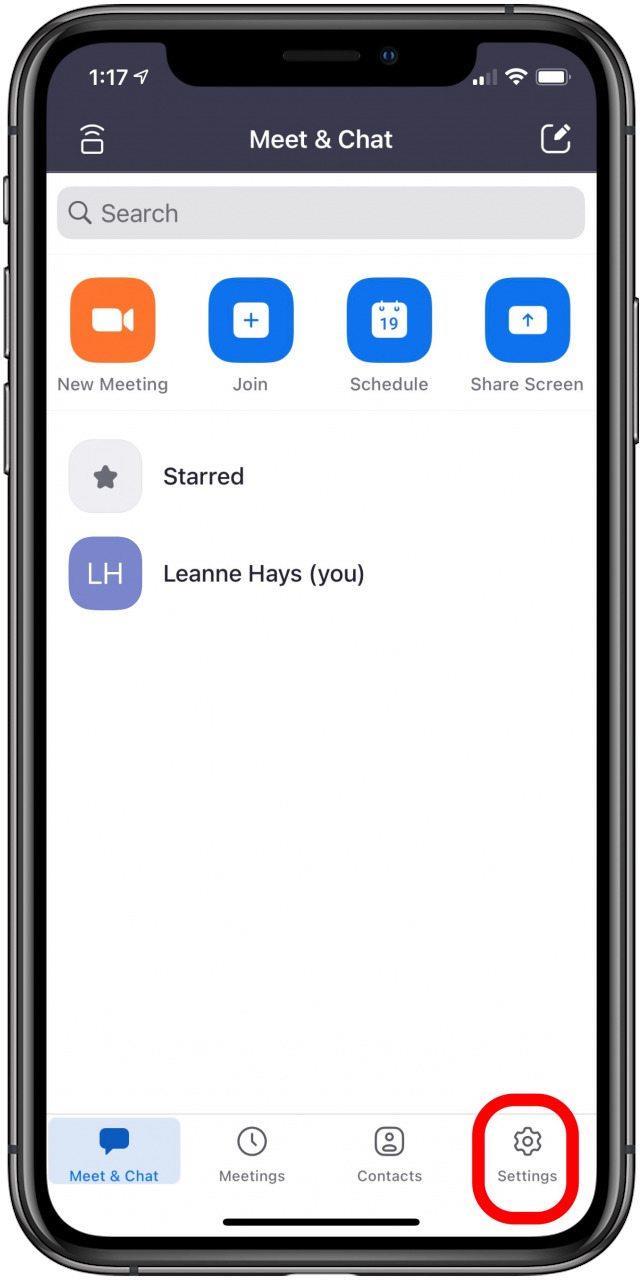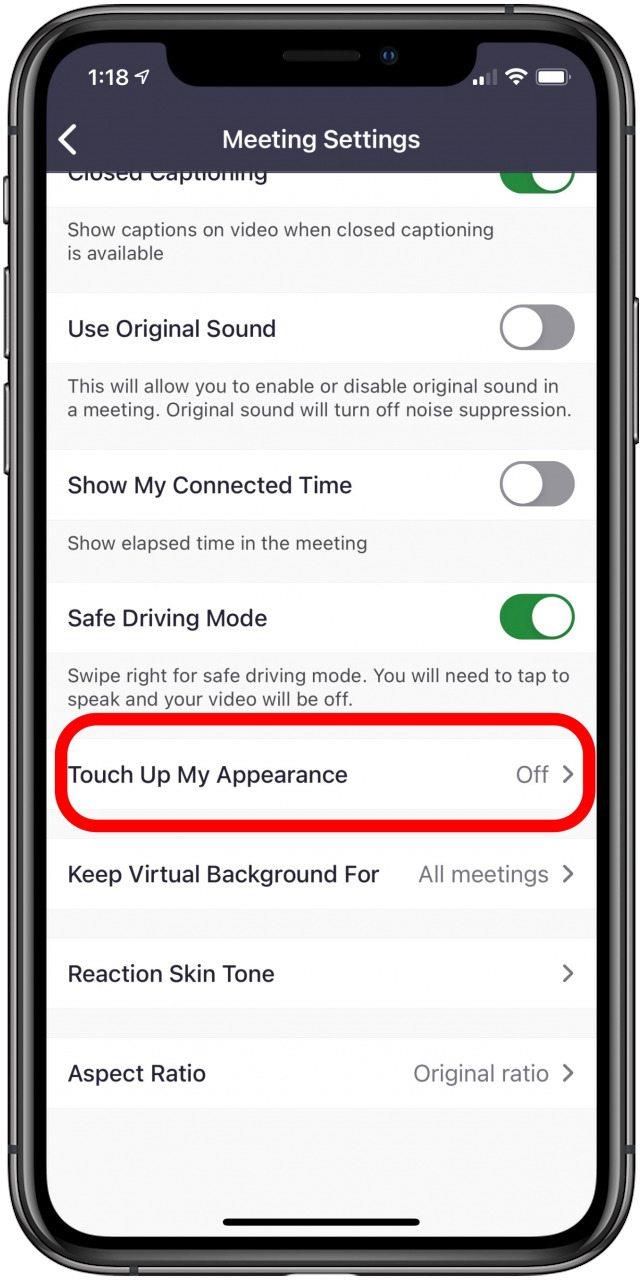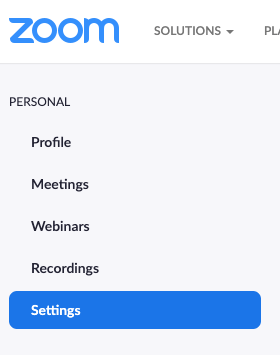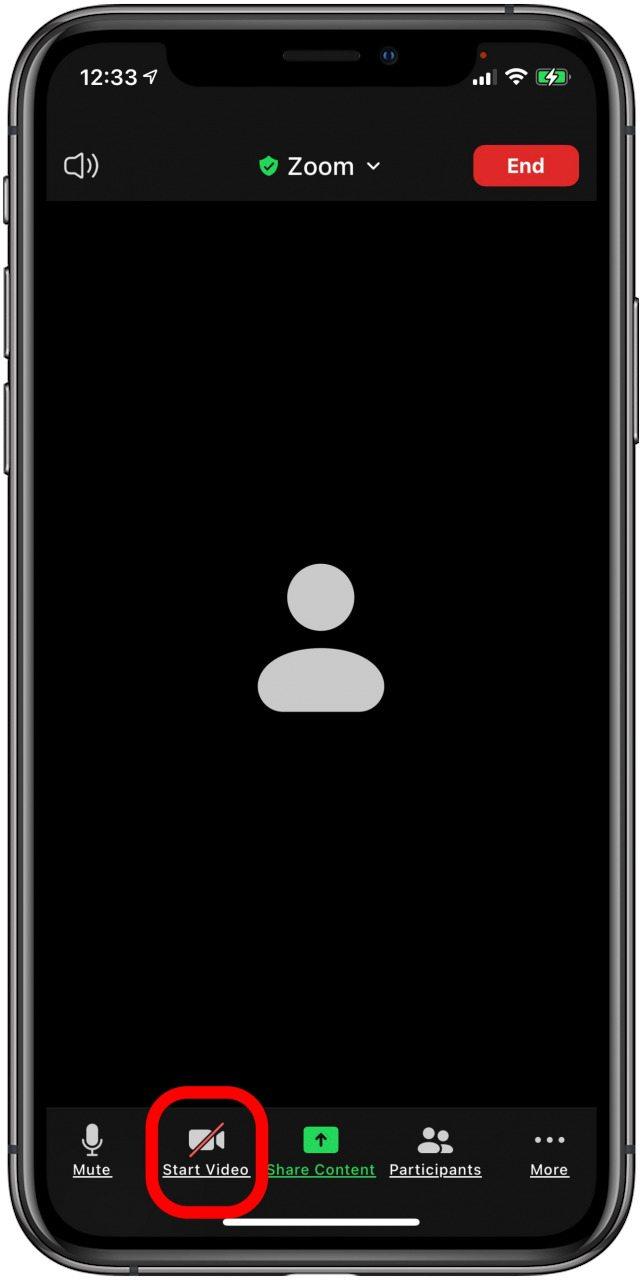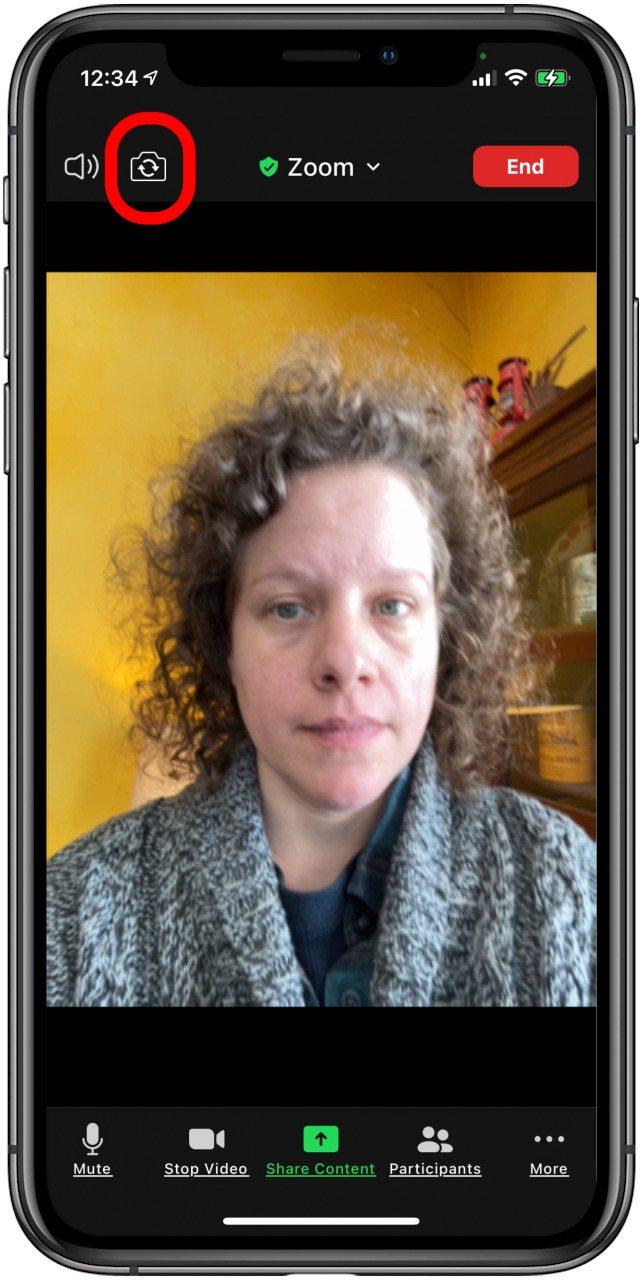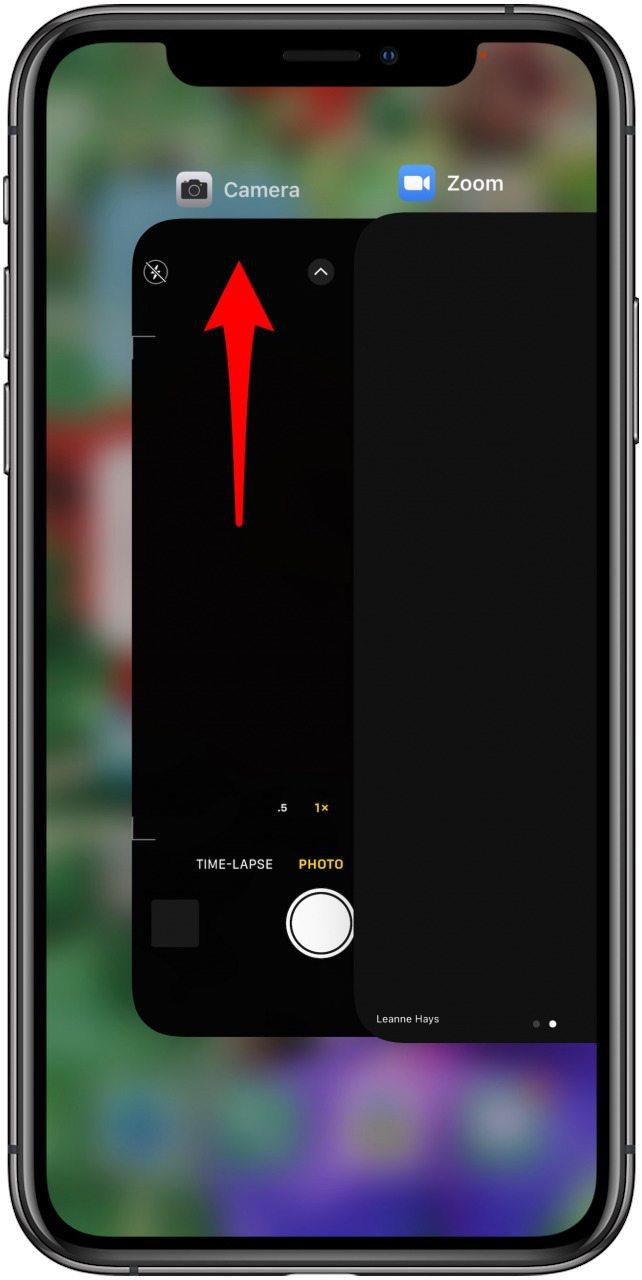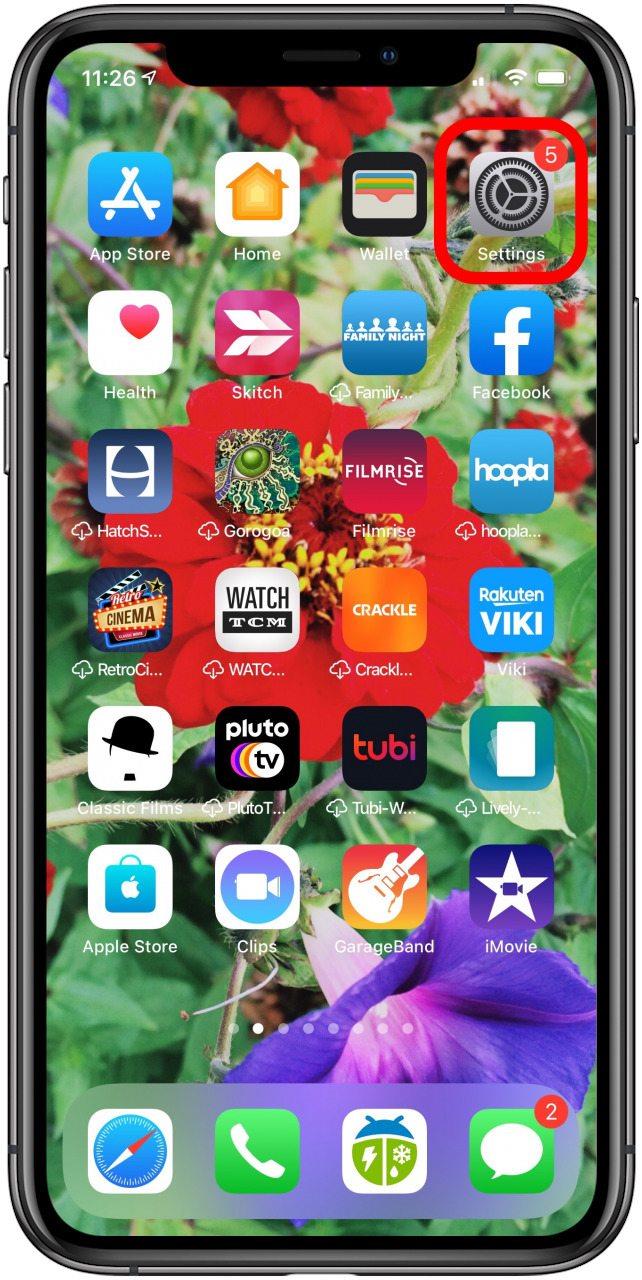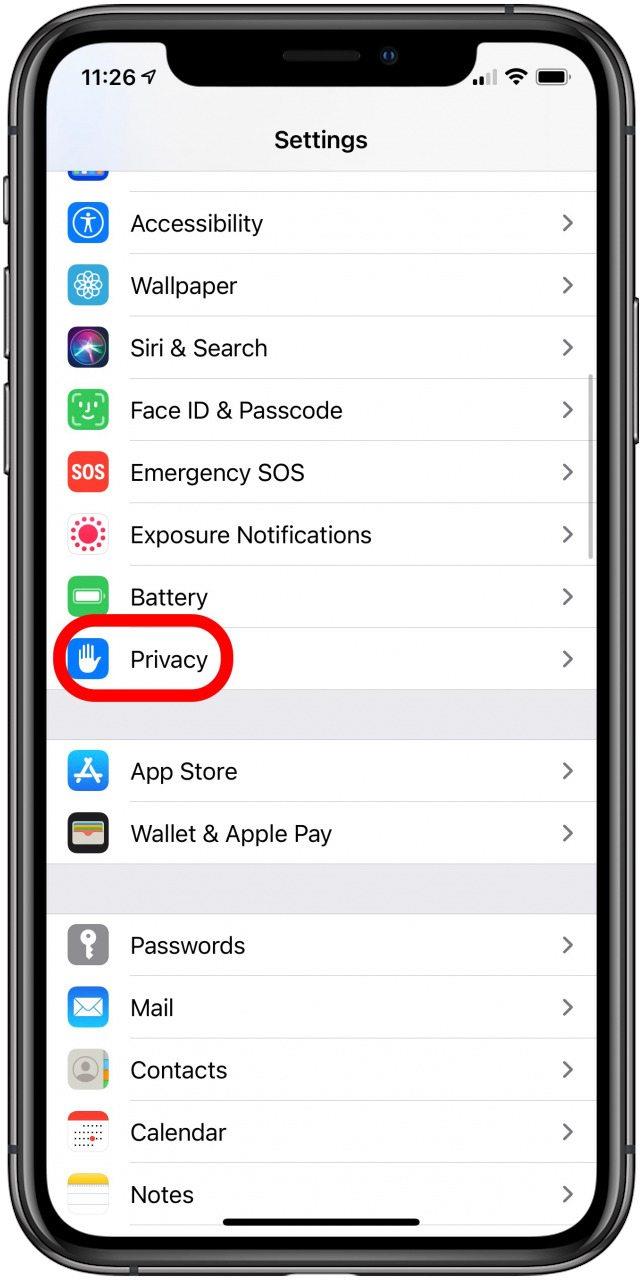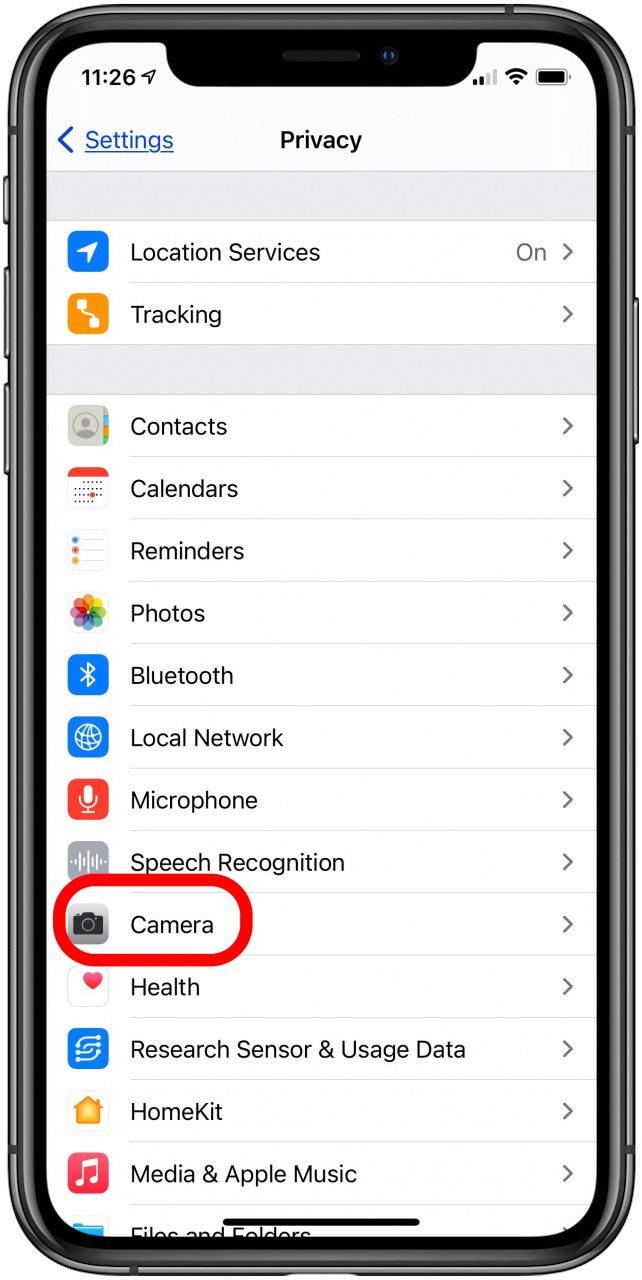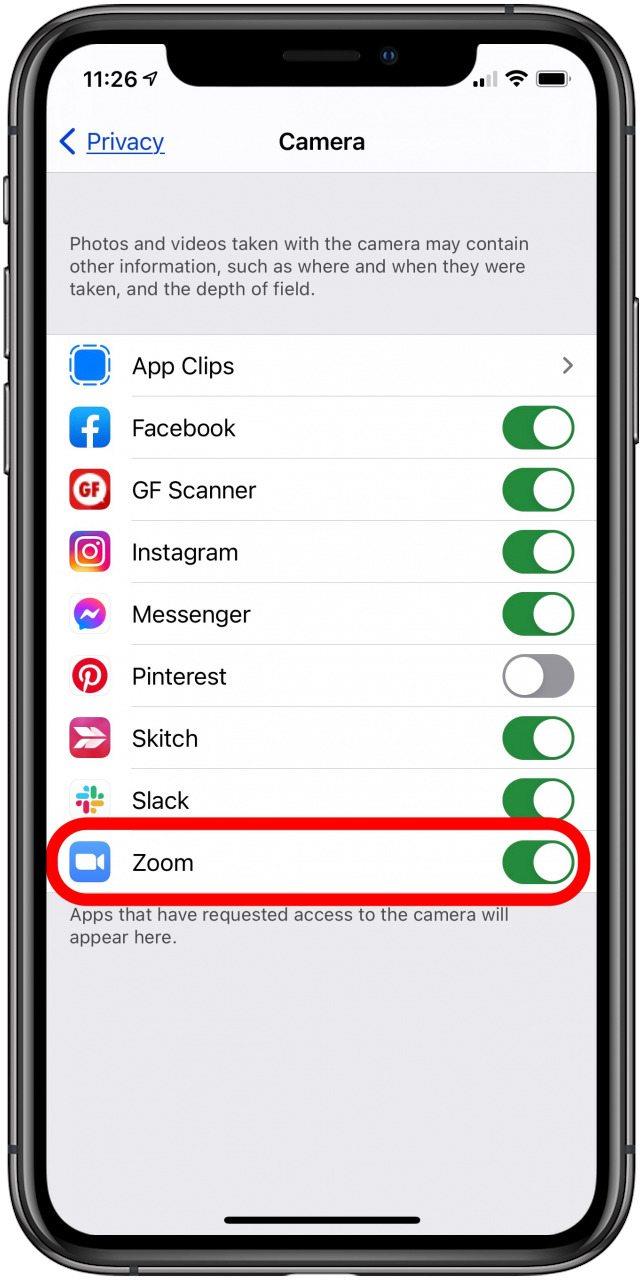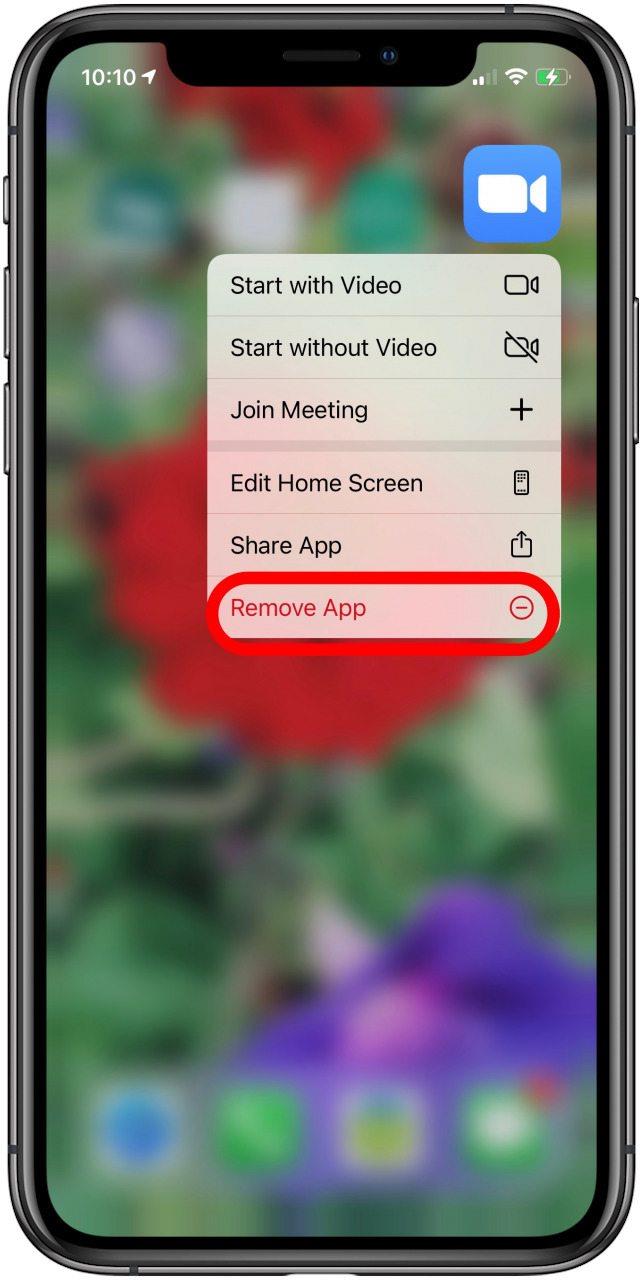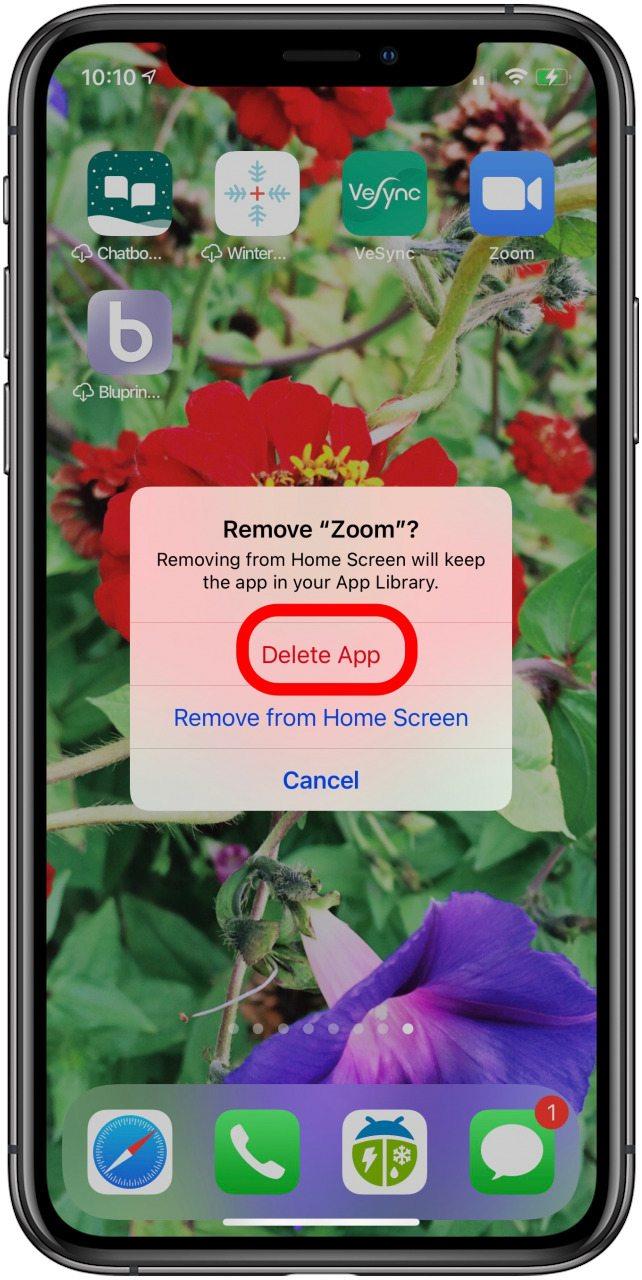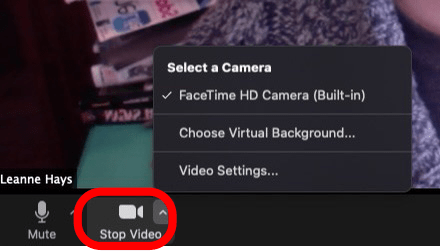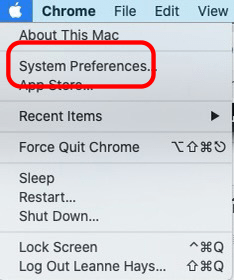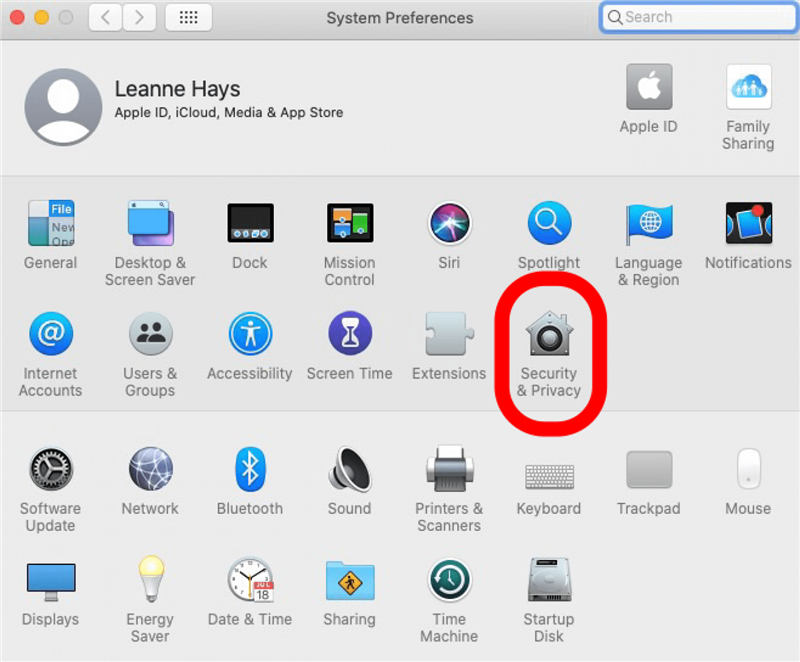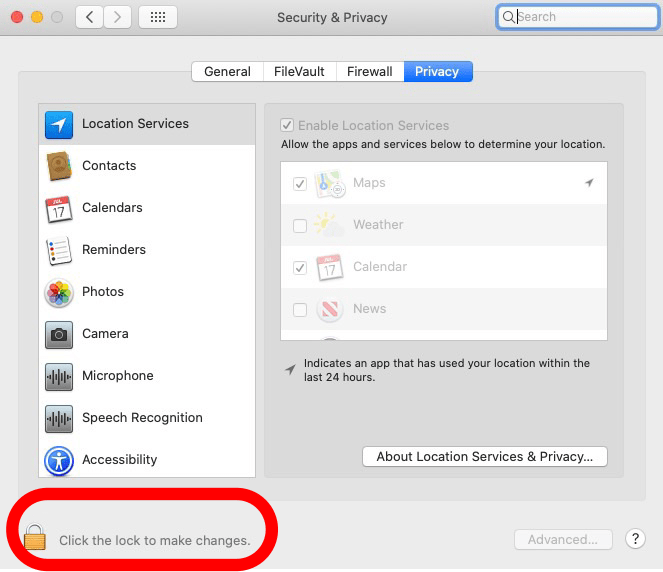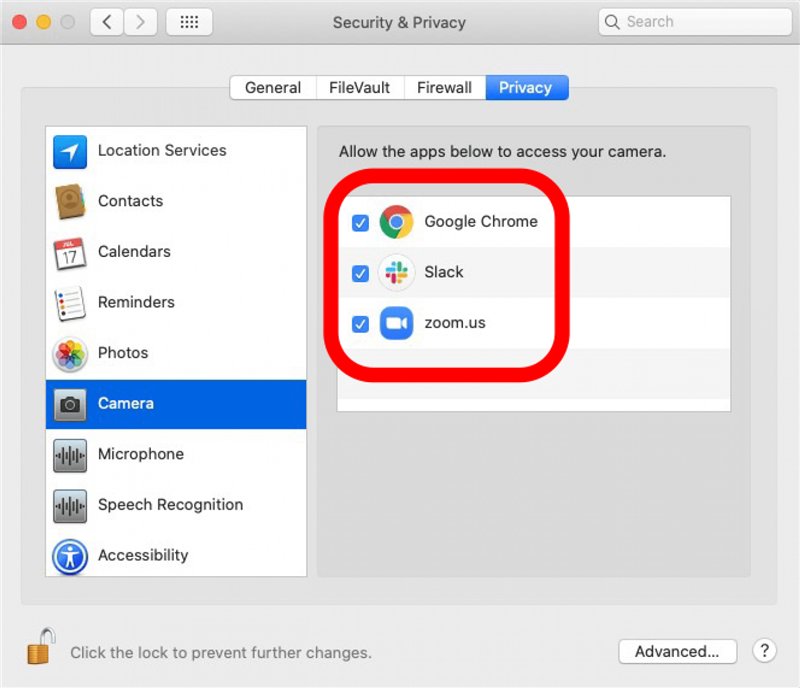¿Qué puede hacer cuando Zoom falla o se congela? ¿Qué pasa si tu cámara no funciona o tienes problemas de conexión? Aquí hay una guía de solución de problemas de zoom para que pueda trabajar, para que pueda volver a su reunión o llamada de Zoom.
Guía para problemas de zoom: problemas de video y conexión
Ya hemos escrito una guía para cómo usar la aplicación Zoom en un iPhone y iPad. Para obtener más tutoriales de videollamadas excelentes, consulte nuestro Consejo del día gratuito. Ahora, comencemos con nuestra guía de solución de problemas de Zoom.
Requisitos del sistema de zoom
Para usar Zoom, deberá tener el hardware y el software adecuados. Aquí hay una lista de dispositivos Apple que son compatibles con Zoom. Si su iPhone, iPad, iPod Touch o Mac incluye las siguientes funciones y software, puede usarlo con Zoom.
Requisitos del sistema: iPhone, iPad, iPod Touch
Hardware
- iPhone 3GS sin cámara frontal, iPhone 4 y posterior, iPod Touch de cuarta generación y posterior, iPad 2 o posterior, iPad Pro, iPad mini
Software
- iPhone, iPod Touch o iPad con iOS 7 o posterior.
- iPad con iPadOS 13 o posterior.
Navegador
- Safari 5+ o Chrome
Procesador
- Procesador de un solo núcleo de 1 GHz o superior
Requisitos del sistema: Mac
Si tiene una Mac, deberá instalar Zoom Client 5.1.1 y tener las siguientes funciones y software para usar Zoom.
Hardware
- Una Mac que puede ejecutar macOS X con macOS 10.9 o posterior.
- Micrófono y altavoces (Bluetooth, conector USB o integrado).
- Una cámara web o cámara web HD (Bluetooth, conector USB o integrado).
Conexión a Internet
Otra cosa que necesitará para usar Zoom sin problemas de congelación o bloqueo es una buena conexión a Internet. Tendrá diferentes necesidades según si solo asiste a un seminario web o reunión, o si está presentando o participando. Zoom enumera los anchos de banda recomendados aquí . También puede unirse a una reunión de prueba de Zoom para probar su conexión a Internet.
Si no está seguro de qué tan rápida es su velocidad de Internet, hay muchas pruebas de velocidad disponibles en línea. Algunas opciones populares incluyen Fast y Ookla .
Qué hacer si su video se congela o el zoom sigue fallando
Acabamos de repasar cómo asegurarnos de que tiene suficiente ancho de banda para su llamada de Zoom. Si su llamada de Zoom se congela, espere 30 segundos antes de hacer clic en cualquier cosa; su computadora puede resolver el problema por sí sola. Si su llamada sigue congelada o se bloquea, aquí hay algunos otros consejos para solucionar el problema.
Antes de su llamada: cierre las aplicaciones innecesarias
Es posible que su computadora no tenga suficiente memoria y capacidad de procesamiento para ejecutar varias aplicaciones durante una llamada de Zoom. Cierre completamente cualquier aplicación que no necesite durante su llamada para evitar que Zoom se congele o se bloquee durante su llamada.
Verifique su enrutador y señal de Wi-Fi
Si no está lo suficientemente cerca de su enrutador Wi-Fi, acérquese para tener cinco barras y la conexión más rápida posible. Conéctese directamente a través de una conexión por cable si su llamada aún se está congelando.
Es posible que deba actualizar el firmware de su enrutador. Consulte con su proveedor de servicios de Internet si es su enrutador, o con el sitio de soporte de la marca si es el propietario del enrutador.
Ajuste su configuración de zoom
Zoom tiene configuraciones como Habilitar HD y Retocar mi apariencia que requieren más ancho de banda de su conexión de video. (Habilitar HD no está disponible en la versión gratuita de Zoom). Desactive estas opciones y vea si le ayudan con sus problemas de retraso / congelación. Para desactivar Retocar mi apariencia en la aplicación Zoom:
- Toca la pestaña Configuración en la parte inferior de la pantalla.

- Toca Retocar mi apariencia y apágalo.

Si no está suscrito a Zoom Pro u otro plan pago, no tiene la opción de video HD, por lo que no puede apagarlo. Si tiene un plan pago y necesita desactivar el video HD en su Mac:
- Inicie sesión en su cuenta de Zoom.
- Haga clic en Configuración en el menú de Personal .
- Desactiva Vídeo en HD grupal .
Qué hacer si su llamada de Zoom se congela
Si su llamada se congela y no se reanuda, salga de la reunión y vuelva a unirse. Si la aplicación Zoom se ha congelado, ciérrela, vuelva a abrirla y vuelva a unirse a la llamada. Si Zoom no responde en absoluto, deberá forzar el cierre de la aplicación.
Para hacer esto en una Mac:
- Usa el comando Forzar salida: mantén presionado Comando , luego Opción , luego Escape y suelta los tres a la vez.
- Haz clic en Zoom en el menú emergente y luego haz clic en Forzar salida .
En un iPhone, iPad o iPod Touch:
- Desde la aplicación, desliza el dedo hacia arriba desde la parte inferior de la pantalla.
- Esto lo llevará de regreso a la pantalla de inicio y cerrará la aplicación, ocultándola en segundo plano.
Acepta tus límites
Si tiene problemas repetidos con las llamadas de Zoom que se congelan o se bloquean, es posible que haya ciertas funciones que no pueda usar. Como se mencionó anteriormente, algunas capacidades de Zoom requieren más ancho de banda que otras. Si su video se congela en una llamada de Zoom, haga clic en Detener video e intente solo audio. Si el problema es con su proveedor de servicios de Internet y necesita usar Zoom con regularidad, puede ser el momento de buscar otro proveedor que pueda ofrecer el ancho de banda que necesita.
Qué hacer si su cámara / video no funciona en Zoom en un dispositivo iOS
¿Tu cámara no funciona en Zoom? Lo primero que debe verificar es si funciona o no en otras aplicaciones. Abra la aplicación Cámara para ver si funciona normalmente. Si es así, el problema no está en la cámara de su iPhone, por lo que puede pasar a solucionar otros problemas.
Antes de su reunión o llamada de Zoom
Antes de unirse a una llamada, verá una ventana emergente que le ofrece dos opciones, No conectarse al audio y Desactivar mi video . Asegúrese de dejar estas opciones sin marcar; siempre puede apagar su video o silenciarlo durante la llamada si es necesario.
Verifique los controles de su cámara con zoom
Primero, asegúrese de haber encendido la cámara en la aplicación Zoom y de que esté orientada en la dirección correcta.
- Toca Iniciar video .

- Toca el icono de la cámara en la parte superior de la pantalla para asegurarte de que estás en modo selfie para que el resto de la reunión pueda verte.

Asegúrese de que la cámara esté disponible
A continuación, asegúrese de que ninguna otra aplicación esté usando la cámara.
- Toca dos veces el botón de inicio o desliza el dedo hacia arriba para ver todas las aplicaciones abiertas, dependiendo de si tu iPhone tiene o no un botón de inicio.
- Desliza el dedo hacia arriba para salir de cualquier aplicación que pueda usar la cámara.

Verifique el acceso a la cámara de la aplicación Zoom
Asegúrese de haber permitido que Zoom acceda a la cámara.
- Abre la aplicación de configuración .

- Toca Privacidad .

- Toca Cámara .

- Asegúrese de que Zoom esté activado.

Reinicia tu dispositivo
Si ninguna de estas cosas ha funcionado, Reinicia tu dispositivo .
Eliminar y reinstalar la aplicación Zoom
Lo último que puede intentar es eliminar y reinstalar la aplicación Zoom. Desde la pantalla de inicio de su iPhone:
- Mantén presionado el ícono de la aplicación Zoom hasta que aparezca un menú.
- Toca Eliminar aplicación .

- Toca Eliminar aplicación y Eliminar nuevamente para confirmar.

- Visite la App Store y descargue Zoom nuevamente.
Póngase en contacto con el soporte de Zoom
Si ha probado todos estos consejos para la resolución de problemas y la cámara o el video aún no funcionan en la aplicación Zoom, comuníquese con Soporte de Zoom para obtener ayuda.
Qué hacer si su cámara / video no funciona en Zoom en una Mac
Estos consejos para la resolución de problemas son esencialmente los mismos que para un iPhone o iPad. Lo primero que debe hacer es asegurarse de que la cámara de su Mac esté funcionando en otros programas, como FaceTime o Photo Booth. Si estas aplicaciones funcionan con normalidad, continúe con los siguientes consejos.
Nota: si su Mac ejecuta macOS 10.14 Mojave o 10.15 Catalina, asegúrese de que Zoom tenga permiso para acceder a la cámara < / a>.
Antes de su reunión o llamada de Zoom
Antes de unirse a una llamada, verá una ventana emergente que le ofrece dos opciones, No conectarse al audio y Desactivar mi video . Asegúrese de dejar estas opciones sin marcar; siempre puede apagar su video o silenciarlo durante la llamada si es necesario.
Verifique los controles de su cámara con zoom
- Si otras personas no pueden verlo en su reunión de Zoom, asegúrese de que nada obstruya la cámara de su computadora.
- Luego, verifique los controles en la parte inferior de la ventana de Zoom y asegúrese de ver el ícono Detener video .

- Si ves un ícono de Iniciar video, haz clic en él para volver a encender tu video.
- Si hace clic en la flecha pequeña junto a Detener video, puede ver qué cámara se está usando para su llamada de Zoom y elegir una diferente si la que está usando no funciona.
Asegúrese de que Zoom tenga acceso a la cámara
Para asegurarse de que Zoom pueda usar la cámara de su Mac:
- Haga clic en el icono de Apple y, a continuación, haga clic en Preferencias del sistema .

- Haga clic en Seguridad y privacidad .

- Haga clic en el icono de candado e introduzca su contraseña.

- Haga clic en Cámara .
- Asegúrese de que Zoom y el navegador web que está utilizando estén marcados.

Reinicia tu computadora
Cierre sesión y cierre Zoom, luego reinicie su computadora y vuelva a iniciar sesión en Zoom.
Desinstalar y reinstalar Zoom
Si su cámara aún no funciona, desinstale y vuelva a instalar la última versión de Zoom desde el Centro de descargas .