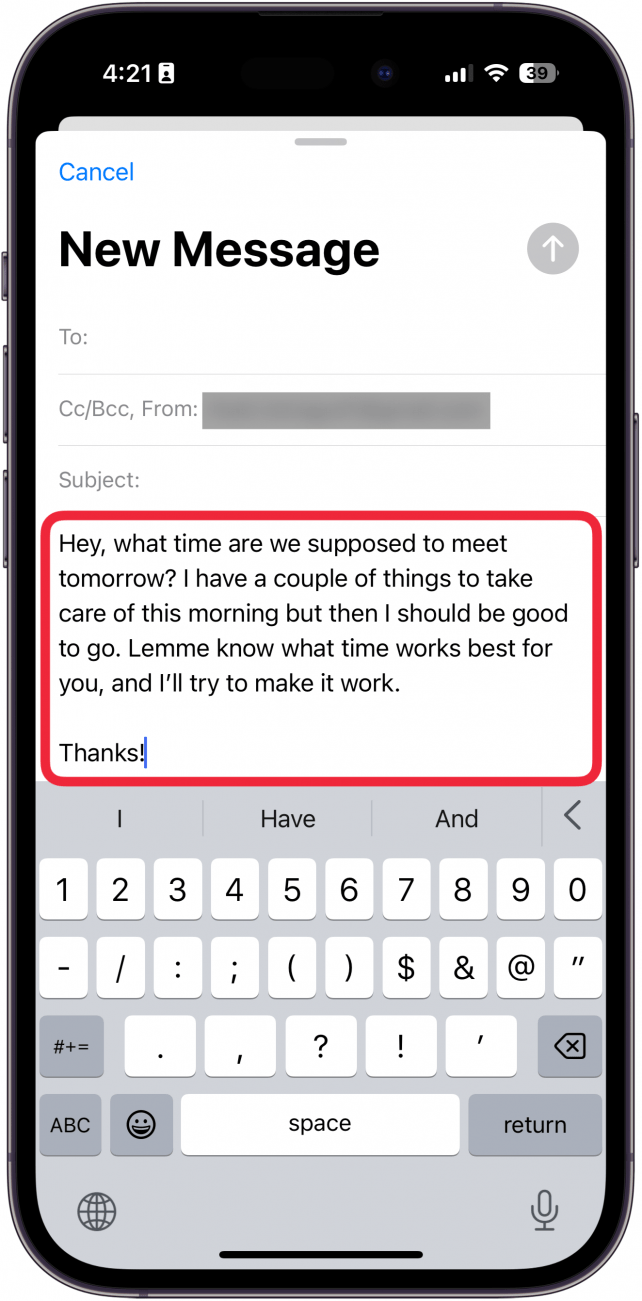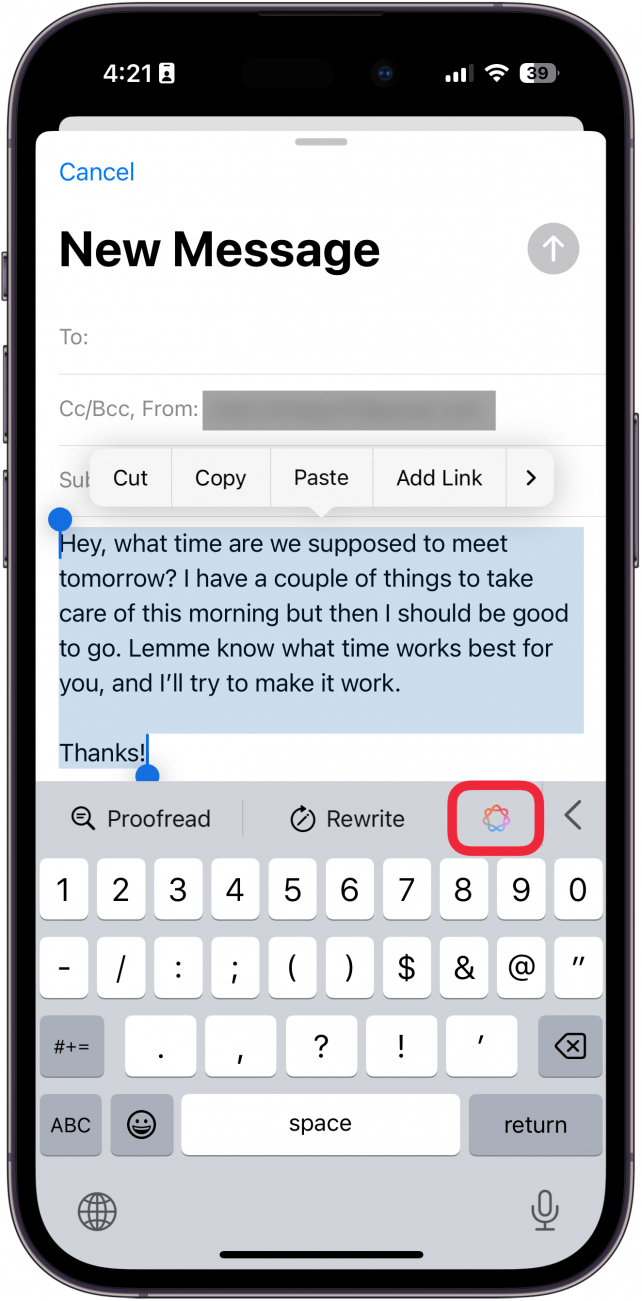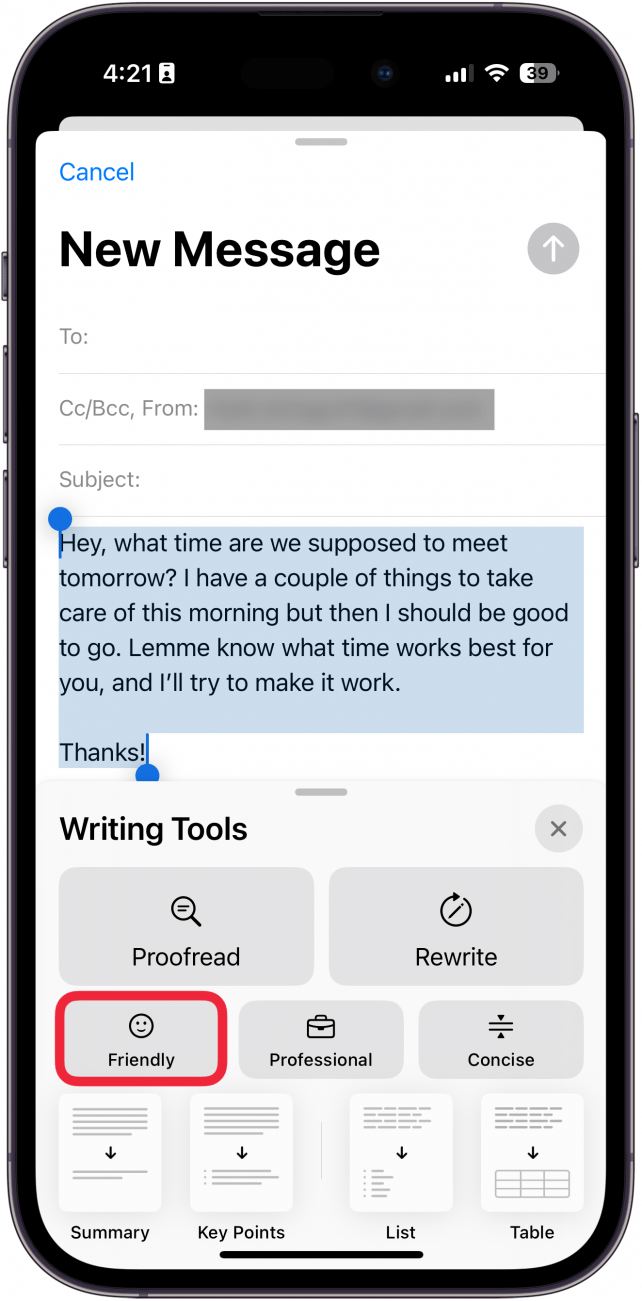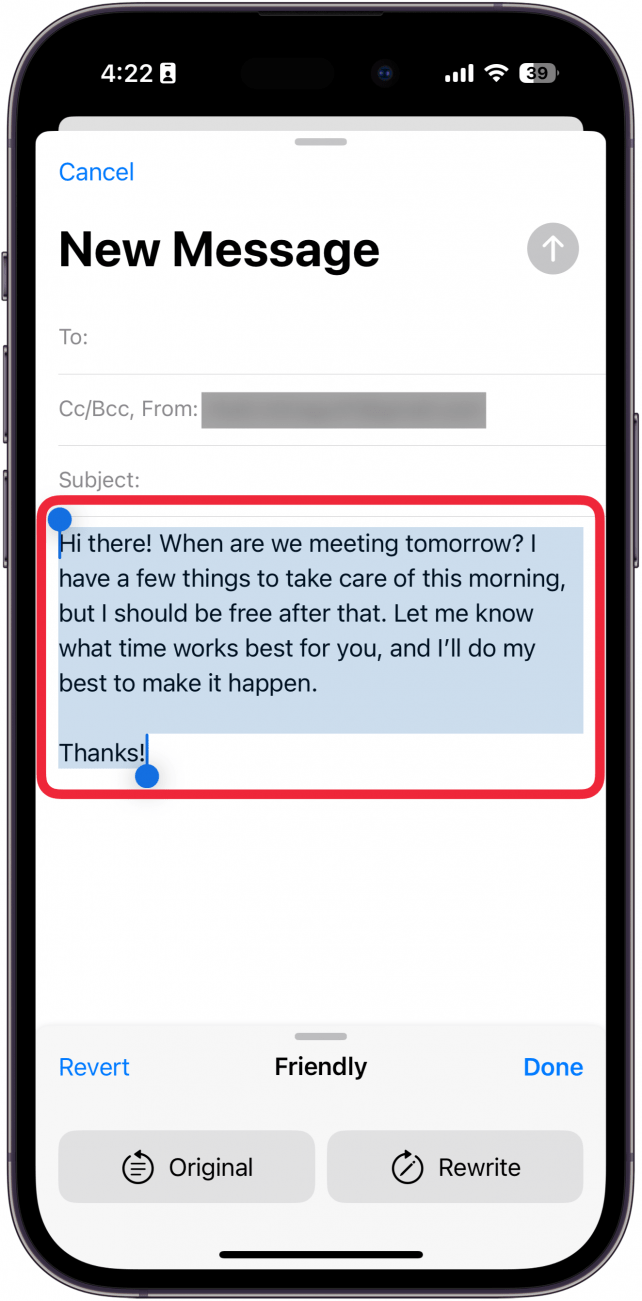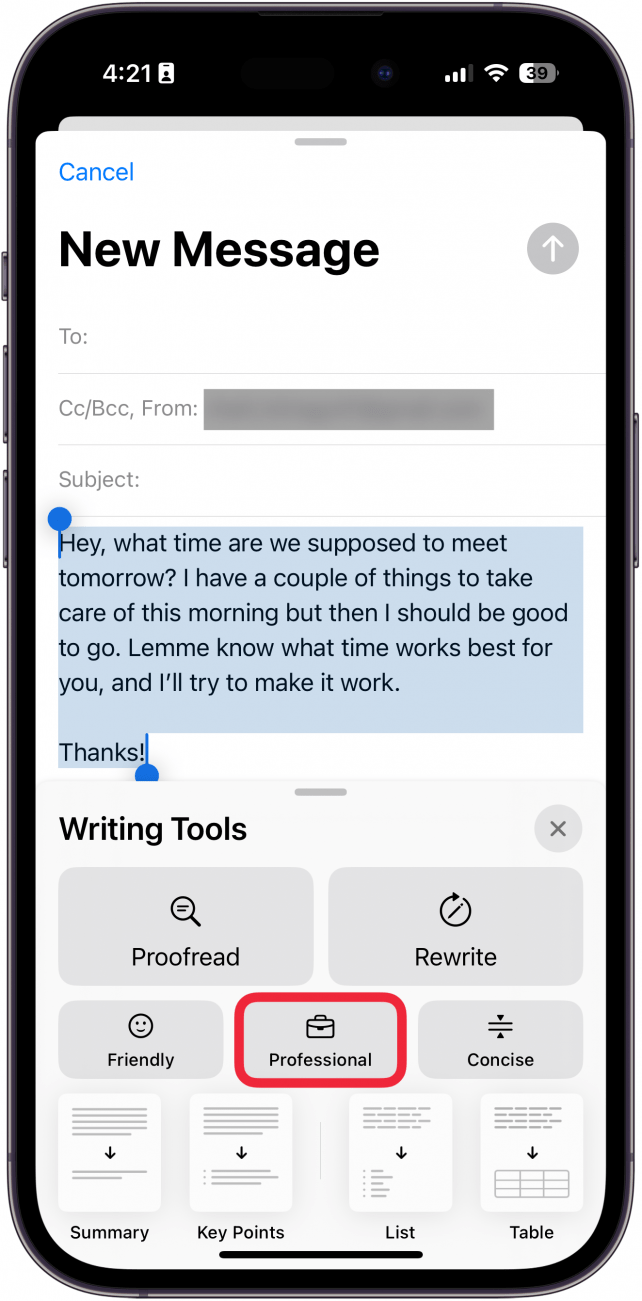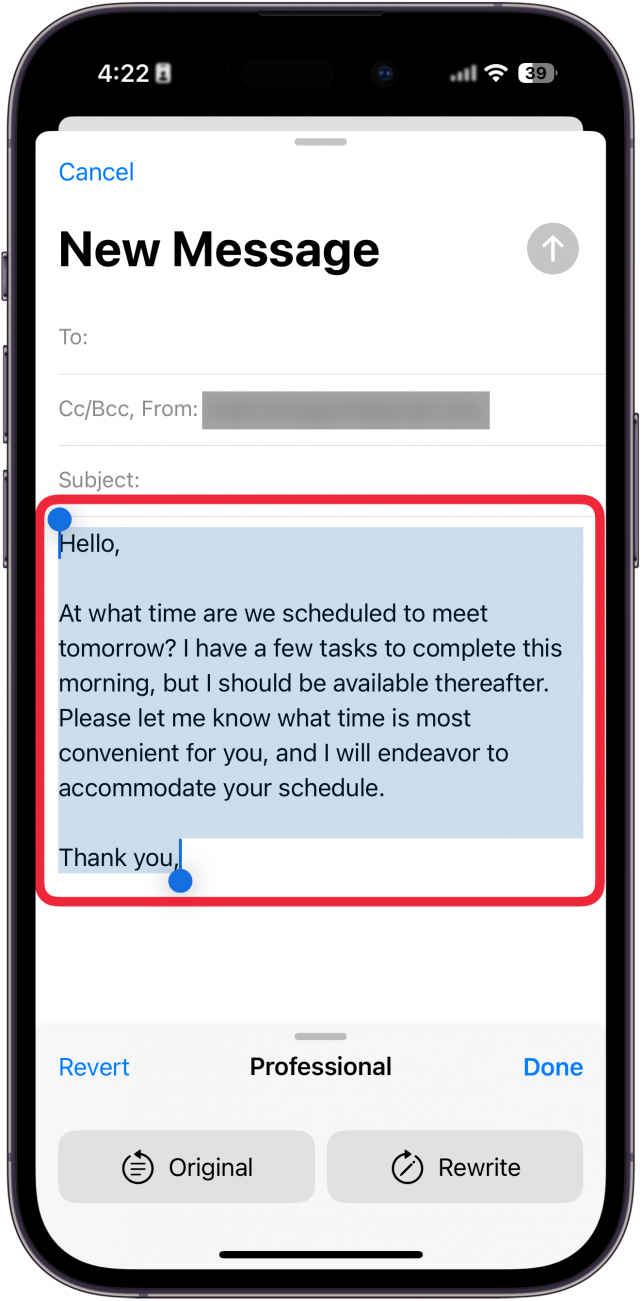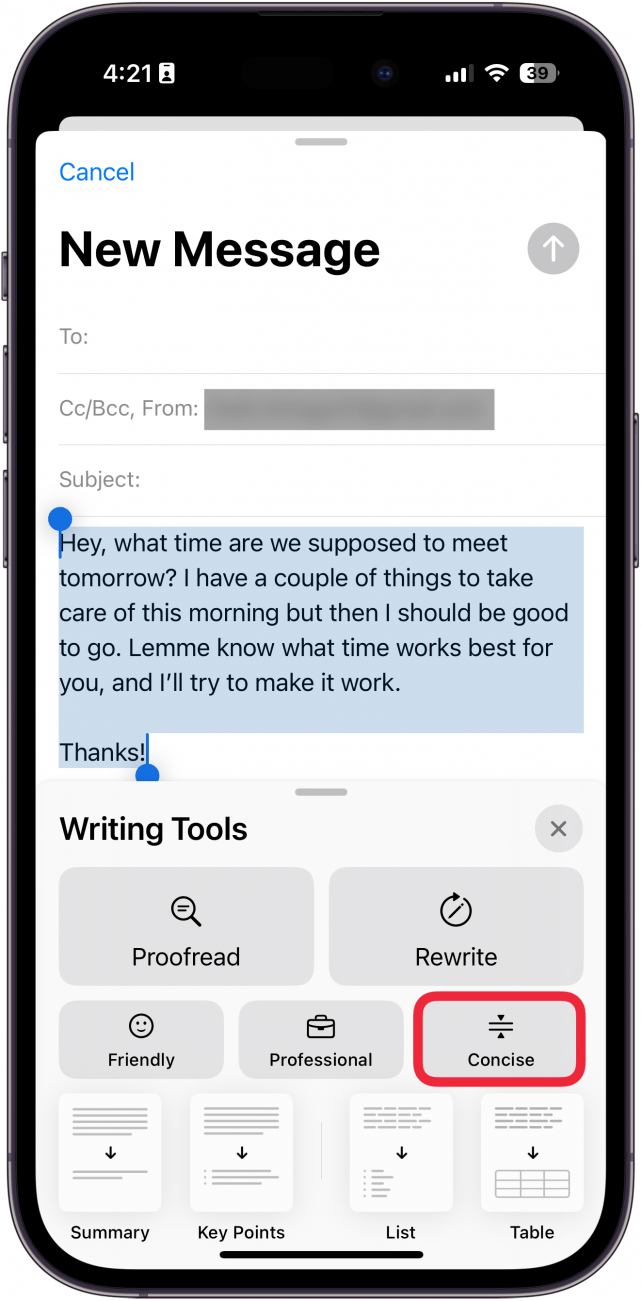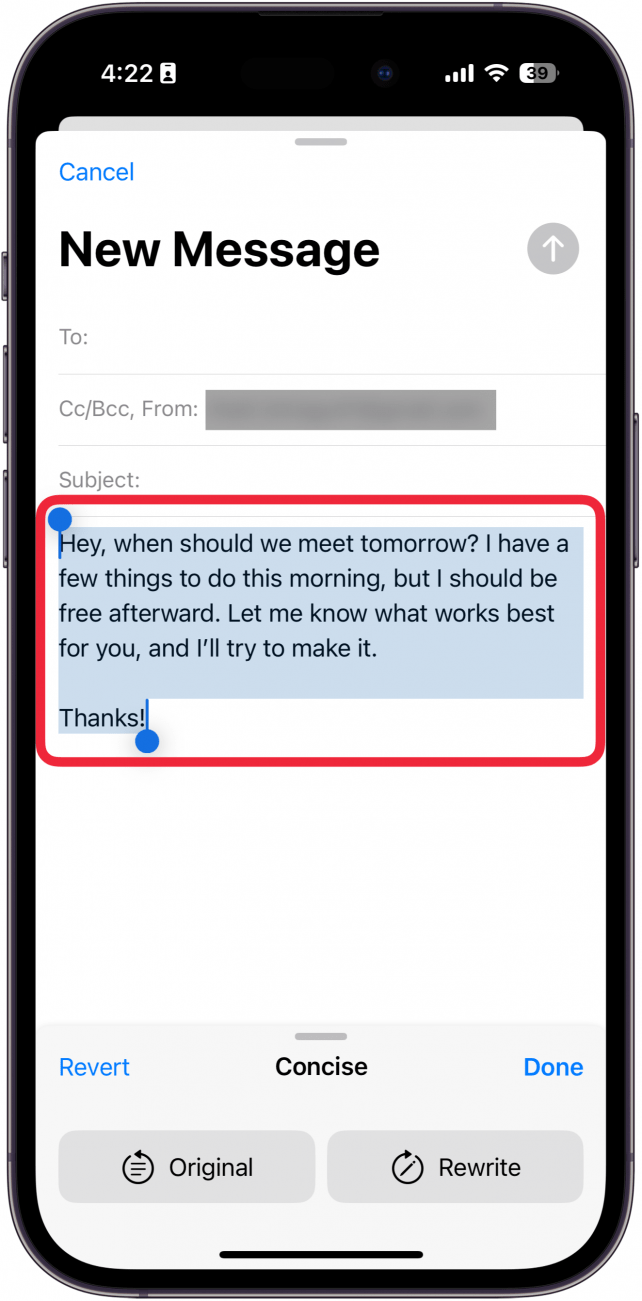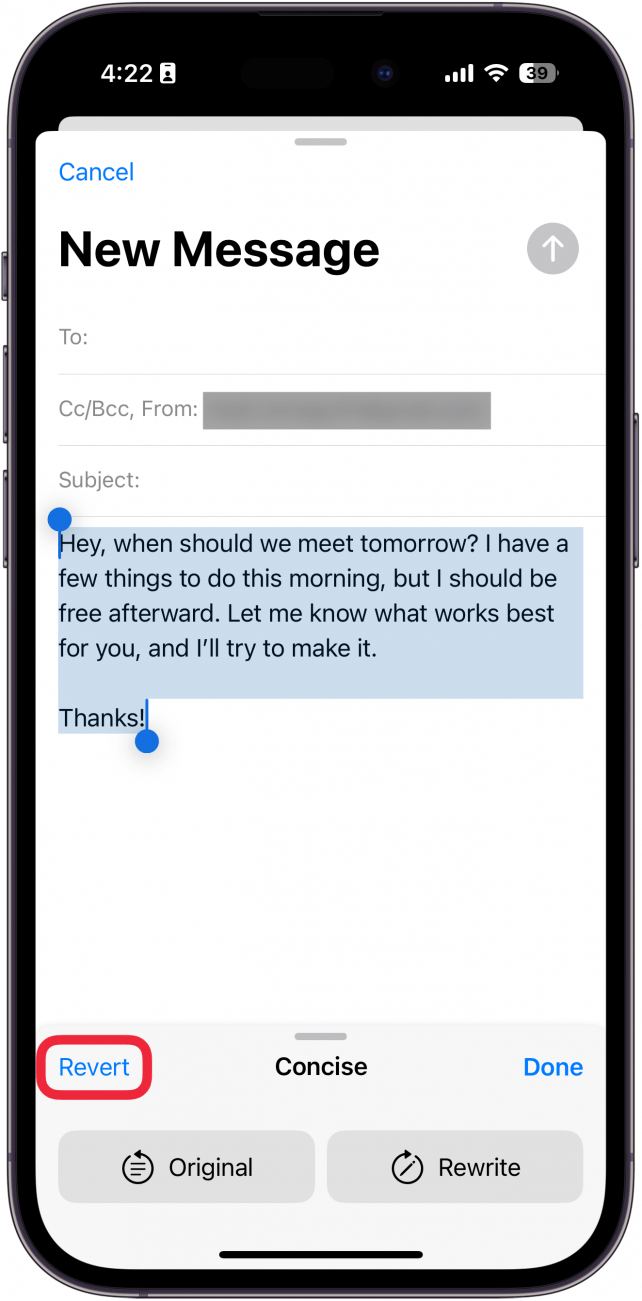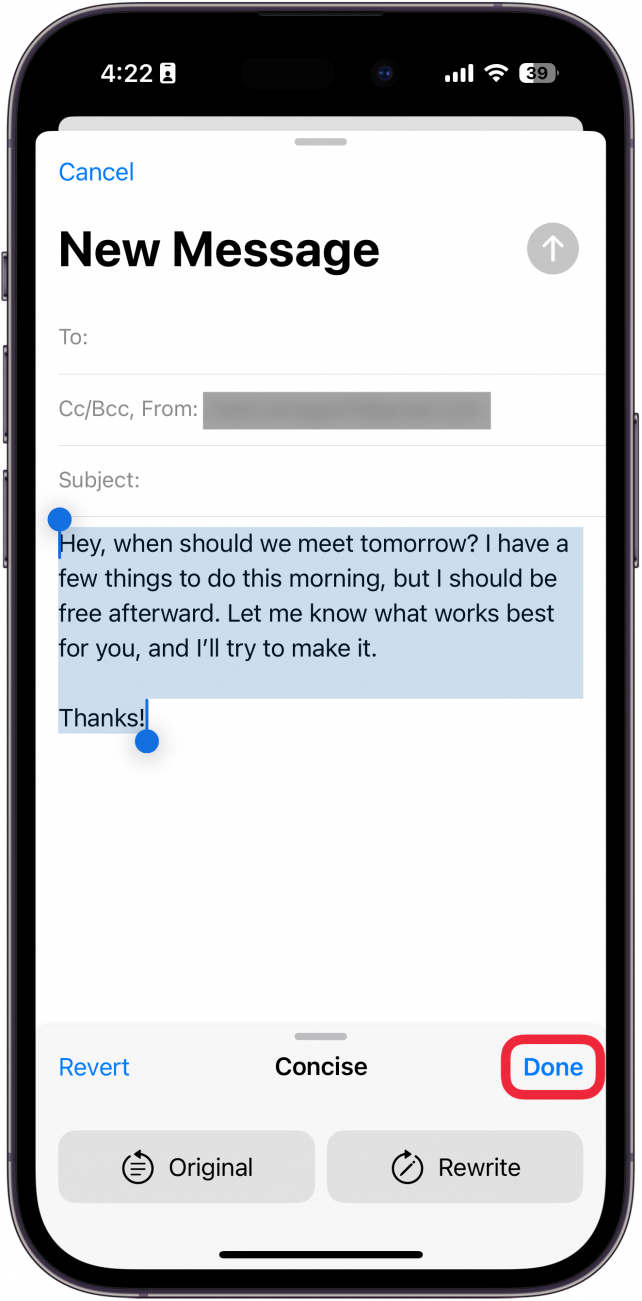¿Tiene problemas para redactar ese importante correo electrónico de trabajo? O tal vez no estás seguro de cómo redactar un mensaje de texto a tu amigo. Las herramientas de escritura de Apple están aquí para ayudarte. Descubre cómo usar la Inteligencia de Apple para reescribir textos.
Por qué te encantará este consejo:
- Asegúrate de sonar siempre profesional o amable cuando envíes correos electrónicos.
- **Reescribe textos o notas para incluir la información más importante.
Cómo usar las herramientas de escritura de Apple
Requisitos del sistema
Este consejo funciona en iPhone 15 Pro, iPhone 16 e iPhone 16 Pro con iOS 18.1 o posterior. Descubre cómo actualizar a la última versión de iOS.
Si buscas aplicaciones de escritura para el iPhone, no busques más; hay una convenientemente integrada en tu dispositivo. Los dispositivos con Inteligencia de Apple pueden utilizar la IA para reescribir cualquier cuerpo de texto. Puedes utilizarla para hacer que tus correos electrónicos sean más profesionales, más concisos o más amistosos. Repasemos cómo utilizar las herramientas de escritura de la Inteligencia de Apple:
 Descubre las funciones ocultas de tu iPhoneObtén un consejo diario (con capturas de pantalla e instrucciones claras) para dominar tu iPhone en solo un minuto al día.
Descubre las funciones ocultas de tu iPhoneObtén un consejo diario (con capturas de pantalla e instrucciones claras) para dominar tu iPhone en solo un minuto al día.
- En cualquier cuerpo de texto, selecciona todo el texto.

- Toca el icono Inteligencia de Apple.

- Toca Amable.

- El texto se reescribirá para que suene más amigable. El texto que había escrito para este ejemplo ya era bastante amigable, así que probablemente no encontrarás muchas diferencias aquí.

- A continuación, pulsa Profesional.

- Ahora el texto se reescribirá para que suene más apropiado para el trabajo.

- Seleccione Conciso.

- El texto reescrito será mucho más corto.

- Puede pulsar Invertir en cualquier momento para volver al texto original.

- Pulse Hecho cuando esté satisfecho para guardar su texto.

Puedes utilizar las Herramientas de escritura de Apple en cualquier lugar donde escribas texto, desde la app Mensajes hasta las redes sociales. Pero asegúrate de leer el texto que le pides a la Inteligencia de Apple que reescriba: es una nueva función, y algunas de las sugerencias pueden ser un poco extravagantes. A continuación, descubre cómo utilizar la Inteligencia de Apple para eliminar personas de las fotos.
Más información sobre la aplicación Mensajes
- Buscar mensajes en tu iPhone
- Arreglar el envío de mensajes de grupo como mensajes individuales](https://www.iphonelife.com/content/group-message-sends-individual-texts-iphone)
- Cómo ocultar mensajes en el iPhone**