Hemos recopilado nuestros 25 consejos favoritos para el iPhone de nuestro popular y gratuito boletín electrónico Consejo del día. Nuestros lectores han comprobado que estos consejos les ayudan a disfrutar más de su iPhone y a utilizarlo de forma más eficaz. El titular de cada consejo enlaza con una versión ampliada del mismo, repleta de capturas de pantalla.
1. Cómo utilizar Google Maps para evitar las autopistas de peaje
Puede ahorrar dinero evitando las carreteras de peaje cuando obtenga indicaciones en Google Maps. Una vez que haya indicado su destino en la aplicación y la ubicación aparezca en el mapa, pulse el icono del coche en la parte inferior derecha del mapa. A continuación, pulse los tres puntos verticales a la derecha de su destino inicial, elija Opciones de ruta y active «Evitar peajes». A continuación, vuelva a la pantalla de navegación y si indica que «Evitar peajes» está activado, pulse Iniciar navegación.
 Descubra las funciones ocultas de su iPhoneObtenga un consejo diario (con capturas de pantalla e instrucciones claras) para dominar su iPhone en sólo un minuto al día.
Descubra las funciones ocultas de su iPhoneObtenga un consejo diario (con capturas de pantalla e instrucciones claras) para dominar su iPhone en sólo un minuto al día. 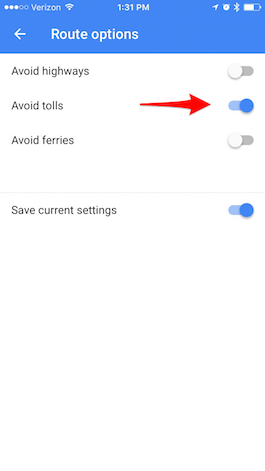
2. Cómo buscar conversaciones en Mensajes
Puede buscar fácilmente los mensajes que ha recibido en la aplicación Mensajes arrastrando hacia abajo en la lista de mensajes para revelar una barra de búsqueda. Toque la barra de búsqueda e introduzca la frase que desee buscar. Entonces, cuando toque un resultado de búsqueda, le llevará a la frase de ese mensaje en concreto.
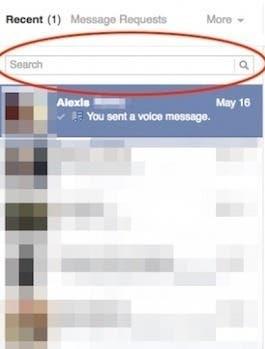
3. Cómo cambiar la tarjeta de crédito asociada a iTunes
Para cambiar o actualizar su tarjeta de crédito asociada a iTunes y a la App Store, vaya a Ajustes > iTunes & App Store. Pulse en su ID de Apple en la parte superior y, a continuación, en Ver ID de Apple. A continuación, introduzca su contraseña para iniciar sesión. En la pantalla que aparece, pulse Información de pago. En la pantalla que aparece, podrá actualizar o cambiar la información de su tarjeta de crédito.
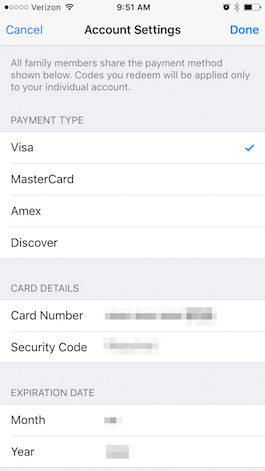
4. Cómo utilizar (& desactivar) la pantalla dividida en el iPhone 6 & 6s Plus
Apple aprovecha el espacio de pantalla adicional del iPhone 6 Plus y 6s Plus dotando a los dispositivos de una función de pantalla dividida en Mail, Calendario, Mensajes, Stocks, Recordatorios, Notas de voz, Contactos y Reloj. En Mail, por ejemplo, en modo apaisado verá la lista de mensajes a la izquierda y el texto de un mensaje seleccionado en el espacio de la derecha. Si gira el iPhone de lado, se activará automáticamente el modo apaisado. Si prefiere desactivar esta función de vista dividida, es fácil hacerlo. Tenga en cuenta, no obstante, que también perderá otras funciones como la pantalla de inicio orientada al paisaje y los botones adicionales de los teclados. Para desactivar la pantalla dividida, vaya a Ajustes > Pantalla > Brillo > Ver > Zoomed > Establecer. A continuación, confirme Usar zoom. El mensaje le informará de que cambiar la pantalla reiniciará su iPhone.
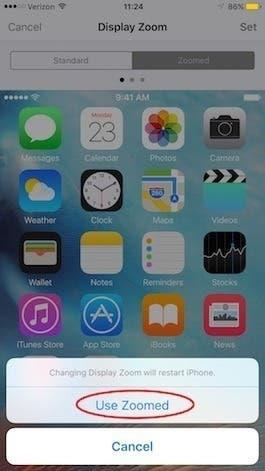
5. Cómo bloquear llamadas de números desconocidos
Aunque no existe una solución de un solo paso para bloquear las llamadas de números desconocidos en su iPhone, puede bloquear las llamadas de números desconocidos utilizando la función No molestar. Configure No molestar con un horario de 24 horas y permita sólo las llamadas de sus contactos. Vaya a Ajustes > No molestar. Seleccione Permitir llamadas de y elija Todos los contactos en Grupos. Vuelva al menú anterior y active Programado.Establezca el horario en un periodo de 24 horas. Ahora, su función No molestar permanecerá activada automáticamente y sólo sonarán las llamadas de sus contactos. Todos los demás números de teléfono serán silenciados. Esto no bloquea los mensajes de texto.
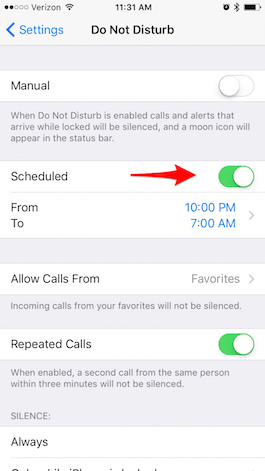
6. Cómo enviar una llamada al buzón de voz
Si su teléfono está encendido y recibe una llamada, puede enviarla al buzón de voz simplemente pulsando el botón rojo. Pero si su iPhone está apagado (bloqueado) y recibe una llamada, el botón rojo no estará disponible. Sólo verá la opción de desbloquear el teléfono mediante el control deslizante o Touch ID. Sin embargo, si su teléfono está apagado, podrá enviar inmediatamente esa llamada al buzón de voz pulsando dos veces el botón de reposo/activación. También puede pulsar una vez el botón Reposo/Despertar para silenciar su tono de llamada.
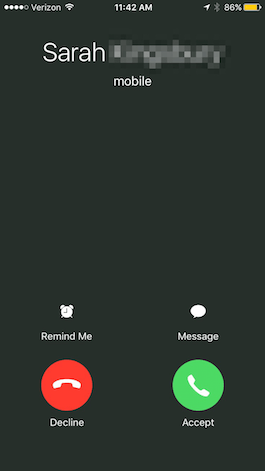
7. Cómo crear patrones de vibración personalizados
Es fácil crear patrones de vibración personalizados para su iPhone. Vaya a Ajustes > Sonidos > Tono de llamada > Vibración. En Personalizado, seleccione Crear nueva vibración. A continuación, toque un nuevo ritmo en la pantalla y pulse Detener cuando haya terminado. Vuelva a tocar y a grabar hasta que haya conseguido el ritmo justo. A continuación, pulse Guardar. Puede establecer su nueva vibración personalizada como tono de texto, alerta de recordatorio, etc. o seguir los pasos anteriores para crear vibraciones personalizadas para cualquiera de los diferentes sonidos de su iPhone.
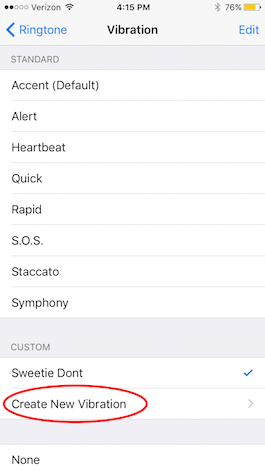
8. Cómo volver a marcar un número de teléfono en su iPhone
Cuando necesite volver a marcar un número o llamar a la persona con la que habló anteriormente, existe una forma rápida de volver a marcar desde la aplicación Teléfono. En lugar de ir a sus Recientes o buscar entre sus contactos, si desea llamar a la persona con la que habló anteriormente, puede hacerlo con dos toques rápidos. En la aplicación Teléfono, pulse Teclado en la parte inferior del menú. Pulse el botón verde de llamada y el número anterior con el nombre del contacto se rellenará en la parte superior. Vuelva a pulsar el botón verde de llamada para realizar la llamada.
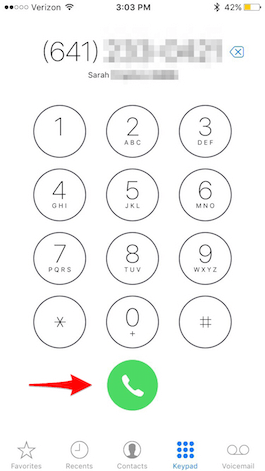
9. Cómo asignar diferentes tonos de llamada a determinadas personas en su iPhone
Puede resultarle útil asignar diferentes tonos de llamada a personas concretas para saber quién le está llamando incluso sin mirar el teléfono. Abra la aplicación Contactos, busque a la persona a la que desea asignar un tono de llamada y pulse Editar. Desplácese hacia abajo y seleccione Tono de llamada, después elija la canción que desea asignar a esa persona. A continuación, pulse Hecho.
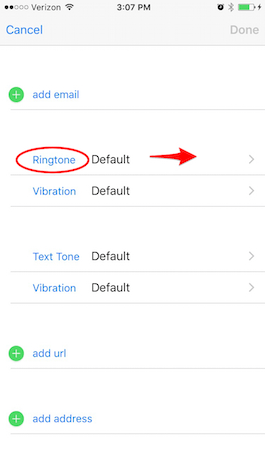
10. Cómo desviar llamadas desde su iPhone
Si necesita desviar todas las llamadas entrantes a un número diferente, puede configurarlo fácilmente. Vaya a Ajustes > Teléfono > Desvío de llamadas, y actívelo. A continuación, pulse Desviar a e introduzca el número al que desea desviar las llamadas. Nota: Si es usuario de Verizon, tendrá que activar el desvío de llamadas marcando *72 seguido del número al que desea desviarlas. Marque *73 para desactivar el desvío de llamadas con Verizon.
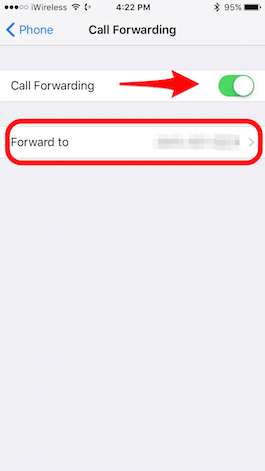
11. Cómo responder a una llamada con un mensaje de texto
Puede responder fácilmente a una llamada entrante con un mensaje de texto, lo que sería una buena opción si está en una reunión y no puede tomarse el tiempo de escribir una respuesta. Cuando reciba una llamada, simplemente pulse la palabra Mensaje que aparece encima de Deslizar para responder. Obtendrá un menú de respuestas: «¿Puedo llamarle más tarde?», «Lo siento, ahora no puedo hablar» y «Voy para allá». Toque la que desee y su iPhone enviará automáticamente un mensaje de texto por usted. También tiene la opción de pulsar Personalizado para enviar a la persona un mensaje personalizado.
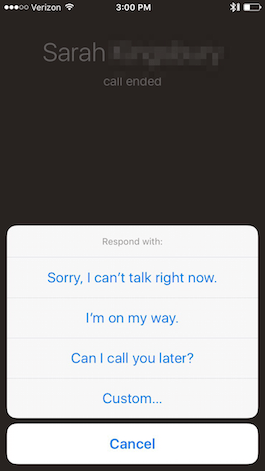
12. Cómo guardar o compartir mensajes de voz
Si ha recibido un mensaje de voz que desea guardar o compartir, iOS 9 se lo pone fácil. Abra la aplicación Teléfono y seleccione la pestaña Buzón de voz. Pulse el buzón de voz que desee guardar y, a continuación, seleccione el icono de compartir. A continuación, podrá guardar el buzón de voz en Notas o Notas de voz, enviarlo como mensaje, añadirlo a un correo electrónico, etc.
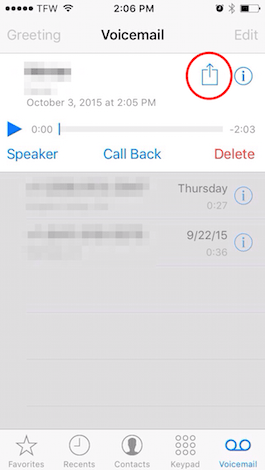
13. Cómo silenciar Siri con el interruptor de llamada del iPhone
A veces se encuentra en situaciones en las que necesita que su teléfono esté en silencio. Es fácil asegurarse de que su iPhone no suene configurando el interruptor de llamada en silencio, pero si utiliza Siri, ella seguirá hablándole ruidosamente. Sin embargo, puede configurar Siri para que sólo responda en texto cuando haya desactivado el timbre. Vaya a Ajustes > General > Respuesta de voz de Siri, y seleccione Control con interruptor de timbre. Tenga en cuenta, no obstante, que seguirá oyendo el pitido de Siri y sus respuestas de voz cuando utilice «Oye Siri» o cuando esté conectado a un dispositivo Bluetooth, auriculares o CarPlay.
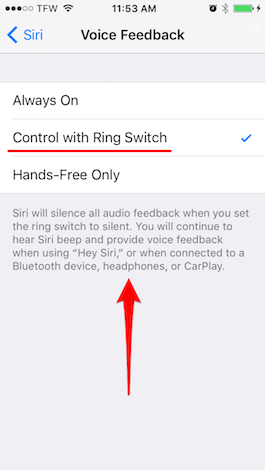
14. Cómo borrar selectivamente el historial de navegación en Safari
Si desea mantener en privado partes de su historial de navegación web, puede hacerlo borrando selectivamente su historial de navegación. Abra Safari y pulse el icono Marcadores, después seleccione Historial. Aquí tendrá dos opciones. Borrar para borrar su historial de un determinado periodo de tiempo eligiendo en el menú de opciones: la última hora, hoy, hoy y ayer, o todo el tiempo. O puede borrar elementos individuales de su historial deslizando el dedo hacia la izquierda sobre el elemento y pulsando Borrar. Pulse Hecho cuando haya terminado de borrar selectivamente.
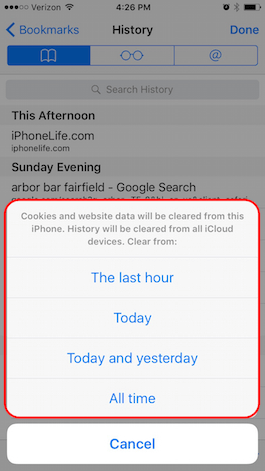
15. Cómo borrar los sitios visitados con más frecuencia en el iPhone
Si prefiere que los demás no sepan qué sitios web visita regularmente en su iPhone, puede eliminar la lista de sitios web más visitados que aparece automáticamente al abrir una nueva pestaña. En Safari, pulse el icono del doble cuadrado en la parte inferior derecha y después el signo más en la parte inferior central de la pantalla que aparece. Para eliminar un sitio web de la lista de sitios visitados con frecuencia que aparece debajo de su lista de favoritos, mantenga pulsado el icono hasta que se expanda y, a continuación, levante el dedo. A continuación, pulse la opción Eliminar que aparece. Para desactivar esta función por completo, vaya a Ajustes > Safari > Sitios visitados con frecuencia, y desactívela.
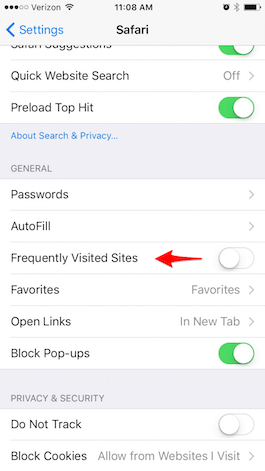
16. Cómo navegar por la Red en privado
Si desea navegar por la web de forma privada, puede activar la Navegación privada. Abra Safari y pulse el icono de navegación con pestañas (dos rectángulos superpuestos) en la esquina inferior derecha en un iPhone. Seleccione Privada y, a continuación, pulse el signo más para abrir una nueva pestaña y navegar en privado. La interfaz cambia a un borde negro en lugar de blanco. Desactive la navegación privada del mismo modo: pulse el icono de navegación por pestañas y anule la selección de Privado. Tenga en cuenta que cuando esté en Navegación Privada, Safari no tendrá acceso a sus contraseñas almacenadas.
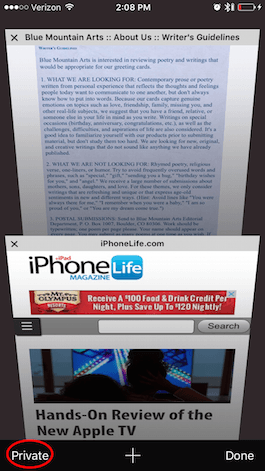
17. Cómo cancelar suscripciones recurrentes en la aplicación
Es fácil darse de alta en suscripciones en su iPhone, como Apple Music, pero a veces es menos evidente cómo cancelar suscripciones recurrentes. Para cancelar una suscripción, vaya a Ajustes > iTunes & App Store. Pulse su ID de Apple y pulse Ver ID de Apple. Introduzca su contraseña. A continuación, en Suscripciones, pulse Gestionar. Si tiene varias suscripciones, seleccione la que desea cancelar. Si sólo tiene una, aparecerá automáticamente. A continuación, en Opciones de renovación, desactive la Renovación automática.
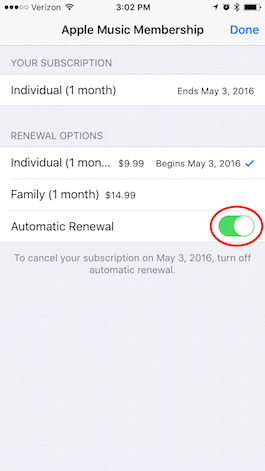
18. Cómo fusionar contactos duplicados
Si tiene dos o más entradas de contacto diferentes para la misma persona, es fácil fusionarlas en una sola. Abra la aplicación Teléfono y pulse Contactos en la parte inferior de la pantalla. Localice el contacto duplicado y pulse Editar en la esquina superior derecha. Desplácese hasta la parte inferior y seleccione Vincular contactos. Aparecerán sus contactos; localice el duplicado que desea fusionar en un único contacto y ábralo. Pulse Vincular en la esquina superior derecha. Si tiene más entradas duplicadas, seleccione Vincular contactos y repita la operación. Pulse Listo cuando haya vinculado todos los contactos duplicados. Para desvincular contactos, simplemente pulse el signo menos rojo situado junto al contacto que desea desvincular.
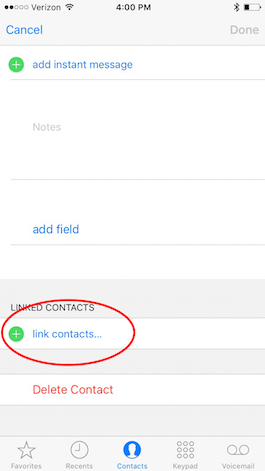
19. Cómo añadir rápidamente fotos a sus contactos a través de Facebook
Una de las características más agradables del iPhone y el iPad es la posibilidad de ver una foto de sus contactos, por ejemplo cuando entra una llamada. Puede añadir manualmente una foto a un contacto pulsando Editar y después Añadir foto. Pero una forma más rápida es añadir fotos y nombres de usuario de todos sus amigos de Facebook a sus contactos. Primero necesita tener instalada la aplicación de Facebook. Vaya a Ajustes > Facebook y active Contactos. A continuación, pulse Actualizar todos los contactos. Esto proporciona temporalmente a Facebook la dirección de correo electrónico y los números de teléfono de todos sus contactos para que Facebook pueda actualizar las fotos de su iPhone de todos los contactos que coincidan. Si tiene instalada la aplicación de Twitter, también podrá añadir fotos de sus contactos de Twitter.
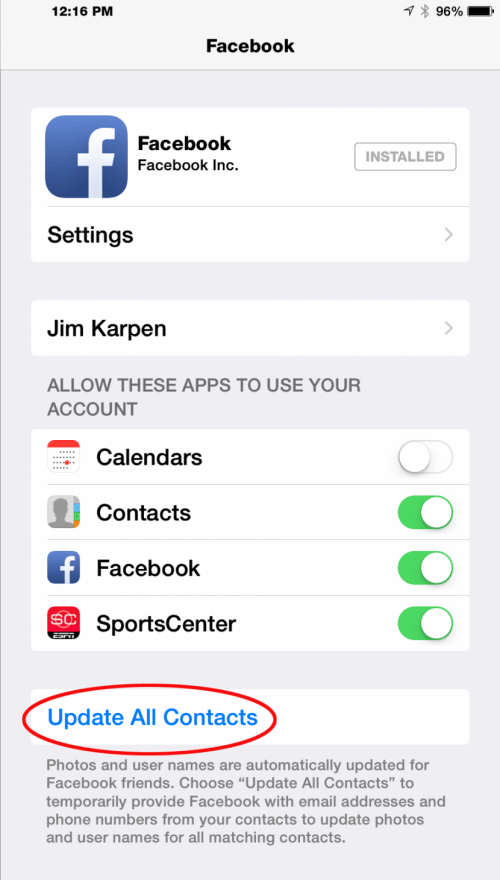
20. Cómo establecer una Live Photo como pantalla de bloqueo
El iPhone 6s y 6s Plus vienen con una selección de imágenes de fondo de pantalla Live Photo, pero también puede utilizar su propia Live Photo en su lugar si tiene un 6s o posterior. Para establecer una de sus Live Photos como pantalla de bloqueo, vaya a Ajustes > Fondo de pantalla > Elegir un nuevo fondo de pantalla y, a continuación, seleccione la Live Photo que desee para su pantalla de bloqueo. Presione firmemente su pantalla de bloqueo siempre que quiera para que la imagen cobre vida.
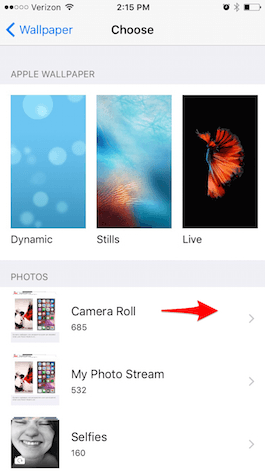
21. Cómo guardar fotogramas de Live Photos
Con el lanzamiento de iOS 9.3, Apple hizo posible guardar una foto fija manteniendo intacta la Live Photo. En su aplicación Fotos, seleccione la Live Photo de la que desea crear una foto fija. Pulse el icono Compartir y seleccione Duplicar. A continuación, pulse Duplicar como Foto fija. La foto fija recién creada aparecerá en su Carrete como la foto más reciente.
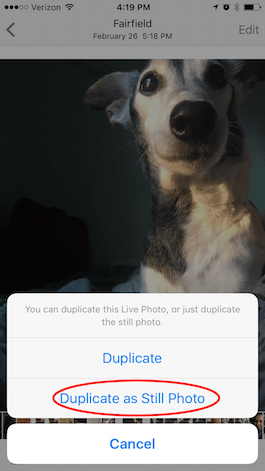
22. Cómo buscar ajustes en su iPhone
Como la cantidad de opciones de ajustes disponibles en su iPhone empezaba a ser abrumadora, en iOS 9 Apple añadió una barra de búsqueda en la app Ajustes. Abra Ajustes, desplácese hasta la parte superior y verá una barra de búsqueda llamada Ajustes. Escriba lo que está buscando. Digamos que busca cambiar la configuración del sonido de las publicaciones de Facebook. Si teclea Facebook, le aparecerán unas cuantas opciones diferentes con las rutas que le indican cómo llegar a ellas. Elija una para ver si es lo que busca. Si el resultado no es lo que busca, vuelva a la página de inicio de Ajustes y automáticamente le aparecerán de nuevo las opciones de Búsqueda.
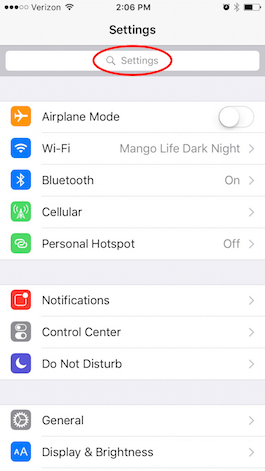
23. Cómo solucionar problemas de aplicaciones que no responden
Si una aplicación deja de funcionar correctamente o no responde, puede intentar dos cosas. La primera es simplemente salir de la app y abrirla de nuevo. Pulse el botón Inicio dos veces rápidamente para abrir la vista de multitarea, un carrusel de pequeñas imágenes de las aplicaciones que ha utilizado más recientemente. Arrastre la imagen hacia arriba hasta que desaparezca, saliendo así de la app. Pulse de nuevo el botón Inicio para volver a su pantalla de inicio. Busque la app y ábrala de nuevo para ver si responde mejor. Si la app sigue sin funcionar, puede que tenga que borrarla y volver a instalarla. Es posible que pierda los datos guardados, como los niveles completados en un juego, en algunas apps. Con otras apps, como Facebook, sólo tendrá que volver a iniciar sesión. Para eliminar una app, toque y mantenga pulsado el icono de la app hasta que se sacuda. Toque la x de la aplicación que desea eliminar. A continuación, vaya a la App Store y descargue la aplicación de nuevo. Toque el icono de descarga en forma de nube para volver a colocar la app en su iPhone. Si pagó por la app no tendrá que volver a pagar siempre que utilice la misma cuenta de la App Store.
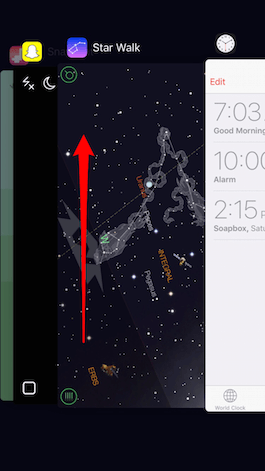
24. Cómo arreglar un iPhone que se congela o se bloquea continuamente
Si su teléfono sigue congelándose o bloqueándose, o si las aplicaciones no se comportan correctamente, lo primero que debe intentar es reiniciar su iPhone, tal y como lo haría con un ordenador de sobremesa. Mantenga pulsado el botón de reposo/activación hasta que aparezca una pantalla con la opción: Deslizar para apagar. Deslice hacia la derecha y su dispositivo se apagará. Para reiniciar el teléfono, vuelva a mantener pulsado brevemente el botón de reposo/activación. Aparecerá una pantalla blanca indicando que se está encendiendo.
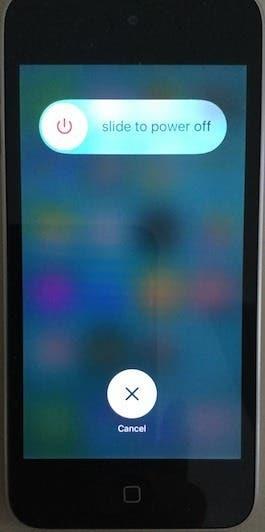
25. Cómo restablecer los ajustes de red del iPhone
Si tiene problemas para conectarse a Internet aunque sepa que su router Wi-Fi funciona y su Wi-Fi está encendido, lo primero que debe intentar es reiniciar su iPhone, como se ha descrito anteriormente. Si eso no funciona, tendrá que restablecer los ajustes de red de su iPhone. Esto implicará borrar sus contraseñas WiFi, por lo que es posible que desee anotarlas primero. También restablecerá los ajustes de su móvil. Para restablecer los ajustes de red, vaya a Ajustes > General > Restablecer > Restablecer ajustes de red y, a continuación, introduzca el código de acceso de su iPhone.
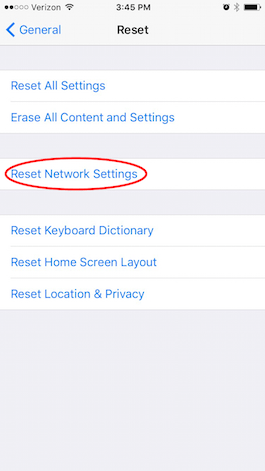
Crédito de la imagen superior: Twin Design / Shutterstock.com

