iOS 10 es, posiblemente, la mayor actualización que ha llegado al iPhone. Desde el rediseño total de iOS 7 no habíamos visto cambios tan grandes en el sistema operativo del iPhone. Desde la transcripción del buzón de voz (también conocida como buzón de voz visual) hasta Siri con integración de terceros, hay un montón de nuevas funciones que aprender a utilizar. Todavía estamos escribiendo consejos para cubrir todas las actualizaciones de iOS 10, pero este resumen incluirá mis diez consejos favoritos sobre iOS 10 que hemos publicado hasta ahora. Incluiremos cómo buscar un destino que está de camino en Mapas, cómo encontrar su coche aparcado con iOS 10, cómo registrarse como donante de órganos en la aplicación Salud y mucho más. Estos son los diez mejores consejos sobre iOS 10 que todo usuario de iPhone debería conocer.
Relacionado: Cómo solucionar la mala duración de la batería con iOS 10
1. Cómo utilizar la transcripción del buzón de voz con iOS 10
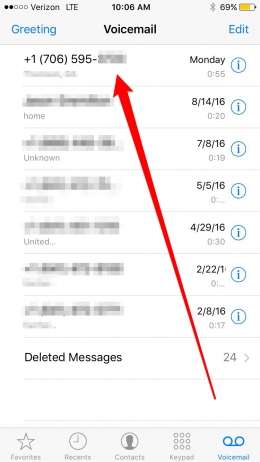
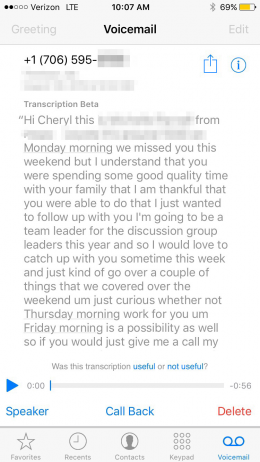
También llamado buzón de voz visual, le permite leer de forma sencilla una transcripción del buzón de voz que le han enviado. La transcripción del buzón de voz es bastante fácil de usar, pero Apple sólo la ha puesto a disposición de los iPhone 6s o 6s Plus, iPhone SE y iPhone 7 o 7 Plus. Si tiene uno de esos modelos de iPhone, a continuación le explicamos cómo utilizar la transcripción del buzón de voz con iOS 10:
 Descubra las funciones ocultas de su iPhoneObtenga un consejo diario (con capturas de pantalla e instrucciones claras) para dominar su iPhone en sólo un minuto al día.
Descubra las funciones ocultas de su iPhoneObtenga un consejo diario (con capturas de pantalla e instrucciones claras) para dominar su iPhone en sólo un minuto al día.
-
Abra la aplicación Teléfono.
-
Pulse Buzón de voz en la parte inferior de la pantalla.
-
Toque el buzón de voz que desee leer igual que lo haría para escucharlo.
-
Verá un párrafo de texto encima del botón de reproducción del buzón de voz. Esa es la transcripción del buzón de voz.
-
Para escuchar el buzón de voz después de leer la transcripción, pulse el botón de reproducción. O Levante para escuchar si tiene activada esa opción.
2. Cómo desactivar Levantar para despertar en iOS 10
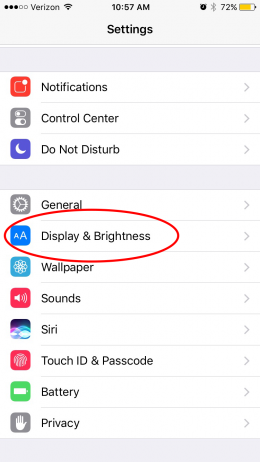
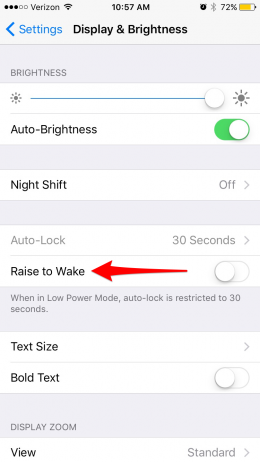
Levantar para despertar se introdujo con iOS 10 en el iPhone. Cuando se actualiza a iOS 10, la función «Levantar para despertar» se activa automáticamente por defecto. La función de levantar para despertar se activa cuando coge el teléfono. Simplemente ilumina la pantalla para que pueda ver sus notificaciones sin pulsar el botón Inicio. Para desactivar la función
-
Para desactivar la función «levantar para despertar» en el iPhone
-
Abra Ajustes.
-
Pulse Pantalla y brillo.
-
Desactive Subir para despertar.
3. Cómo colaborar en Notas con iOS 10
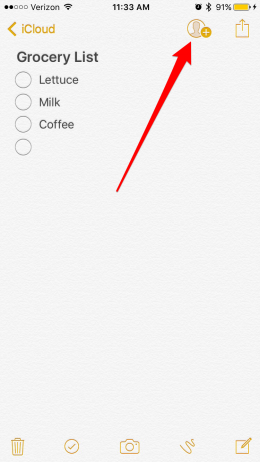
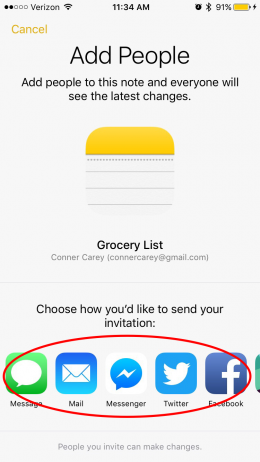
Con iOS 10 en el iPhone, puede colaborar en Notas con sus amigos. Esto resulta útil, sobre todo, para compartir listas de la compra o de tareas pendientes. Puede crear una lista de artículos necesarios para el hogar y todos los demás pueden añadir las cosas que necesitan a la misma lista. Para ello, tendrá que iniciar una Nota en la carpeta iCloud. Esto no funcionará si inicia una nota en la carpeta En su iPhone.
-
Una vez que empiece a escribir en la nota, verá el icono de contacto con un signo más en la parte superior de la pantalla. Tóquelo para añadir personas.
-
Elija cómo desea enviar una invitación. Yo voy a enviar una a través de Mensajes. También puede enviarlas por correo electrónico, Facebook, Slack, etc.
-
Introduzca el destinatario y pulse Enviar.
-
Recibirán un enlace que les permitirá abrir la Nota en su iPhone y editarla o añadirle algo.
4. Cómo darse de baja fácilmente de las listas de correo electrónico en iOS 10
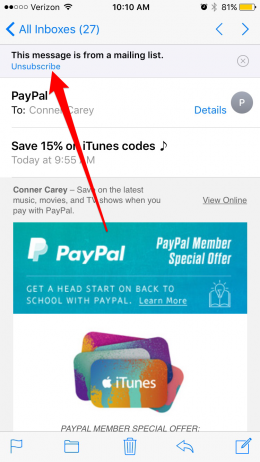
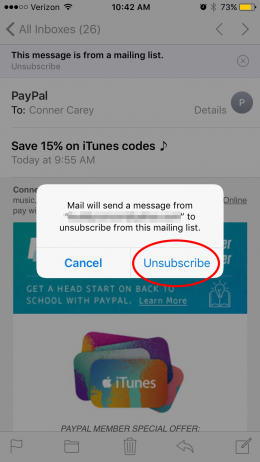
Una de mis características personales favoritas de iOS 10 es la posibilidad de darse de baja de las listas de correo electrónico con un solo clic en la aplicación Mail. Para ello
-
Abra la app Mail en el iPhone o iPad.
-
Abra el correo electrónico del sitio web o de la empresa de la que ya no desea recibir correos electrónicos.
-
En la parte superior del correo electrónico, verá un texto azul que dice cancelar suscripción. Pulse Cancelar suscripción.
-
Confirme la anulación de la suscripción, ¡y ya es libre!
5. Cómo obtener indicaciones para llegar a un lugar que está en su camino en Apple Maps
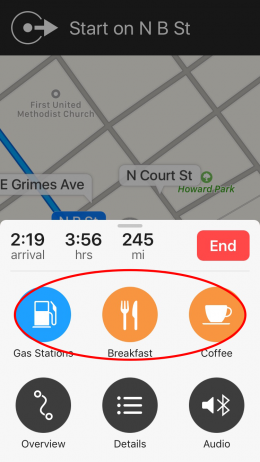
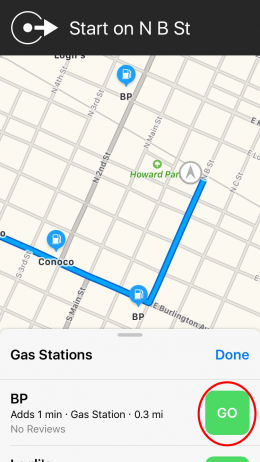
En muchos aspectos, Apple Maps alcanzó a Google Maps con la actualización de iOS 10, y en algunos aspectos, Apple Maps incluso consiguió superar a su competencia. Ahora puede obtener indicaciones para llegar a un lugar que esté en su camino en Apple Maps. Por ejemplo, si está de viaje por carretera, puede utilizar Mapas para encontrar una gasolinera a lo largo de la autopista en su ruta sin detener las indicaciones del viaje. A continuación le indicamos cómo obtener indicaciones para llegar a un lugar que se encuentra en su camino en Apple Mapas.
-
Toque la columna inferior de la pantalla de Mapas donde se encuentran la hora de llegada, las horas y los kilómetros. Aparecerá el menú de lugares cercanos rápidos que puede elegir.
-
Dependiendo de la hora del día, verá diferentes opciones aquí. En este momento, puede ver Gasolineras, Desayuno y Café.
-
Digamos que necesita parar a repostar antes de salir a la carretera. Pulse Gasolineras.
-
Tire hacia arriba de la lista para ver todas sus opciones en pantalla. Observará que cada opción le muestra la distancia a la que se encuentra y cuánto tiempo añadirá parar allí al total de su viaje.
-
También puede ver dónde se encuentran sus opciones en el mapa. Esta es una buena forma de asegurarse de que el destino está justo al lado de la autopista o ruta que está tomando y no fuera de su camino.
-
Pulse IR en el destino en el que desee detenerse en su camino. Apple Maps le dará indicaciones para llegar al lugar que está en su camino.
-
Cuando haya terminado en ese lugar, pulse Reanudar ruta a Kansas City en la parte superior. Apple Maps continuará entonces sus indicaciones hacia el destino original.
6. Cómo añadir emojis a un texto sin abrir el teclado emoji
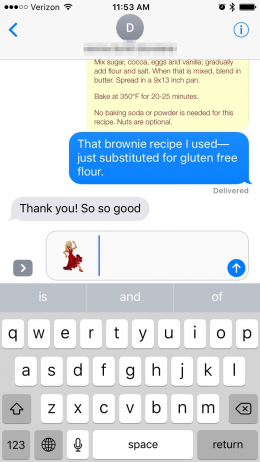
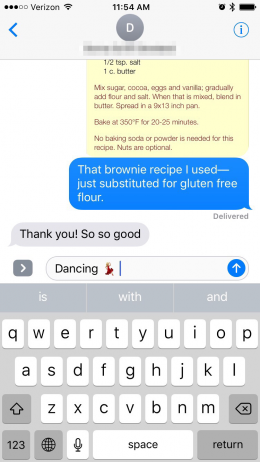
Con iOS 10, puede añadir emojis a un mensaje de texto sin tener que desplazarse por las páginas buscando. Para ello, sólo tiene que escribir una descripción del emoji y seleccionarlo en la barra de texto predictivo. Este consejo asume que ha añadido los teclados Emoji a su lista de teclados. También asume que ya tiene activado el texto predictivo. Si no es así, haga clic en el título de este consejo para ver la versión completa con cómo hacer esas dos cosas. Si no, aquí tiene cómo añadir emojis a un texto sin abrir el teclado emoji.
-
Abra la aplicación Mensajes e inicie un nuevo mensaje o continúe un hilo existente.
-
En lugar de tocar el icono del globo terráqueo para abrir el teclado emoji, simplemente escriba la palabra correspondiente al emoji que desea utilizar.
-
Por ejemplo, cuando escribo bailando, aparece el emoji de la mujer bailando en el texto predictivo.
-
Si pulso el emoji de bailarina antes de pulsar la barra espaciadora, la palabra bailarina será sustituida por el emoji.
-
Si toco el emoji de bailarina después de tocar la barra espaciadora, el emoji de bailarina se añadirá junto a la palabra bailar.
-
Normalmente puede encontrar el emoji que busca escribiendo lo que es o lo que parece.
-
Cuando escriba un país, tendrá la opción de utilizar el emoji de su bandera.
-
Hay muchas palabras diferentes que dan lugar a varias opciones de emoji. Le llevará un poco de ensayo y error averiguarlo, pero a la larga podría ahorrarle tiempo.
7. Cómo registrarse como donante de órganos en la aplicación Salud
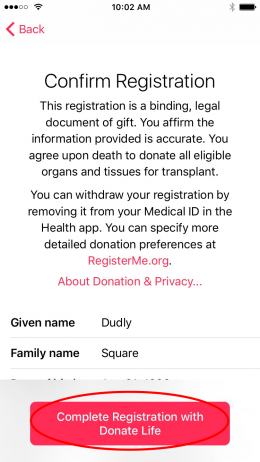
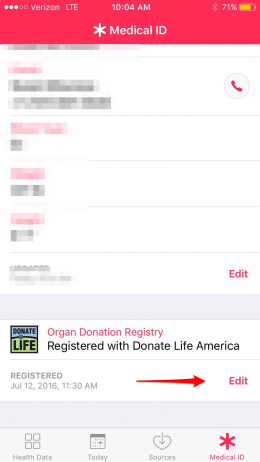
Para iOS 10, Apple se asoció con Donate Life America para ofrecer el registro de donantes de órganos dentro de la app Salud. Puede inscribirse cuando configure su Identificación Médica o desplazarse hasta la parte inferior de su Identificación Médica para hacerlo a posteriori. Si se inscribe al crear su Identificación Médica
-
Pulse Registrarse.
-
Introduzca la información de registro y, a continuación, pulse Continuar.
-
Asegúrese de que toda su información es correcta y, a continuación, toque Completar registro con Done Vida.
Cuando abra la aplicación Salud y pulse Identificación Médica de aquí en adelante, verá el corazón y el título Donante de Órganos. Desplácese hasta la parte inferior de su Identificación Médica en la app Salud si necesita editar su registro de donación de órganos o si prefiere inscribirse después de configurar su Identificación Médica en la app Salud.
8. Cómo acceder a su casa inteligente desde el Centro de control con iOS 10
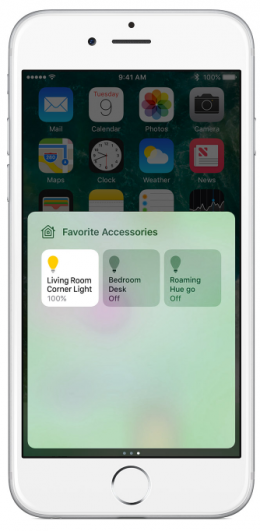
Cuando abra el Centro de control, solo tiene que deslizar el dedo dos veces hacia la izquierda y podrá cambiar la temperatura de su casa, encender las luces, desbloquear una puerta y cualquier otra cosa que puedan hacer los dispositivos HomeKit que posea. A continuación le explicamos cómo acceder a su casa inteligente desde el Centro de control con iOS 10.
-
Para acceder a los dispositivos HomeKit en el Centro de control, deslice el dedo hacia arriba desde la parte inferior de la pantalla para abrir el Centro de control y, a continuación, deslícelo dos veces hacia la izquierda. La pantalla solo estará disponible si tiene dispositivos HomeKit emparejados con su iPhone que se gestionen con la app Casa.
-
Desde aquí, puede realizar cambios rápidos en función de los dispositivos que tenga emparejados. Por ejemplo, con un toque podrá encender o apagar las luces, desbloquear la puerta, etc. Sólo está limitado por los dispositivos que tenga.
-
Desde aquí, también puede tocar Escenas (si están configuradas) en la esquina superior derecha del Centro de control para ver y cambiar el ambiente general de su casa con opciones como Oscuridad, Crepúsculo, Despertar o cualquier otra que haya creado. Por ejemplo, digamos que está leyendo un libro en el sofá cuando se pone el sol, podría tocar una de las Escenas para cambiar la iluminación de su casa de modo que sea perfecta para la transición a ver la televisión o irse a dormir.
9. Cómo utilizar los efectos en Mensajes
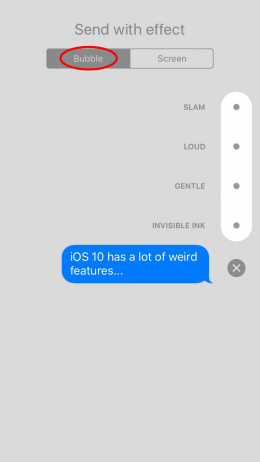
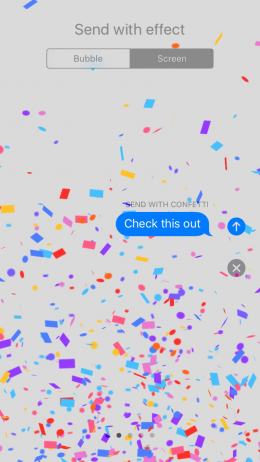
Apple añadió todas las campanas y silbatos que se le ocurrieron a Mensajes con iOS 10 en el iPhone. Una de las características es la posibilidad de añadir efectos a los mensajes que envíe. Estos efectos pueden aplicarse a un texto individual o a toda la pantalla. Repasaremos cómo utilizar ambos.
Para utilizar efectos en un mensaje de texto individual que vaya a enviar
-
Abra la aplicación Mensajes y escriba el mensaje de texto que desea enviar.
-
Toque en 3D (o pulse y mantenga pulsado) el botón Enviar, que es la flecha hacia arriba.
-
En Enviar con efecto, verá Burbuja y Pantalla.
-
Burbuja ya debería estar seleccionado, pero si no es así, toque Burbuja.
-
Elija el efecto que desee añadir de la lista: Slam, Fuerte, Suave, Tinta invisible. Al tocar cada opción, le mostrará una vista previa de su aspecto.
-
Pulse el botón Enviar una vez que haya seleccionado el Efecto Burbuja que desea utilizar.
Para enviar un Efecto Pantalla en Mensajes
-
En la aplicación Mensajes, escriba el mensaje de texto que desea enviar.
-
Toque en 3D (o pulse & mantenga pulsado) el botón Enviar.
-
En Enviar con efecto, pulse Pantalla.
-
Deslice el dedo a izquierda y derecha para elegir el efecto que desea enviar.
-
Toque el botón Enviar una vez que haya elegido el efecto que desea enviar con su mensaje de texto.
Si Efectos no le funciona, consulte este consejo sobre cómo solucionar los problemas de Efectos de mensaje.
10. Cómo optimizar el almacenamiento de música de su iPhone
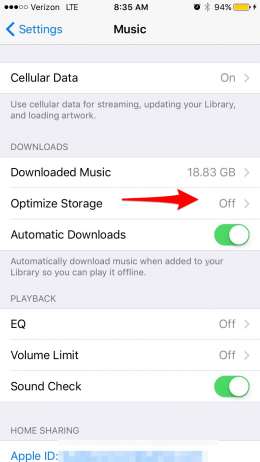
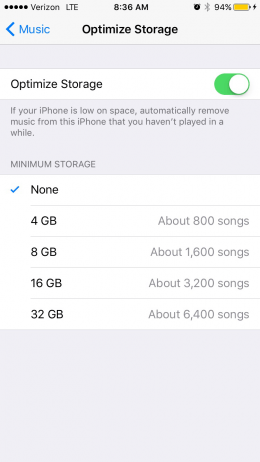
Optimizar el almacenamiento en el iPhone significa seleccionar una cantidad mínima de almacenamiento que pueda ocupar su música y permitir que su iPhone elimine las descargas de toda esa música extra que rara vez escucha. Además, parece que la función no se activará hasta que su iPhone necesite el almacenamiento. Me encanta esta función porque me ayuda a crear más almacenamiento en mi iPhone de forma automática, aunque toda mi música seguirá estando disponible en la biblioteca de música de iCloud. Para activar la optimización automática del almacenamiento de música
-
Abra la aplicación Ajustes.
-
Pulse Música.
-
Seleccione Optimizar almacenamiento.
-
Active Optimizar almacenamiento.
-
En Almacenamiento mínimo verá cinco opciones: Ninguno, 4 GB, 8 GB, 16 GB y 32 GB.
-
Seleccione la cantidad de música que desea que su iPhone mantenga descargada en su iPhone.
Ya está. Los mejores consejos sobre iOS 10 que todo usuario de iPhone debería conocer de la colección de consejos que hemos publicado hasta ahora. ¿Quiere recibir consejos como estos directamente en su buzón de correo? Suscríbase a nuestro boletín de consejos del día.
Crédito de la imagen superior: GokGak / Shutterstock.com

