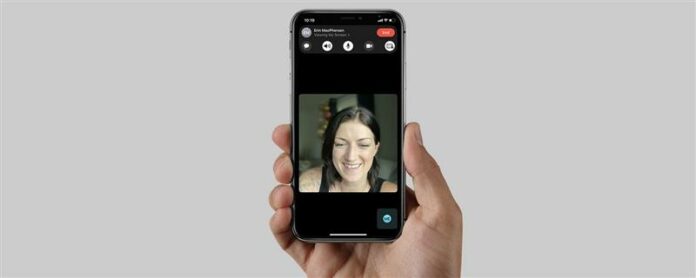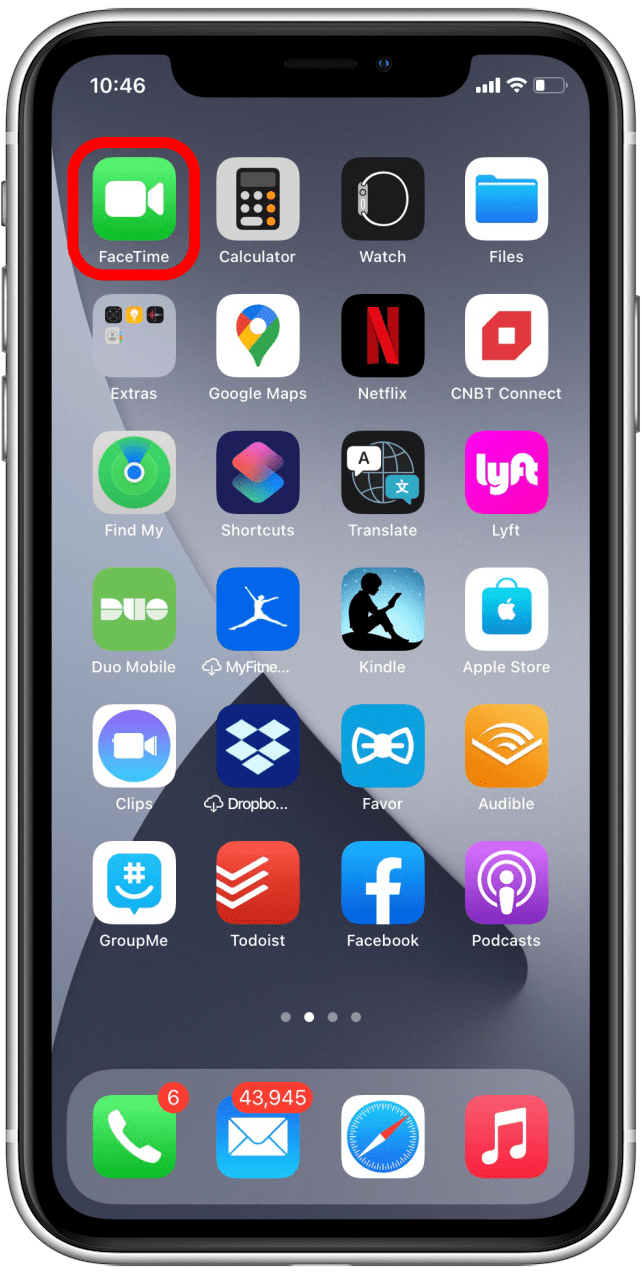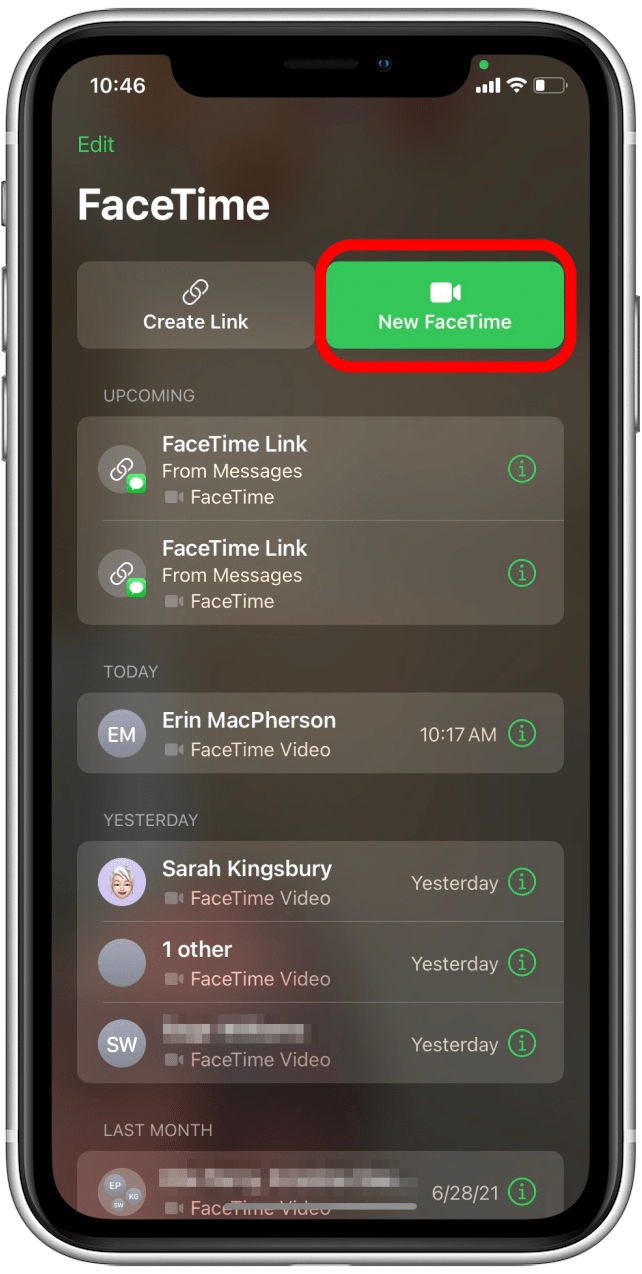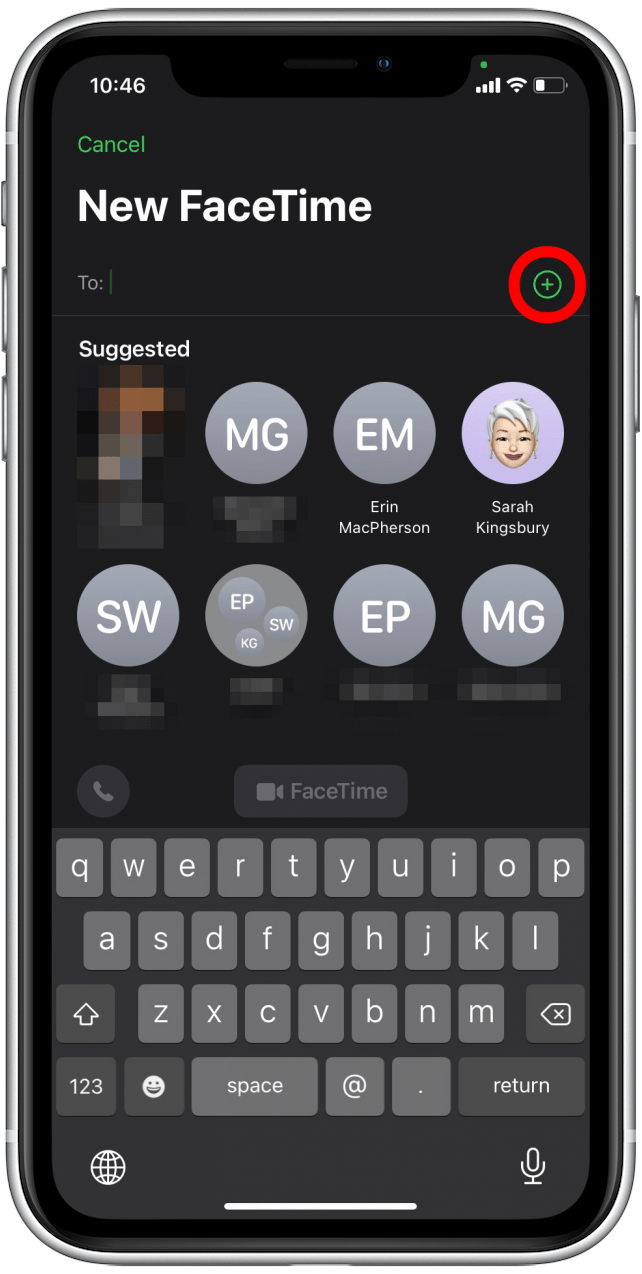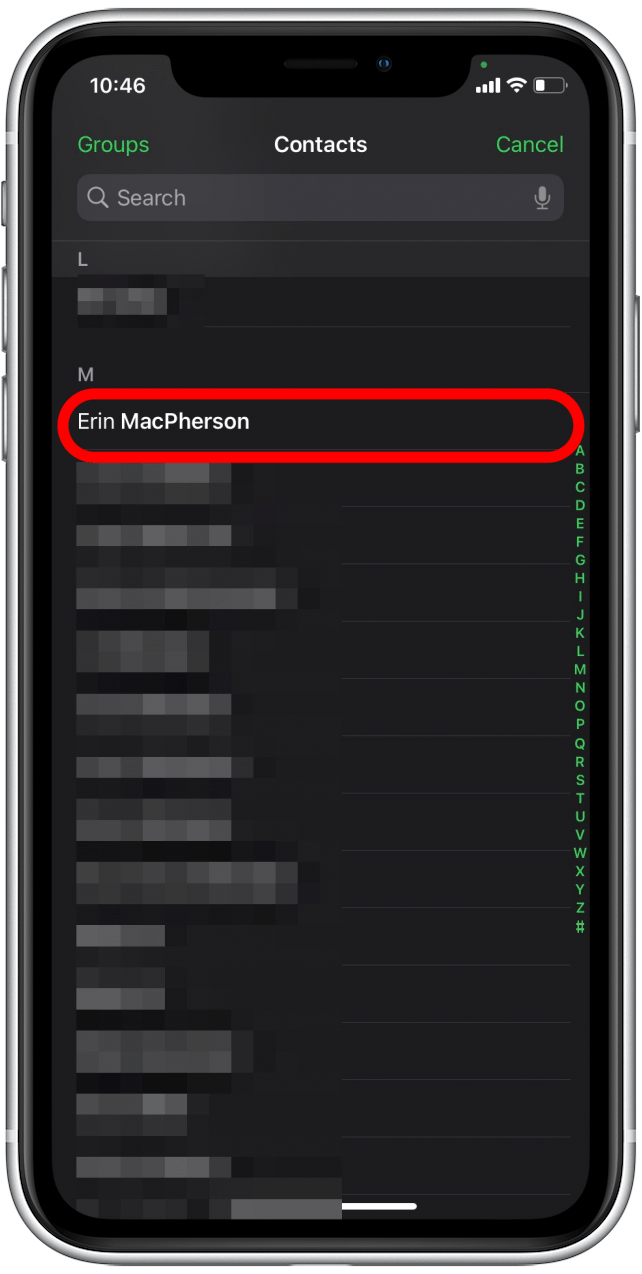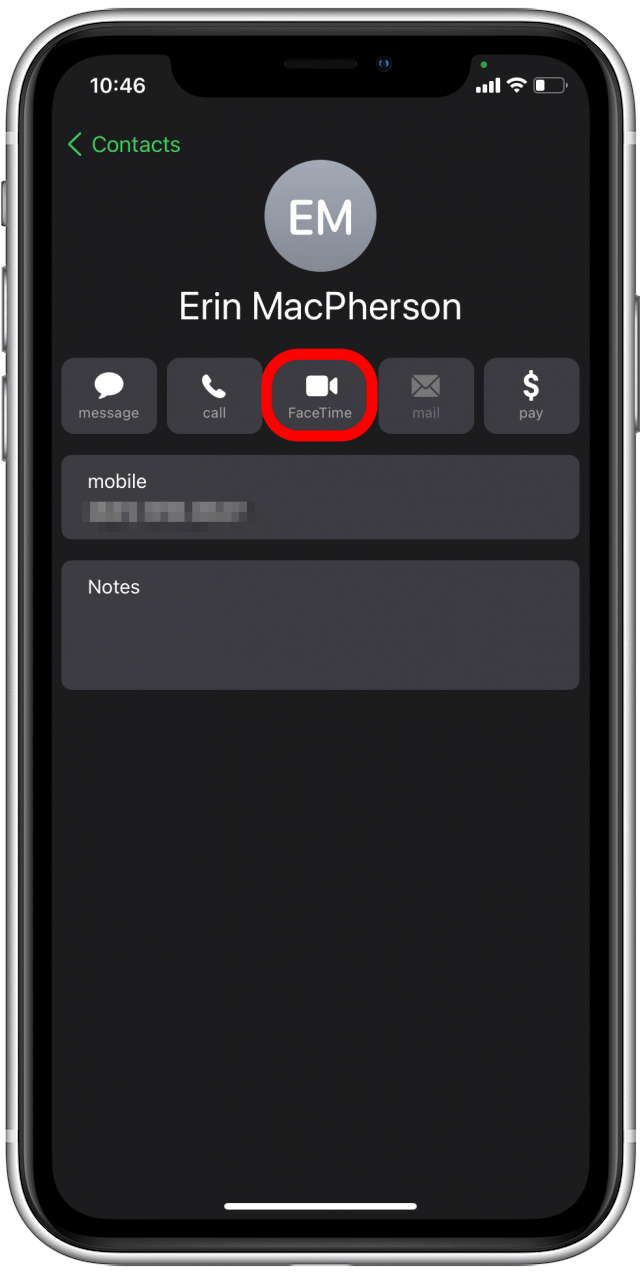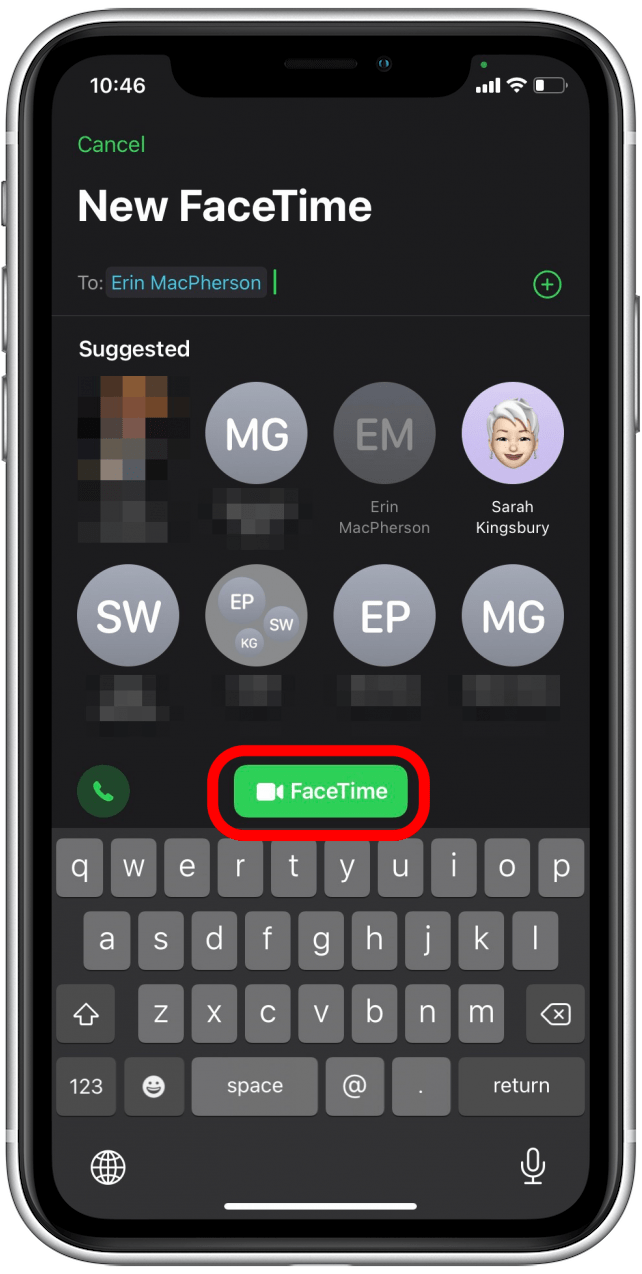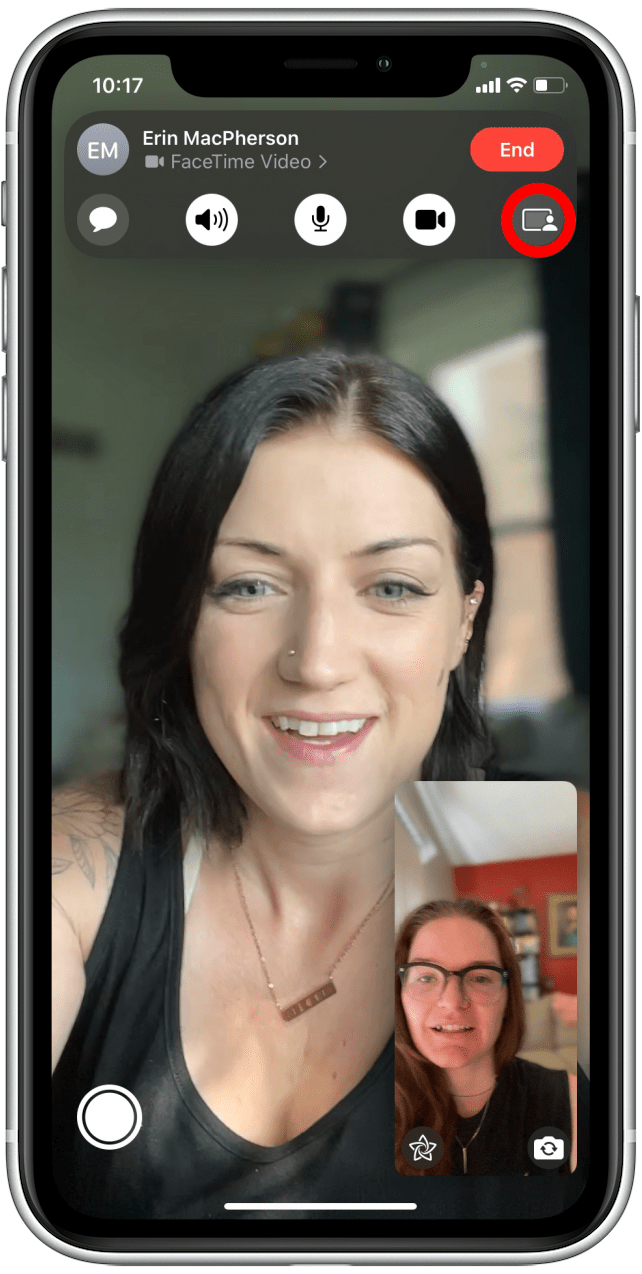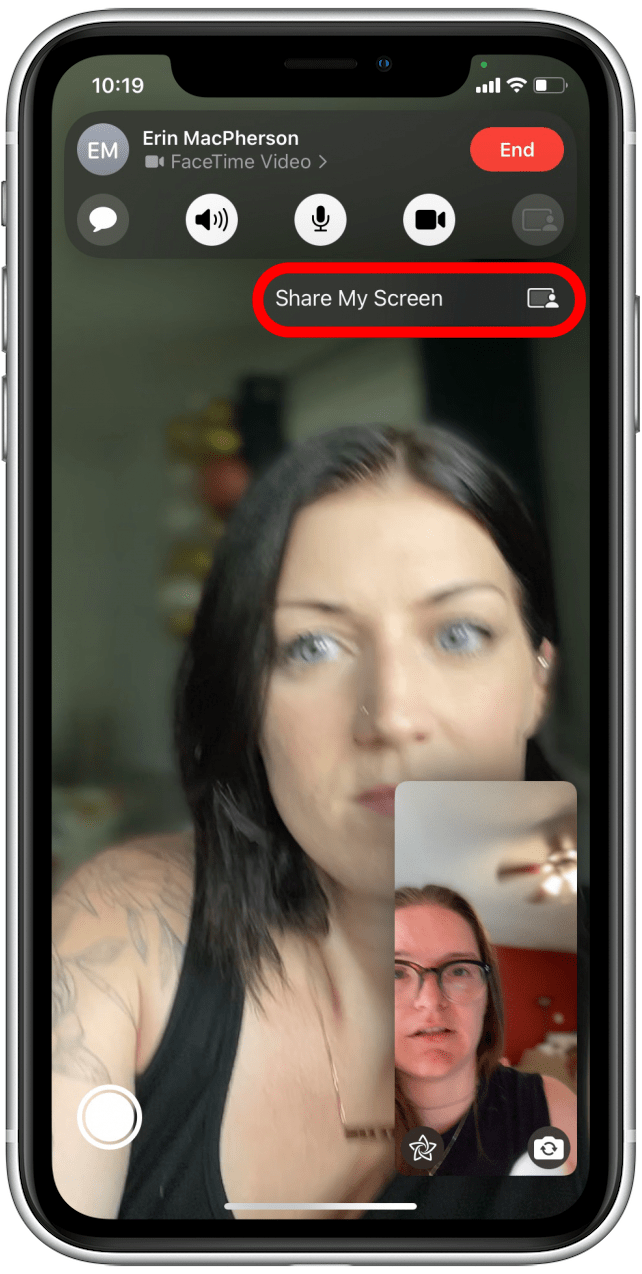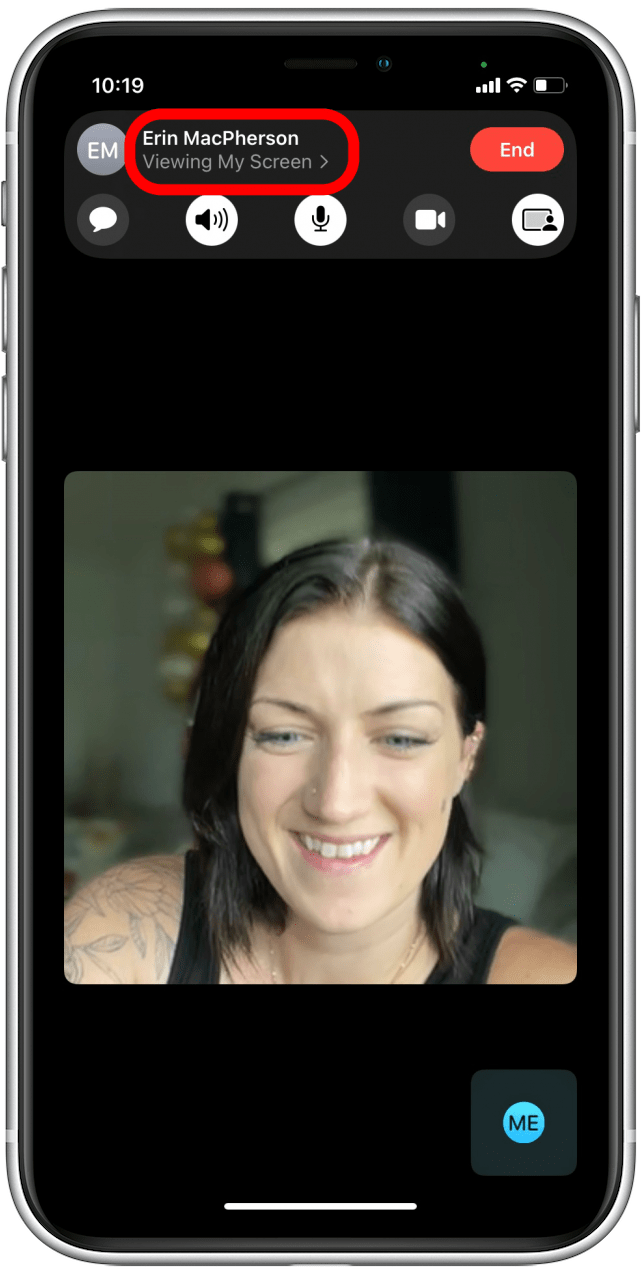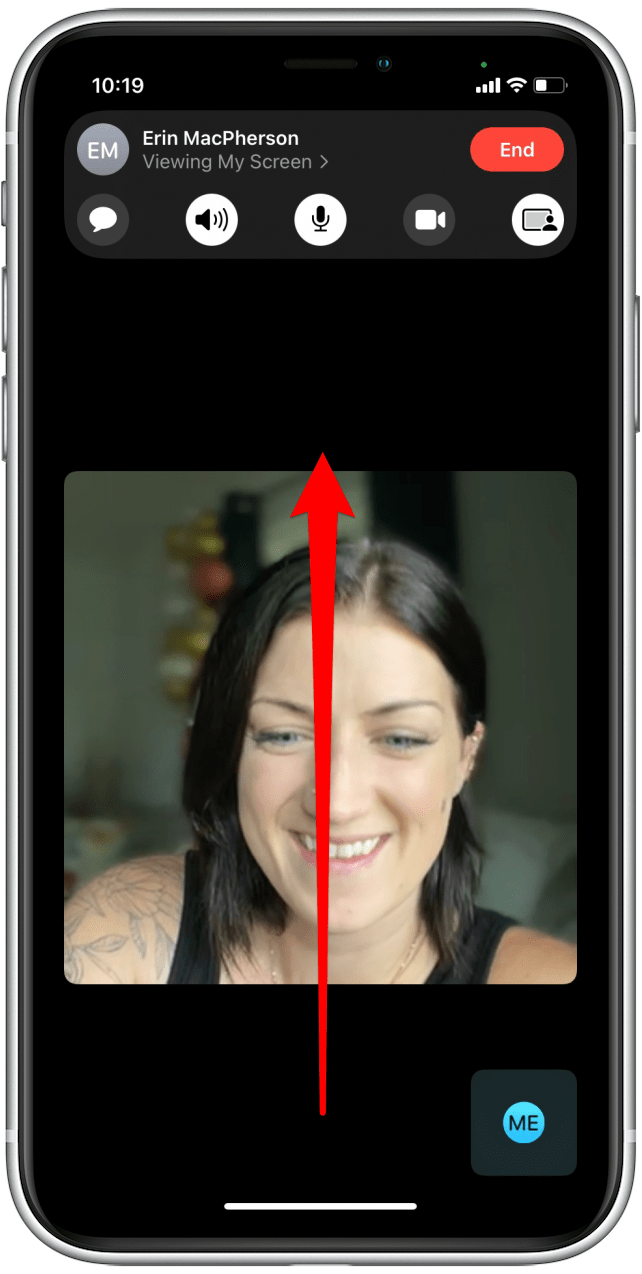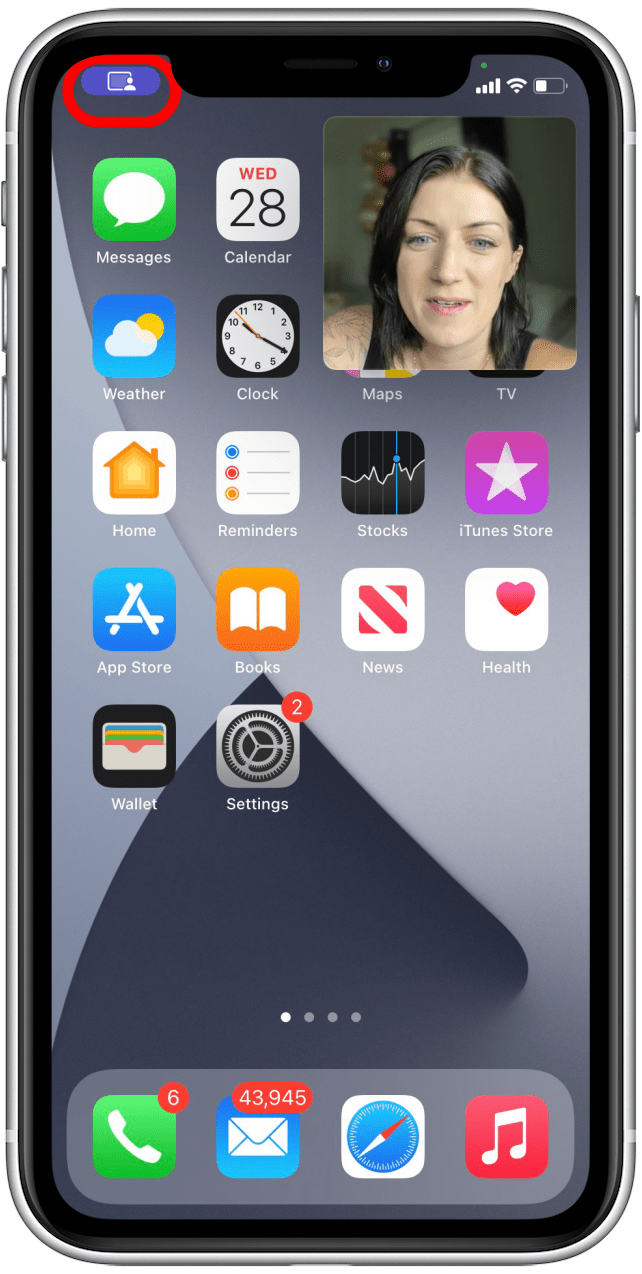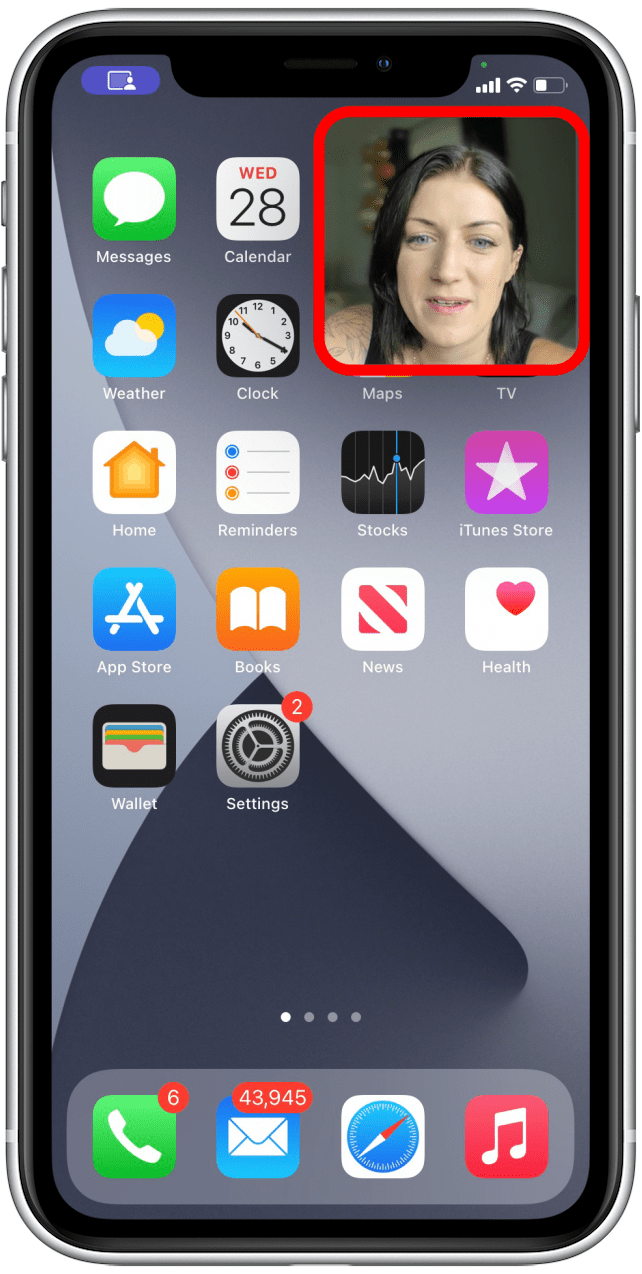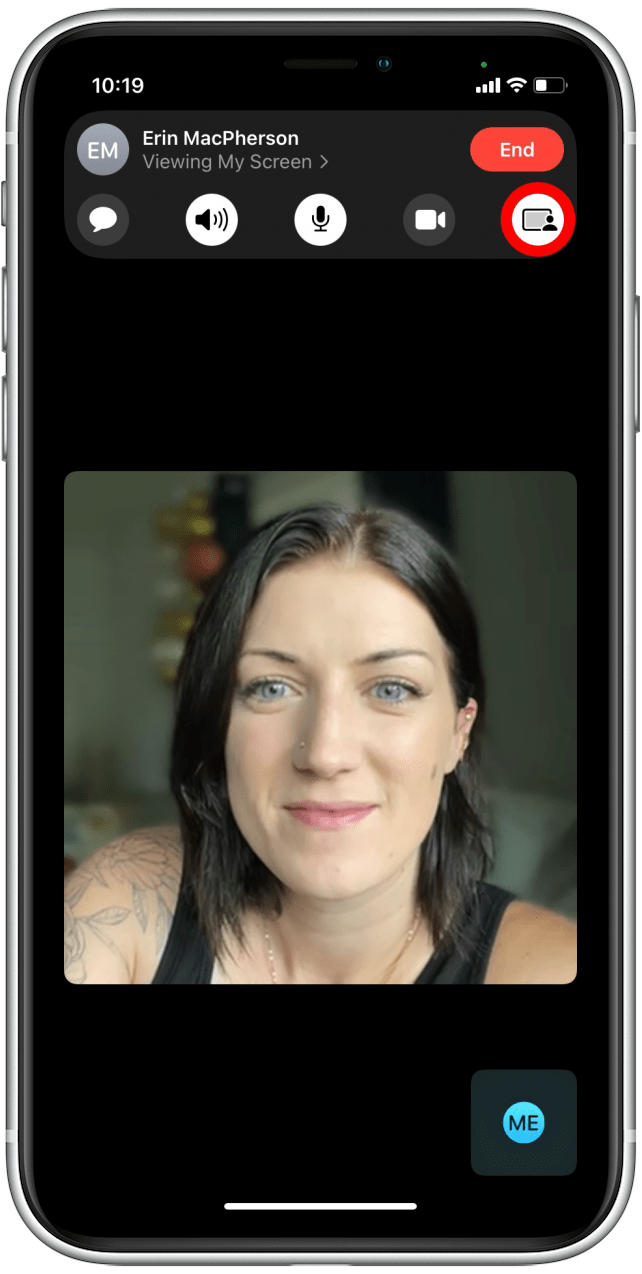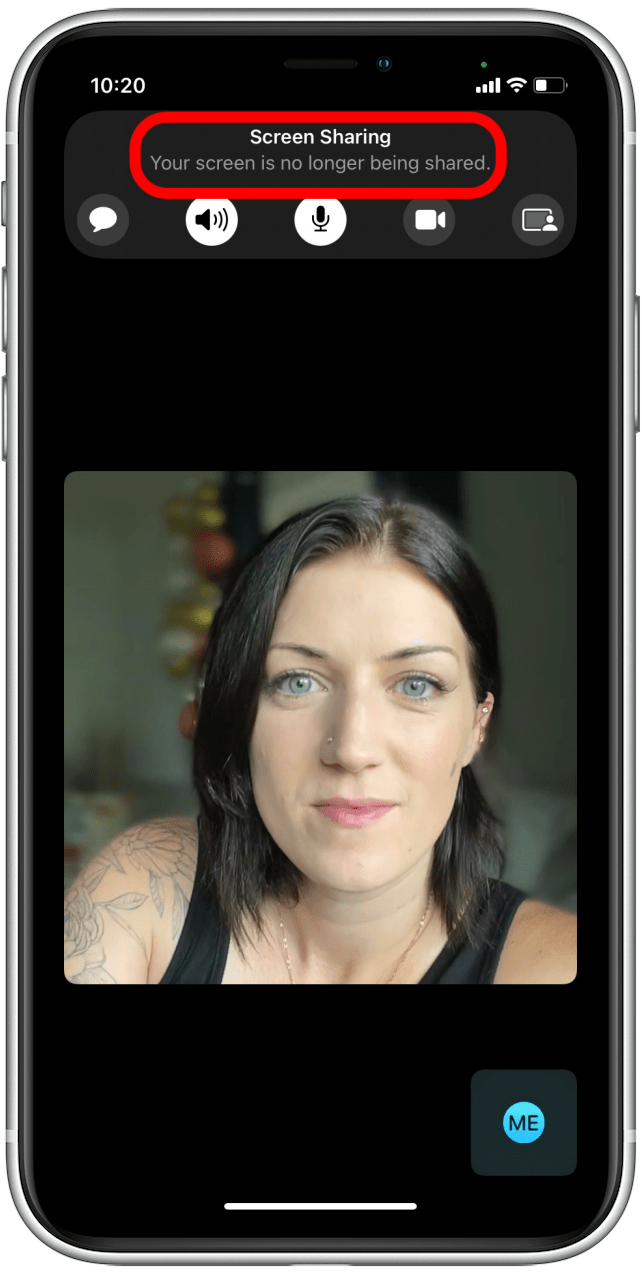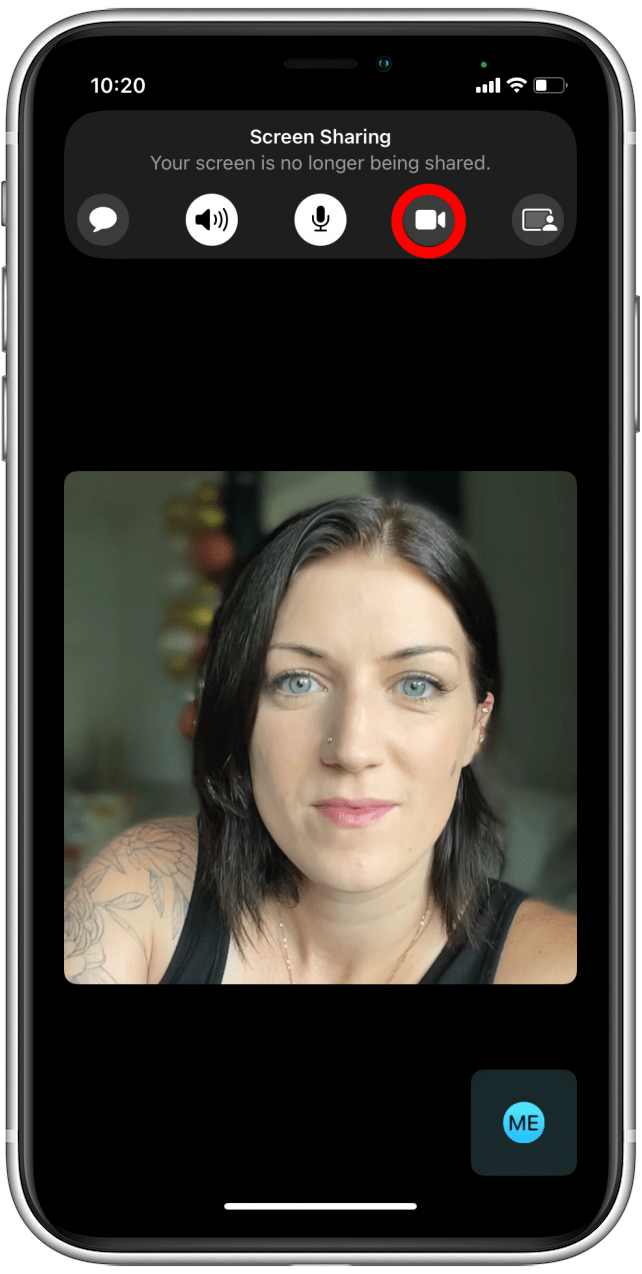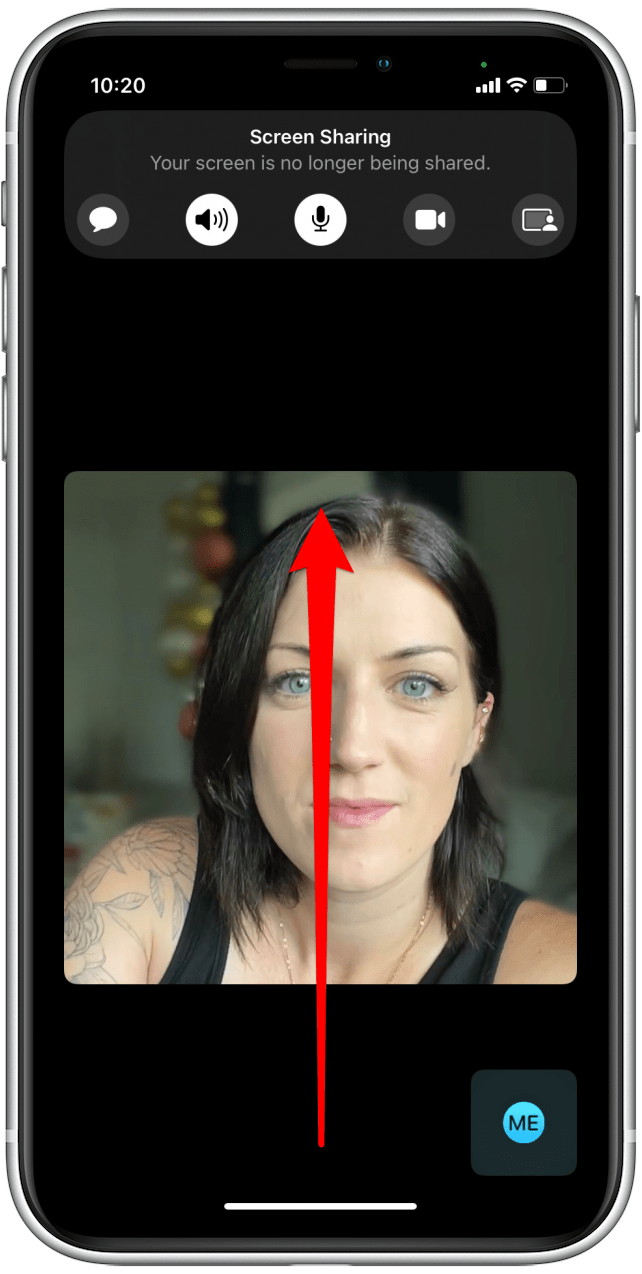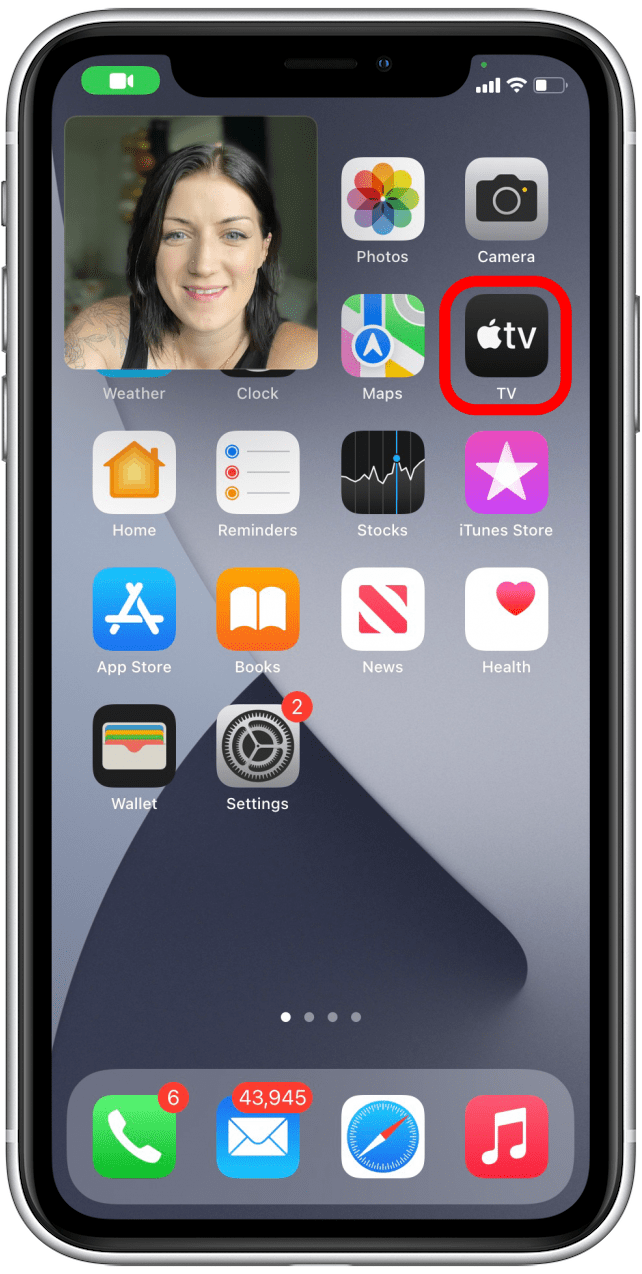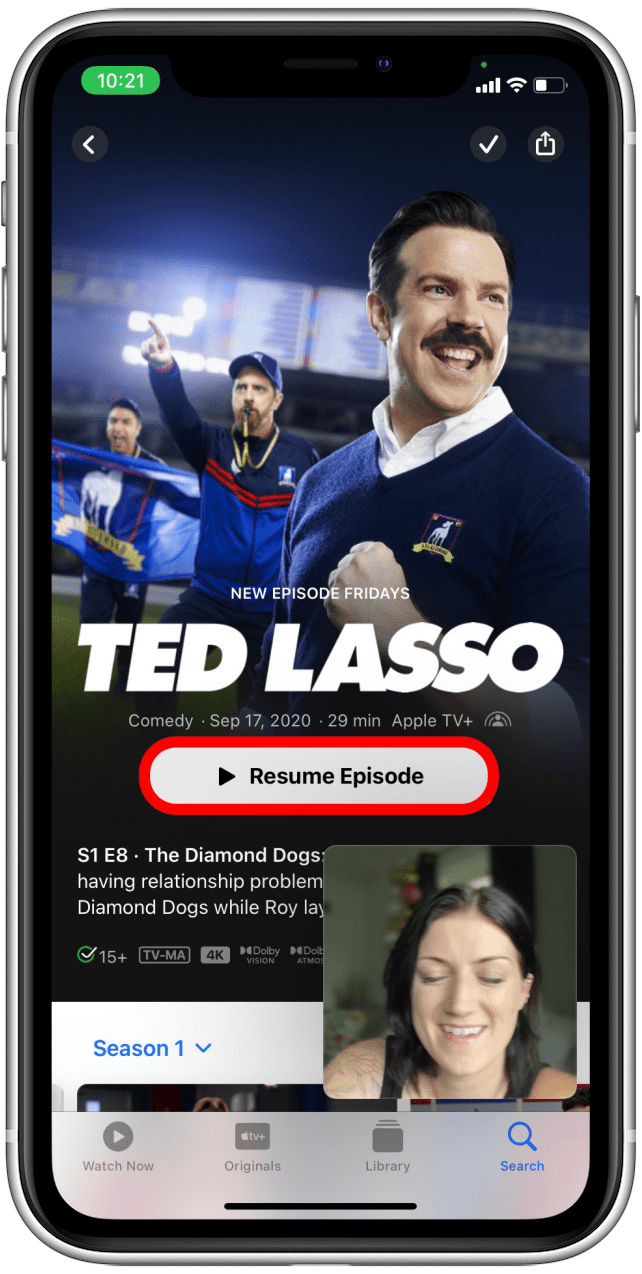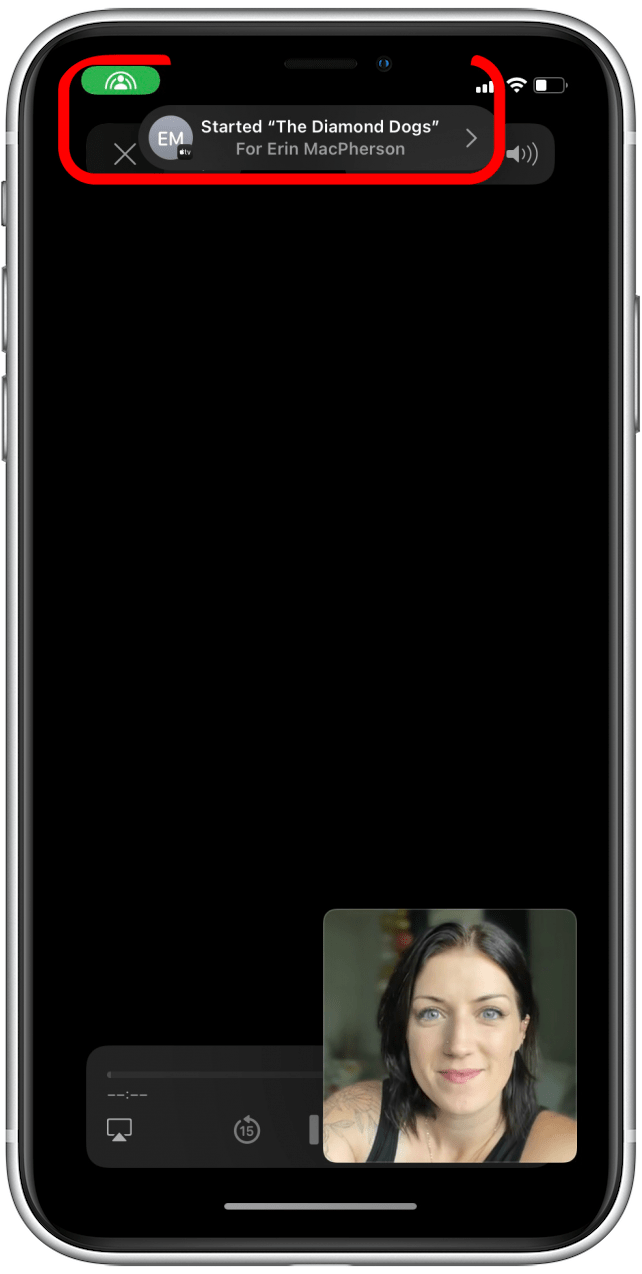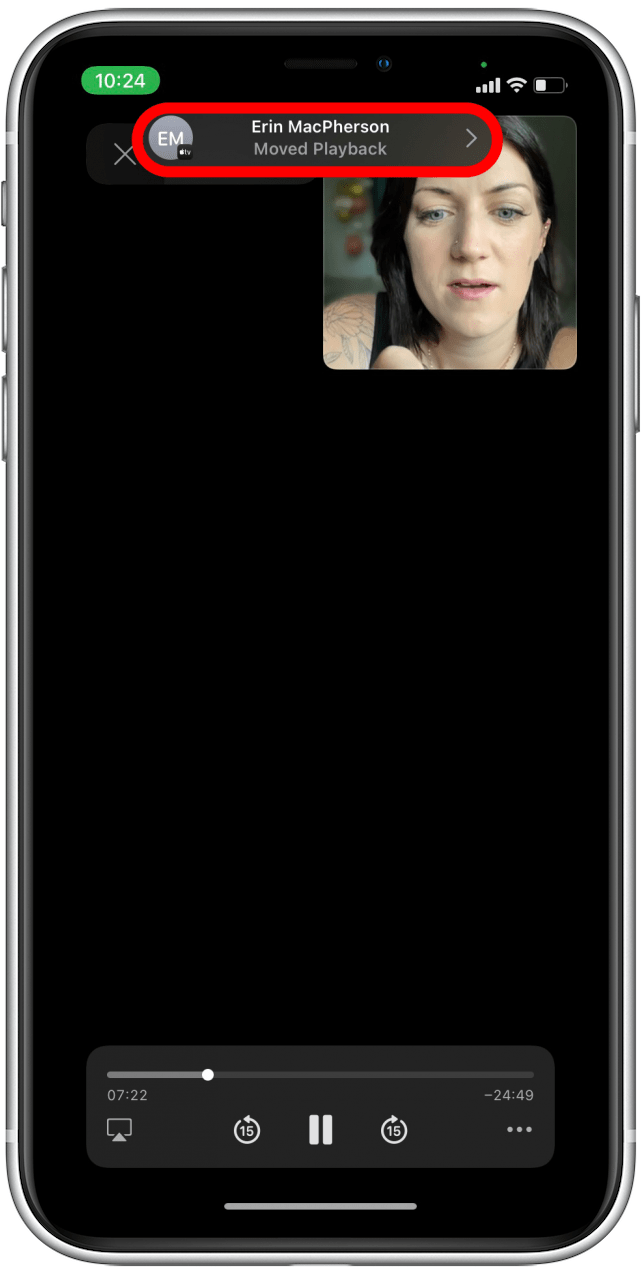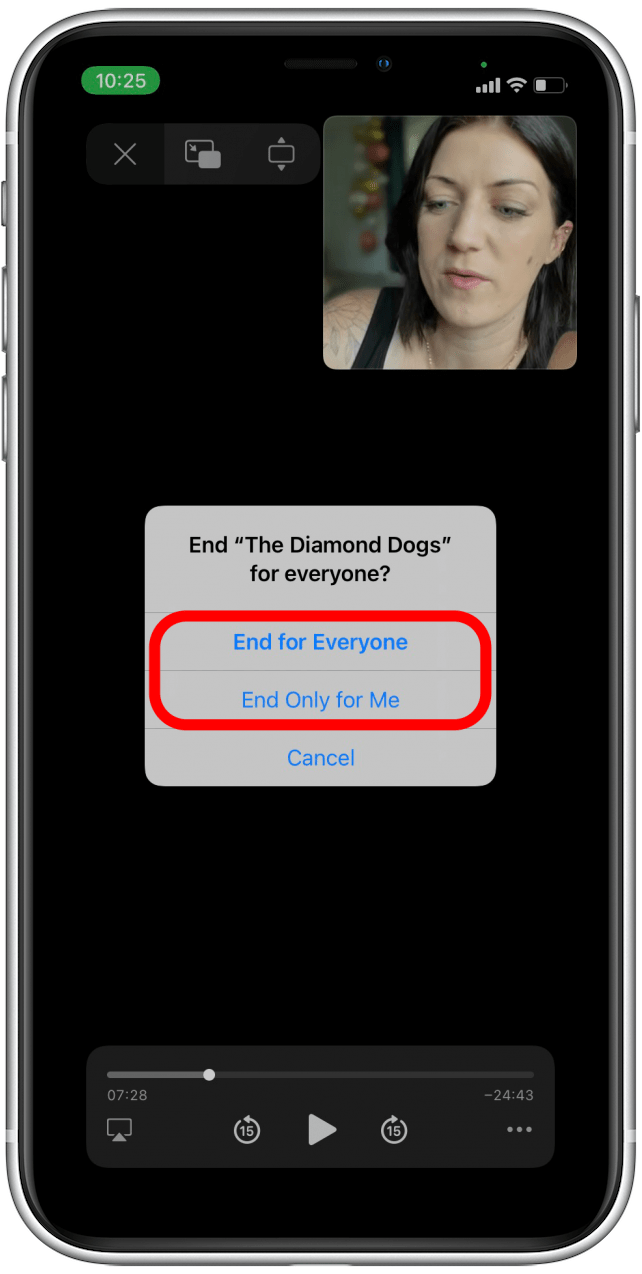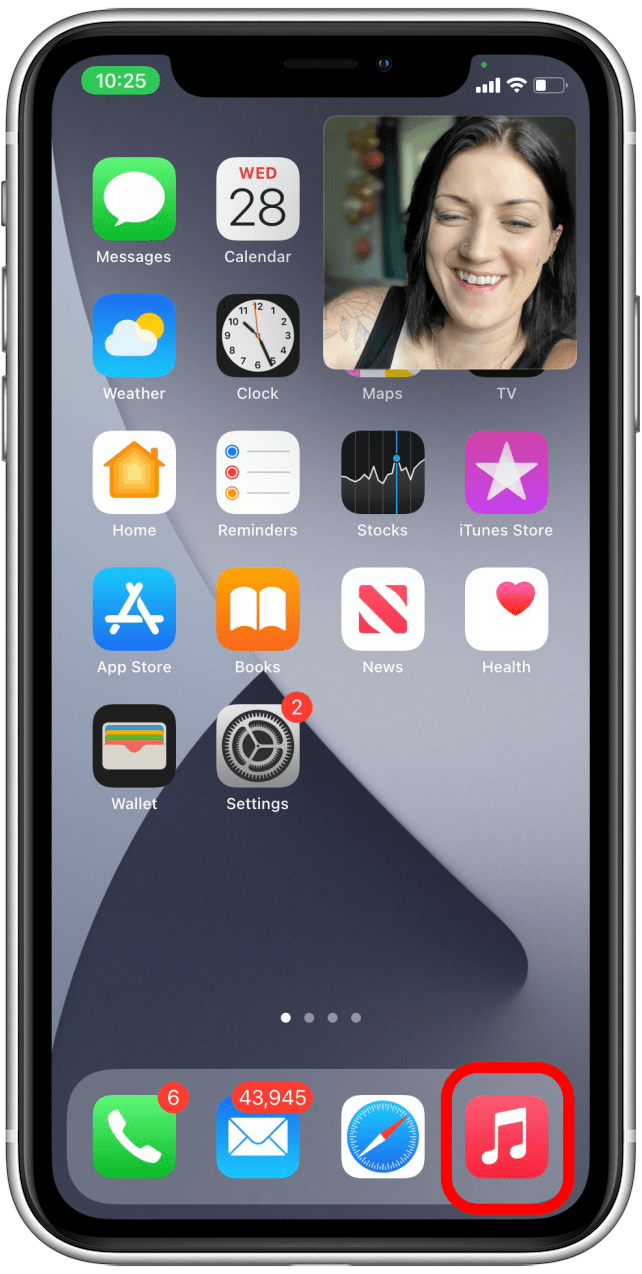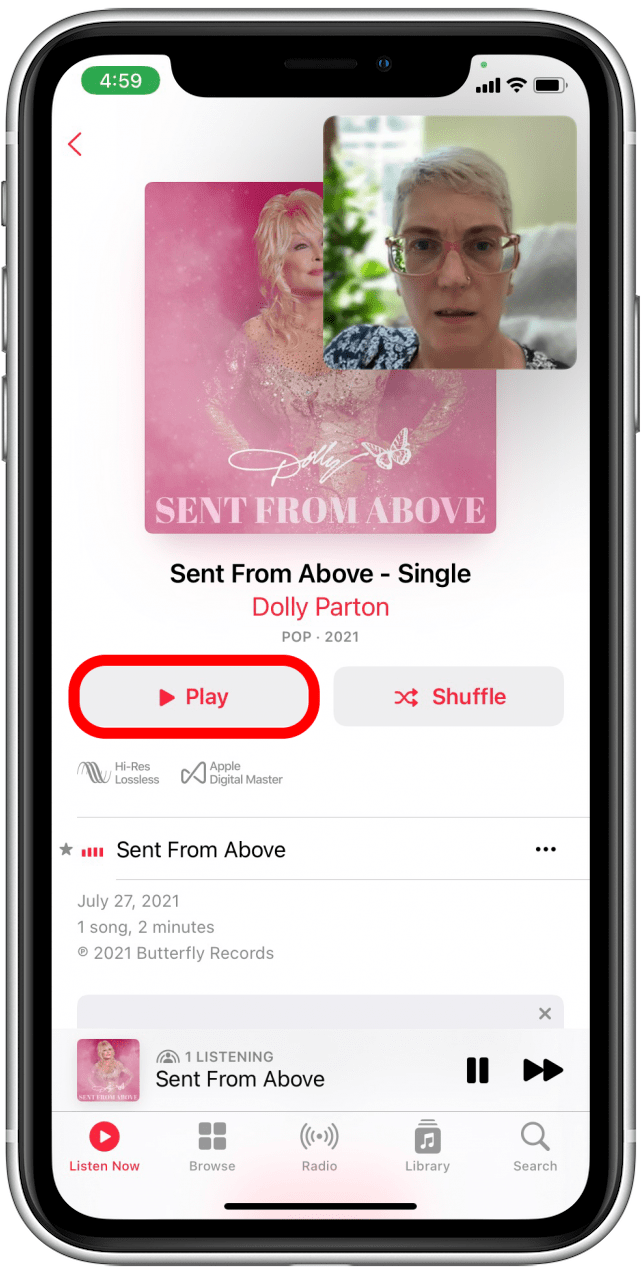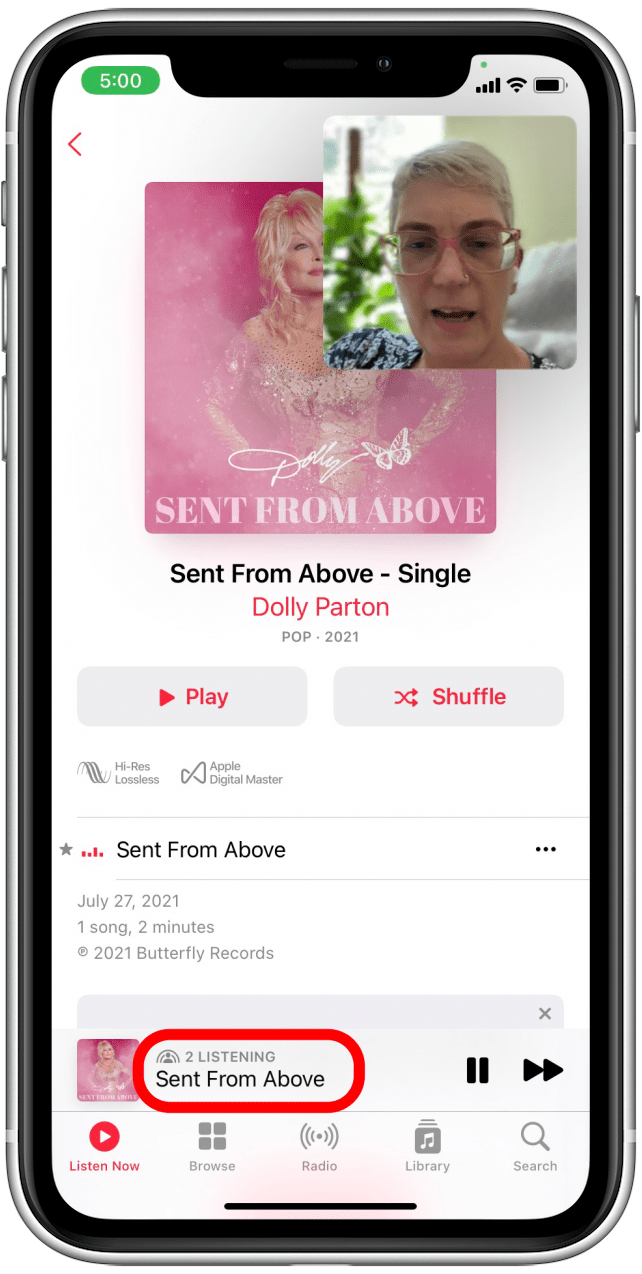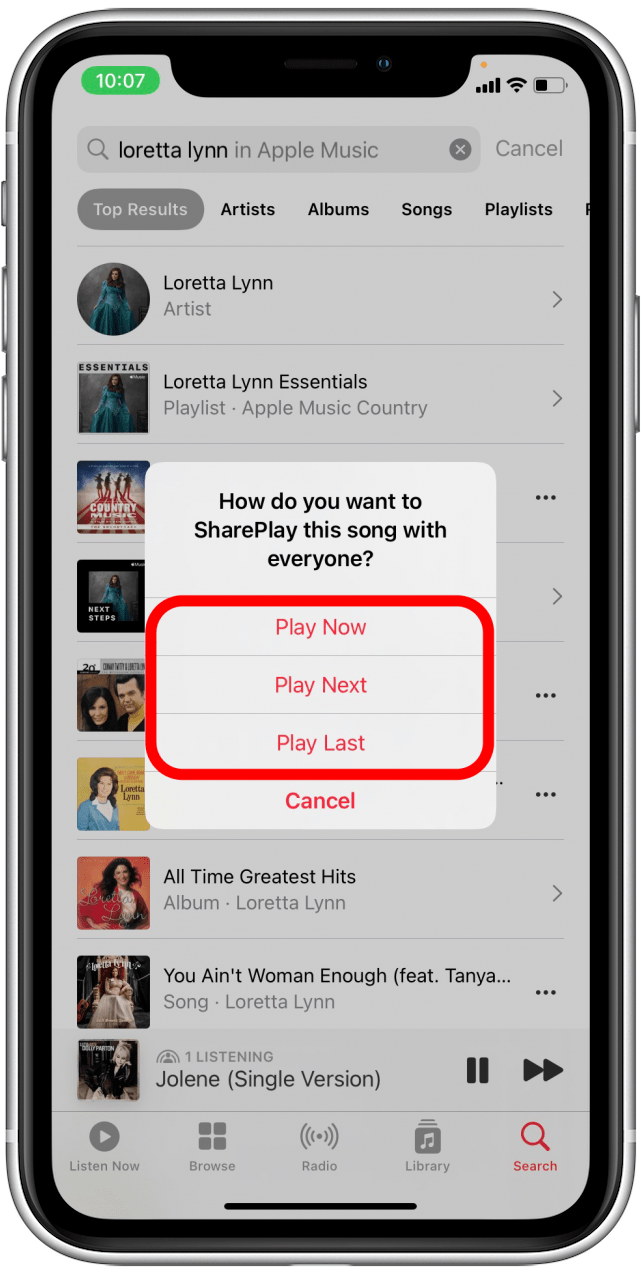iOS 15 (actualmente en versión beta y disponible para el público en el otoño de 2021) trae muchas actualizaciones de FaceTime, incluido SharePlay, que le brinda la posibilidad de compartir la pantalla de FaceTime, ver películas o programas de televisión y transmitir música con familiares y amigos. En este artículo, repasaremos cómo hacer los tres, para que pueda obtener más de su experiencia FaceTime.
Relacionado: Cómo grabar en pantalla con audio en un iPhone y iPad
Cómo compartir pantalla en FaceTime con SharePlay
Ahora, puede compartir su pantalla a través de FaceTime, para que cualquier persona en FaceTime con usted pueda ver lo que sucede en su iPhone. Tal vez quiera mostrarle a su amigo o familiar cómo hacer algo en su iPhone, o tal vez solo quiera hojear juntos un álbum de fotos favorito. Para obtener más información sobre cómo compartir experiencias a través de su iPhone, suscríbase a nuestro boletín Consejo del día. Por ahora, aquí le mostramos cómo compartir su pantalla con SharePlay:
- Abre la aplicación FaceTime.

- Toca Nuevo FaceTime.

- Selecciona un contacto de la lista Sugeridos o toca el icono de añadir para añadir un contacto diferente.

- Seleccione un contacto de la lista.

- Toca FaceTime en la tarjeta de contacto.

- Cuando hayas añadido a todas las personas que te gustaría incluir en la llamada de FaceTime, toca FaceTime.

- Una vez que tus amigos se hayan unido, deberías ver una barra en la parte superior de la pantalla. Toca el icono de compartir pantalla.

- Toca Compartir mi pantalla.

- Ahora otros en la llamada de FaceTime pueden ver su pantalla.

- Desliza hacia arriba para minimizar la llamada de FaceTime.

- Ahora puede hacer lo que necesite hacer en su iPhone, y otros en la llamada de FaceTime podrán ver lo que está haciendo. El ícono púrpura de compartir pantalla en la esquina superior izquierda de su pantalla indica que está compartiendo la pantalla.

- Toque el mosaico con la cara de su amigo para volver a la llamada de FaceTime.

- Toca el icono de compartir pantalla de nuevo para dejar de compartir tu pantalla.

- Verá la confirmación de que su pantalla ya no se comparte.

- Cuando comparte su pantalla, su cámara puede apagarse. Para volver a encender la cámara, toca el icono de la cámara.

Consejo profesional:Compartir su pantalla en el iPhone a través de FaceTime es una excelente manera de ayudar a amigos y familiares a solucionar problemas técnicos. ¡También puedes usarlo para ver películas juntos y más!
Cómo ver una película en FaceTime con SharePlay
En WWDC 2021, Apple anunció que SharePlay funcionará con Disney Plus, Hulu, HBO Max, ESPN Plus, la aplicación de la NBA, Twitch, TikTok, MasterClass, Paramount Plus y Pluto TV. Más plataformas de transmisión pueden unirse pronto a la línea SharePlay, ya que Apple lanzó una API SharePlay para que los desarrolladores lleven sus aplicaciones a FaceTime. Aquí, le mostraremos cómo usar SharePlay para transmitir un programa de Apple TV Plus con sus amigos y familiares.
Antes de comenzar, asegúrese de que usted y la persona o personas a las que les hará FaceTiming tengan suscripciones a Apple TV Plus y sean usuarios de iPhone con iOS 15.
- Sigue los pasos 1 a 6 de la sección anterior para iniciar una llamada FaceTime.
- Una vez que su FaceTime haya comenzado, deslice hacia arriba en su pantalla para minimizar la aplicación FaceTime.

- Abre la aplicación Apple TV Plus.

- Encuentra el programa o la película que te gustaría ver y reprodúcelo.

- Recibirá una notificación de que el video comenzó a reproducirse para aquellos en FaceTime y verá un ícono verde de SharePlay en la esquina superior derecha.

- Cualquier persona en FaceTime puede reproducir, pausar, rebobinar, adelantar o detener el video.

- Cuando cierra el video, puede elegir si desea finalizar la reproducción para todos o solo para usted.

¡Feliz viendo!
Comparte música en FaceTime con Apple Music y SharePlay
Si desea reproducir música para sus amigos y crear listas de reproducción a las que sus amigos puedan agregar en FaceTime, puede hacerlo con SharePlay y Apple Music. Antes de comenzar, verifique que usted y todos los contactos con los que estará FaceTiming sean usuarios de iPhone con iOS 15 en ejecución y tengan suscripciones activas de Apple Music. A continuación se explica cómo compartir música de SharePlay a través de FaceTime:
- Sigue los pasos 1 a 6 de la primera sección de este artículo.
- Una vez que su FaceTime haya comenzado, deslice hacia arriba en su pantalla para minimizar la aplicación FaceTime.

- Abre la aplicación Apple Music.

- Encuentra la canción que te gustaría reproducir y tócala.

- La canción comenzará a reproducirse para todos en la llamada de FaceTime.

- Cuando selecciones otra canción, verás una notificación como esta. Seleccione si desea Reproducir ahora, Reproducir después o Reproducir último (una vez que el resto de la cola ya haya jugado).

Cualquier persona en la llamada de FaceTime puede reproducir, pausar, omitir o agregar canciones a la cola como lo harían normalmente en Apple Music.
Ahora sabe cómo ver una película en FaceTime, cómo compartir la pantalla de FaceTime y cómo reproducir música en FaceTime, todo con las nuevas funciones SharePlay de iOS 15. Ahora, ¿por qué no actualiza tu experiencia FaceTime con Wide Spectrum Audio o aprende a invitar a tus amigos a una llamada FaceTime programada con el ¿Aplicación de calendario?