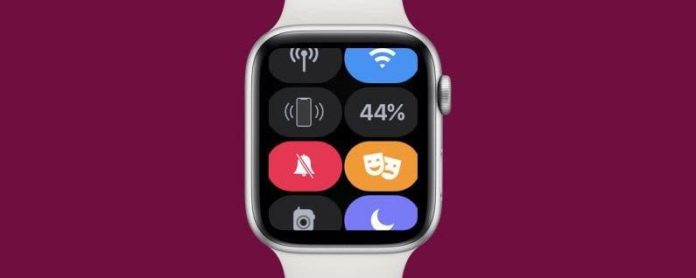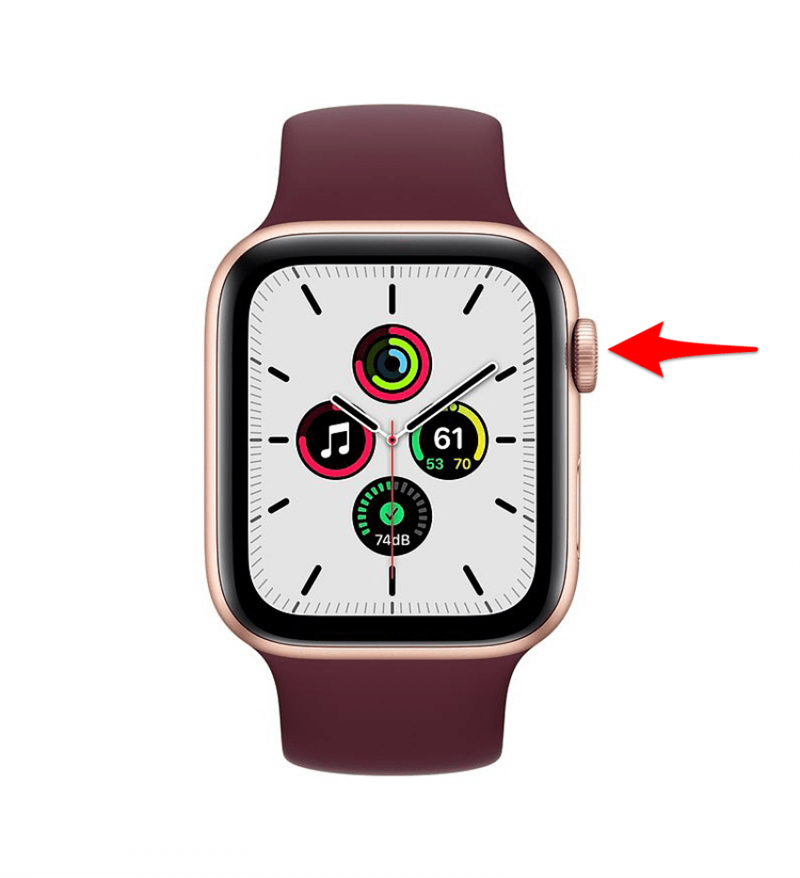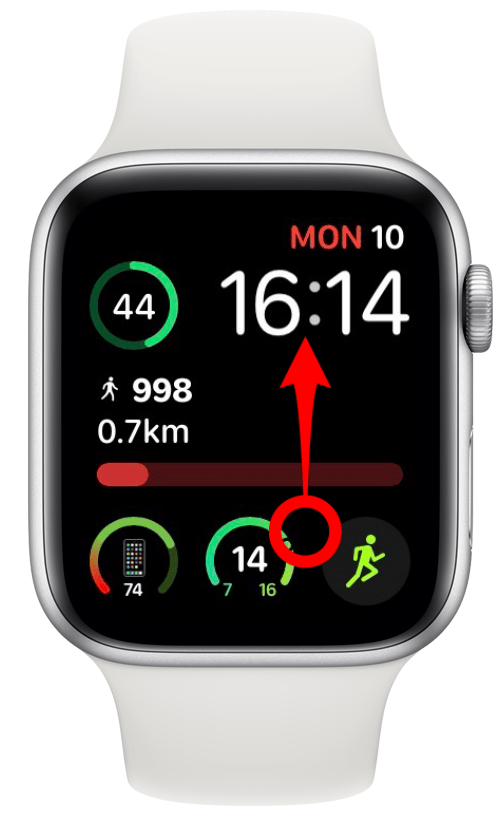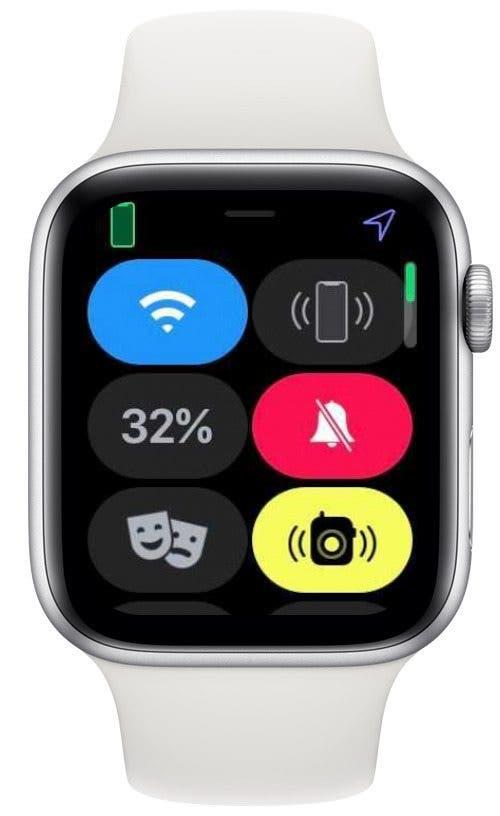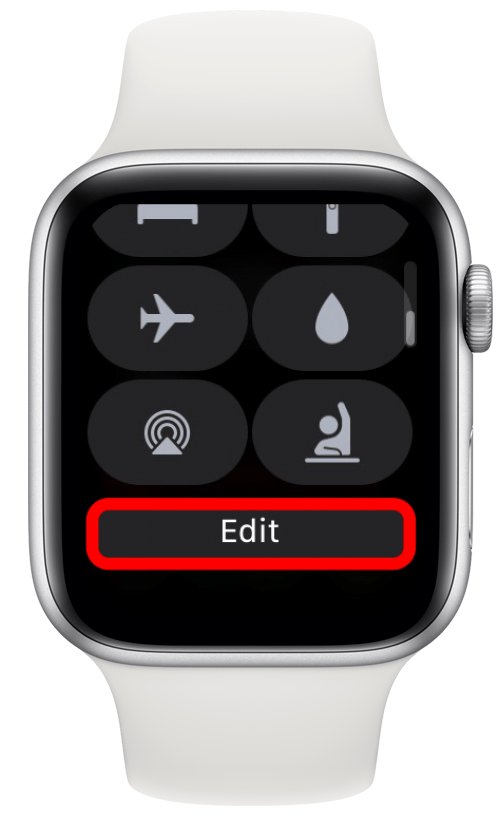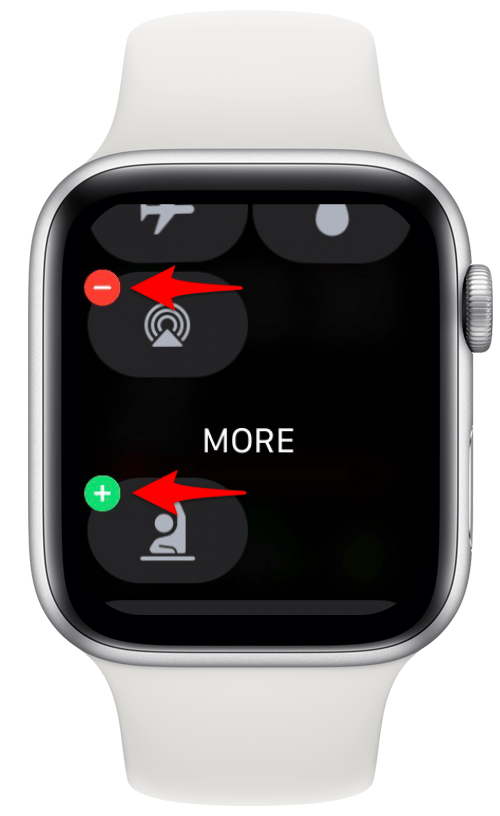El Centro de control de Apple Watch le brinda acceso rápido a varios modos, funciones e información. Úselo para verificar el porcentaje de batería, silenciar alertas, habilitar y deshabilitar Bluetooth e incluso hacer ping a su iPhone perdido. Le enseñaremos cómo reorganizar y personalizar los íconos del Centro de control de Apple Watch para facilitar aún más el uso de su reloj.
Salta a:
- Cómo acceder al Centro de control de Apple Watch
- Cómo editar y reorganizar los iconos del Centro de control de Apple Watch
- ¿Qué puede hacer en el Centro de control?
- Iconos del centro de control de Apple Watch
Cómo acceder al Centro de control de Apple Watch
Se puede acceder al Centro de control del Apple Watch directamente desde la esfera del reloj.
- Ve a la esfera del reloj de tu Apple Watch presionando la Corona digital .

- Desliza el dedo hacia arriba desde la parte inferior de la esfera del reloj.

- Ahora verá su Centro de control de Apple Watch, incluidos varios iconos, botones y símbolos de conectividad.

Puede desplazarse hacia arriba o hacia abajo con Digital Crown o deslizando el dedo para ver todos los botones del Centro de control. Para obtener más consejos y trucos de Apple Watch (e ideas para sus otros dispositivos Apple), regístrese para recibir nuestro boletín informativo Consejo del día gratuito. !
Volver al principio
Cómo editar y reorganizar los iconos del Centro de control de Apple Watch
Puede personalizar el Centro de control en su Apple Watch con unos pocos toques rápidos.
- Abre el Centro de control deslizando el dedo hacia arriba desde la parte inferior de la esfera del reloj.

- Desplácese hasta el final y toque Editar .

- Toca el icono con el signo menos rojo para eliminar los botones. Presiona el ícono más verde para agregar botones.

- Para reorganizar su Centro de control, mantenga presionado un ícono y arrástrelo a donde lo desee, luego suéltelo.
Algunos iconos no se pueden eliminar del Centro de control, como Modo avión . Aún puede reorganizar el icono, pero no puede eliminarlo.
Volver al principio
¿Qué puedes hacer en el Centro de control de Apple Watch?
El Centro de control le permite controlar ciertas configuraciones de Apple Watch. Dentro del Centro de control de su reloj, puede:
- Activa o desactiva celular
- Desconecta y conéctate a Wi-Fi
- Ping tu iPhone perdido
- Comprueba la carga de la batería y activa la reserva de energía si es necesario
- Activa o desactiva el modo silencioso
- Activa o desactiva el Modo teatro .
- Activa o desactiva la disponibilidad de Walkie-Talkie
- Activa o desactiva No molestar
- Activa o desactiva el modo de suspensión
- Enciende la linterna
- Activa o desactiva el modo avión
- Usa Bloqueo de agua para evitar toques accidentales
- Vea qué dispositivos de audio Bluetooth están conectados o agregue uno nuevo
- Activa Schooltime
- Activa o desactiva Anunciar mensajes cuando los AirPods están conectados
Siga leyendo para obtener una explicación de cada una de estas funciones, incluidos los iconos correspondientes del Centro de control de Apple Watch.
Iconos del centro de control de Apple Watch
Puede tener hasta quince iconos en su Centro de control. Ciertos modelos de Apple Watch ofrecerán menos opciones de íconos que otros. Por ejemplo, el modo Schooltime solo está disponible en los modelos celulares Apple Watch Series 4, 5, 6 o SE que ejecutan versiones actuales de watchOS.

Icono de Apple Watch Cellular
El icono de celular enciende o apaga la conexión celular del Apple Watch. Solo está disponible en modelos de Apple Watch con celular. Habilitar las funciones celulares le permite hacer y recibir llamadas y mensajes de texto cuando no tiene su iPhone cerca y no puede acceder a Wi-Fi.
Si su iPhone está dentro del alcance, el ícono de celular tendrá un fondo blanco y verá un ícono de iPhone verde en la esquina superior izquierda de su pantalla. Si está lejos de su iPhone, el ícono de celular será verde y habrá puntos verdes en la esquina superior izquierda de su pantalla. Los puntos indican la fuerza de la señal.
Para encender y apagar el celular, debe tocar el ícono y luego activar (verde) o apagar (gris) el control deslizante. Si el fondo del icono de celular es gris, eso significa que su reloj no está conectado a una red celular. Sin embargo, si ve el ícono del teléfono, aún puede hacer y recibir llamadas y mensajes de texto a través de la conexión del Apple Watch a su iPhone.
Sugerencia profesional: si desea conservar la vida útil de la batería, apague la red celular cuando no la esté usando. Agota la batería significativamente si está lejos de su iPhone.

Icono de Wi-Fi de Apple Watch
El icono de Wi-Fi le permite conectarse y desconectarse de una red inalámbrica. Si mantiene presionado el ícono de Wi-Fi, puede ver la red a la que está conectado y otras dentro del alcance.
Cuando el icono de Wi-Fi tiene un fondo azul, significa que está conectado a Internet. Tócalo para desconectar; esto hará que el fondo sea gris.

Icono de teléfono Apple Watch Ping
El ícono que se parece a un iPhone con dos ondas de sonido a cada lado hará que su teléfono reproduzca un sonido de ping para ayudarlo a ubicarlo si está perdido pero cerca. Esto funciona incluso si su teléfono está configurado en Silencio o No molestar. Si mantiene presionado el ícono de ping del teléfono, su iPhone emitirá un pitido y una luz parpadeará para ayudarlo a encontrarlo. Esto es particularmente útil por la noche o en espacios oscuros.
Por lo general, el ícono del teléfono de ping tendrá un fondo gris, pero si es negro, eso significa que su teléfono está apagado o fuera de alcance y, por lo tanto, no se puede hacer ping.

Icono de porcentaje de batería del Apple Watch
El icono de porcentaje de batería se explica por sí mismo; le muestra qué tan cargado está su Apple Watch. Si mantiene presionado el ícono de porcentaje de batería, verá una opción para habilitar Modo de reserva de energía . Arrastre el interruptor para activarlo, pero tenga en cuenta que esto desactivará todas las funciones además de mostrar la hora.
Consejo profesional: puede agregar complicaciones a su Carátula del Apple Watch que muestra las baterías del reloj y del iPhone. Irónicamente, las complicaciones pueden hacer que la batería de su reloj se agote más rápido.

Modo silencioso del Apple Watch: icono de campana
El ícono de campana en su Apple Watch activa y desactiva el modo silencioso. Si el fondo del icono es gris, el modo silencioso está desactivado. Si es rojo y la campana tiene una línea diagonal que lo atraviesa, entonces el modo silencioso está activado. Cuando su reloj está en modo silencioso, aún vibrará y se iluminará cuando haya una notificación.
Consejo profesional: si olvidas silenciar tu Apple Watch y recibes una llamada durante una reunión, puedes silenciar temporalmente cubriendo la pantalla con la mano .

Modo teatro del Apple Watch: icono de máscaras
Si toca el ícono de máscaras, el fondo será naranja y el Modo Teatro estará activado. Cuando su reloj esté en modo teatro, también se activará el modo silencioso. Esto significa que tu reloj solo vibrará si recibes una notificación, pero no sonará ni iluminará tu pantalla.
Consejo profesional: puede tocar Modo silencioso para desactivarlo mientras deja activado el modo Teatro. Cuando su reloj está solo en modo teatro, las notificaciones emitirán un sonido sin iluminar la pantalla.

Icono de Walkie-Talkie de Apple Watch
El icono de Walkie-Talkie se activa automáticamente a menos que el modo Teatro esté activado. Tiene un fondo amarillo cuando está habilitado. Una vez que configure Apple Watch Walkie-Talkie , podrá usarlo. para hablar con otras personas que tengan un Apple Watch.
Walkie-Talkie no le permite tener conversaciones en tiempo real; utiliza un sistema push para mensajes. Solo puede escuchar los mensajes una vez y se reproducen automáticamente. No podrás volver a reproducirlos, así que asegúrate de mantener activado el modo Walkie-Talkie solo cuando estés disponible.

Modo No molestar del Apple Watch: icono de la luna
El icono de No molestar parece una luna. Cuando lo toca, puede elegir si lo desea durante una hora, hasta esta noche o hasta que salga de su ubicación. Siempre puede desactivar manualmente el modo No molestar tocando el icono nuevamente.
Cuando el modo No molestar está activado, sus llamadas y alertas no emitirán ningún sonido, no iluminarán la pantalla ni vibrarán. Las notificaciones de alarma y frecuencia cardíaca seguirán funcionando. Cuando No molestar está activado, el fondo del icono es violeta.

Modo de suspensión del Apple Watch: icono de cama
El icono de la cama activa y desactiva el modo de suspensión. Cuando está activado, el fondo del icono es turquesa. Activar el modo de suspensión también habilitará automáticamente No molestar. Cuando el modo de suspensión está activado, la esfera del reloj solo mostrará la hora de la próxima alarma, la hora actual y la fecha. Además, el brillo de la pantalla se establecerá en bajo.
Tendrás que girar la corona digital para desbloquear tu Apple Watch y desactivar el modo de suspensión. También se apagará automáticamente cuando apague la alarma por la mañana.

Icono de linterna de Apple Watch
Al igual que en su iPhone, su Apple Watch tiene una linterna. La única diferencia es que su Apple Watch usa el brillo de la pantalla en lugar de una luz separada. Al tocar el icono de la linterna, aparecerá una pantalla completamente blanca. Cuando el reloj se aleje de usted, la luz se volverá más brillante. La Apple Watch Flashlight también incluye una luz intermitente y una luz roja .

Icono de modo avión de Apple Watch
El icono del avión activa y desactiva el modo avión. Si el fondo del icono es naranja, el modo avión está activado. De forma predeterminada, el modo avión apagará sus redes Wi-Fi y celulares, pero mantendrá su Bluetooth habilitado.
Seguirá recibiendo notificaciones en el modo avión, especialmente si está conectado a Wi-Fi. No silencia sus notificaciones, simplemente le impide conectarse a la red celular. Esa es la principal diferencia entre el modo avión y No molestar.

Bloqueo de agua: icono de gota
El icono de gota enciende el bloqueo de agua pero no lo apaga. Cuando enciendas Water Lock, aún podrás ver la carátula de tu reloj, pero no podrás abrir nada. Para apagarlo, deberá encender la Digital Crown para desbloquear su teléfono. El bloqueo de agua incluso se puede utilizar para evitar toques accidentales en la esfera del reloj al realizar diversas actividades!
Consejo profesional: puedes usar el bloqueo de agua incluso después de mojar tu Apple Watch para ayudar a eliminar el agua del altavoz.

Icono de salida de audio
El icono de salida de audio de tu Apple Watch te lleva a una lista de los parlantes, auriculares o audífonos Bluetooth a los que está conectado tu reloj. También puede agregar nuevos dispositivos de audio aquí tocando Conectar un dispositivo.

Apple Watch Schooltime: icono de mano levantada
El icono de la mano levantada habilita Schooltime pero no lo deshabilita. Una vez habilitado, solo podrá ver la fecha, la hora y su nombre. Para deshabilitar el horario escolar, debe girar la corona digital. Funciona como un botón de bloqueo de Apple Watch, similar al bloqueo de agua y al modo de suspensión.

Icono de mensajes de anuncio de Apple Watch
Si estás usando tus AirPods mientras están emparejados con tu Apple Watch, verás el ícono de Anunciar mensajes. Cuando el fondo del icono es rojo, está habilitado. Puede tocarlo para apagarlo. Cuando Anunciar mensajes está activado, Siri leerá tus mensajes entrantes. También puede personalizar la configuración de Announce Messages si elegir.
Todos los botones en el Centro de control de tu Apple Watch tienen diferentes propósitos con los que puede llevar un tiempo familiarizarte, así que espero que esta guía te ayude a acelerar ese proceso.