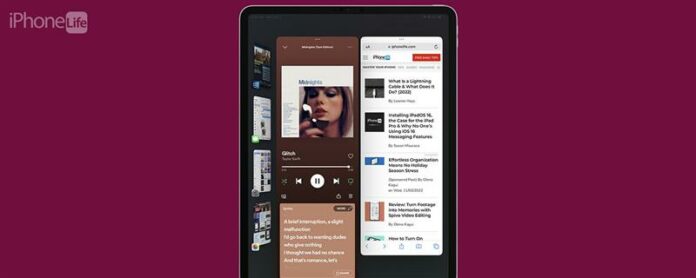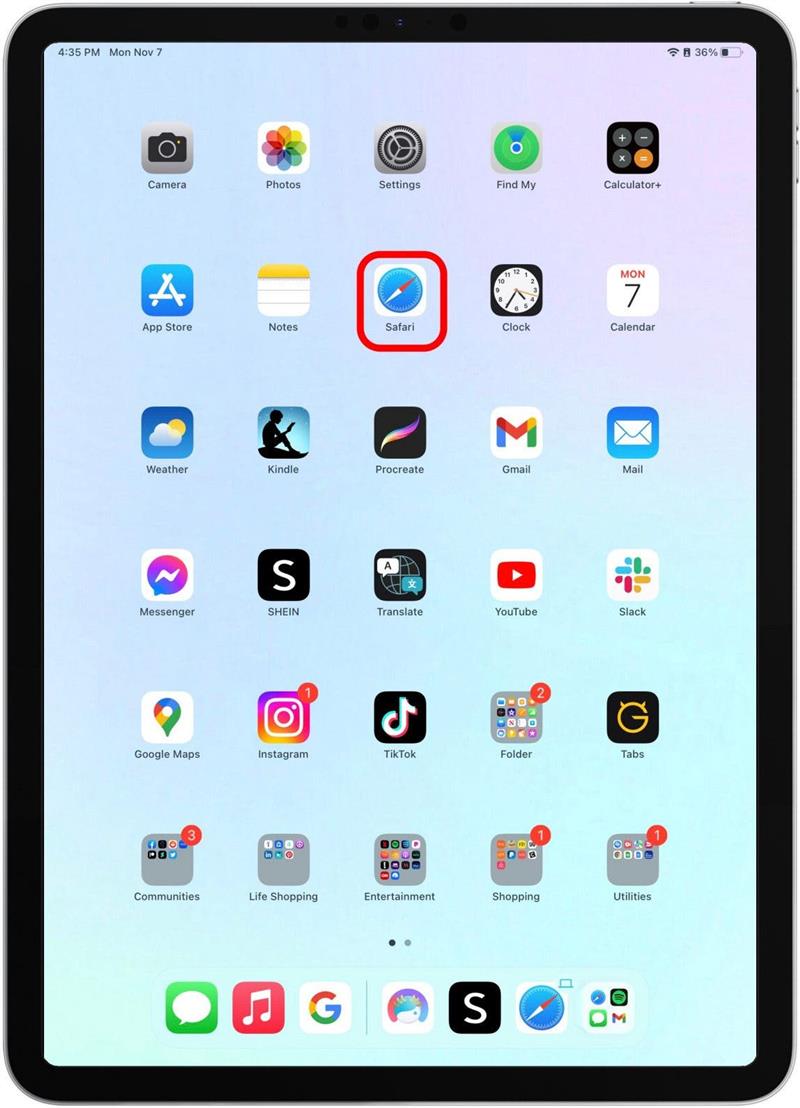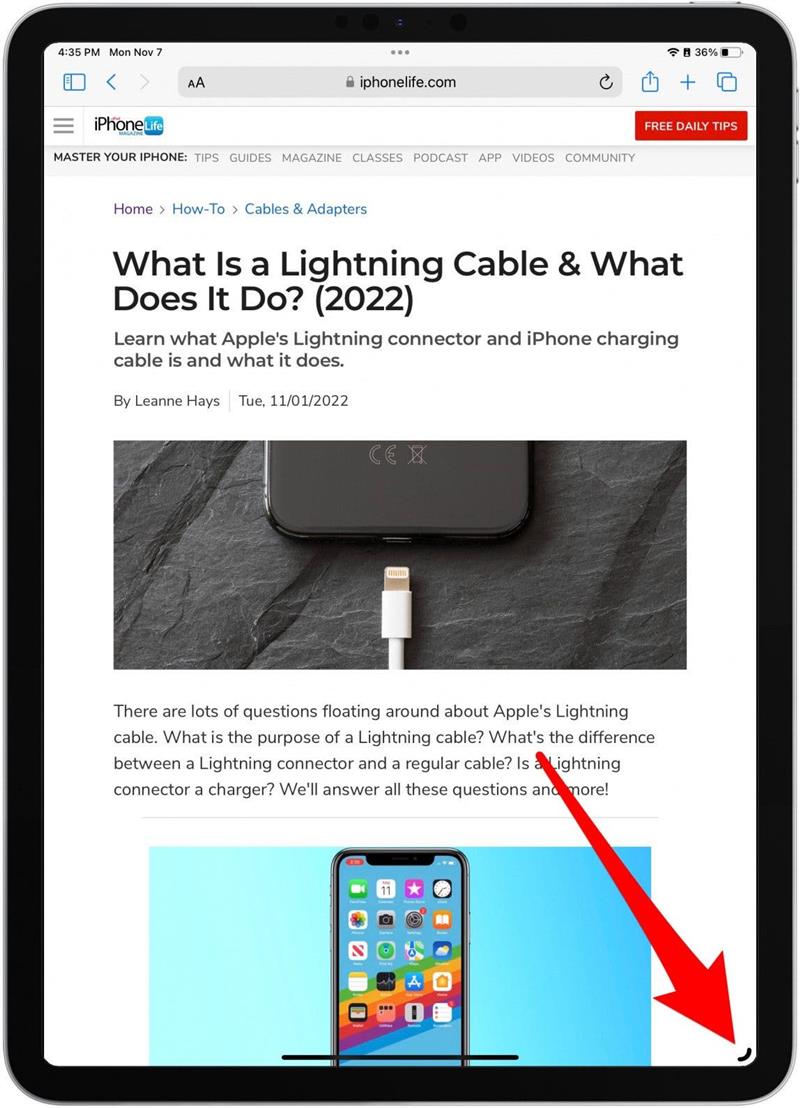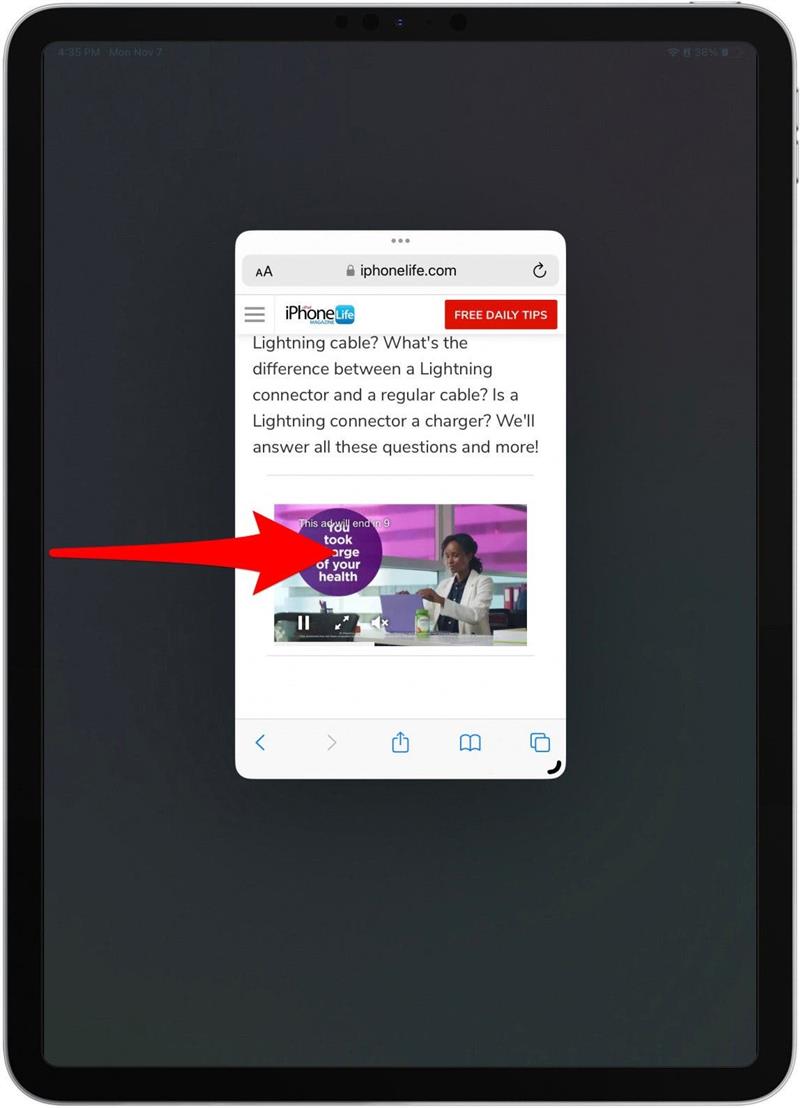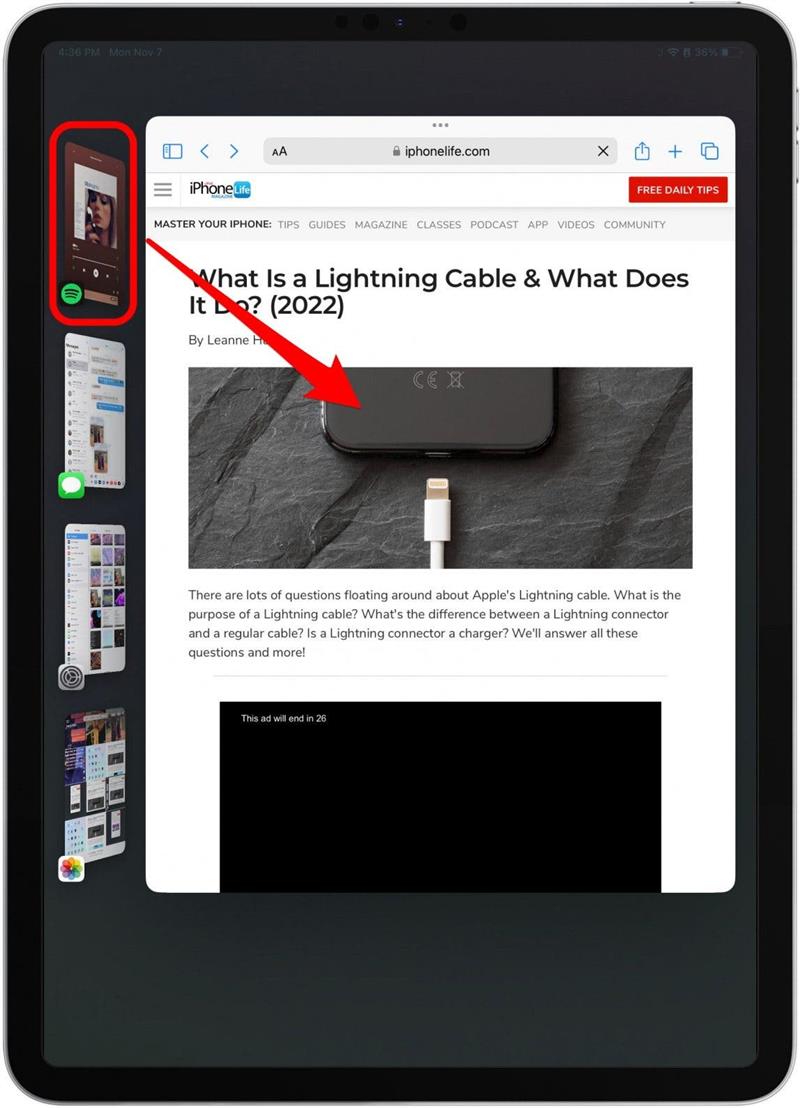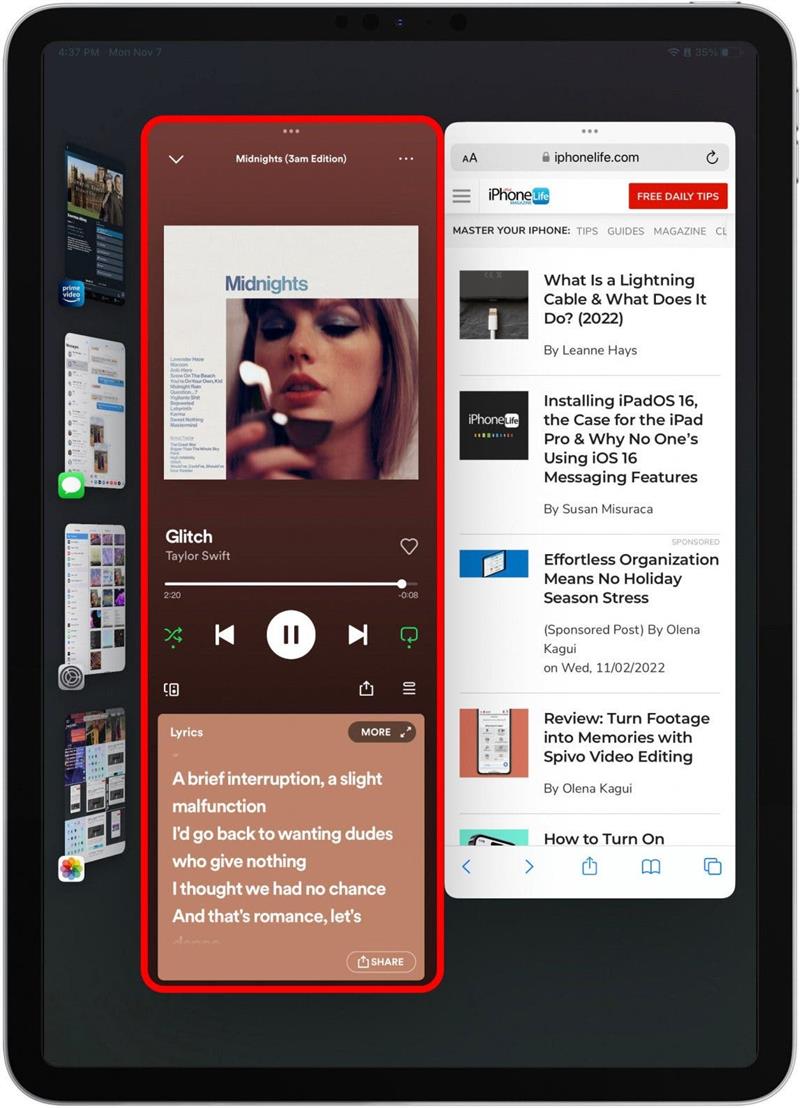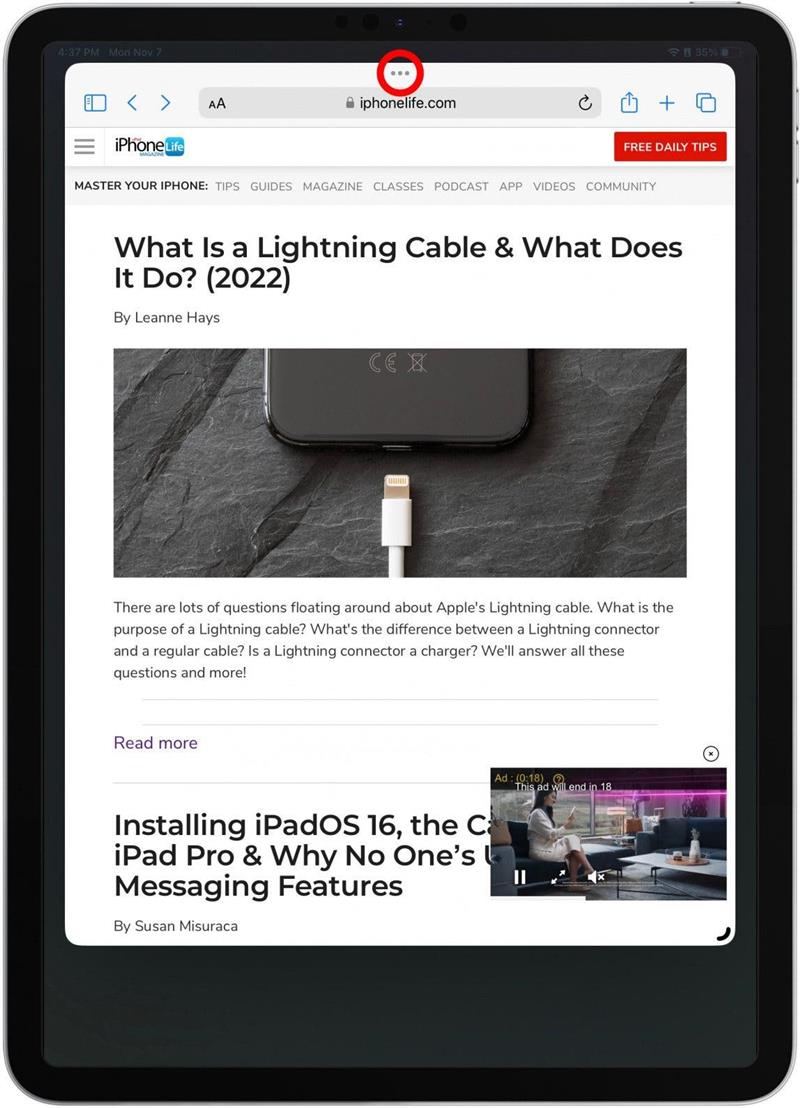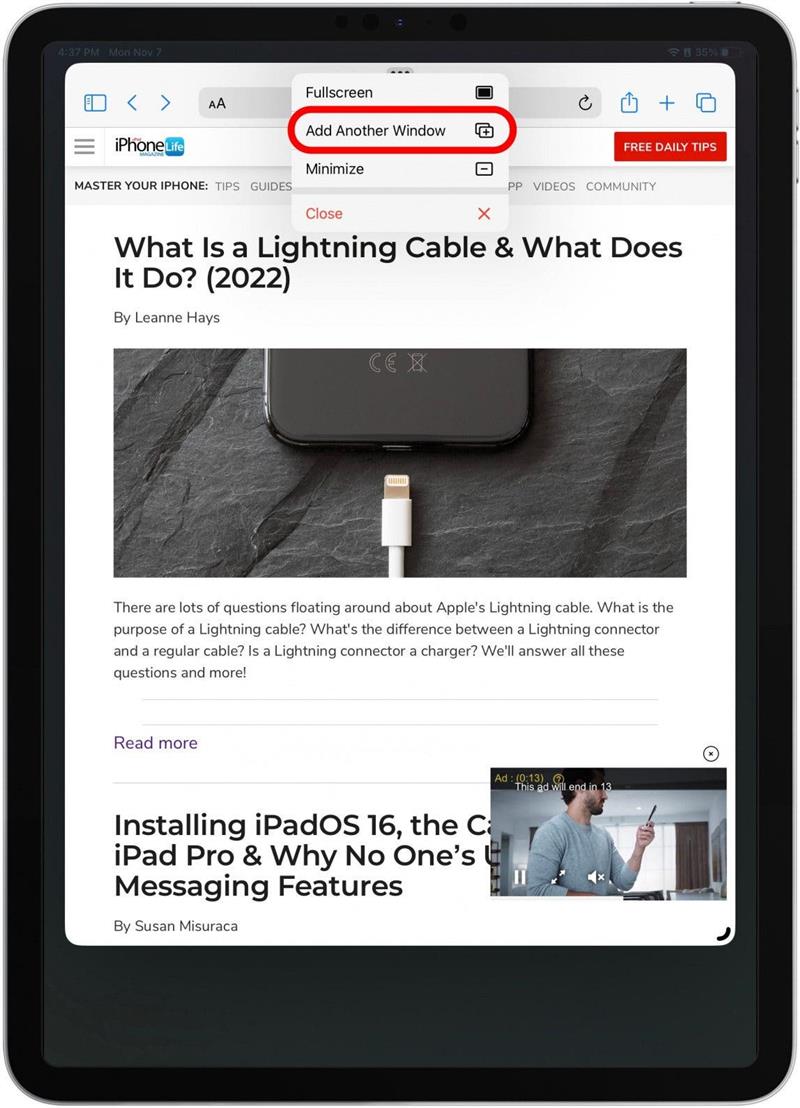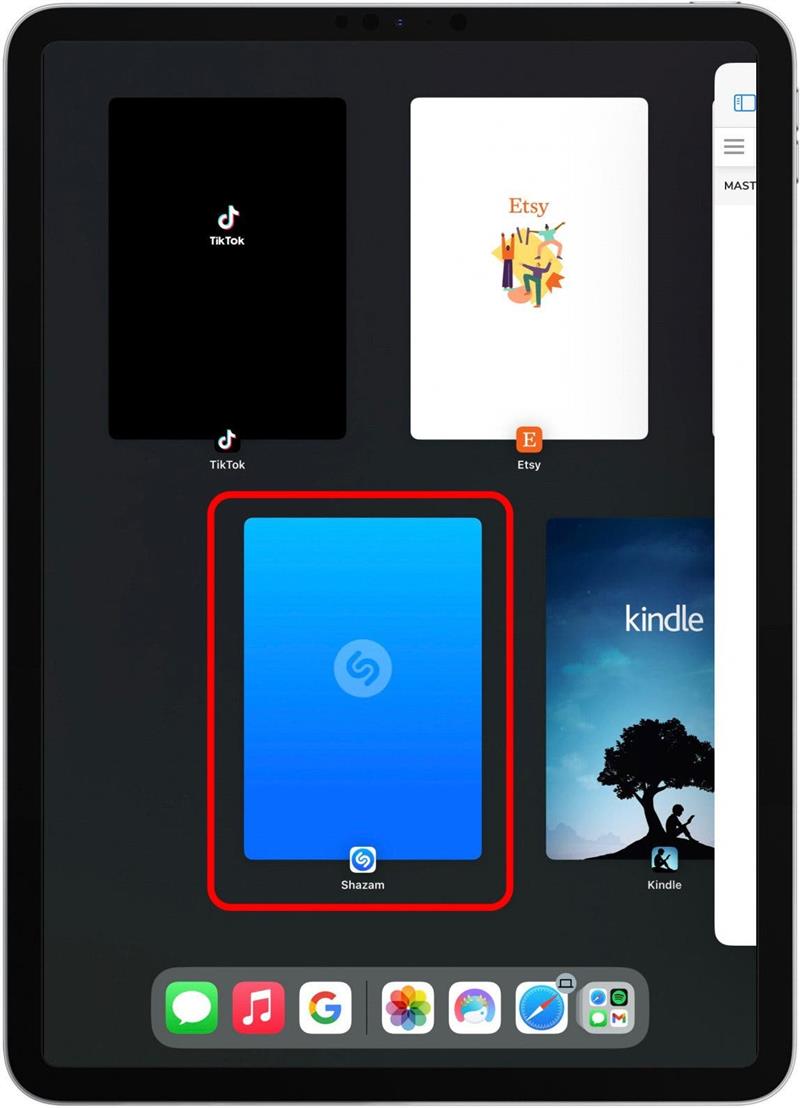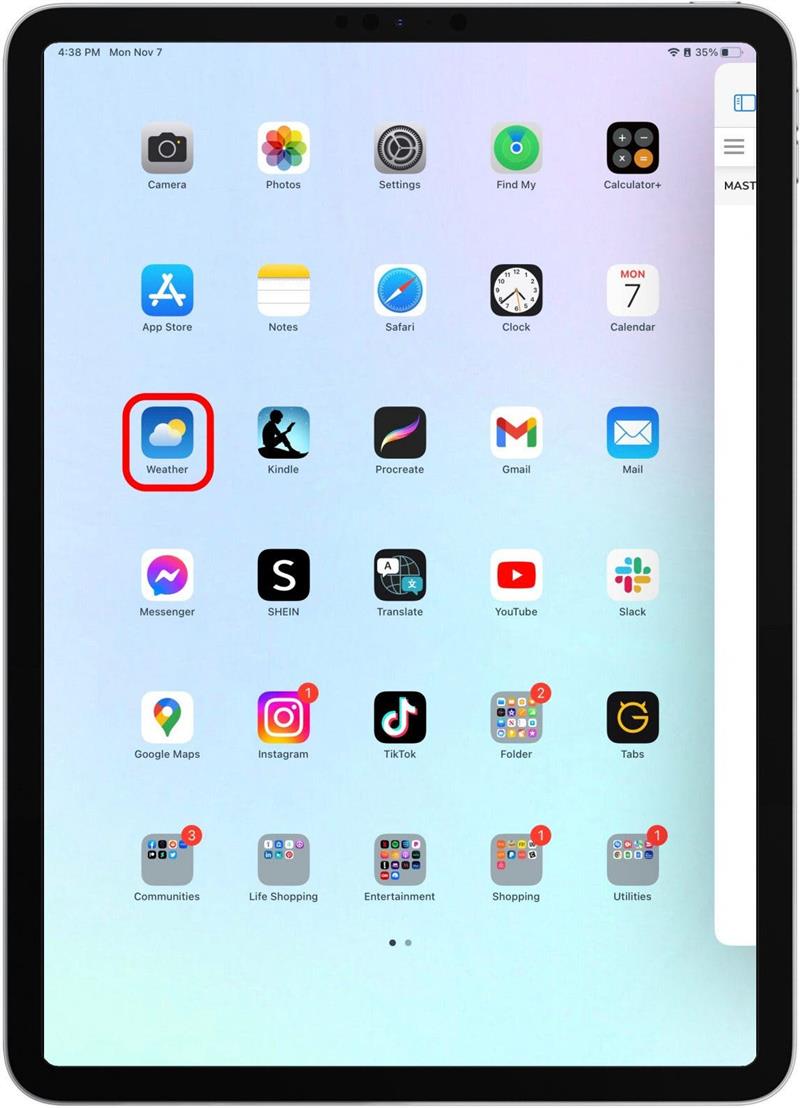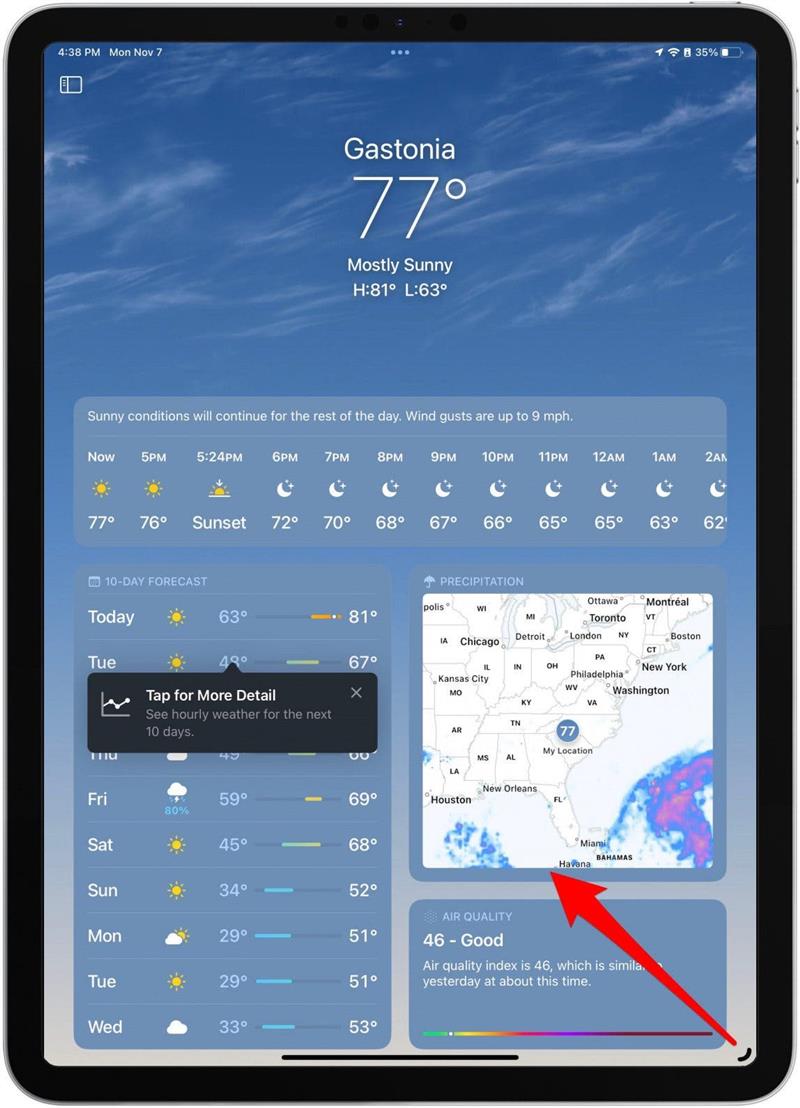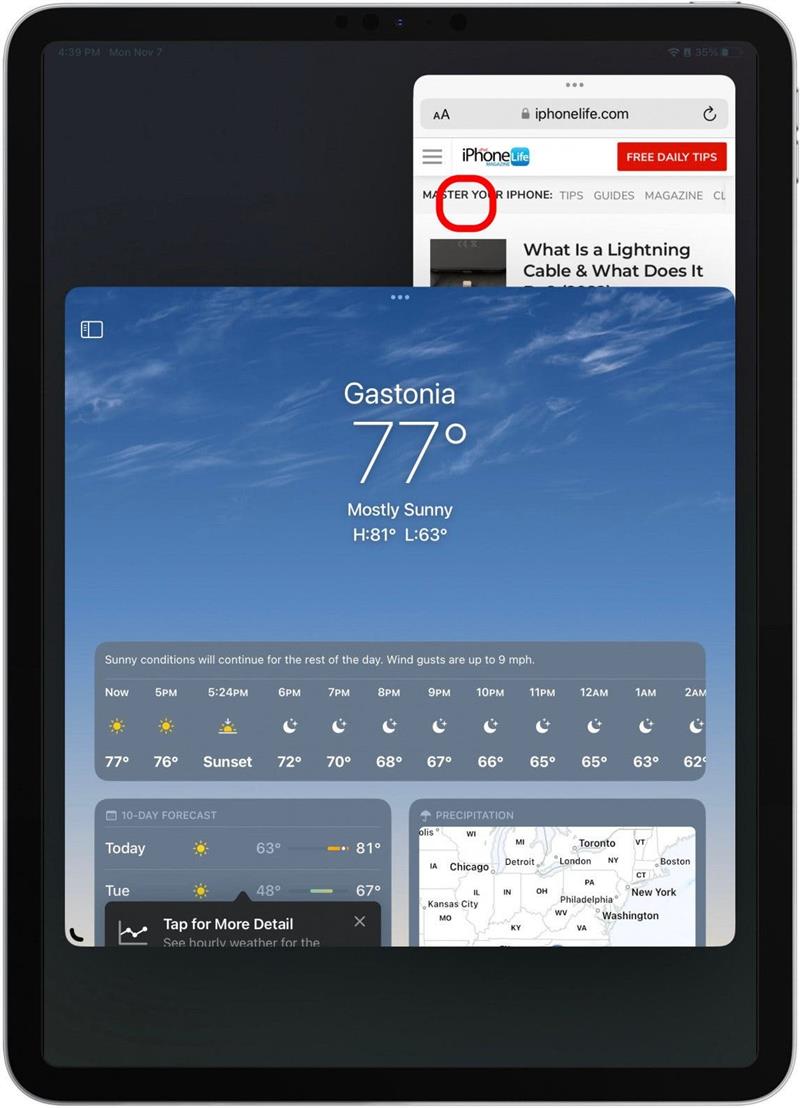Stage Manager para iPad es la nueva solución multitarea de Apple para iPados 16. Le permite trabajar en múltiples aplicaciones abiertas a la vez, similar a cómo funciona Split View, pero con Stage Manager, puede ver más de sus aplicaciones abiertas y cambiar entre ellas fácilmente . En este artículo, le mostraremos cómo agregar Windows a Stage Manager, incluso si no las ve en su barra lateral.
Por qué te encantará este consejo:
- Aprenda a agregar y agrupar Windows para hacer varias cosas a la vez con su iPad.
- Seleccionar aplicaciones de la barra lateral del administrador de escenario o abrir una nueva aplicación para trabajar.
- Group Windows juntas y abrirlas todas del icono de una barra lateral.
Cómo agregar más Windows al administrador de etapas
Si desea cambiar entre aplicaciones o ventanas que actualmente no están abiertas en la barra lateral, o si desea tener múltiples ventanas abiertas a la vez dentro de un grupo, siga estos pasos. Antes de comenzar, asegúrese de tener Actualizado a iPados 16 y que sepa Cómo habilitar el administrador de teatro en su iPad .
- Para agregar otra ventana a sus aplicaciones abiertas, abra cualquier aplicación en su iPad.

- Toque y arrastre la pequeña línea curva que aparecerá en la esquina inferior derecha de la aplicación para cambiar el tamaño de la ventana desde la pantalla completa.

- Abra la barra lateral deslizando desde el lado izquierdo de la pantalla. Si está utilizando su iPad horizontalmente, la barra lateral se mostrará automáticamente. (Solo podrá ver la barra lateral si tiene otras aplicaciones abiertas).

- Desde las aplicaciones abiertas, toque y arrastre una ventana a la pantalla principal.

- La otra aplicación lo dejará automáticamente.

Sin embargo, si la aplicación que desea abrir no se muestra en la barra lateral, siga estos pasos.
- Desde cualquier aplicación abierta en su iPad, toque los tres puntos en la parte superior de la ventana.

- Toque Agregue otra ventana .

- Se le mostrará todas sus aplicaciones utilizadas recientemente. Desplácese por ellos para encontrar la aplicación que desea abrir.

- Si desea seleccionar una aplicación desde su pantalla de inicio, simplemente deslice y toque la aplicación que desea abrir.

- A menudo, la nueva ventana se abrirá en pantalla completa. Para cambiar el tamaño de la ventana, toque y arrastre la línea curva de la esquina inferior de la aplicación.

- ¡Ahora puede cambiar entre dos ventanas dentro del mismo grupo aprovechando la otra aplicación para avanzar!

Estas ventanas se mantendrán agrupadas si abre la barra lateral nuevamente y toca otra aplicación. Además, ¡puede agregar hasta tres aplicaciones en un grupo de aplicaciones a la vez! Aunque me ha llevado aproximadamente un mes a dominar realmente el administrador de la etapa, realmente cambia el juego cuando se trata de ser productivo en su iPad. Realmente siento que ya no hay nada que no pueda hacer en mi iPad, ¡que es una de las muchas razones por las que el iPad es mi dispositivo Apple favorito!