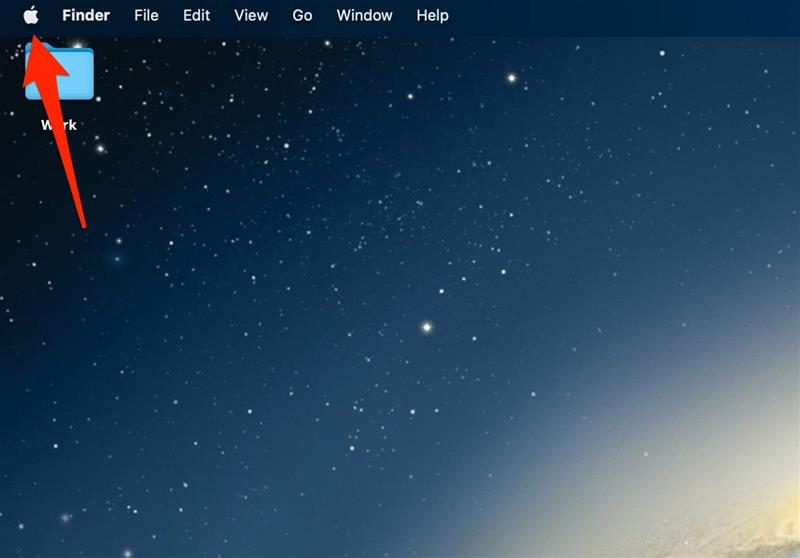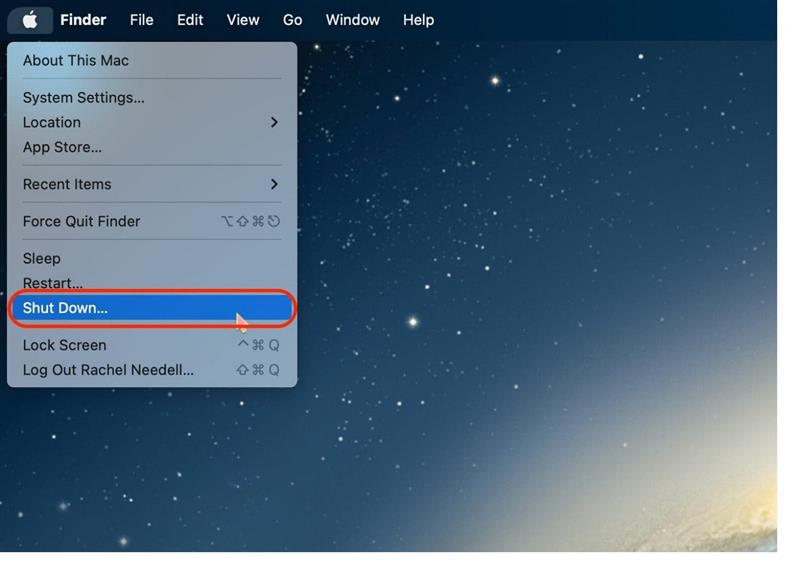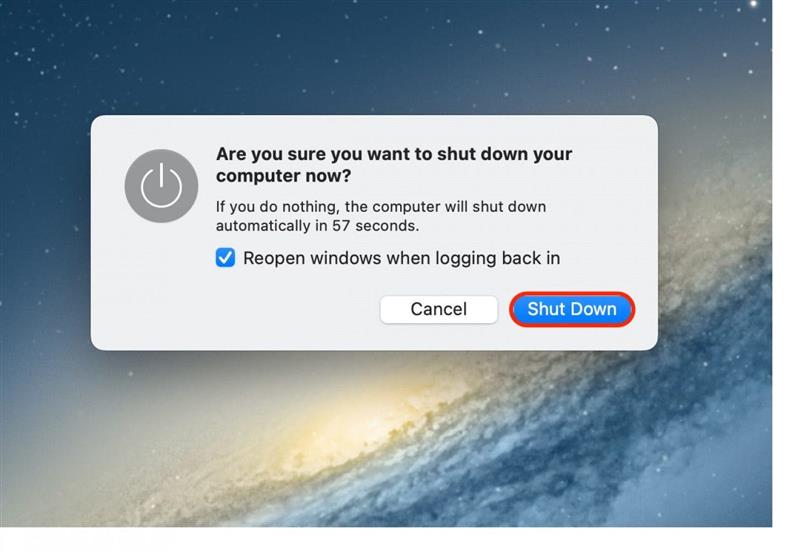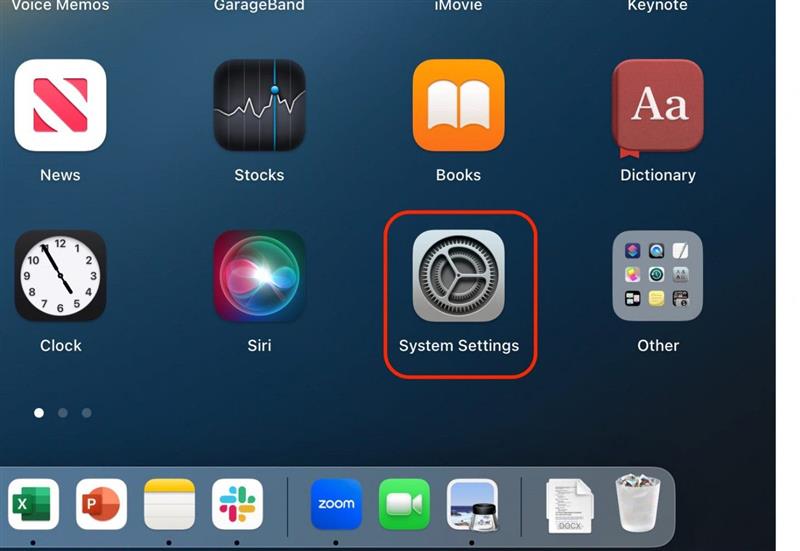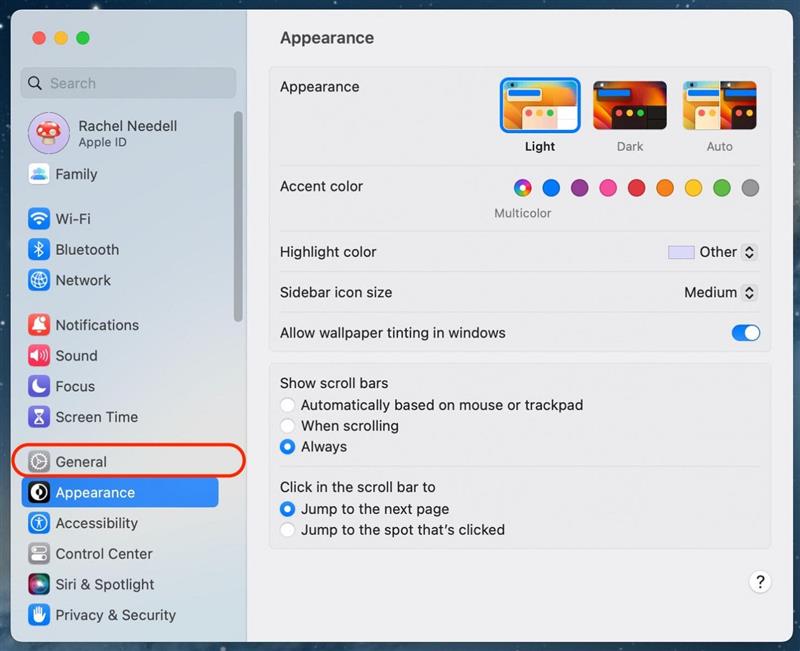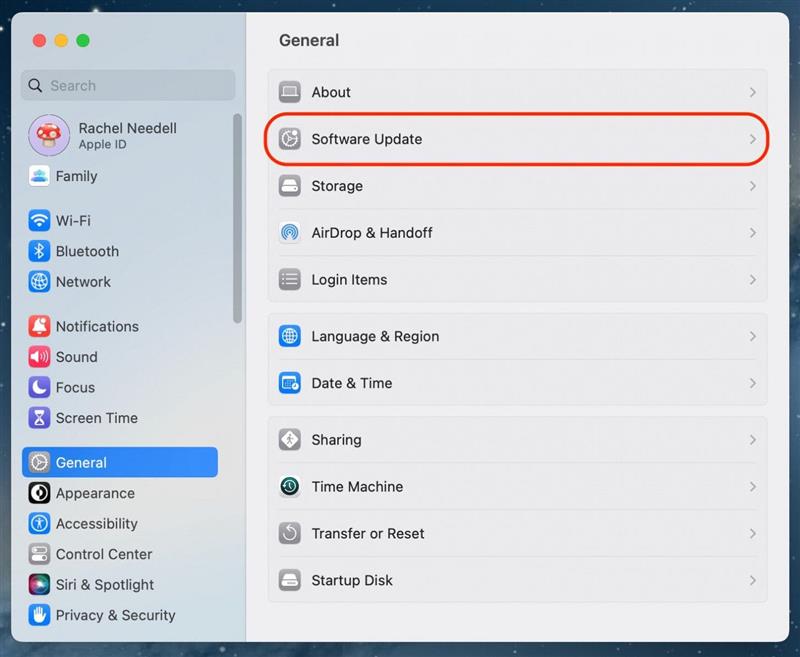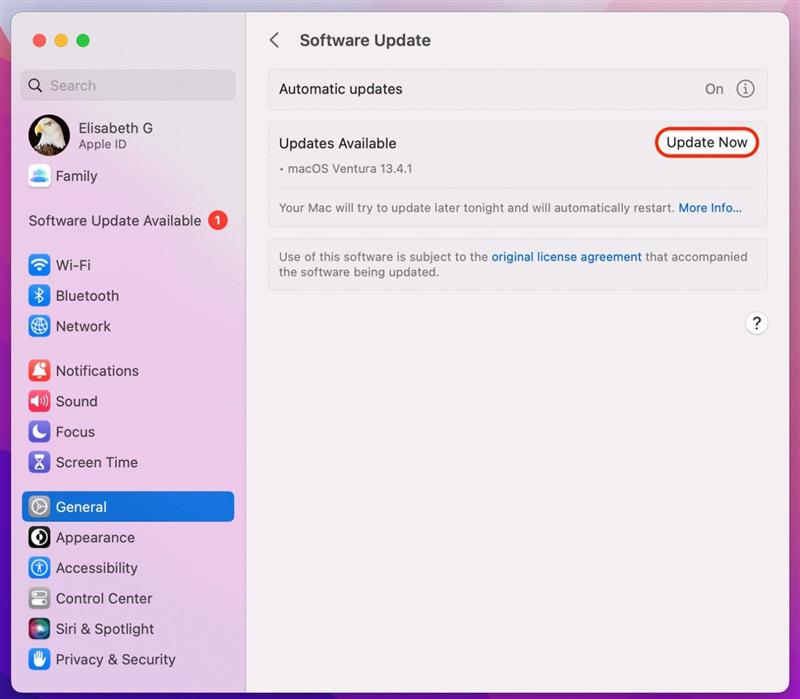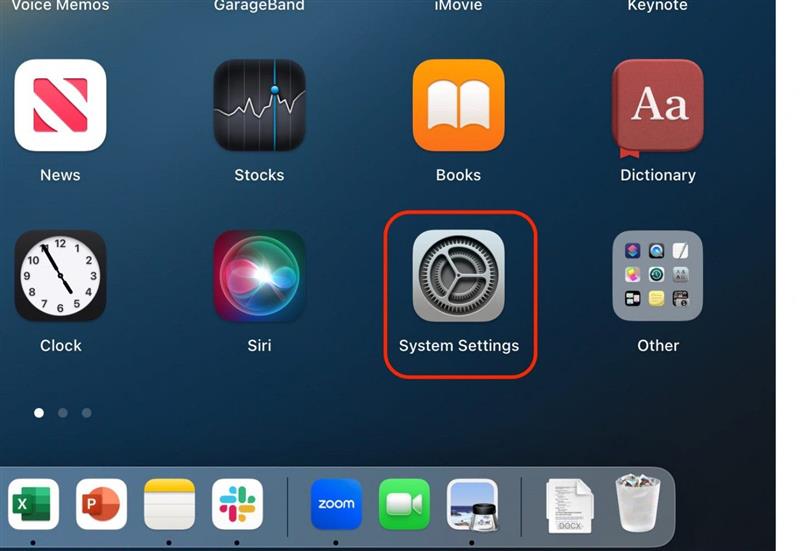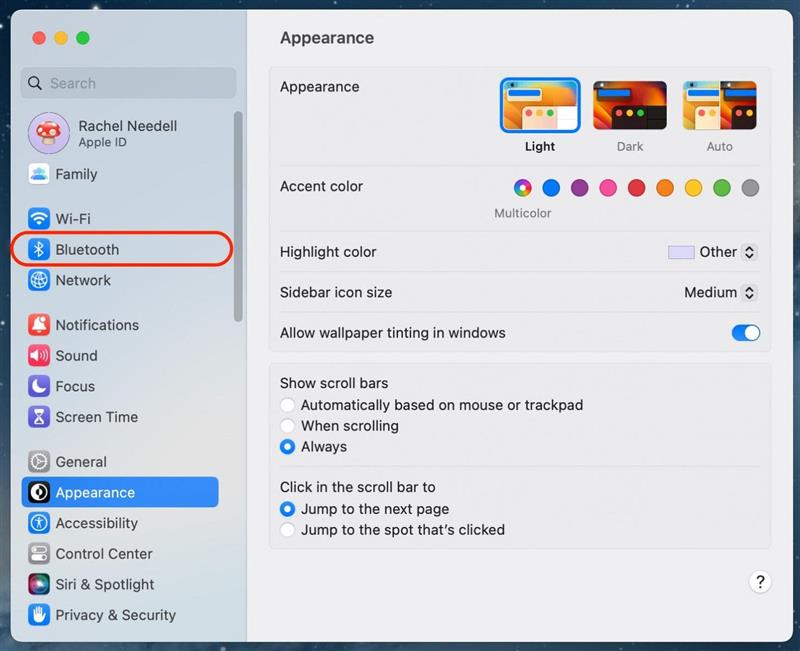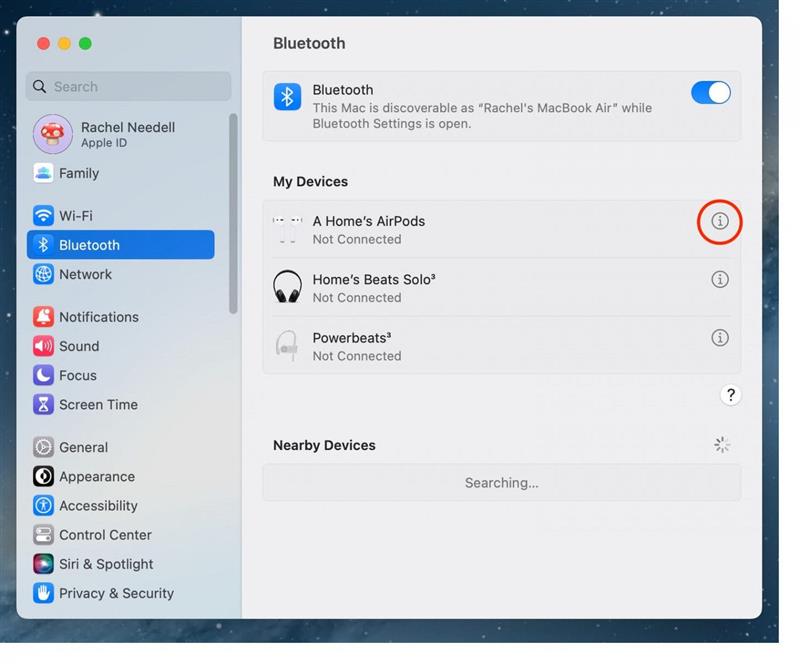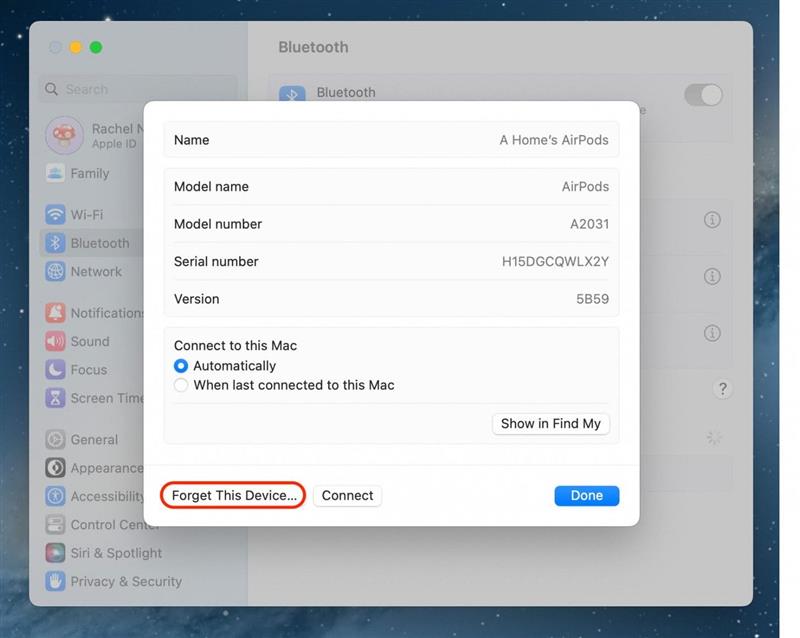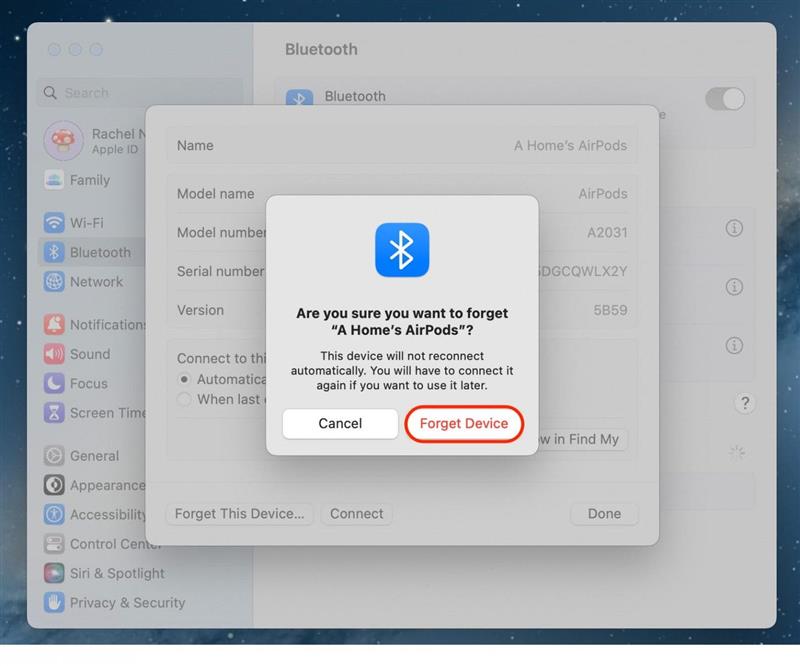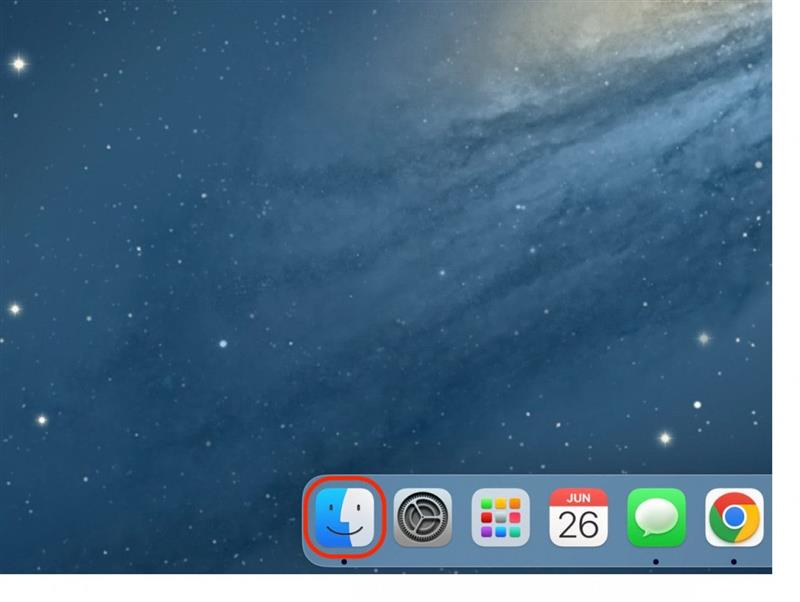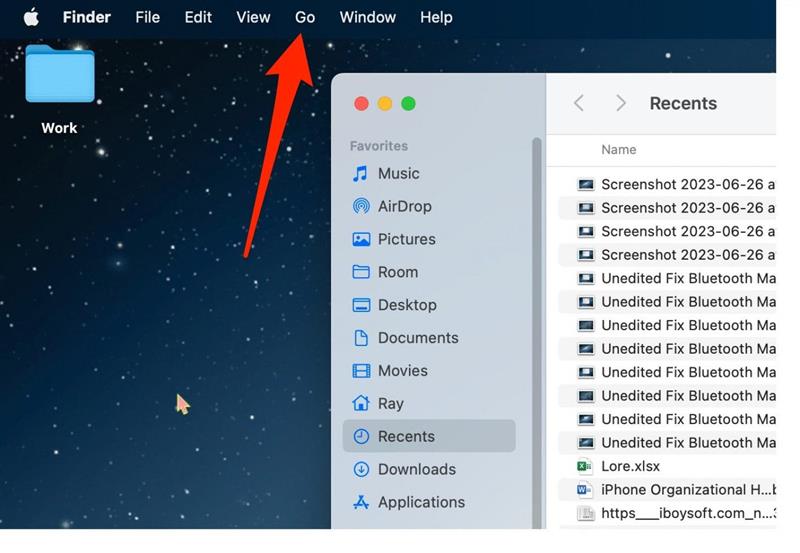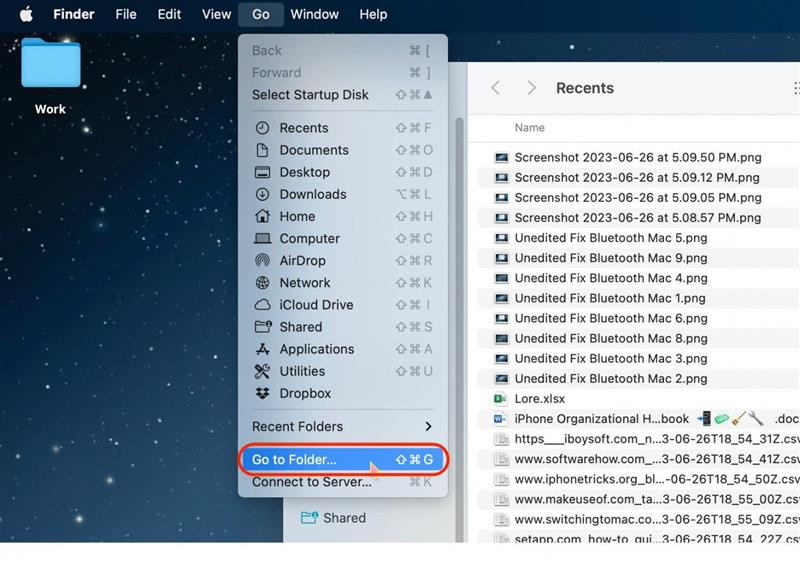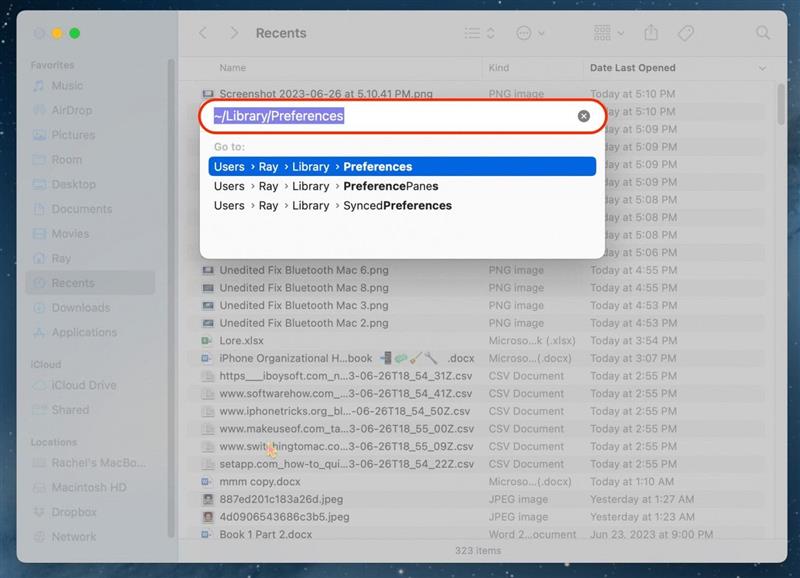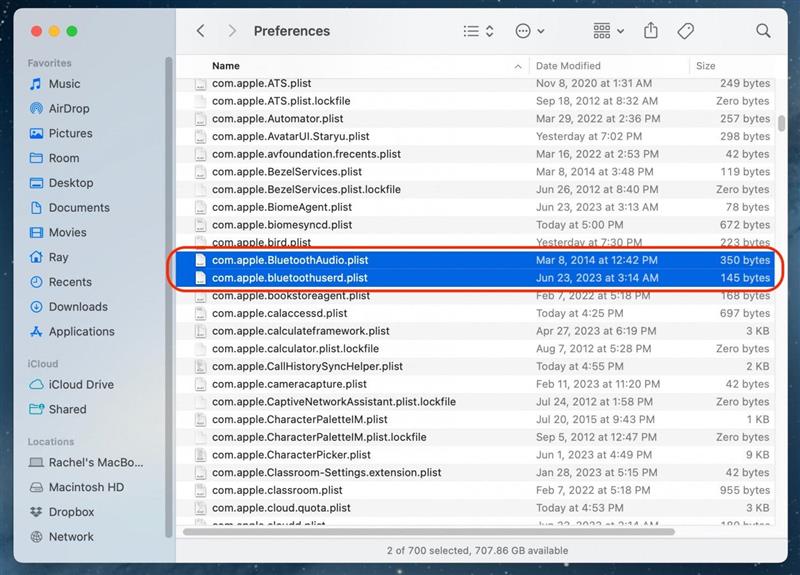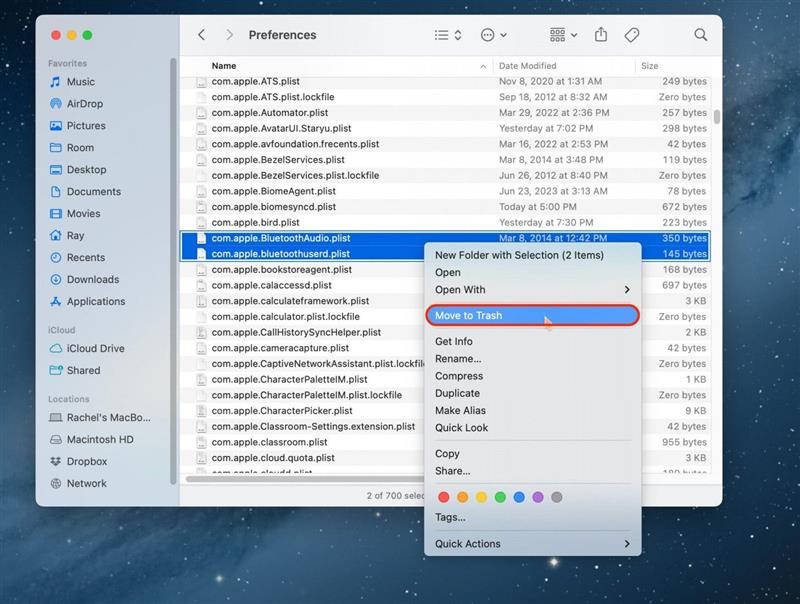Poder conectarse a Bluetooth en su Mac es una función crucial que le permite conectarse a altavoces, televisores inteligentes y otros dispositivos. A veces, sin embargo, el Bluetooth no está disponible en Mac por diversas razones. Por suerte, hay algunos métodos que puede probar para averiguar por qué Bluetooth no funciona en su Mac.
6 maneras de arreglar el Bluetooth no disponible en Mac
Si descubre que el Bluetooth no funciona en su Mac, hay algunas formas diferentes de solucionarlo. Si le gustan los consejos sobre el uso de sus dispositivos Apple, asegúrese de suscribirse a nuestro gratuito ¡Consejo del día!
Restablezca el Bluetooth que no funciona reiniciando su Mac
La primera y mejor opción para cuando su Bluetooth no se conecta a su Mac es reiniciar su ordenador. Si no puede reiniciar su Mac desde el menú Apple, consulte nuestro artículo sobre otras formas de reiniciar su Mac.
 Descubra las funciones ocultas de su iPhoneObtenga un consejo diario cada día (con capturas de pantalla e instrucciones claras) para que pueda dominar su iPhone en sólo un minuto al día.
Descubra las funciones ocultas de su iPhoneObtenga un consejo diario cada día (con capturas de pantalla e instrucciones claras) para que pueda dominar su iPhone en sólo un minuto al día.
- Para apagar su Mac, haga clic en el icono de Apple situado en la esquina superior izquierda.

- En el menú que aparece, seleccione Apagar.

- Pulse Apagar para confirmar que desea apagar su Mac.

Para volver a encender su Mac, pulse el botón de encendido.
Instale la última versión de macOS para arreglar el Bluetooth que no funciona en el Mac
A continuación le indicamos cómo descargar la última actualización del software del Mac, pero antes de hacerlo, asegúrese de hacer una copia de seguridad de su dispositivo en iCloud o iTunes, conecte el dispositivo a la corriente y compruebe que está conectado a una red Wi-Fi.
- Abra Ajustes del sistema en su Mac.

- Pulse General.

- Seleccione Actualización de software.

- Si hay una actualización de software disponible, pulse Descargar e instalar.Este proceso tardará unos minutos, y verá una notificación de «Verificando actualización» como la de la imagen inferior.A continuación, asegúrese de seguir las instrucciones que aparezcan en pantalla.

Una vez que acepte los Términos y Condiciones, su teléfono se apagará. A continuación, se encenderá de nuevo automáticamente y se instalará. Una vez que vuelva a aparecer la pantalla de bloqueo, desbloquee su iPhone. Siga cualquier indicación en pantalla para completar la actualización.
Consejo profesional:
Siempre debe mantener sus dispositivos Apple compatibles actualizados con el software más reciente. Esto ayuda a protegerlos con cosas como actualizaciones de privacidad, correcciones de errores y nuevas funciones. Si usted tiene un iPhone que ha estado alrededor por un tiempo, es una buena idea para aprender acerca de cómo actualizar su iPhone más viejo de forma segura, y qué esperar cuando lo hace.
Arreglar el Bluetooth que no funciona olvidando el dispositivo
Si el Bluetooth sigue sin conectarse a su Mac, puede probar a borrar el dispositivo de la memoria del Mac y volver a conectarlo. Esta opción es la forma en que resolví mi problema de Bluetooth entre mi iPhone y mi coche.
- Abra Ajustes del sistema.

- Haga clic en Bluetooth.

- Haga clic en el icono «i» situado junto al dispositivo al que intenta conectarse.

- Haga clic en Olvidar este dispositivo.

- Vuelva a hacer clic en Olvidar este dispositivo para confirmar.

Ahora, intente volver a conectar el dispositivo Bluetooth a su Mac como un nuevo dispositivo.
Borrar archivos .plist para restablecer el Bluetooth del Mac
Aunque esta es una de las rutas más avanzadas para arreglar el Bluetooth que no funciona en un Mac, puede ser su mejor opción si encuentra que las otras soluciones no funcionan. A veces, los archivos .plist del Mac se corrompen y causan problemas de conectividad.
Nota: Puede que no encuentre uno de estos archivos, o incluso ambos, en su Biblioteca. Si no es así, no hay nada malo en su ordenador, pero por desgracia, es posible que no pueda probar este método. Si encuentra uno, puede borrarlo e intentarlo de todos modos, pero si no encuentra ninguno de los dos, y ningún otro de los métodos aquí mencionados le ha funcionado, es posible que tenga que pasar a ponerse en contacto con el Soporte de Apple.
- Haga clic en Finder.

- En la barra de navegación superior, haga clic en Ir.

- Seleccione Ir a carpeta.

- Escriba «/Library/Preferences» y pulse Intro.

- Localice y «com.apple.BluetoothAudio» y «com.apple.bluetoothuserd».

- Haga clic con el botón derecho sobre ellos y pulse Mover a la Papelera, después reinicie su ordenador.

Cuando vuelva a encender el ordenador, se generará automáticamente un nuevo archivo .plist que debería estar incorrupto.
¿El Bluetooth del Mac sigue sin funcionar? Contacte con el Soporte de Apple
Si ha probado todas estas opciones y nada parece funcionar, lo mejor que puede hacer es ponerse en contacto con el Soporte de Apple para ver si pueden ayudarle a solucionar el problema. Para ponerse en contacto con el Soporte de Apple, siga este enlace.