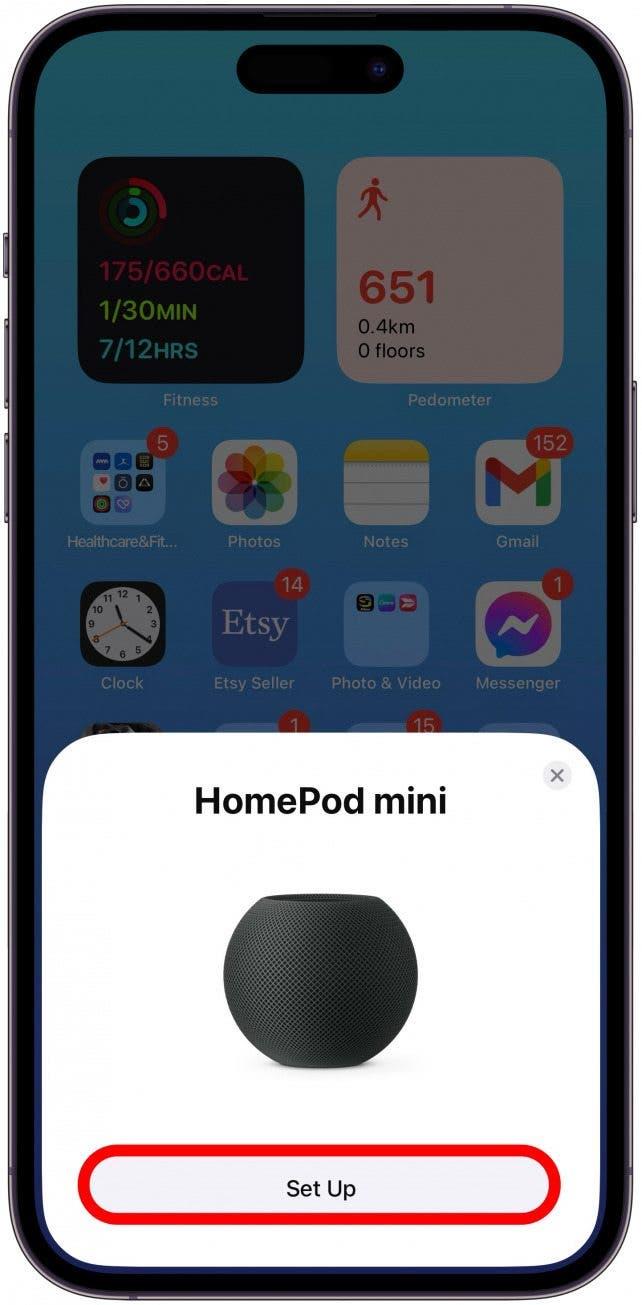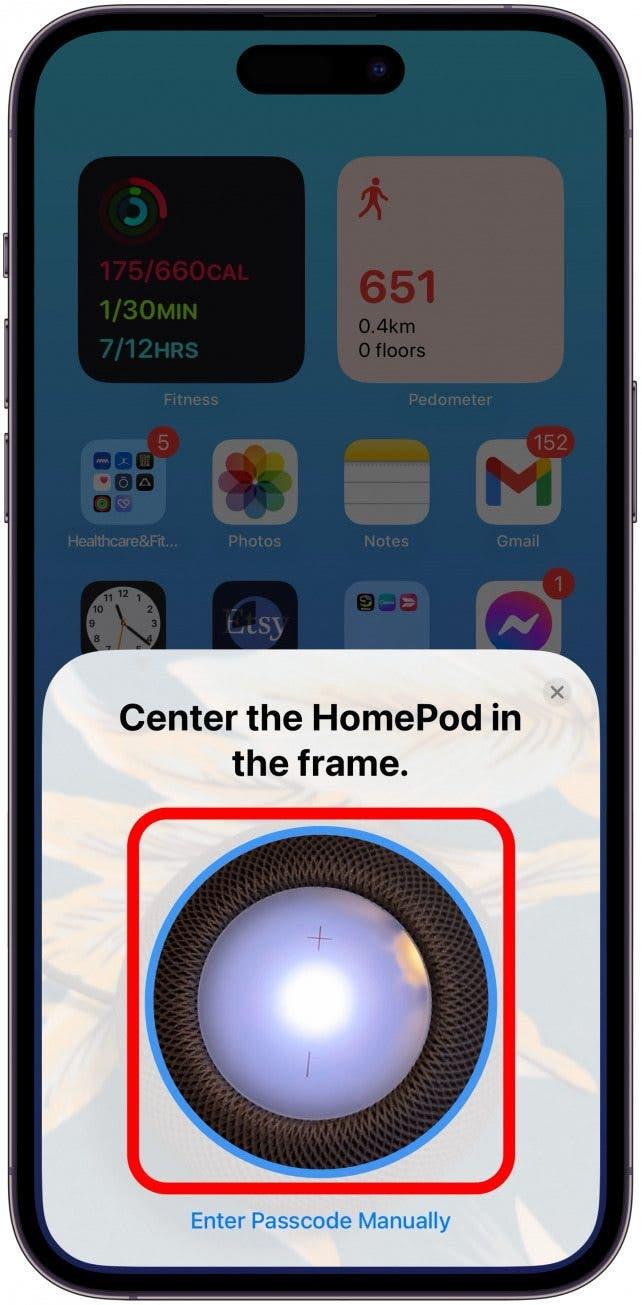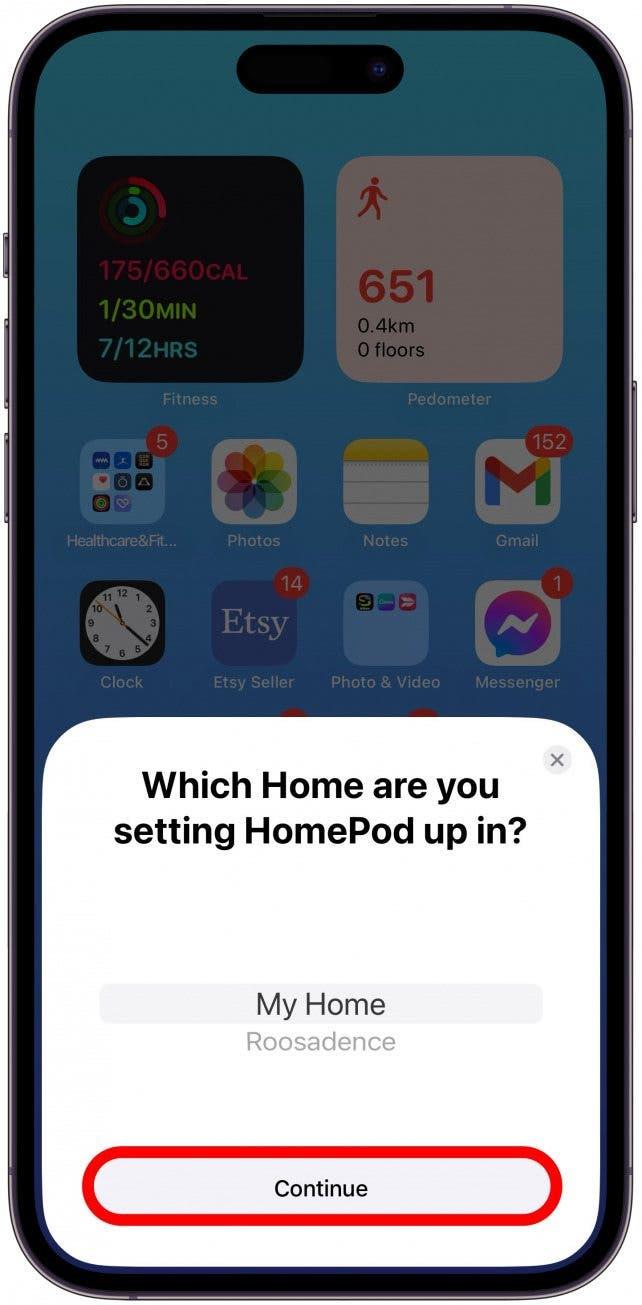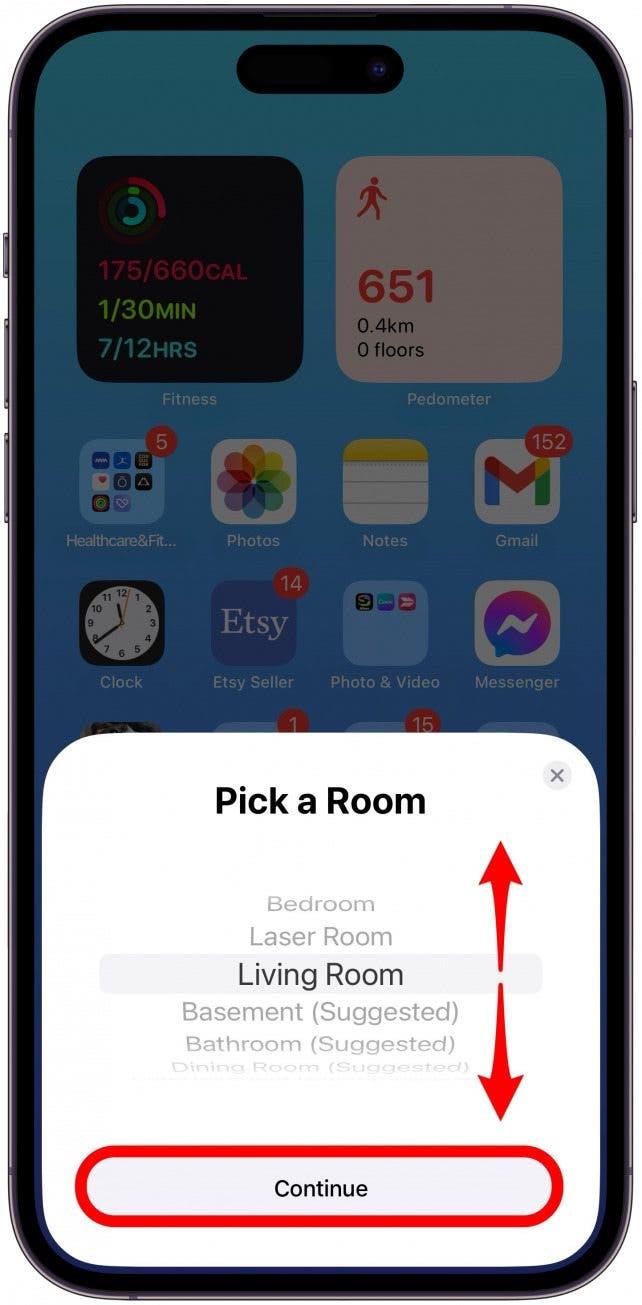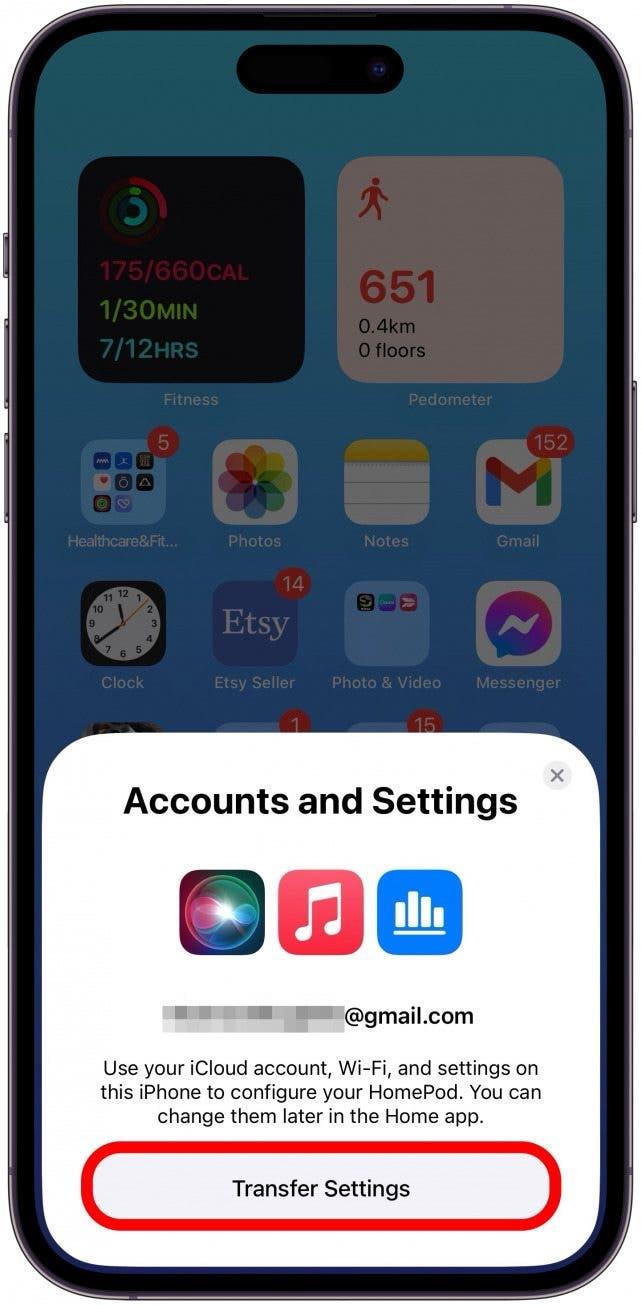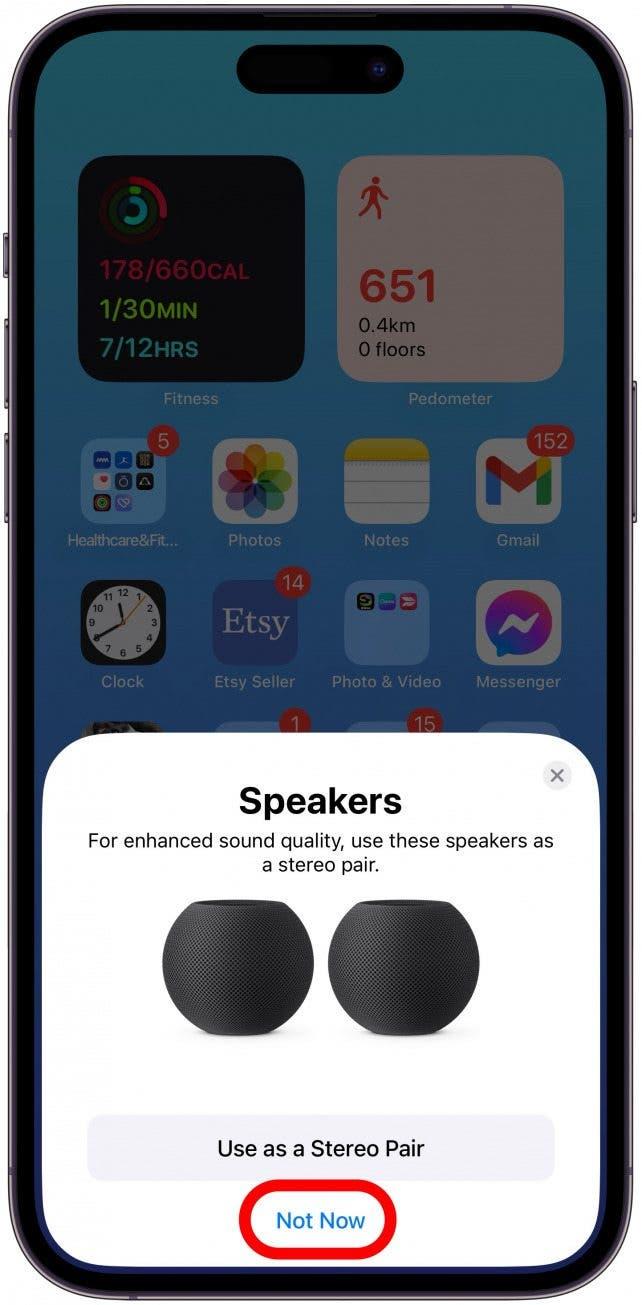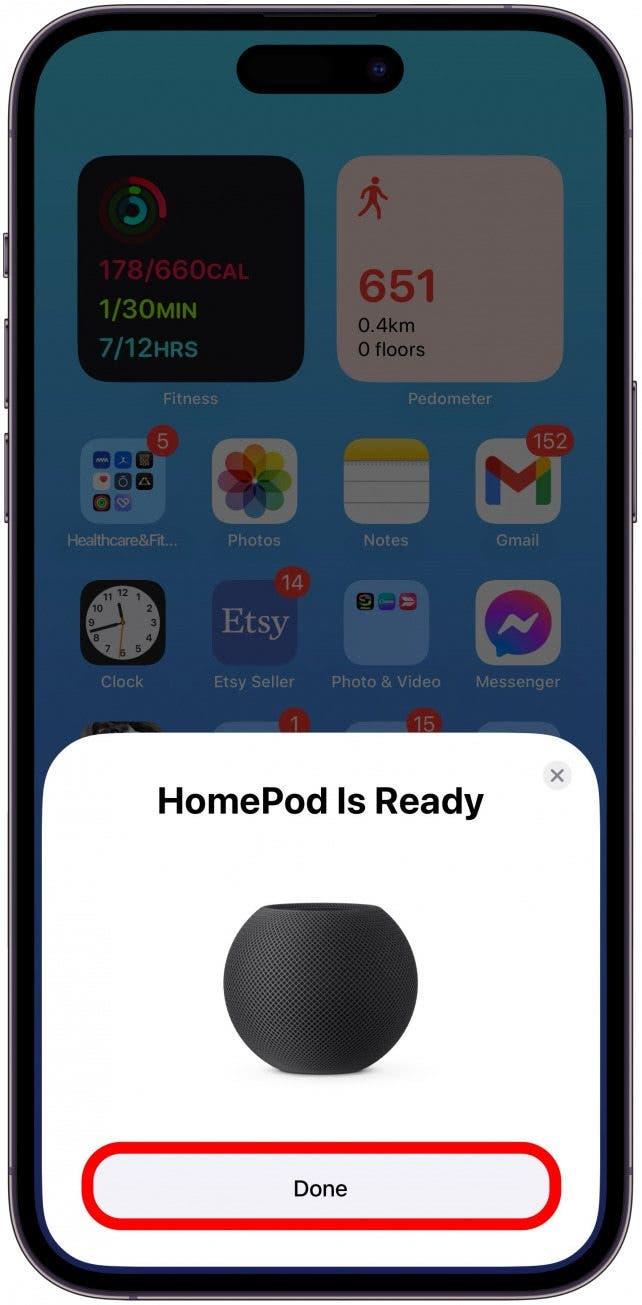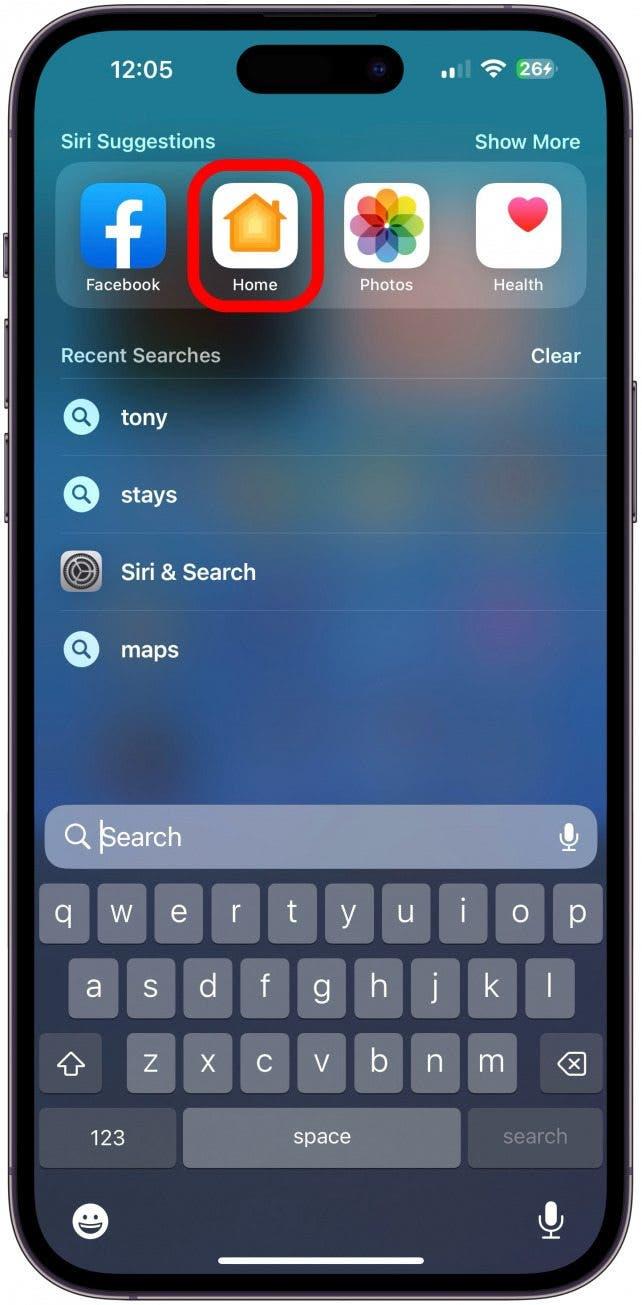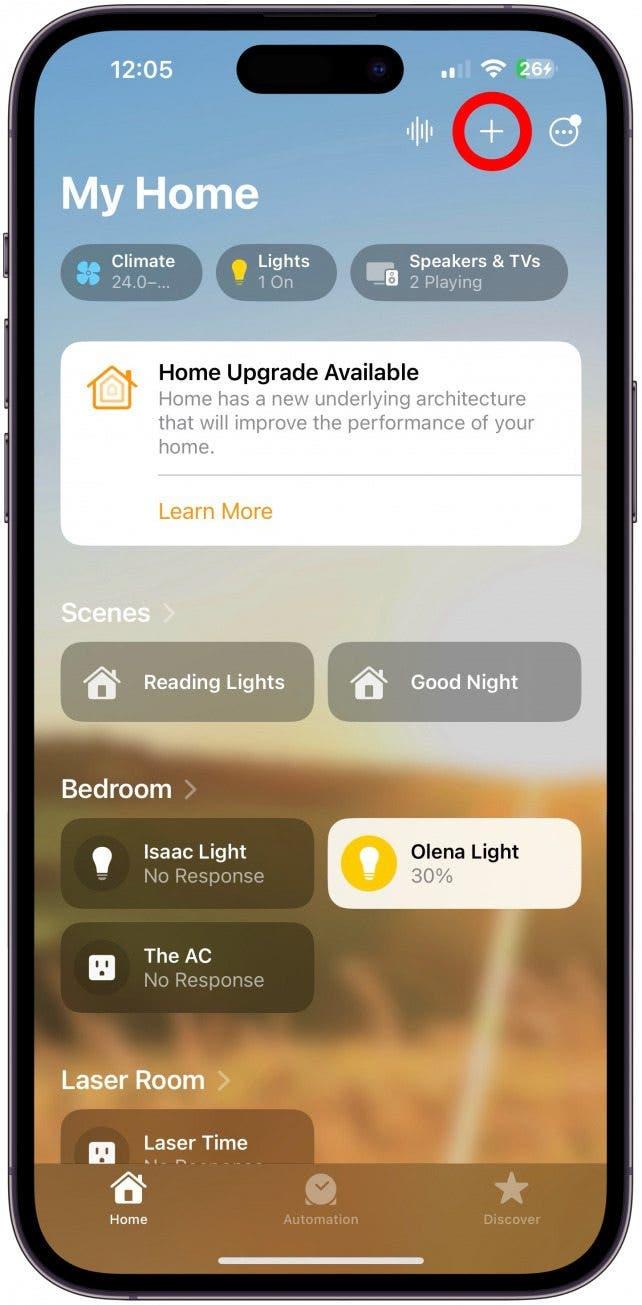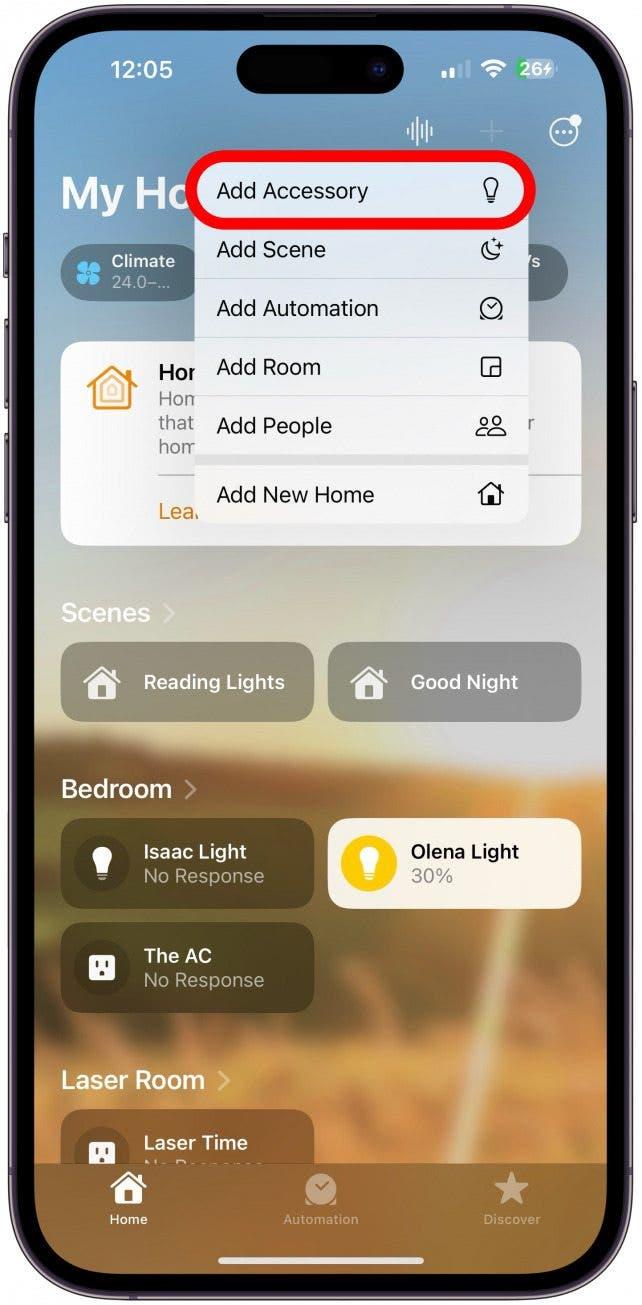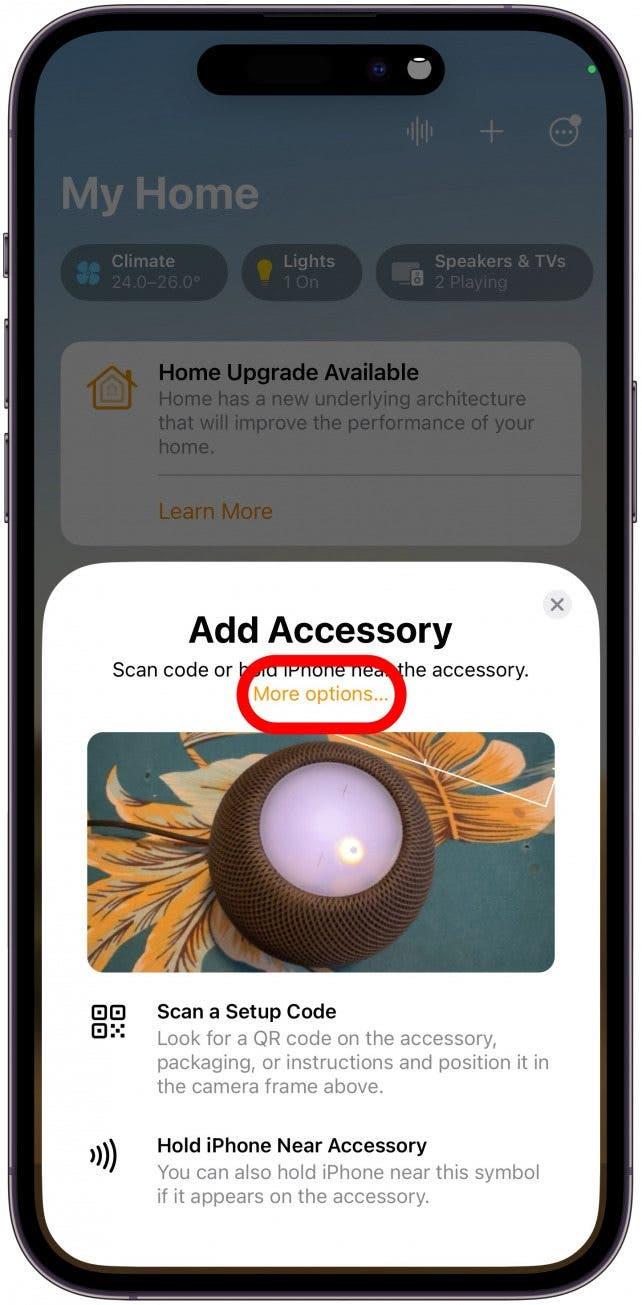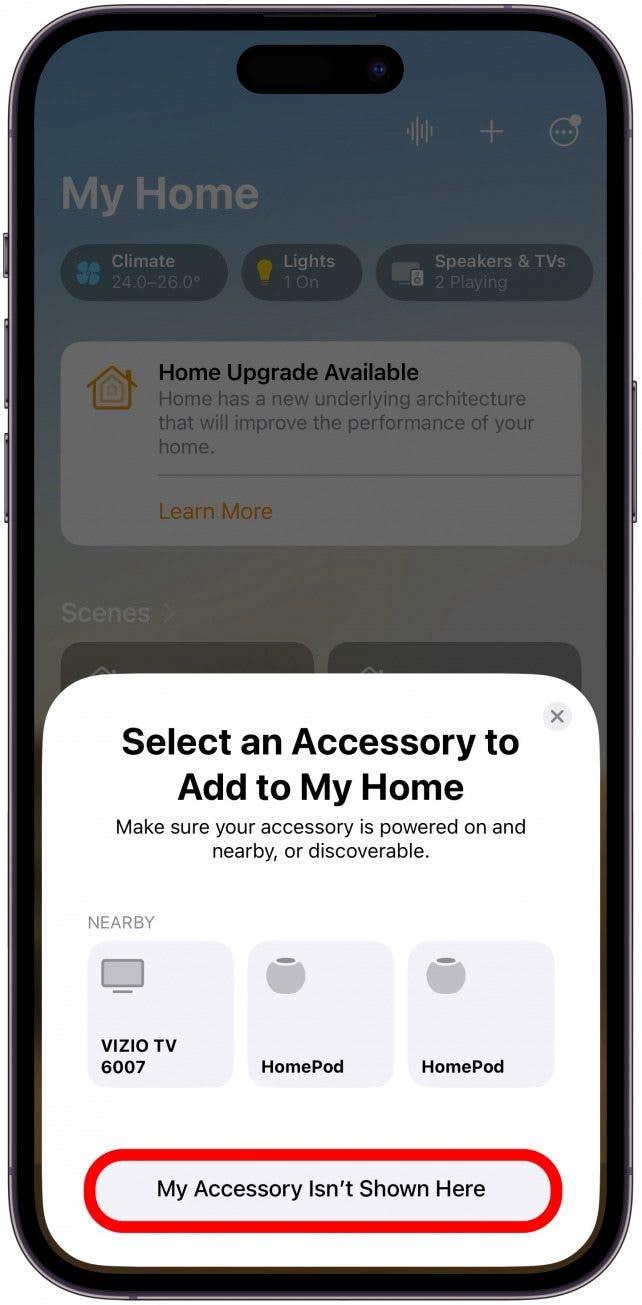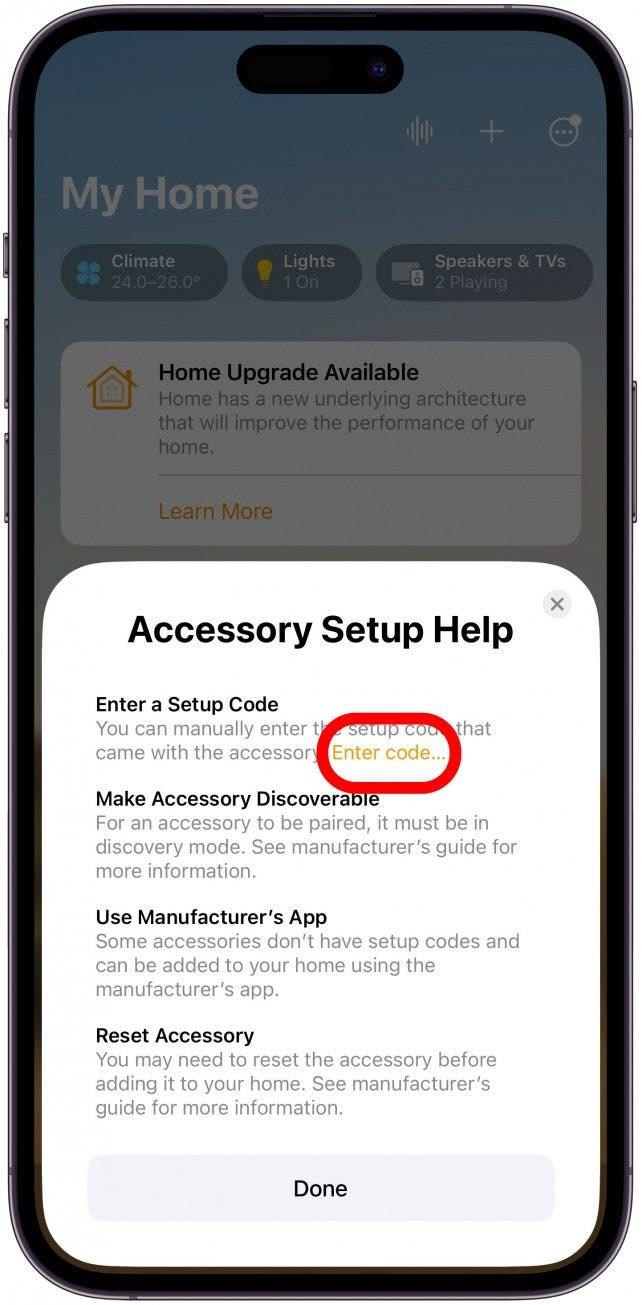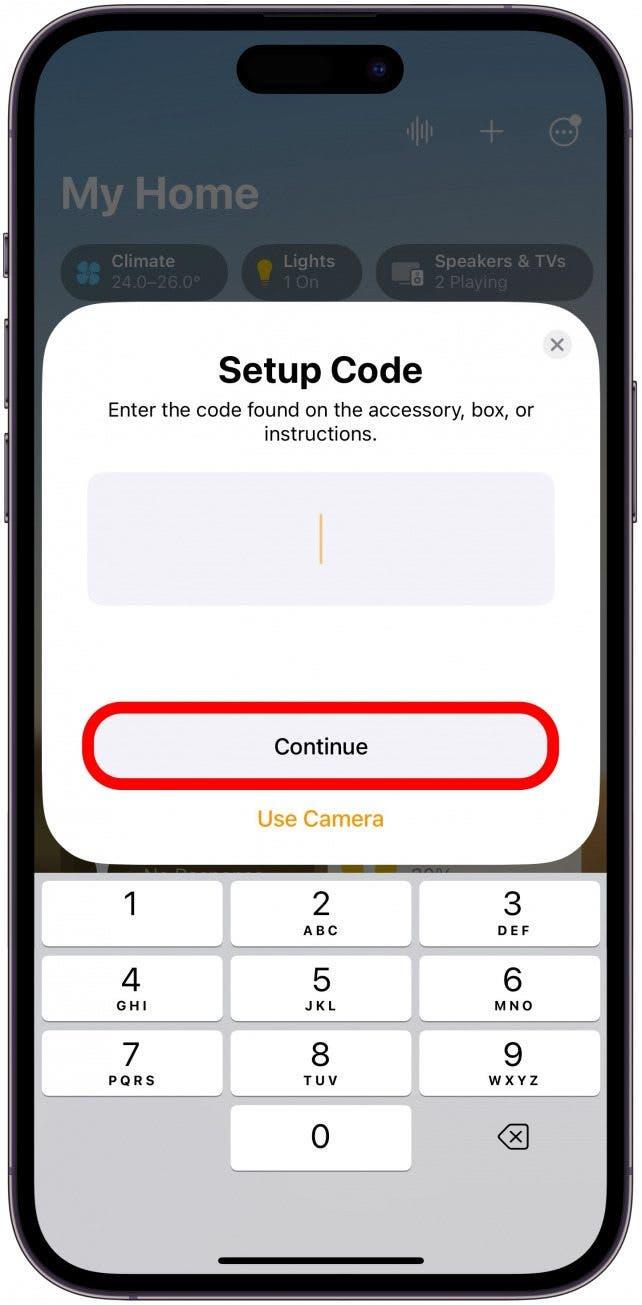¿Tiene un nuevo HomePod o HomePod mini y no puede esperar a configurarlo? Cubriremos la configuración básica del HomePod y el HomePod mini y consejos básicos para solucionar problemas. Siga leyendo para aprender a configurar correctamente su HomePod mini o HomePod en su iPhone, iPad o iPod touch.
Preparación para la configuración de su HomePod &; HomePod mini
Antes de seguir leyendo sobre cómo configurar su HomePod mini o HomePod, vuelva a comprobar los siguientes requisitos:
- Asegúrese de que el iPhone o iPad que va a utilizar para configurar su HomePod tiene instalada la última actualización de iOS o iPadOS.
- Active Bluetooth en el dispositivo que vaya a utilizar para la configuración del HomePod.
- Asegúrese de que el Llavero de iCloud está activado.
- Asegúrese de que la autenticación de dos factores está activada.
- Compruebe que tiene instaladas las apps Casa y Apple Music en su dispositivo iOS. Ambas apps vienen instaladas por defecto, pero si ha eliminado alguna de ellas, puede volver a instalarlas a través de la App Store.
- Enchufe su HomePod a una fuente de alimentación fiable. Puede que necesite utilizar un adaptador.
- Sólo el propietario de un Home configurado puede añadir un nuevo HomePod.
Advertencia:
Debe tener un iPhone, iPad o iPod touch para configurar un HomePod o HomePod mini. No puede configurar ningún HomePod con un Mac.
Cómo configurar el HomePod mini o el HomePod
Configurar HomePod minis o HomePods es fácil, y los pasos son los mismos, así que no importa cuál o qué modelo tenga. Voy a utilizar mi iPhone para configurar mi HomePod mini, pero los pasos deberían ser similares en su iPad o iPod touch. He aquí cómo conectar el HomePod al iPhone:
- Para configurar su HomePod, acerque su iPhone al HomePod conectado. Debería aparecer automáticamente en su teléfono. Pulse Configurar. Si no aparece, pase a la siguiente sección.

- Siga las instrucciones en pantalla para emparejar su HomePod con su iPhone.

- Seleccione el Hogar al que desea añadir el nuevo HomePod. Si tiene varios Hogares, puede deslizar el dedo hacia arriba y hacia abajo para navegar entre ellos. Pulse Continuar.

- Seleccione la Habitación en la que estará su HomePod.Si tiene varias Habitaciones, puede deslizar el dedo hacia arriba y hacia abajo para navegar entre ellas.Pulse Continuar.

- Le aparecerá la opción de utilizar su cuenta de iCloud para transferir los ajustes a su HomePod. Pulse Transferir ajustes. Si es la primera vez que lo hace, es posible que vea indicaciones diferentes en pantalla.

- Si tiene varios HomePods, es posible que se le ofrezca la opción de utilizar dos HomePods juntos para usarlos como Par Estéreo. Siempre puede hacer esto más tarde, toque Ahora no.

- Puede que su HomePod tarde algún tiempo en terminar de configurarse. Una vez que diga HomePod Está Listo, toque Listo.

Si abre la aplicación Casa, podrá ver el nuevo HomePod. Para obtener más consejos sobre el HomePod, consulte nuestro boletín gratuito Consejo del día.
Qué hacer si su HomePod no aparece en su iPhone
Tanto si recibe un mensaje de error como si no ocurre nada, descubrir que no puede conectarse a su HomePod es frustrante. Antes de llamar al Soporte de Apple, pruebe estos consejos para solucionar el problema.
Si su HomePod está emparejado con otro dispositivo iOS, tendrá que reiniciar su HomePod. Para reiniciar el HomePod sin el dispositivo al que está emparejado:
- Desenchufe y vuelva a enchufar el HomePod mientras presiona simultáneamente la parte superior del HomePod.
- Tras unos segundos, verá una luz roja parpadeante. Continúe presionando hacia abajo. Tras unos segundos, oirá a Siri indicándole que siga presionando hacia abajo. Pronto oirá tres campanadas, momento en el que podrá soltar el dedo y continuar con los pasos del apartado anterior.
Por último, si ninguno de estos métodos funciona, puede introducir el código manualmente en la aplicación Casa. El código estará en el embalaje que venía con su HomePod. Para introducir el código de ocho dígitos que encontrará en el embalaje de su HomePod:
- Abra la app Casa.

- Pulse el icono Plus en la esquina superior derecha.

- Pulse Añadir accesorio.

- Pulse Más opciones….

- Pulse Mi accesorio no aparece aquí.

- Pulse Introducir código….

- Escriba el código y pulse Continuar; a continuación, siga las instrucciones que aparezcan en pantalla.

Ahora ya sabe cómo conectarse a los HomePods y HomePod minis con su iPhone, iPad y iPad touch. A continuación, aprenda a solucionar el problema de que su HomePod no responde.
PREGUNTAS FRECUENTES
- ¿Cómo conectar el HomePod a Wi-Fi? Una vez que configure su HomePod siguiendo los pasos anteriores, se conectará automáticamente a su Wi-Fi. Las preferencias de red de su iPhone, iPad o iPod touch se transferirán automáticamente a su HomePod.
- ¿Cómo resetear el HomePod? Para resetear o resetear de fábrica el HomePod es necesario desenchufarlo durante 10 segundos y tocar la parte superior del HomePod. Aprenda a resetear el HomePod paso a paso aquí.