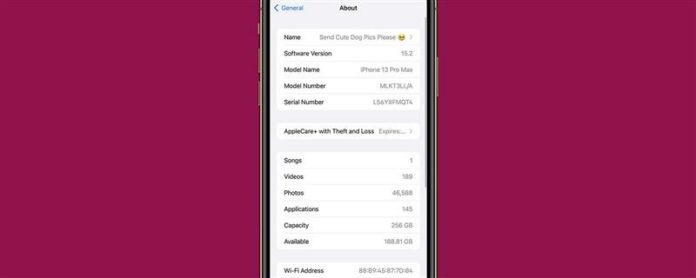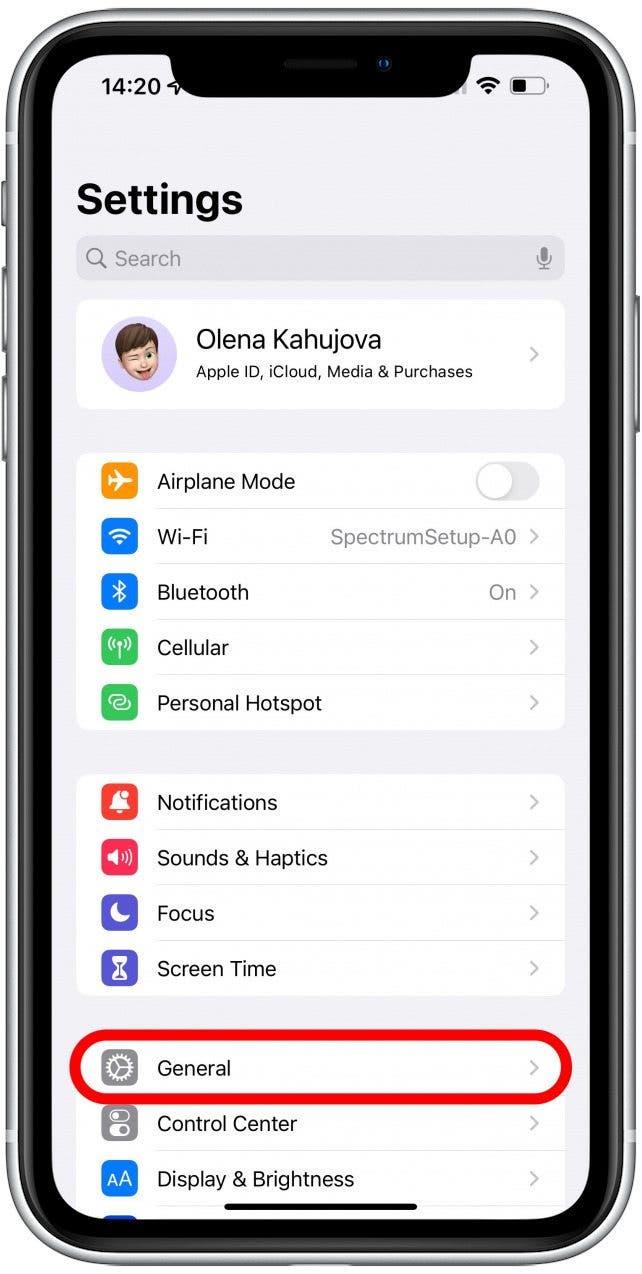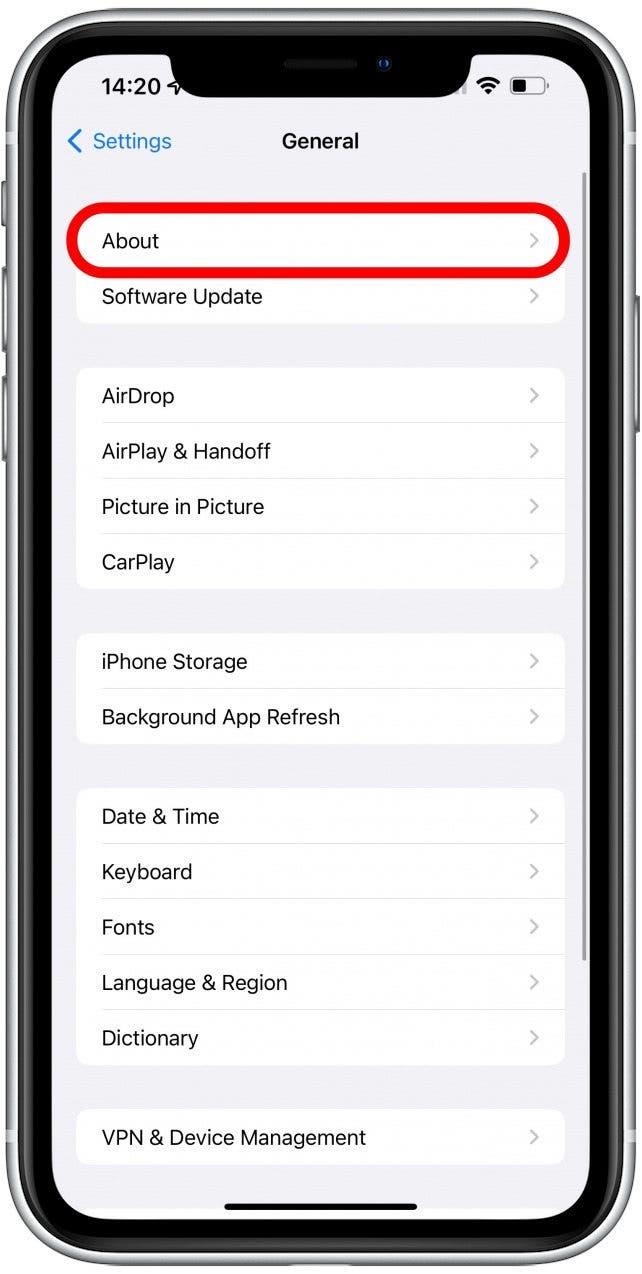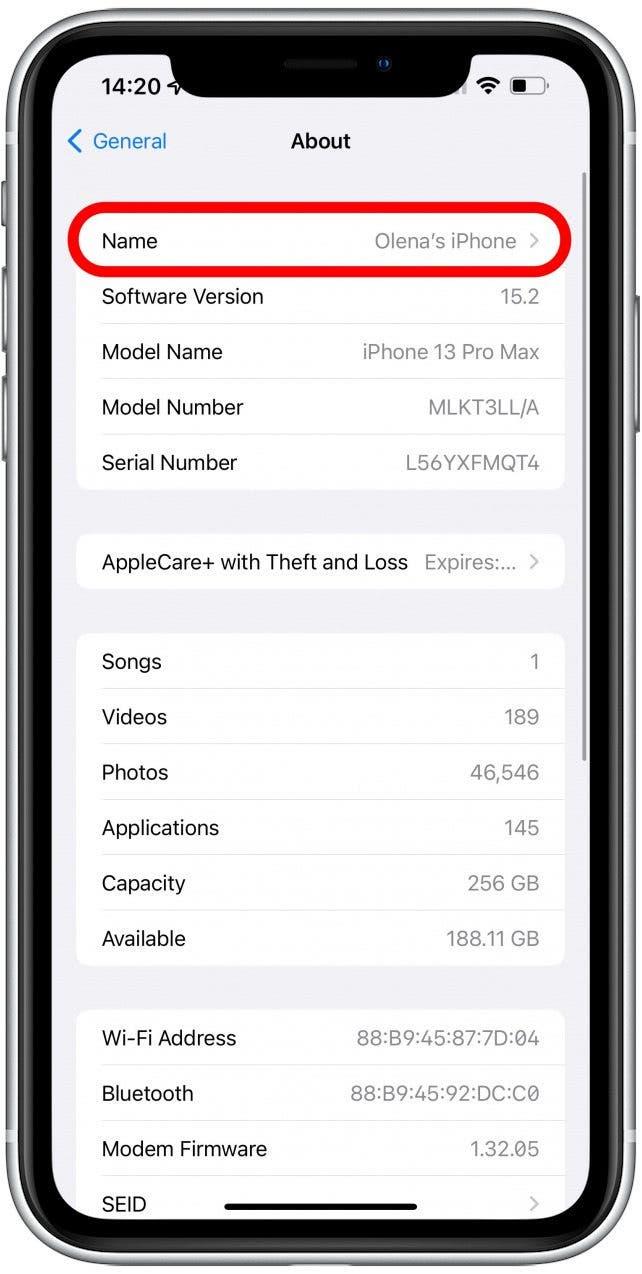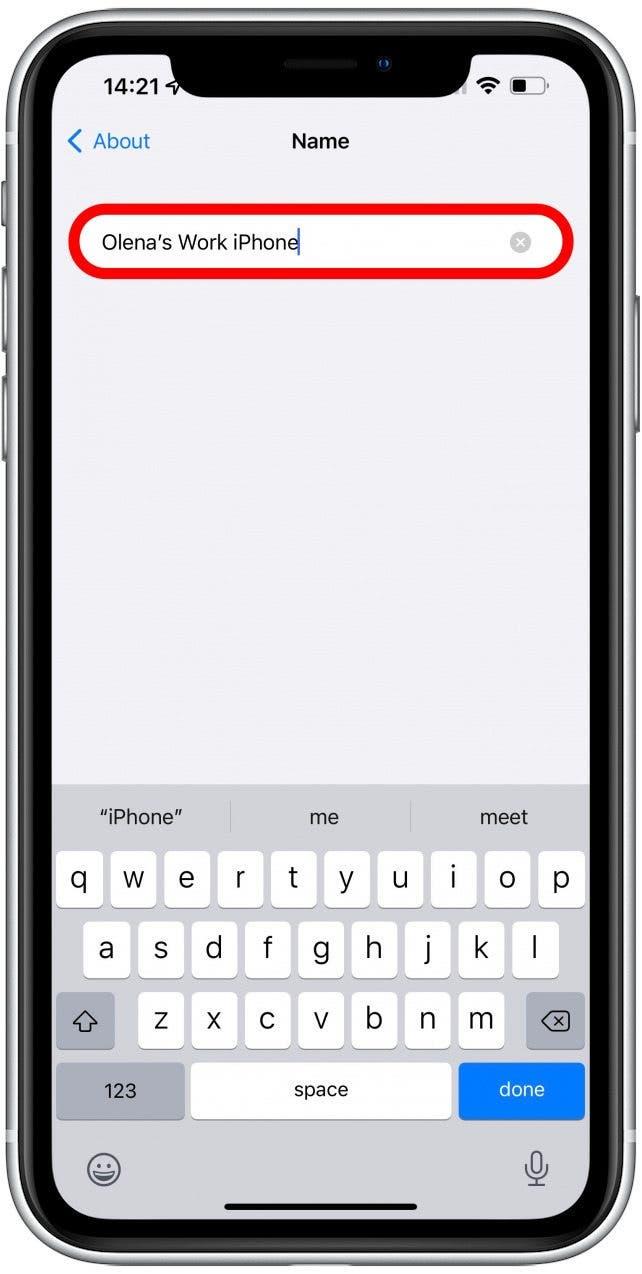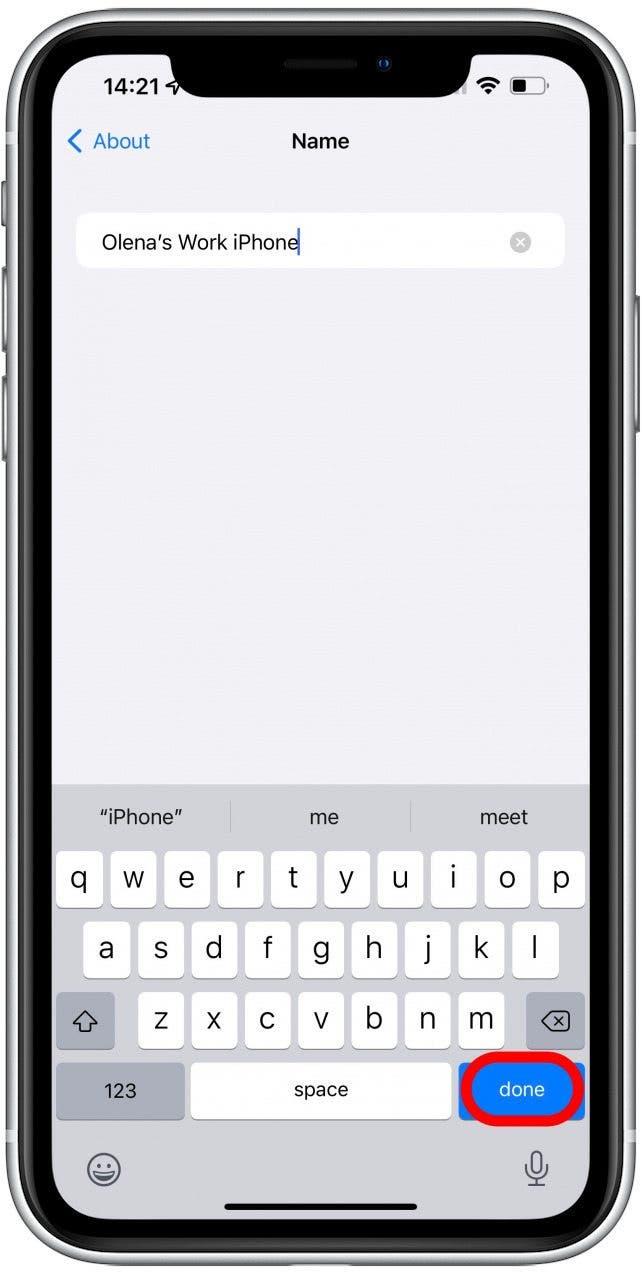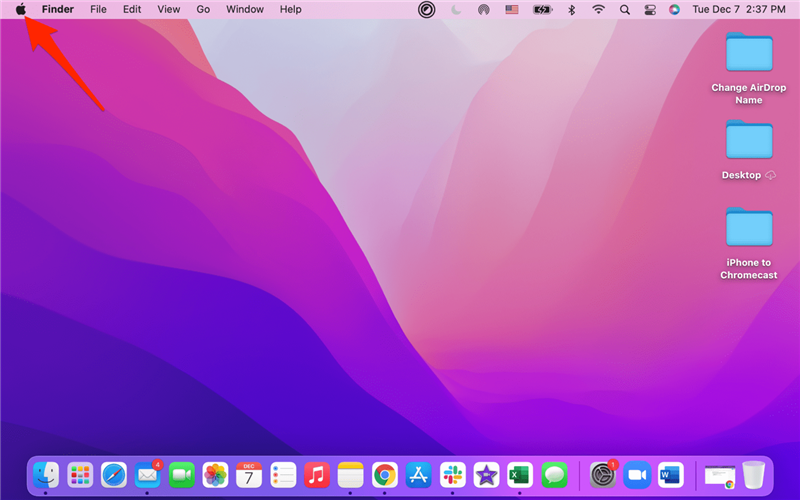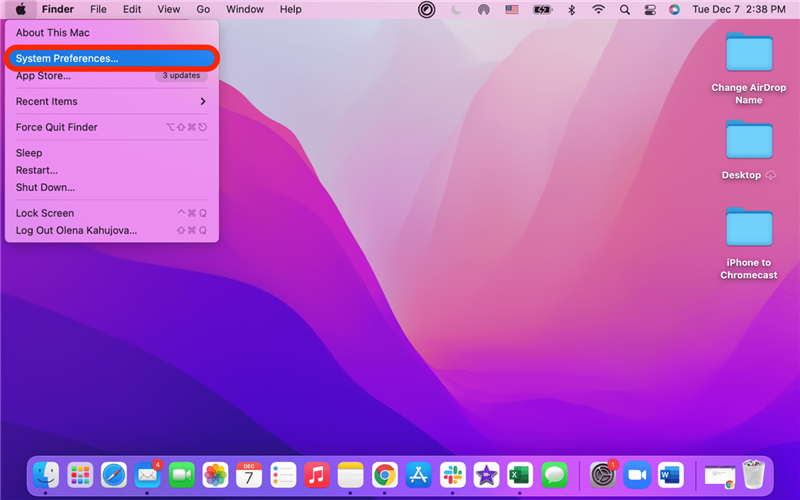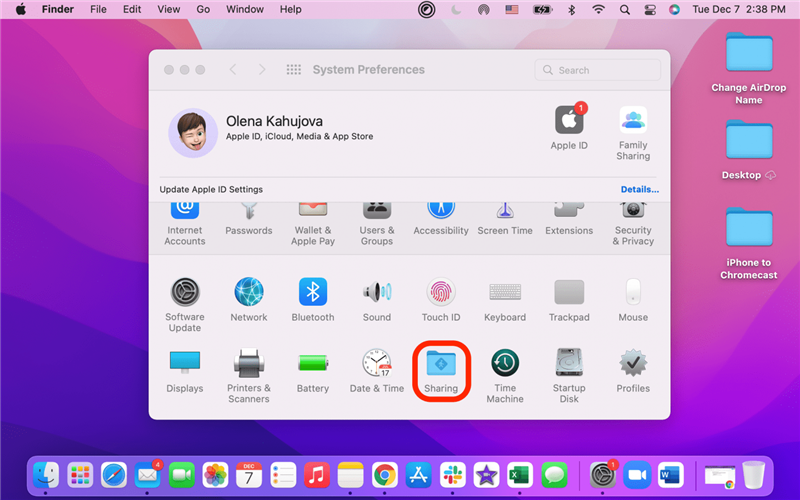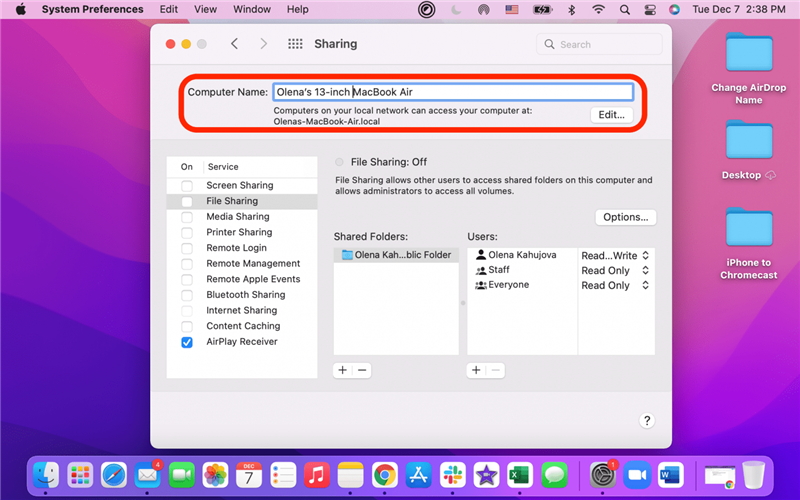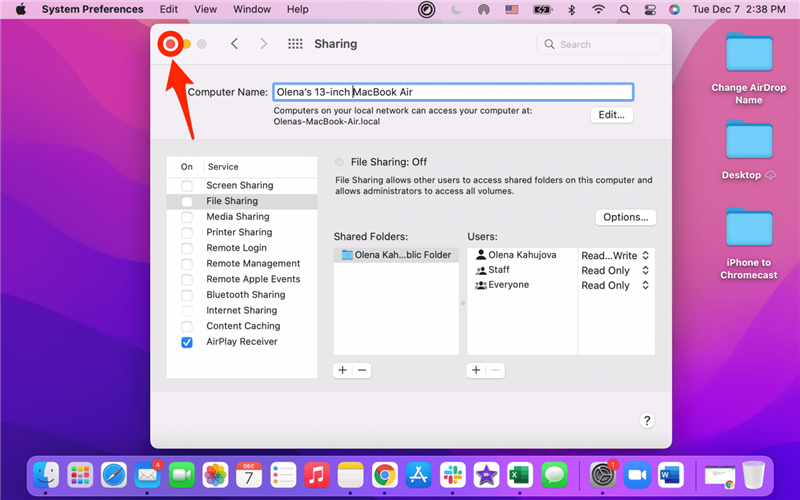Aprenda a cambiar el nombre de su iPhone, iPad o Mac de la forma más rápida. Le enseñaré cómo cambiar su nombre de AirDrop para ayudarlo a distinguir entre dispositivos fácilmente, personalizar su dispositivo o incluso hacer solicitudes divertidas de extraños en áreas públicas, como «Por favor, envíe fotos de perros». ¡Empecemos!
¿Qué hay en este artículo?
- Cómo cambiar su nombre en AirDrop en su iPhone
- ¿Cómo cambio mi nombre de AirDrop en Mac?
Cómo cambiar su nombre en AirDrop en su iPhone
¿Se pregunta cómo puede cambiar rápidamente el nombre de AirDrop en iPhones y iPads? No es necesario que toque la configuración de AirDrop. Solo sigue estos pasos:
- Abre Configuración y toca General .

- Seleccione Acerca de .

- Toca Nombre .

- Escribe el nuevo nombre de AirDrop.

- Toca Listo para cambiarlo.

¡Ahora verá el nuevo nombre de su iPhone! Ahora sabes cómo cambiar el nombre de tu iPhone. Tenga en cuenta que esto también cambia el nombre de su iPhone, por lo que verá este nombre en las redes Wi-Fi, en Buscar mi y cuando conecte su teléfono a su computadora.
¿Cómo cambio mi nombre de AirDrop en Mac?
Como alguien que posee varios MacBooks, puede resultar confuso averiguar a qué MacBook Air tengo archivos AirDropping. Afortunadamente, es fácil cambiar los nombres de Matchbook para propósitos de AirDrop:
- Haz clic en el icono de Apple en la parte superior izquierda de tu pantalla.

- Selecciona Preferencias del sistema .

- Abre Compartir .

- Junto a Nombre de la computadora , puede agregar un nuevo nombre de AirDrop para su Mac.

- Tus cambios se guardarán automáticamente. Puede salir de Preferencias del sistema haciendo clic en la x roja .

Ahora sabe cómo cambiar los nombres de iPhone, iPad y MacBook para propósitos de AirDrop. Solo un recordatorio de que esto también cambia la forma en que se muestra tu dispositivo en otros lugares, por lo que si usas mi ejemplo tonto de «Enviarme fotos de perros», este será el nombre de tu dispositivo en Find My y también en cualquier otro lugar. Si disfrutó aprender a cambiar el nombre de iPhones, iPads y Mac, considere suscribirse a nuestro boletín informativo Tip of the Day gratuito .