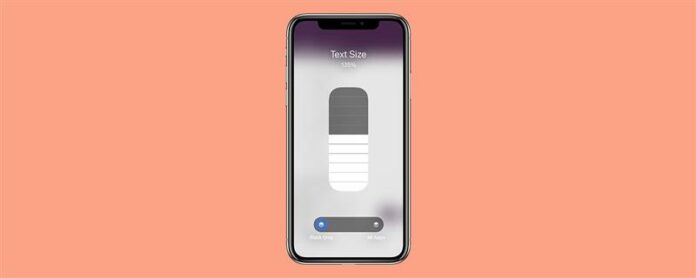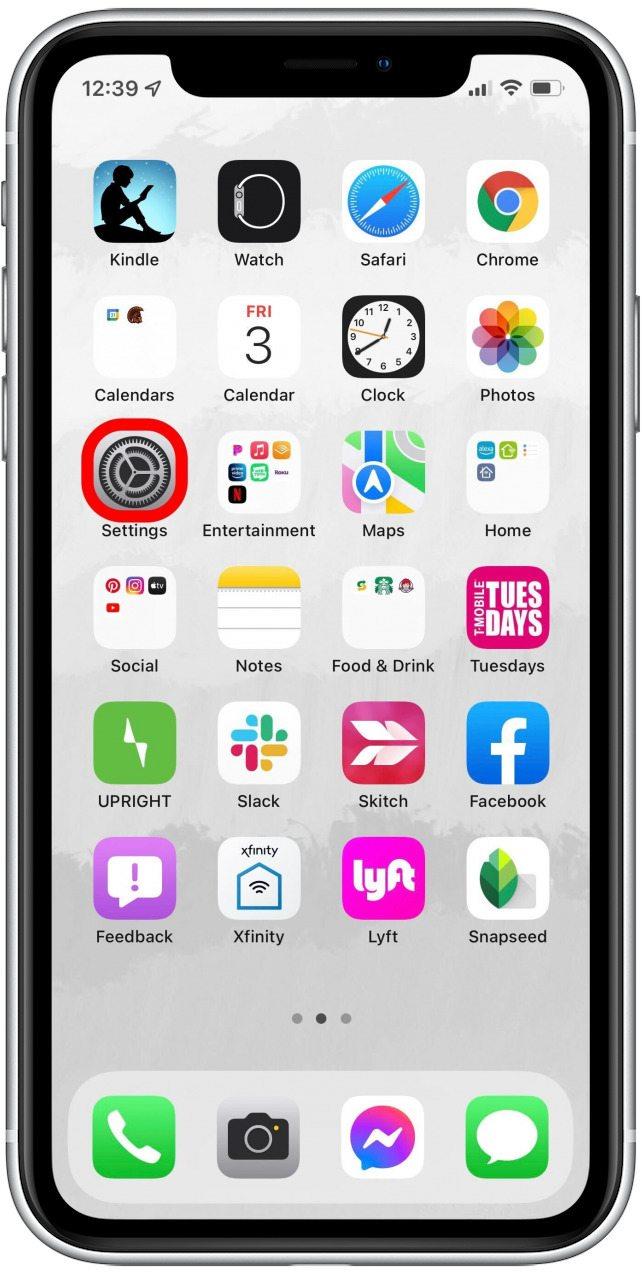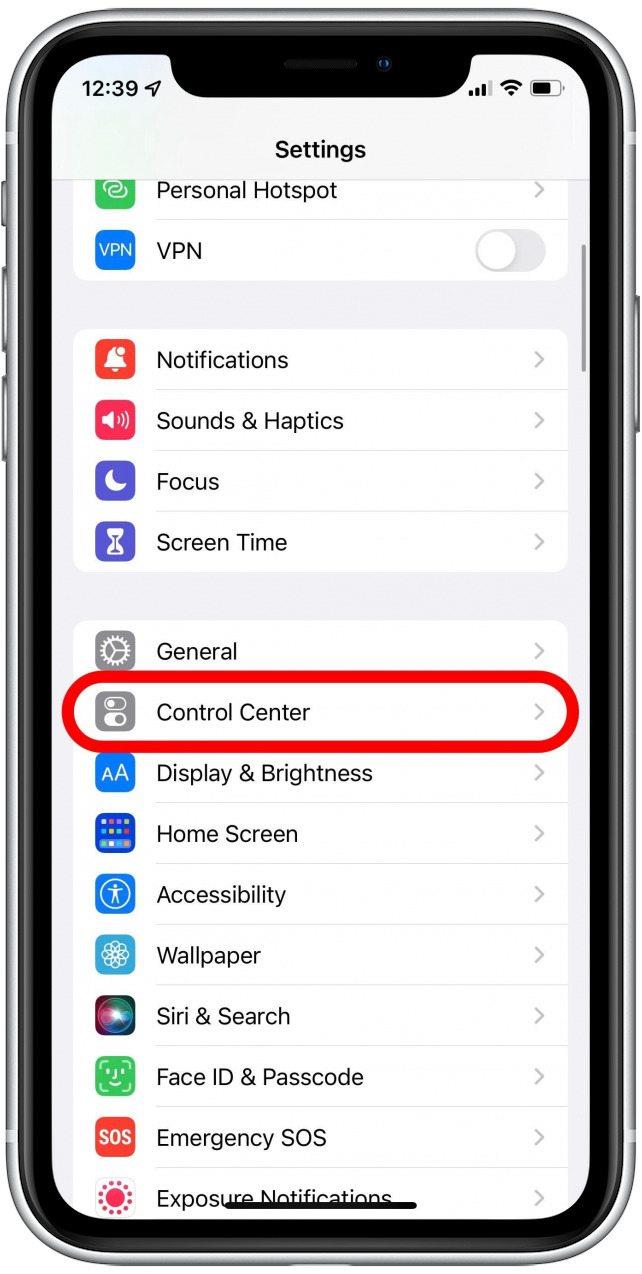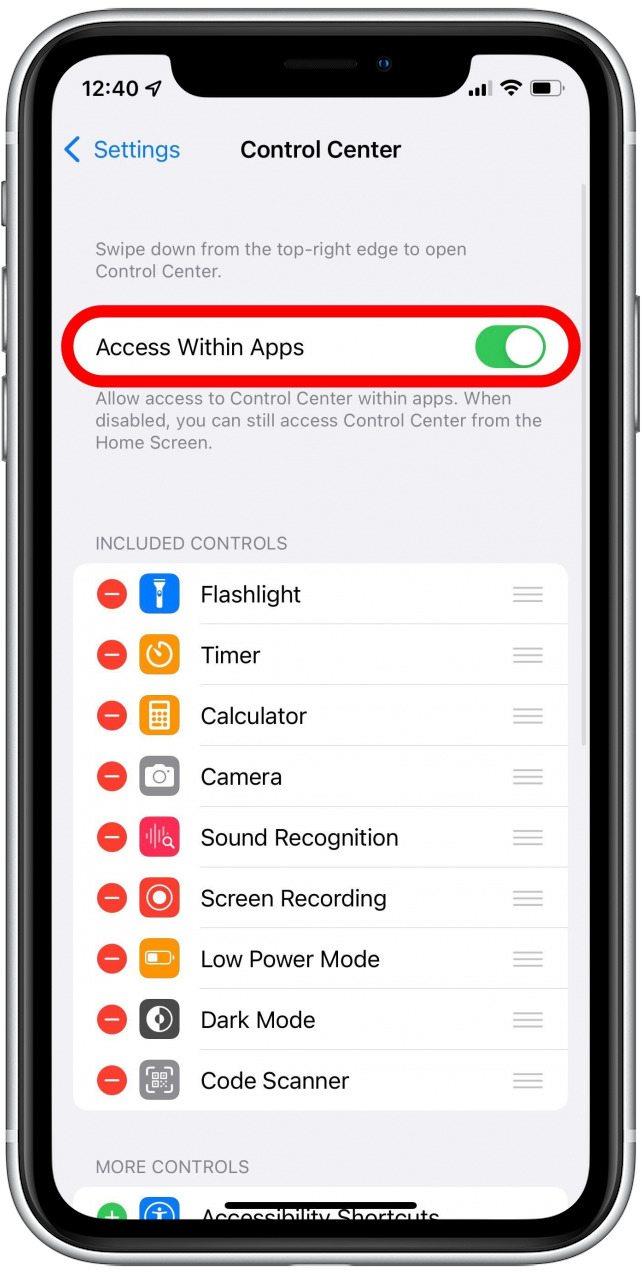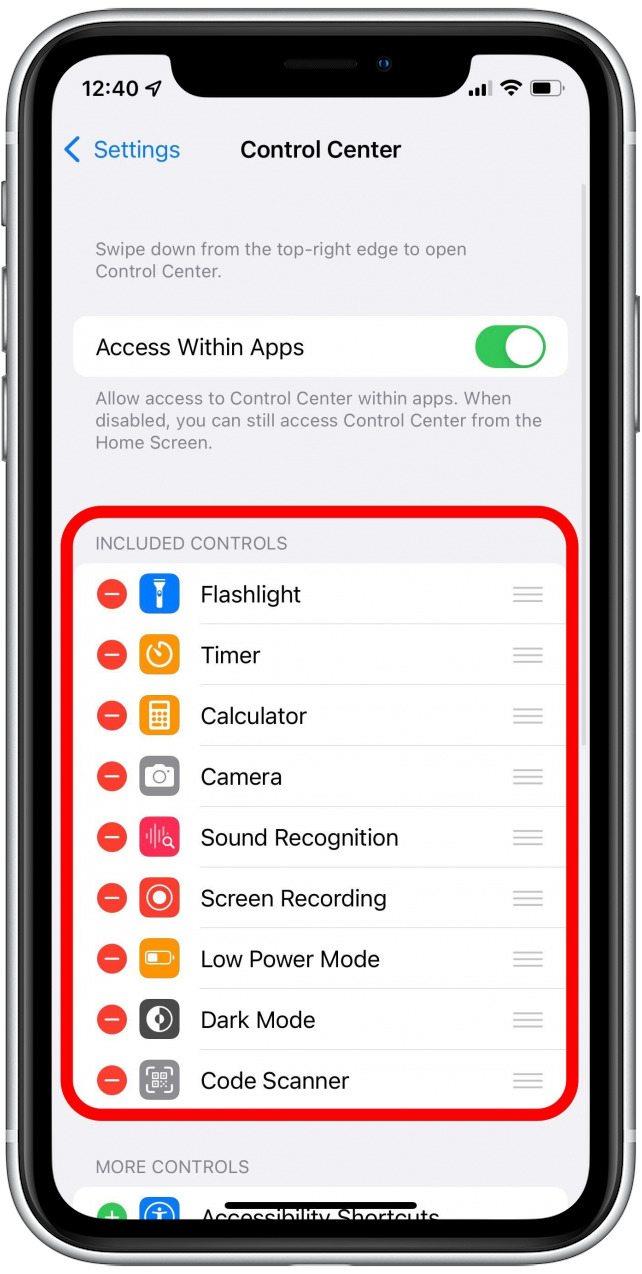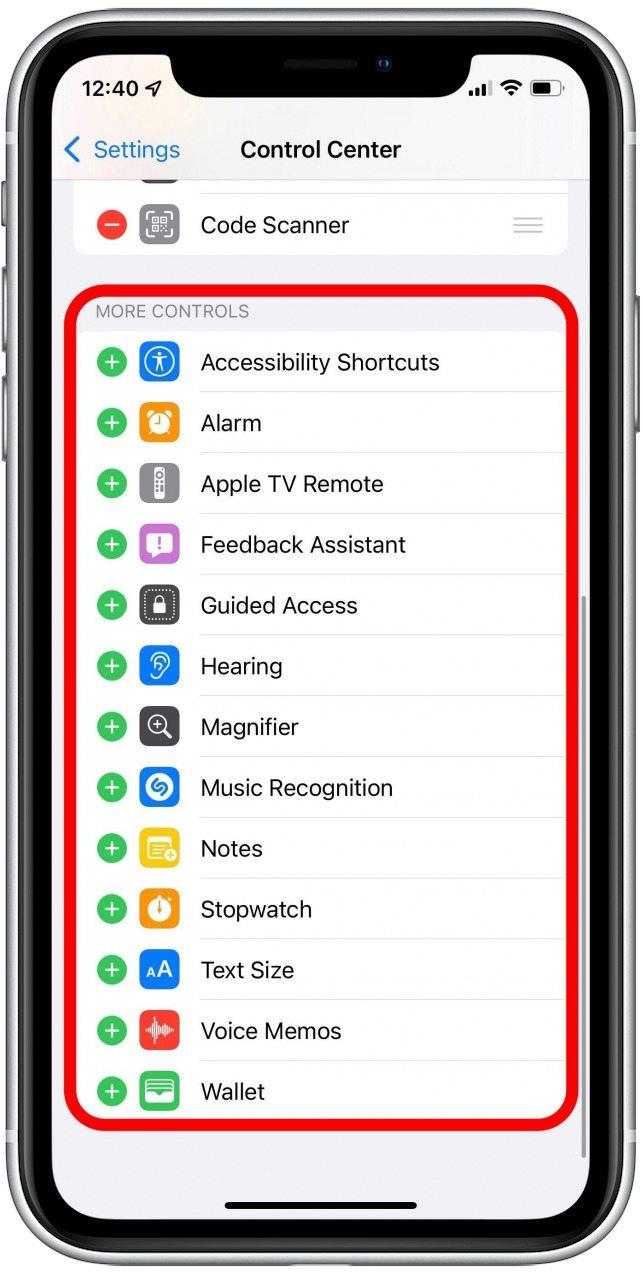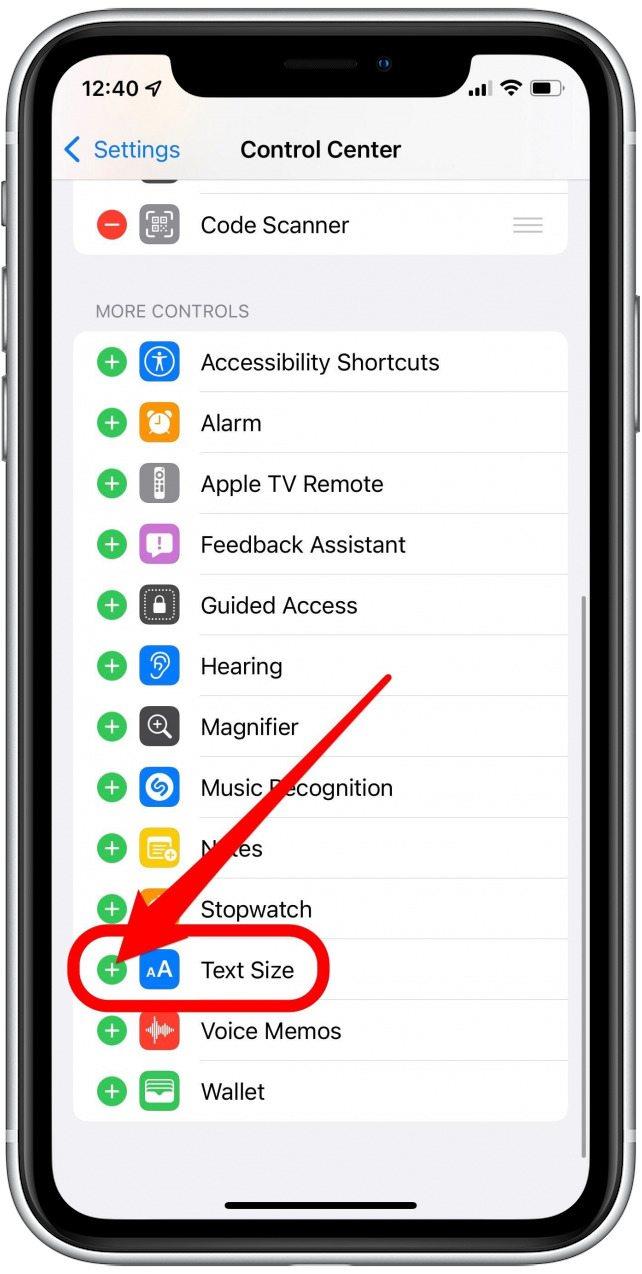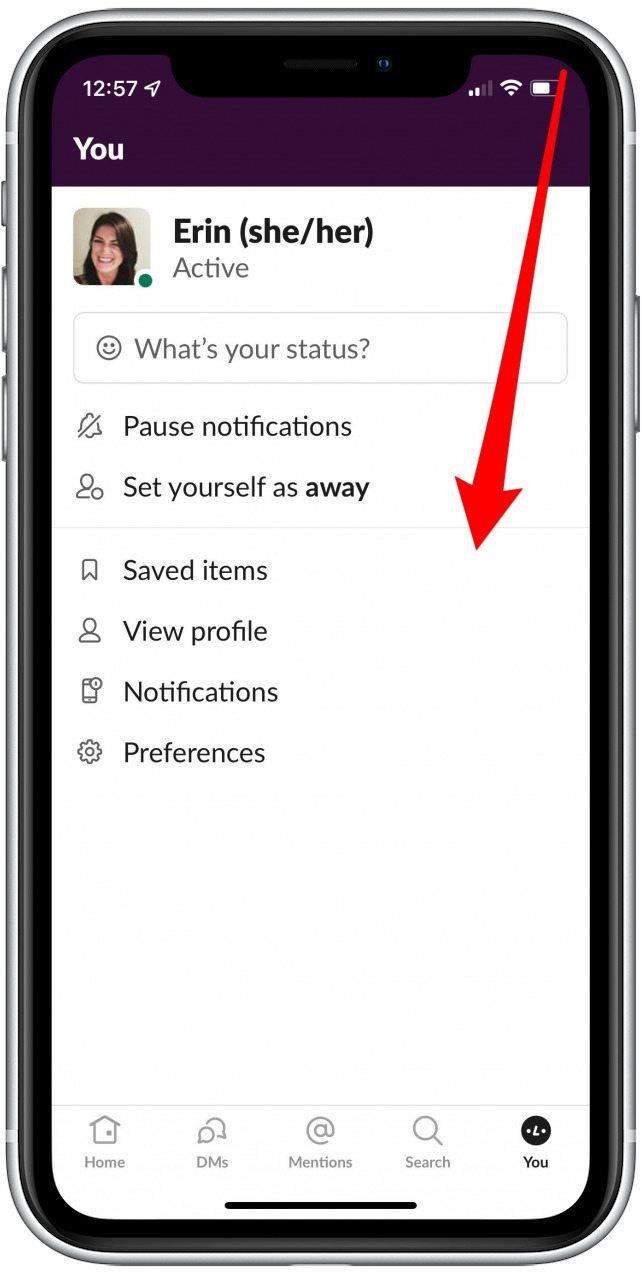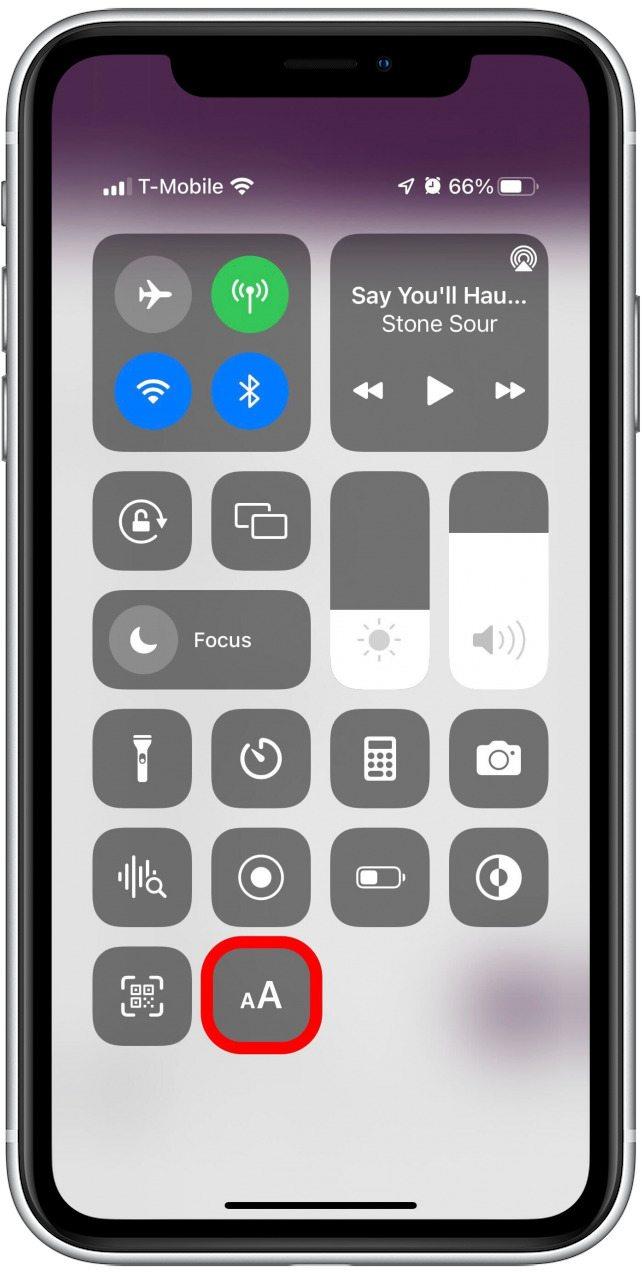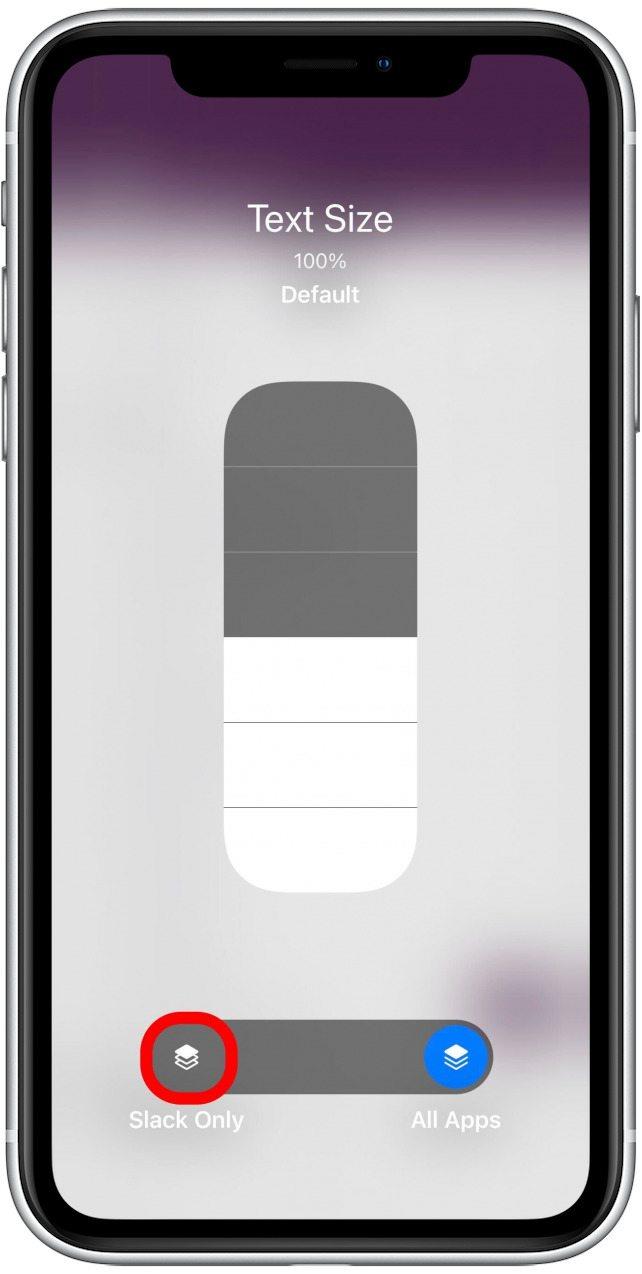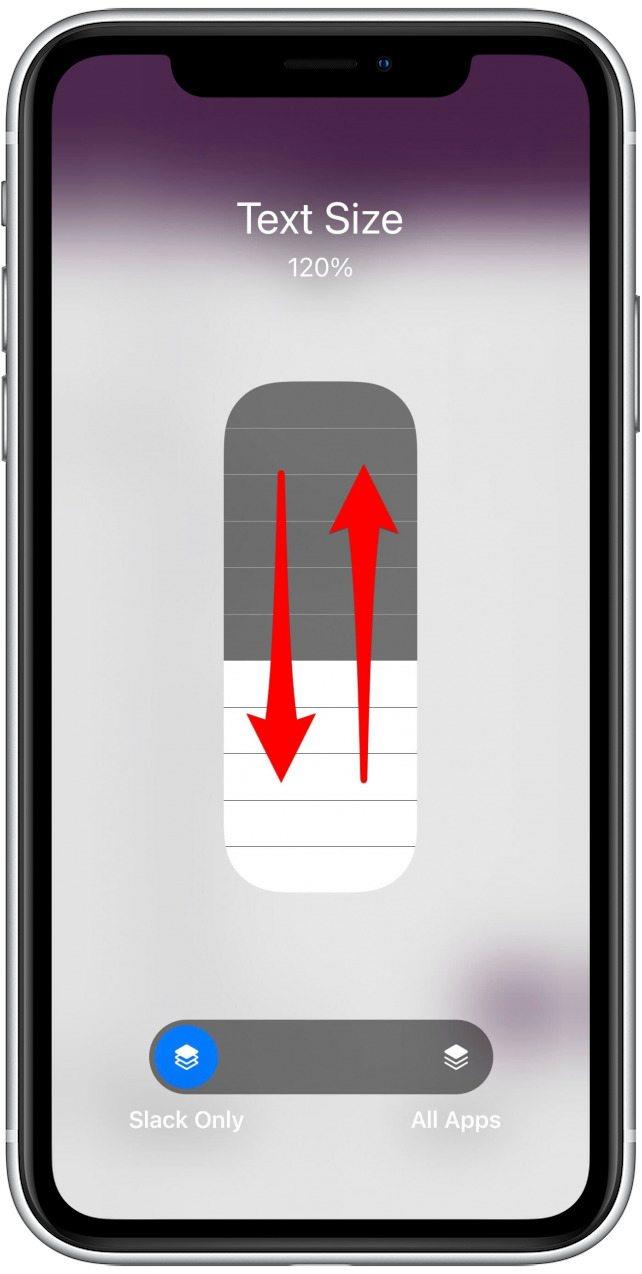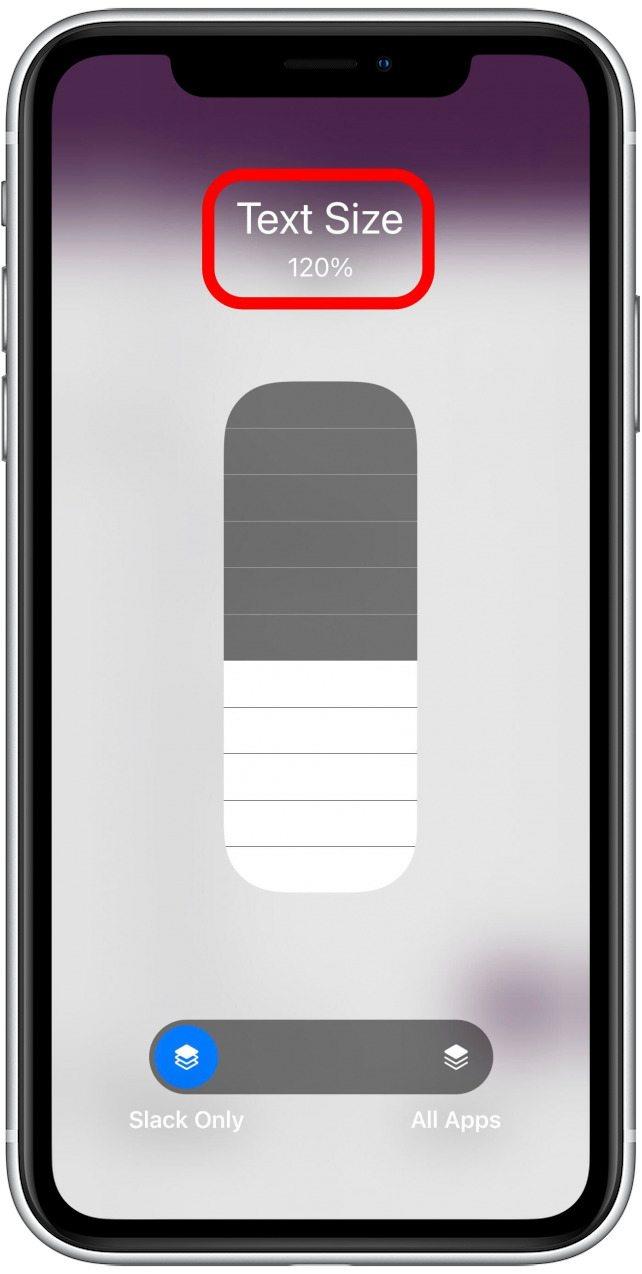Claro, puede ajustar el tamaño del texto para todo su iPhone, pero ¿qué pasa si solo una o dos aplicaciones son difíciles de leer? ¡Gracias a iOS 15, ahora puede disminuir o aumentar el tamaño del texto para una aplicación o varias en lugar de cambiar el tamaño de fuente en todas las aplicaciones! Lo guiaremos a través de la configuración y el ajuste del tamaño del texto en iPhone para aplicaciones individuales.
Relacionado: Cómo ocultar aplicaciones en el iPhone y encontrarlos más tarde
Why You’ll Love This Tip
- Stop squinting to see tiny print in one app—adjust font size for apps on iPhone on an app-by-app basis.
- To adjust text size on iPhone as a whole can make some app text too big or too small. Customize app font size with this quick adjustment slider.
Important: Since this tip uses features new to iOS 15, if you have an earlier software version you will need to update to iOS 15 before using these steps.
How to Add Font Size to Control Center
Before you can adjust text size on iPhone for each app, you’ll need to add the Text Size adjustment feature to the Control Center on your iPhone. Once you’ve done that you can move on to the next section to learn how to change font size in apps! Want to see more iPhone tricks? Sign up for our free Tip of the Day newsletter.
- Open the Settings app.

- Scroll down and tap on Control Center.

- First, make sure the Access Within Appstoggle is enabled. The toggle will be green when enabled.

- In the Included Controls section you’ll see items that are already available within your Control Center. Note: If you see Text Size in this section, that means it is already in your Control Center. Skip to the next section.

- Scroll down to the More Controls section to see additional features available to add.

- Tap on the green + icon next to Text Size.

- Text Size will now be available when you open the Control Center on your iPhone.
Once you’ve completed these steps, you can exit Settings and move on to the next section to use this new iOS 15 feature to adjust app text sizes.
How to Increase iPhone Font Size for Individual Apps
Now that you have access to Text Size in the Control Center on your iPhone, let’s learn how to change text size on iPhone for each app that’s hard to read.
- First, open the app for which you want to change text size.
- Open the Control Center by swiping down from the top-right corner of your screen. For iPhones with a Home button, swipe up from the bottom of the screen.

- Tap the Text Size icon to adjust font size.

- If the All Apps icon is blue, tap the [This App] Only icon. The name of the app will change depending on which app you’re adjusting at the time.

- Use your finger to move the slider up or down to change font size for the app. The more white bars, the larger the font size.

- Look at the top of the screen for a preview of the actual size of the font.

- When you’re finished, tap a blank part of the screen to exit, then do so once more.
Now you know how to change text size for iPhone apps individually! Just repeat these steps while in each app to customize the text on an app-by-app basis.