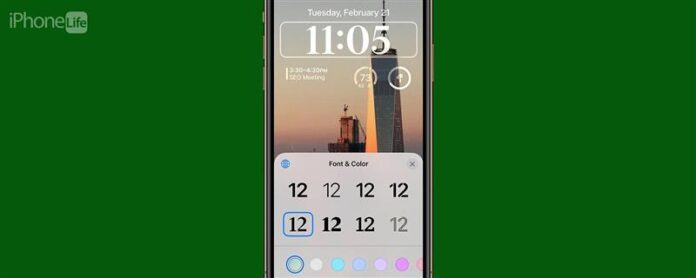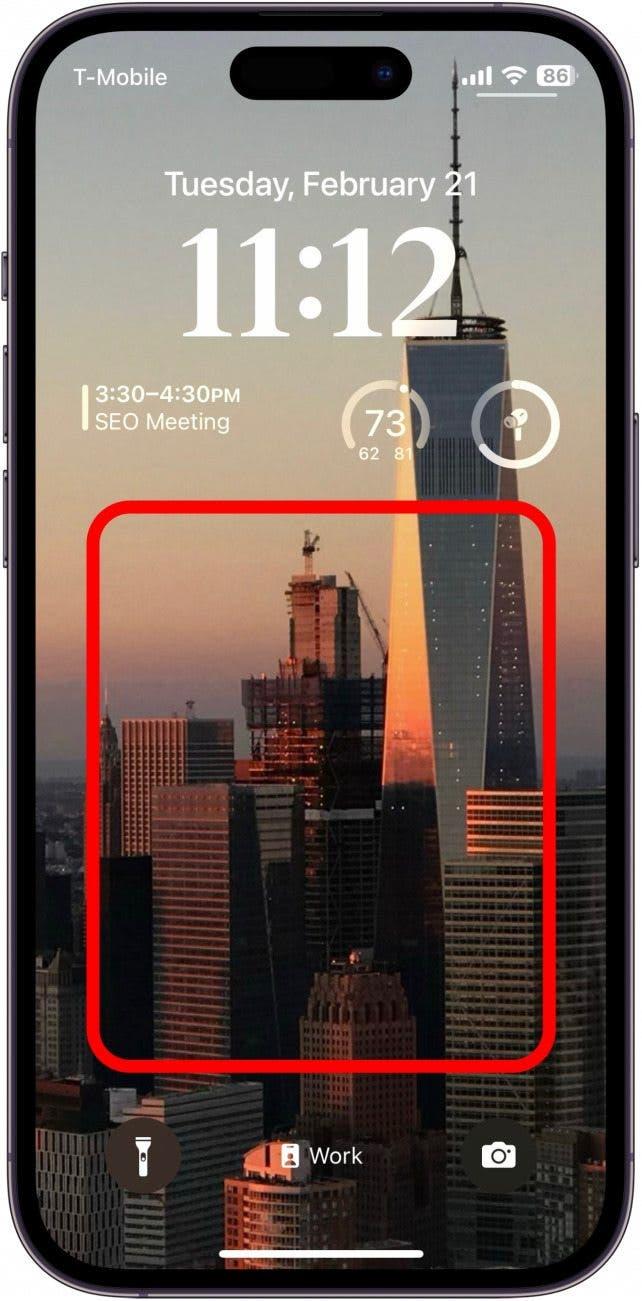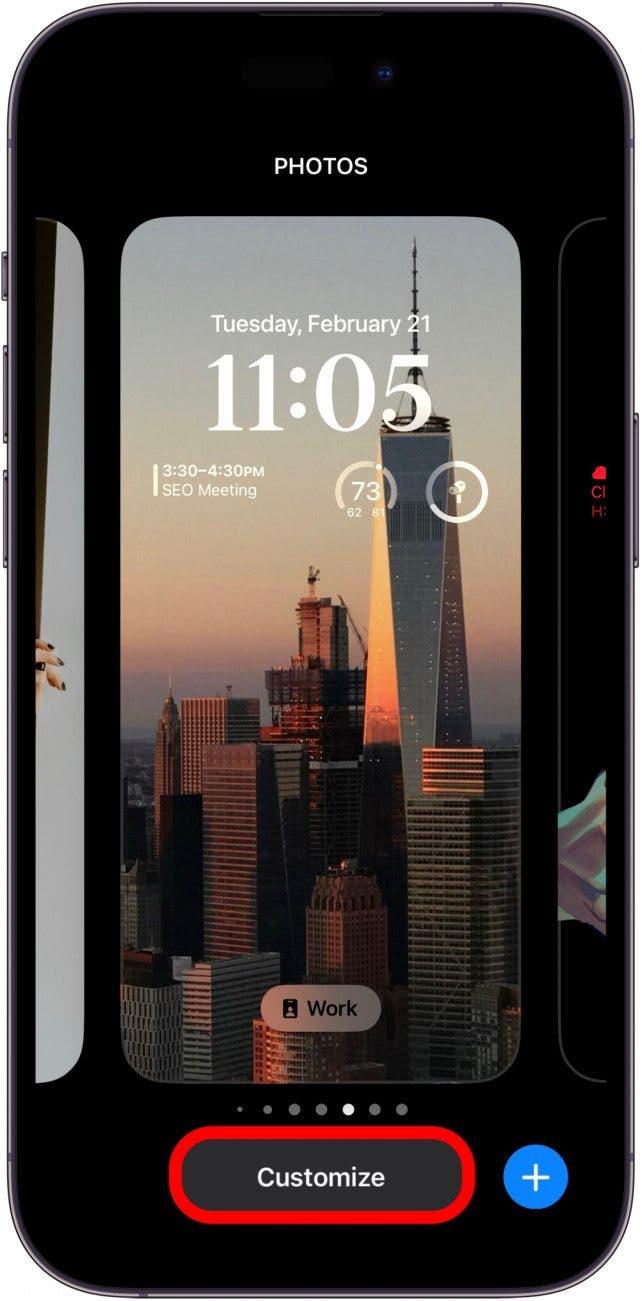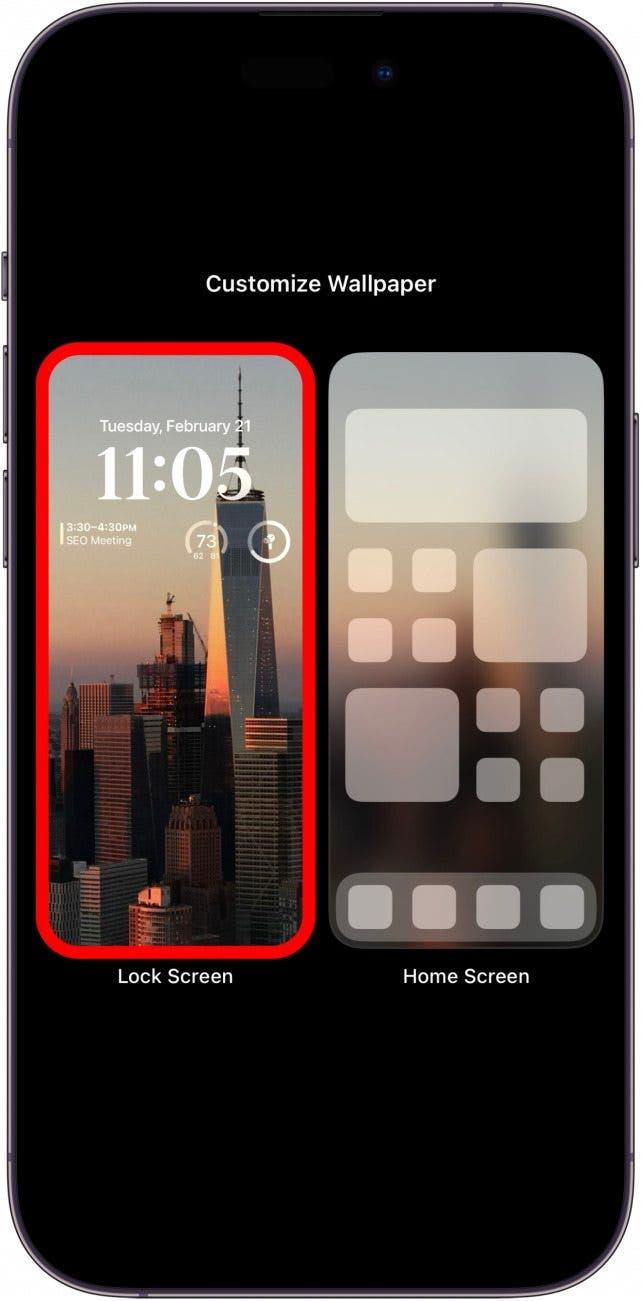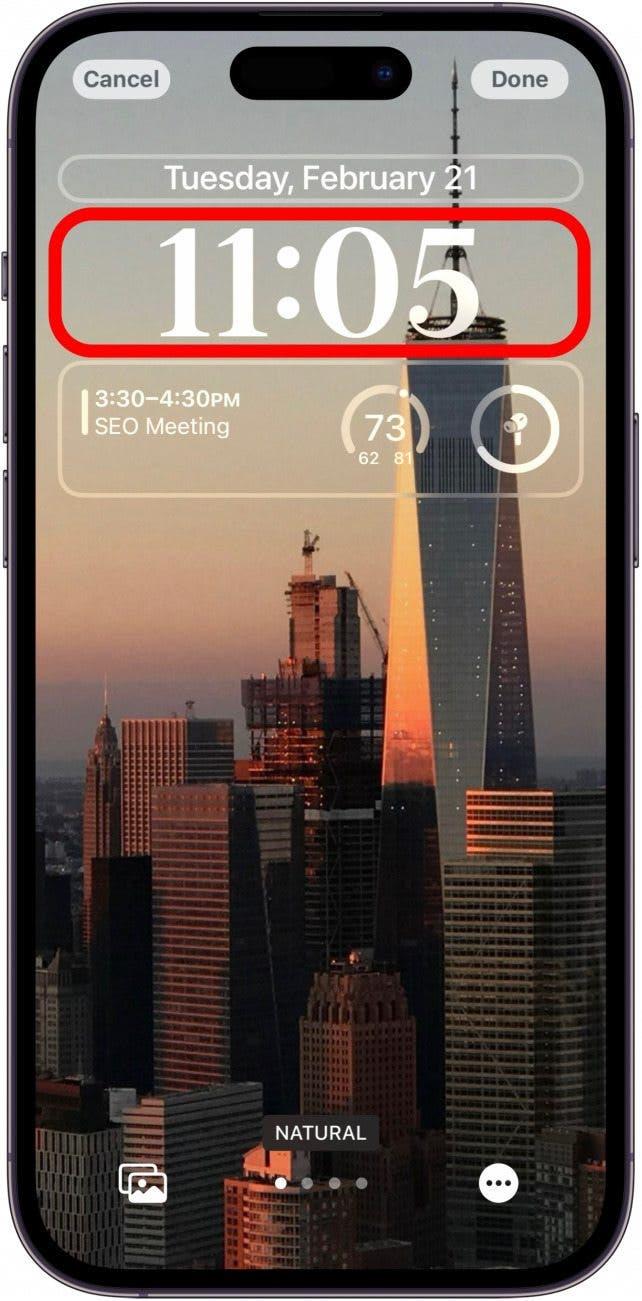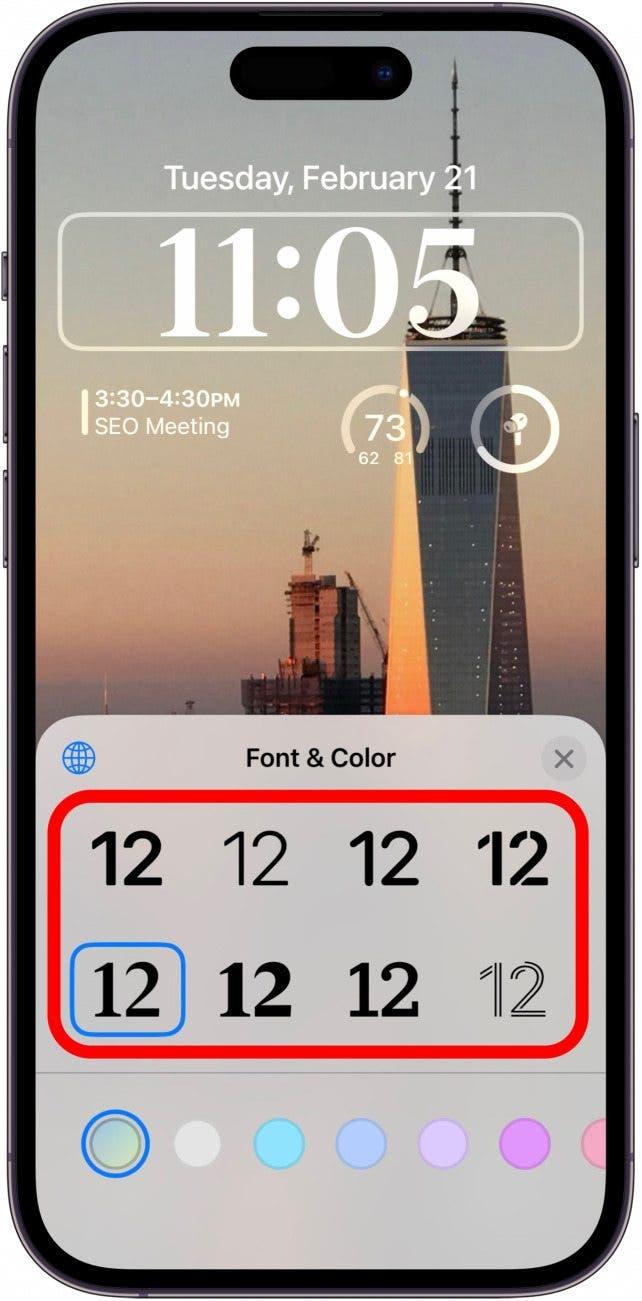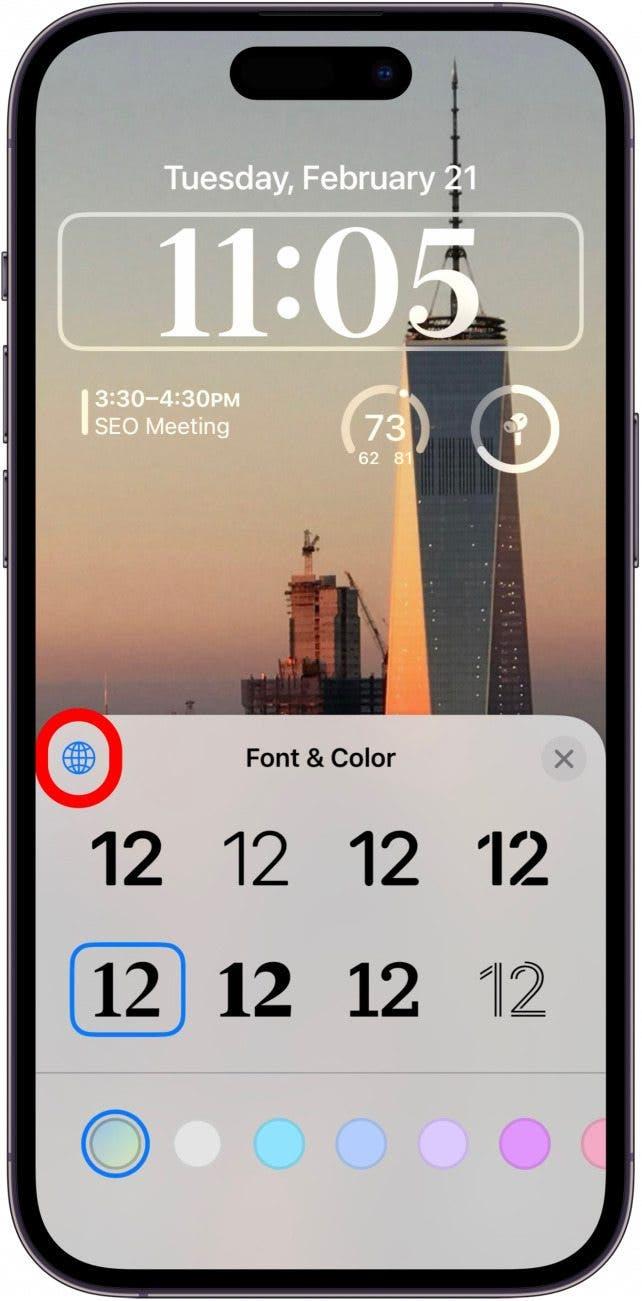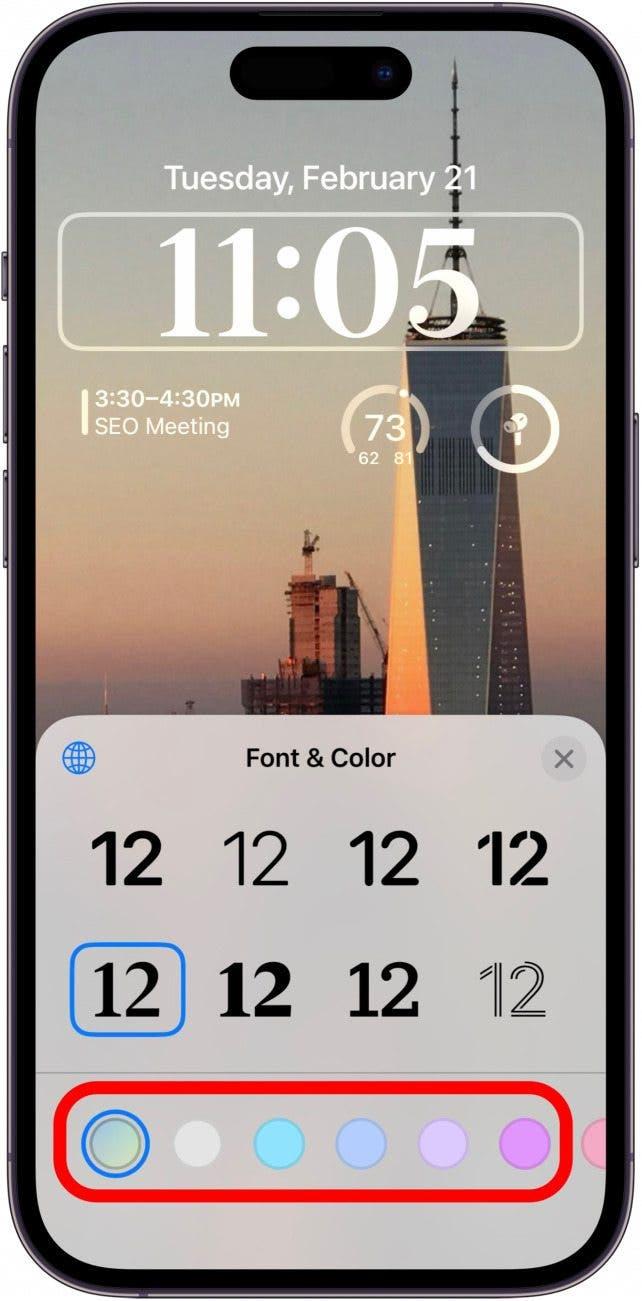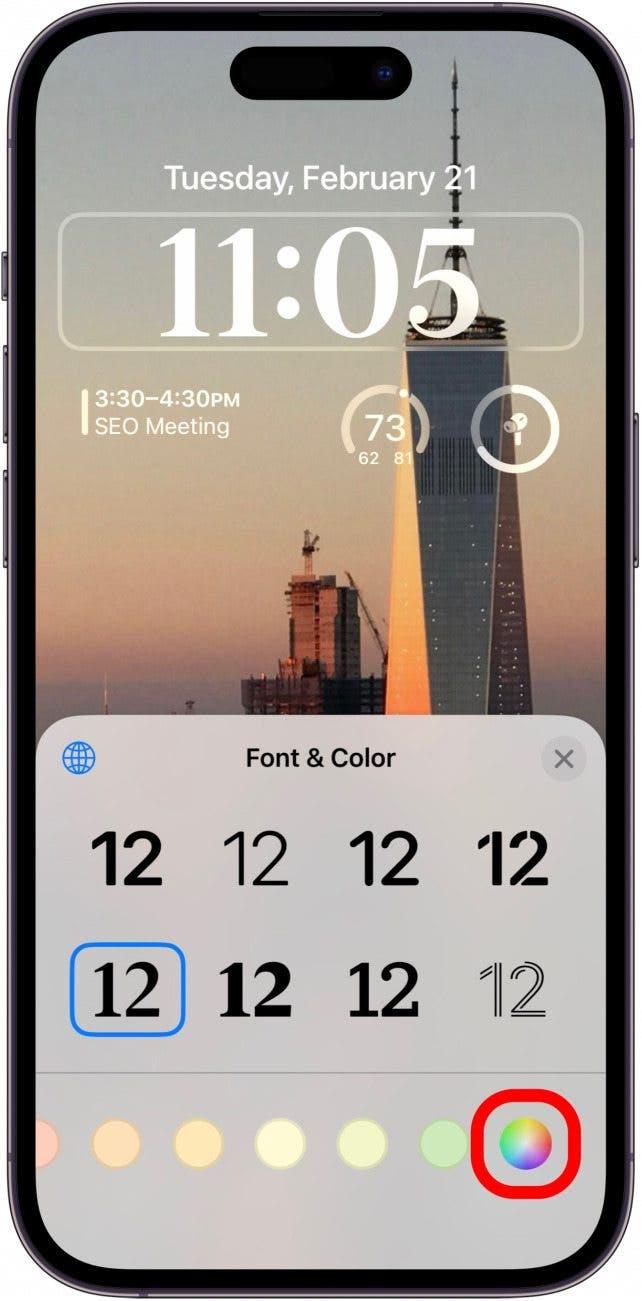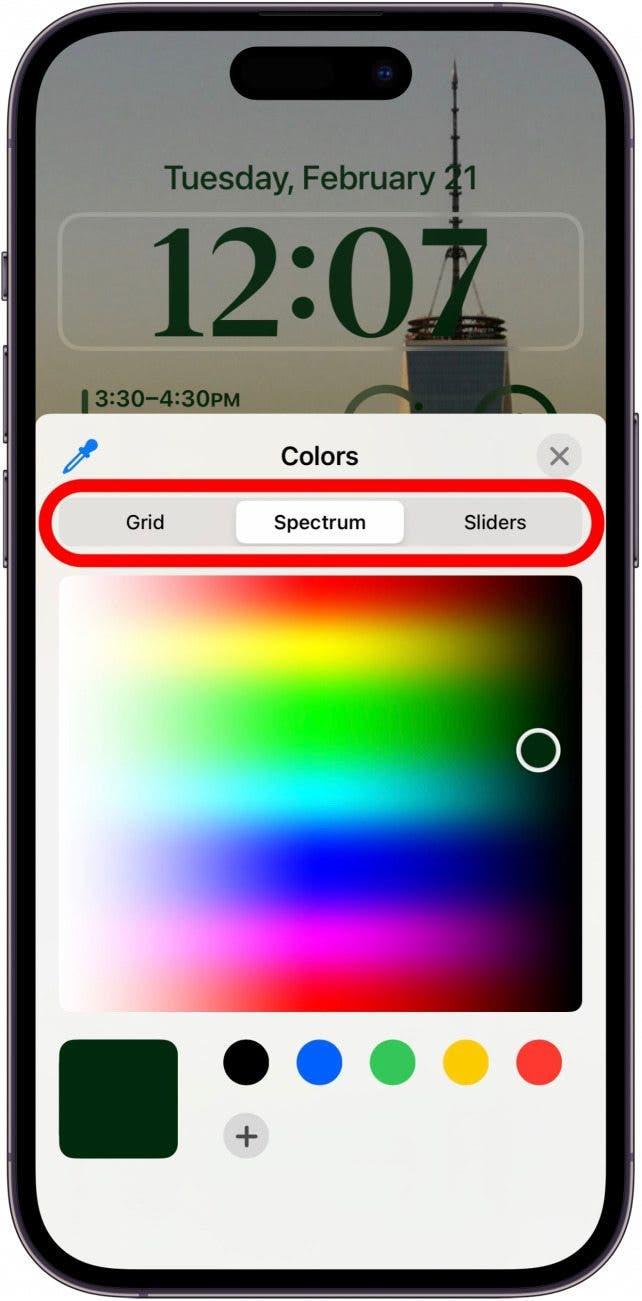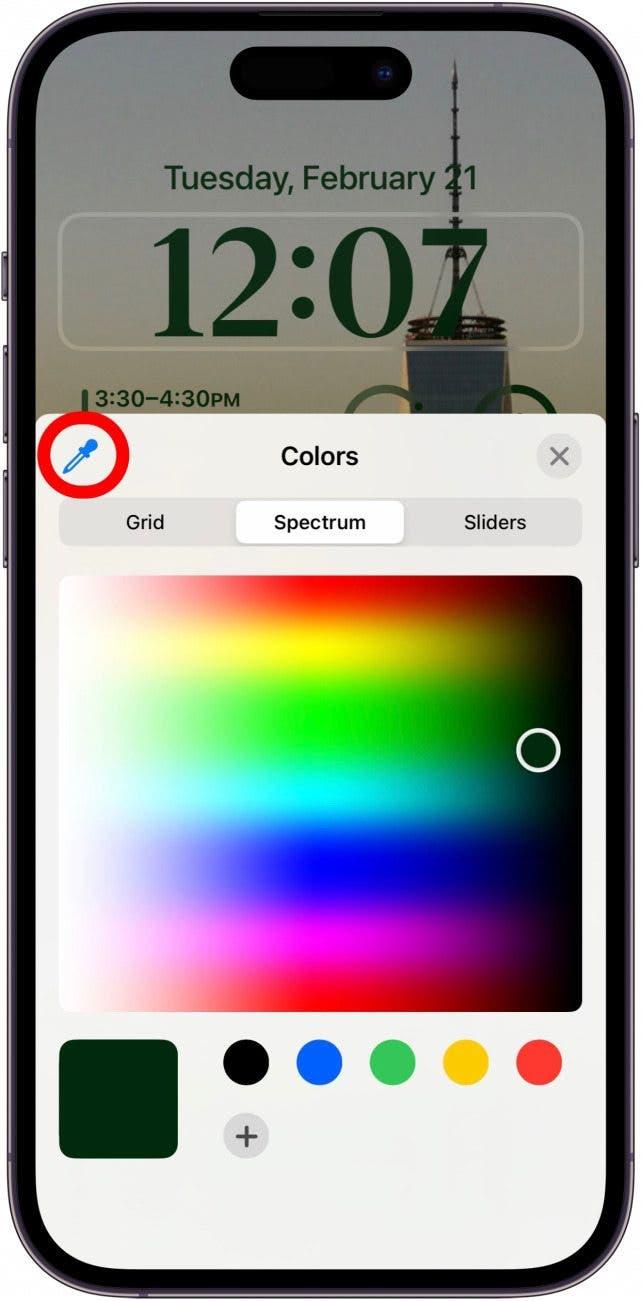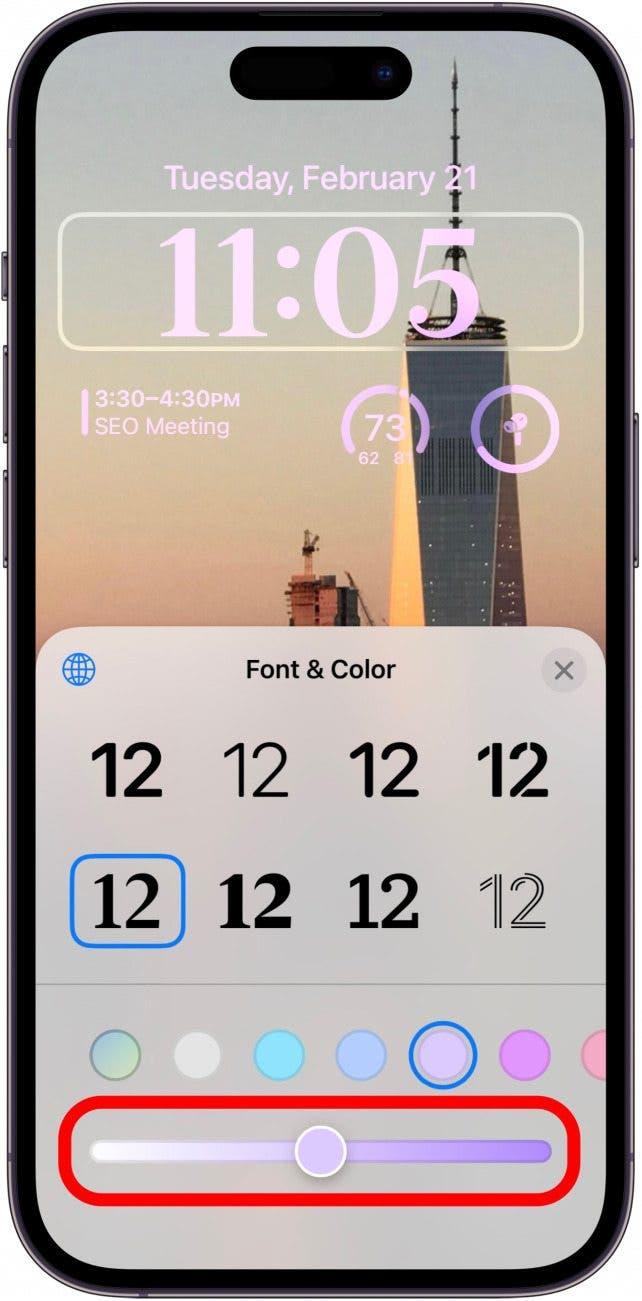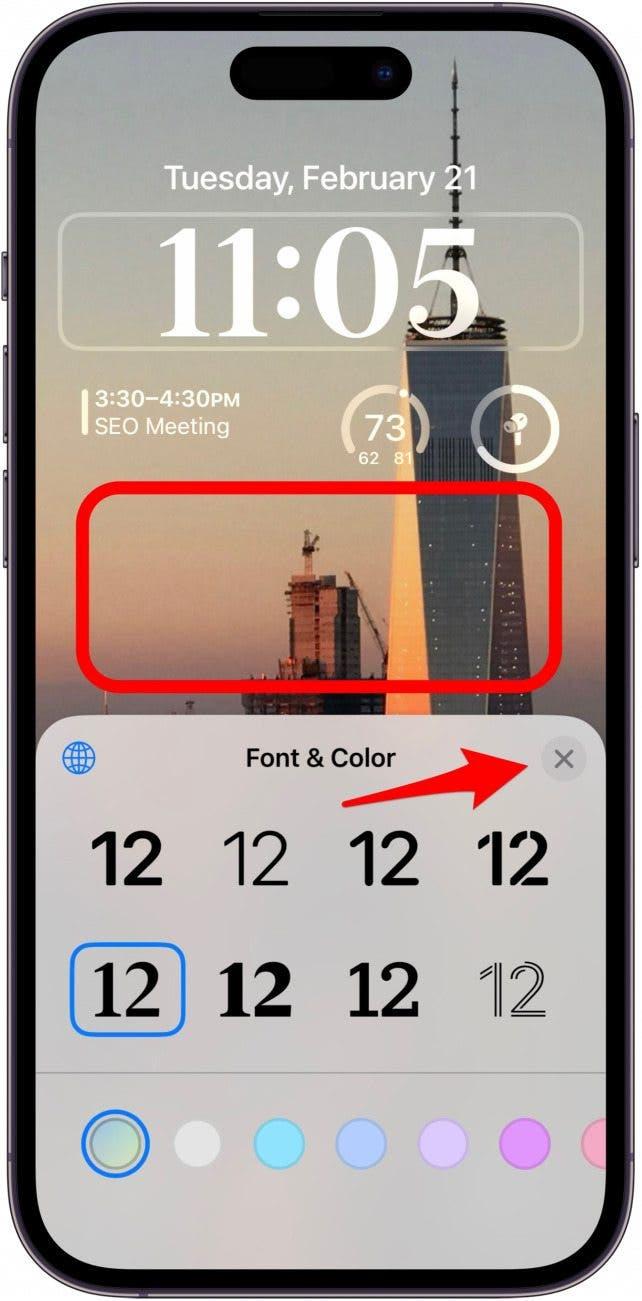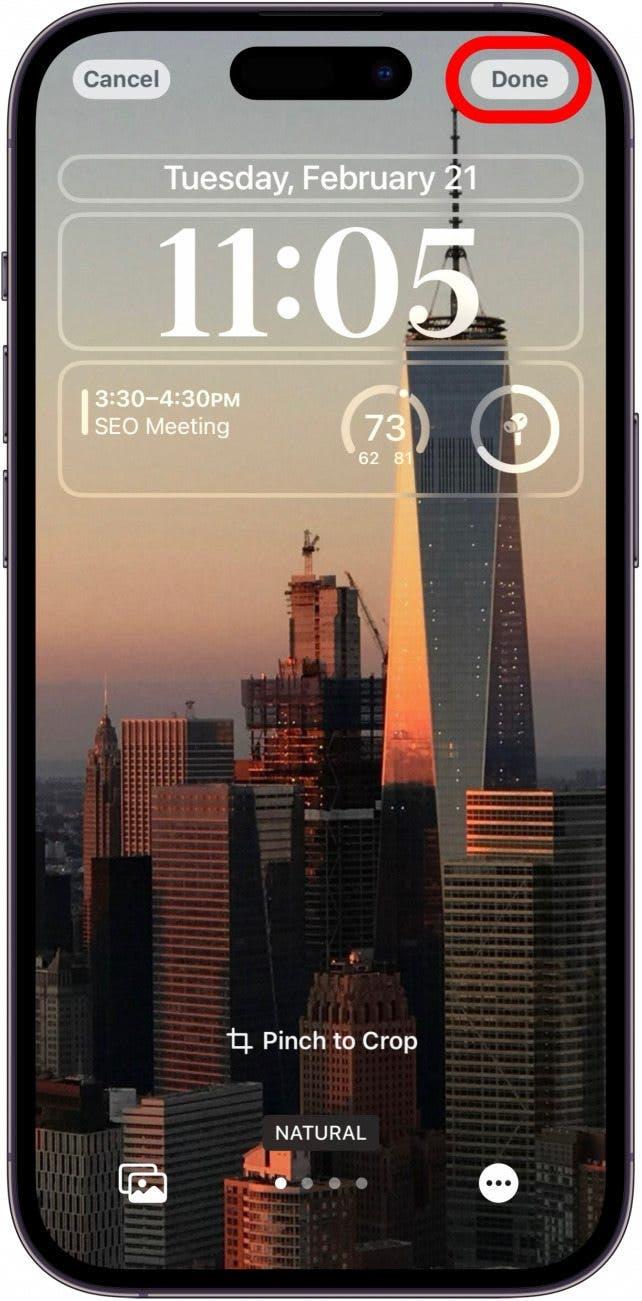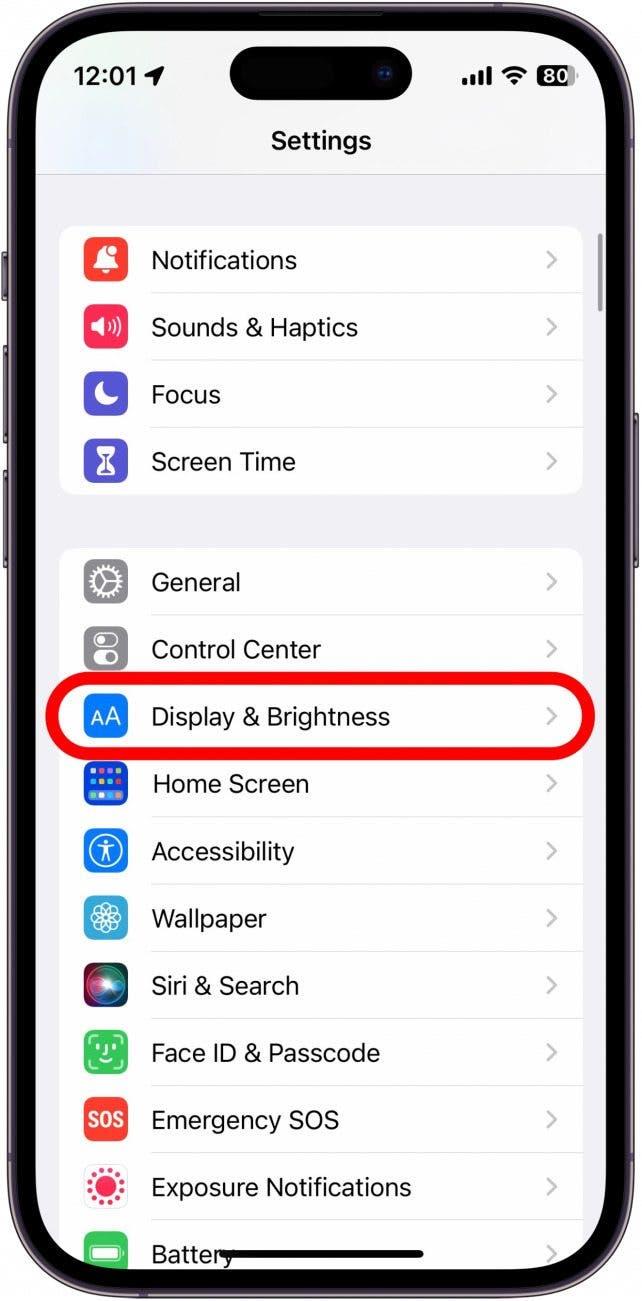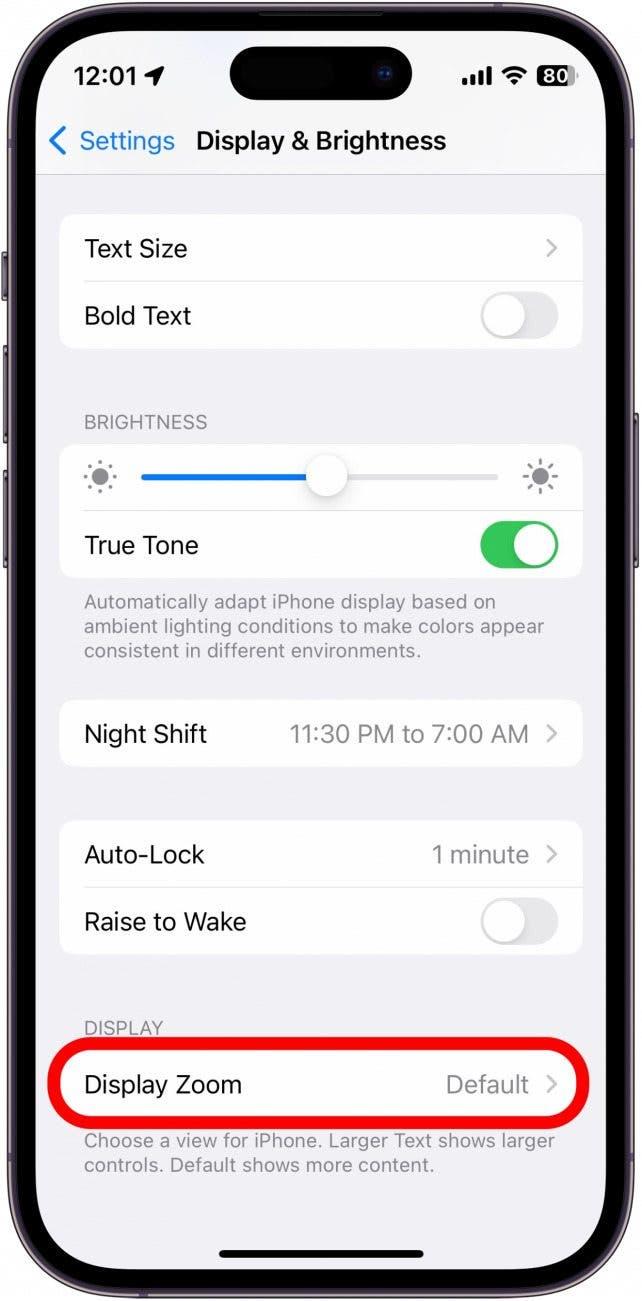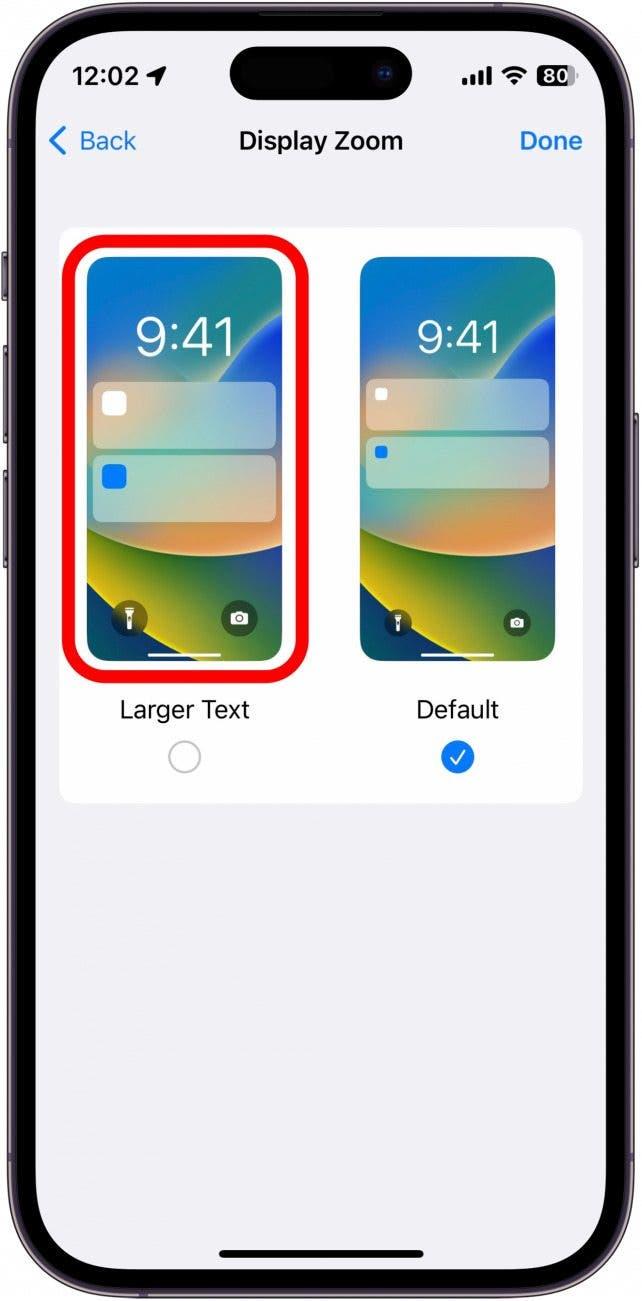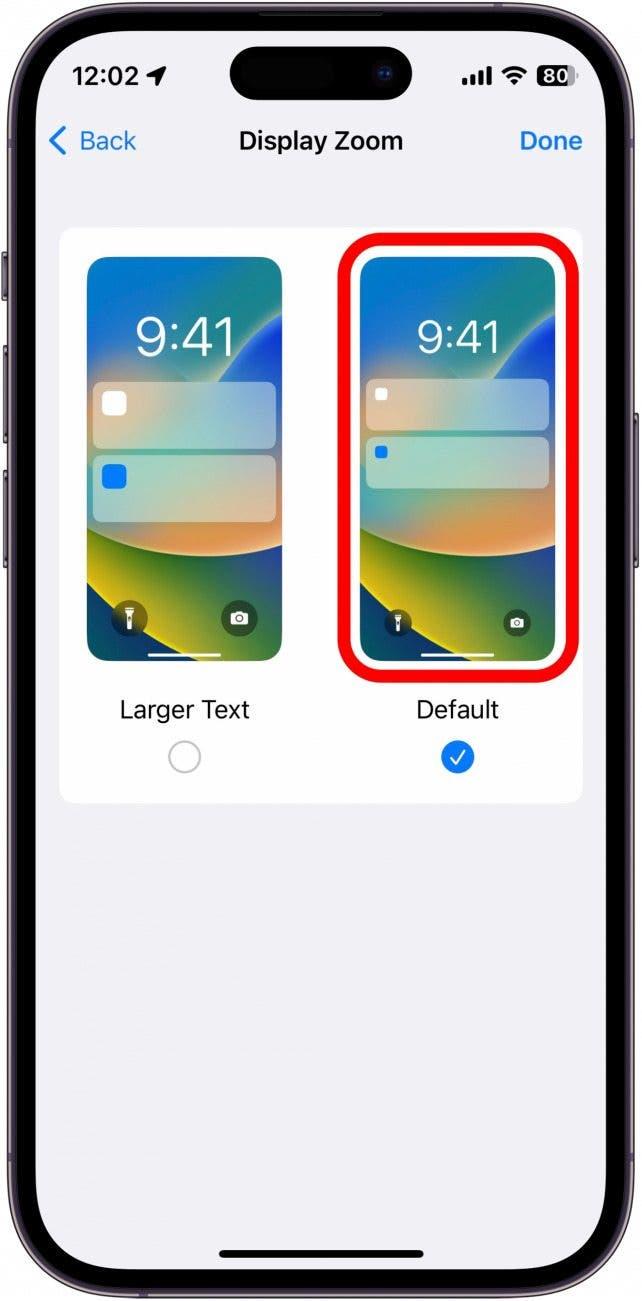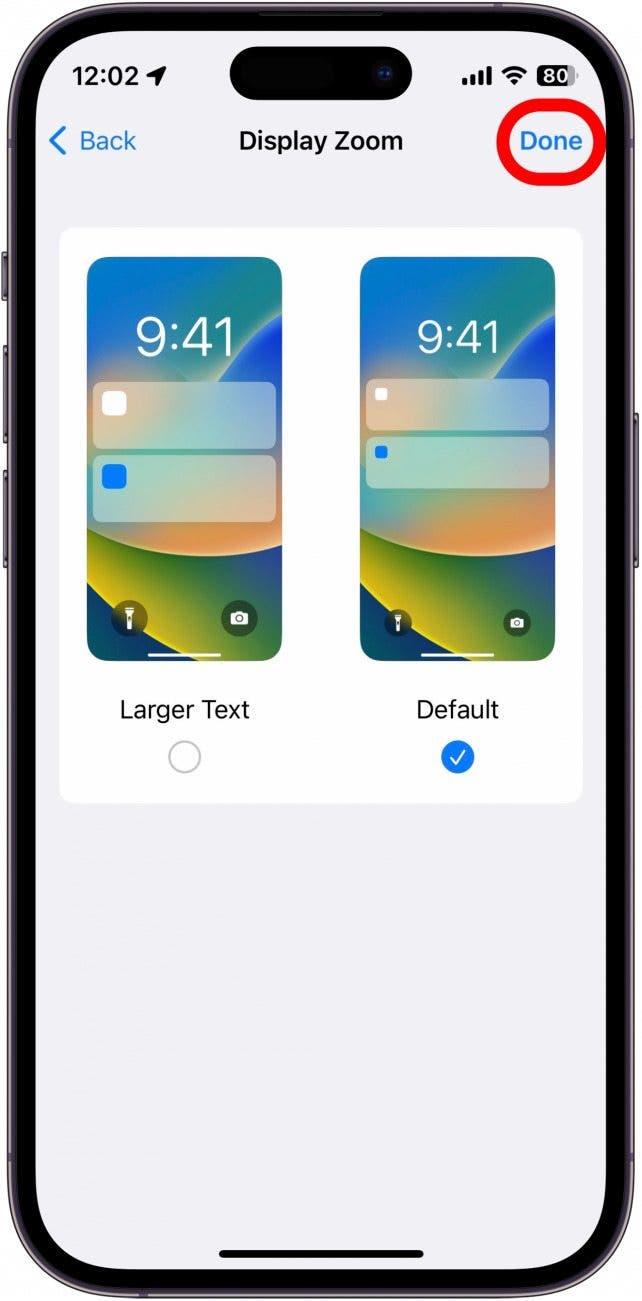Con el lanzamiento de iOS 16, el iPhone ahora tiene algunas opciones de personalización nuevas cuando se trata de la pantalla de bloqueo. Ahora, puede hacer mucho más que simplemente elegir su propio fondo de pantalla. Puede agregar widgets a su pantalla de bloqueo e incluso cambiar la apariencia del reloj. Aquí le mostramos cómo cambiar la fuente del reloj en su iPhone.
Cómo cambiar la fuente de tiempo en iPhone
Personalizar su pantalla de bloqueo nunca ha sido más fácil en la última versión de iOS. Si eres agregando widgets o personalizando Su reloj, puede hacer que la pantalla de bloqueo de su iPhone sea única para usted y su personalidad. Para obtener más consejos y trucos de personalización de iPhone, asegúrese de Regístrese en nuestro consejo gratuito del día Boletin informativo. Ahora, comencemos cambiando la fuente del reloj en iOS 16 y más nuevo:
- En su pantalla de bloqueo , toque y mantenga presionado cualquier espacio vacío.

- Toque personalizar . Si aún no ha creado una pantalla de bloqueo personalizado, se le puede pedirle a Crear uno nuevo .

- Toque pantalla de bloqueo .

- Toque el reloj .

- Aquí, puede elegir la fuente que más le guste.

- Puede tocar el ícono del mundo para ver otros estilos de fuentes.

- También puede elegir un color para su reloj.

- Si se desplaza hasta el final de los colores disponibles, puede tocar la rueda de colores para elegir un color personalizado.

- Puede usar una cuadrícula de color, espectro o controles deslizantes para seleccionar el color deseado.

- También puede tocar el icono de la gotera de pintura para elegir un color de su fondo de pantalla para que el color del reloj coincida mejor.

- Algunos colores también tendrán un control deslizante para elegir cuán ligera u oscura desea hacer el color.

- Una vez que haya seleccionado una fuente y un color con el que esté satisfecho, toque el x o el fondo para cerrar el menú.

- Toque hecho en la esquina superior derecha de su pantalla para guardar la fuente de su reloj.

nota : cualquier color que elija para el reloj también se aplicará a cualquier widgets en su pantalla de bloqueo.
Así es como cambiar la fuente del reloj en su iPhone. ¡Ahora, puede cambiar la fuente en la pantalla de bloqueo de su iPhone tanto como desee! Cree pantallas de bloqueo personalizadas para diferentes enfoques, días de la semana o para visitar diferentes lugares. Puede agregar hasta 200 pantallas de bloqueo personalizadas, ¡así que no dude en volverse loco!
Cómo cambiar el tamaño de su reloj en iPhone
Ahora que sabe cómo cambiar la fuente en la pantalla de bloqueo de su iPhone, ¿qué pasa con el tamaño? Si bien puede cambiar fácilmente la fuente de su reloj de pantalla de bloqueo, cambiar el tamaño de la fuente, es otra historia. Es posible cambiar el tamaño del reloj, pero también afectará otras configuraciones. Aquí le mostramos cómo cambiar el tamaño de fuente en iPhone:
- Abra la aplicación de configuración y toque Display & Brightness .

- Desplácese hacia abajo y toque Display Zoom .

- Aquí, puede elegir cuán grande o pequeño aparece todo en su iPhone. texto más grande hará que el texto en su dispositivo sea más grande, incluido el reloj de pantalla de bloqueo. También ampliará los iconos de aplicaciones y otros elementos de la interfaz de usuario.

- predeterminado es el zoom predeterminado, que utiliza un tamaño de texto más pequeño, iconos de aplicaciones más pequeños y un reloj más pequeño.

- Una vez que esté satisfecho con el zoom de pantalla que ha elegido, toque hecho para guardar sus cambios.

nota : cambiar su zoom de pantalla requerirá que reinicie su iPhone para entrar en vigencia.
Esta es solo una forma de aumentar el tamaño de fuente en su iPhone. Si desea Cambie el tamaño de fuente de su iPhone El zoom de la pantalla también puede hacerlo, aunque no afectará el tamaño del reloj de la pantalla de bloqueo. A continuación, averigüe qué hacer cuando su Bloquear el efecto de profundidad de la pantalla ¡no funciona!