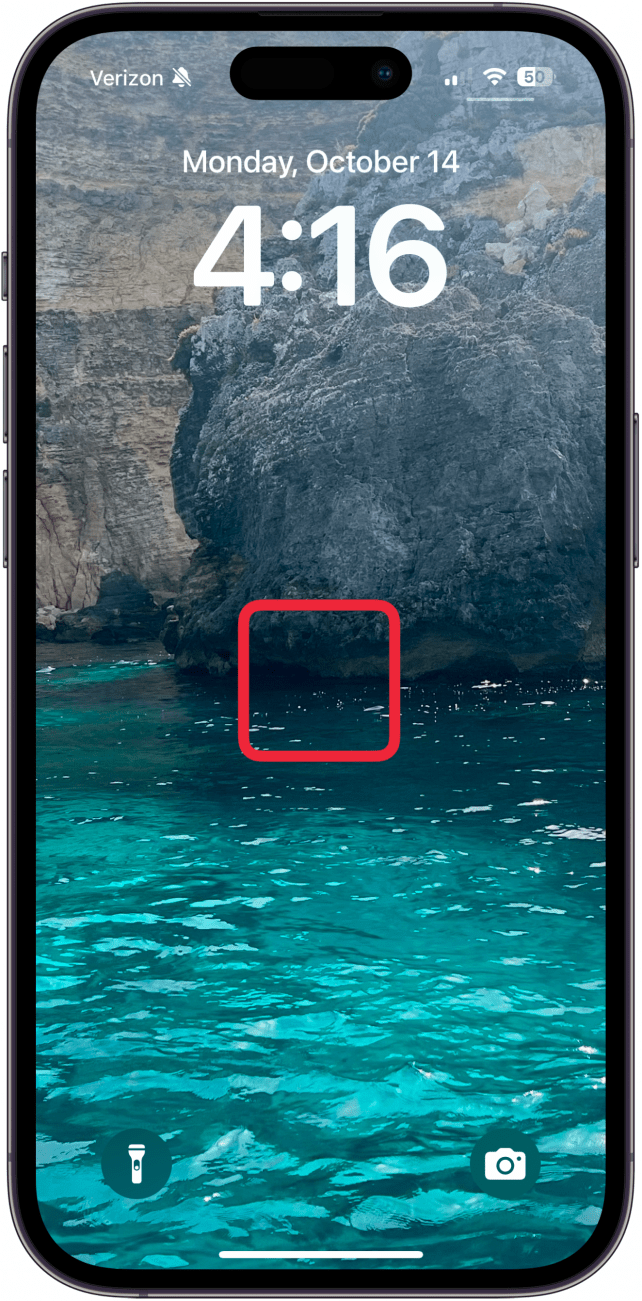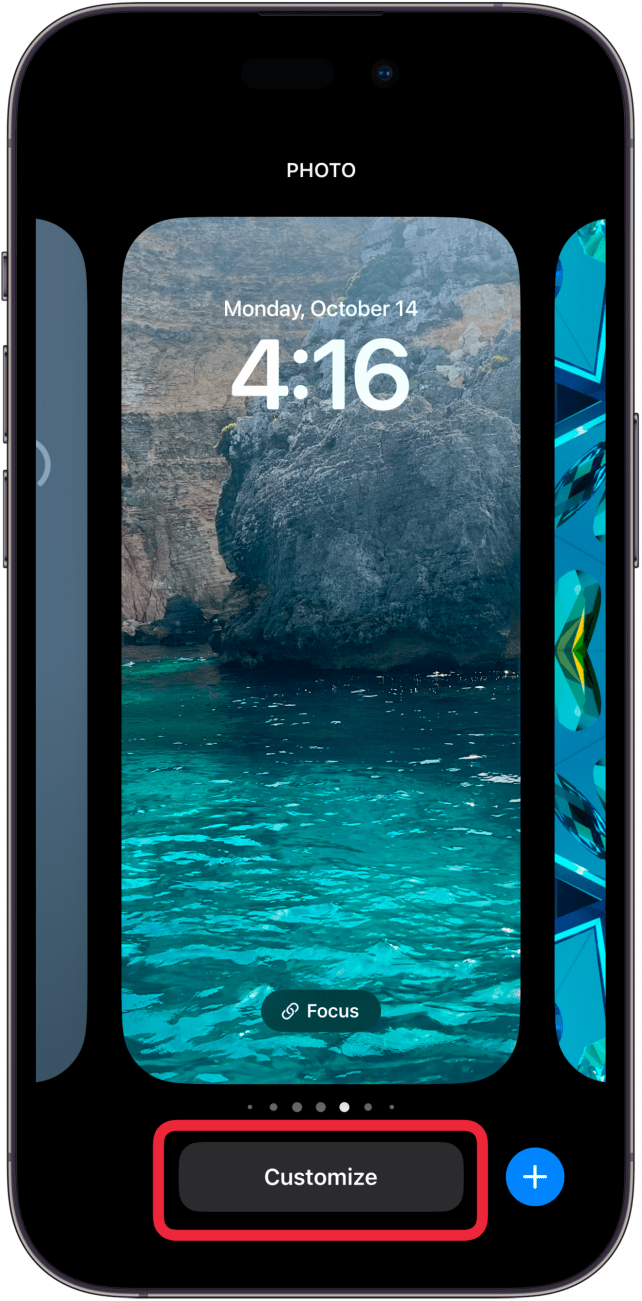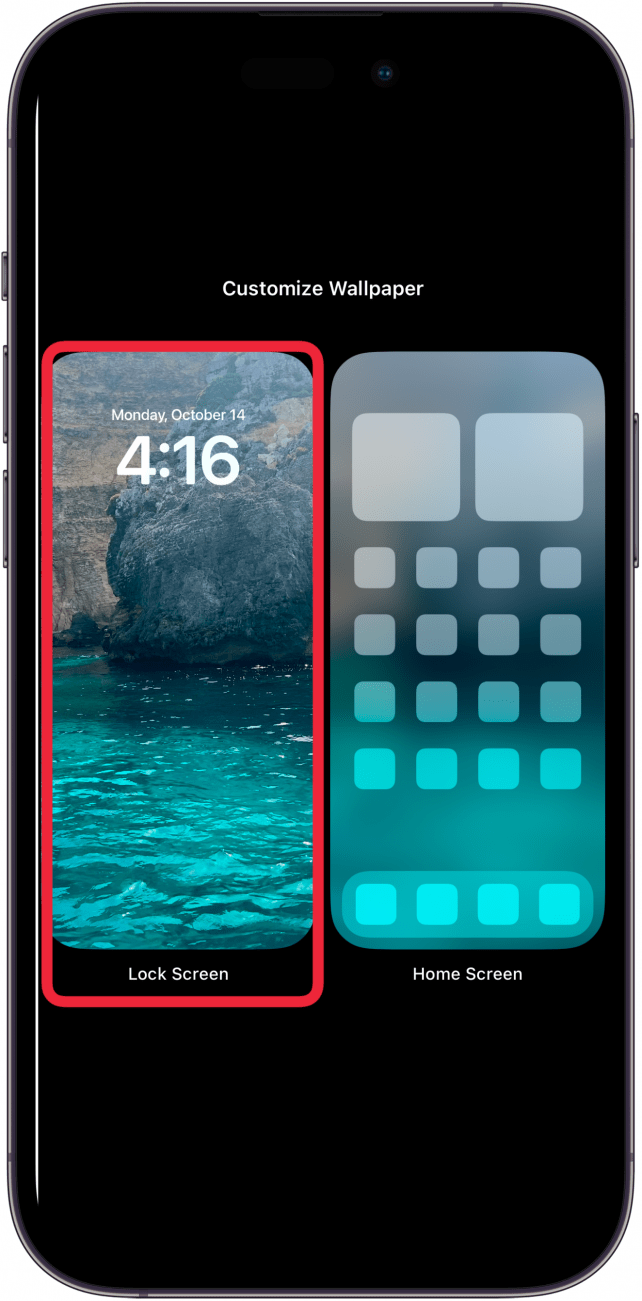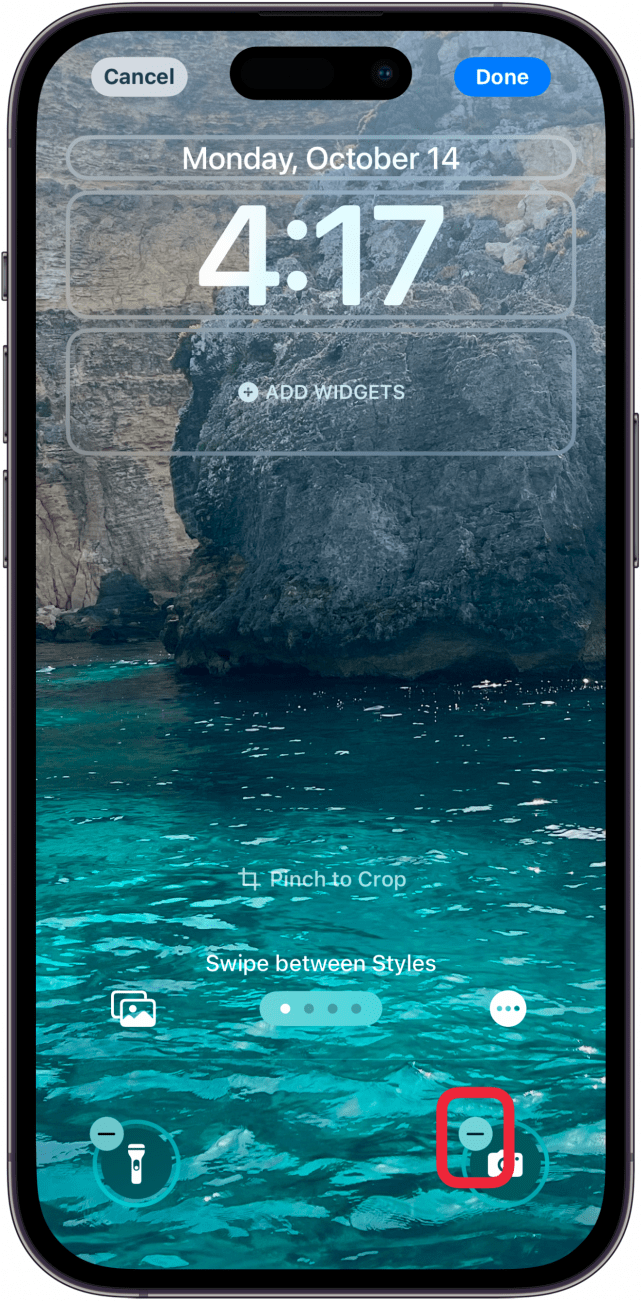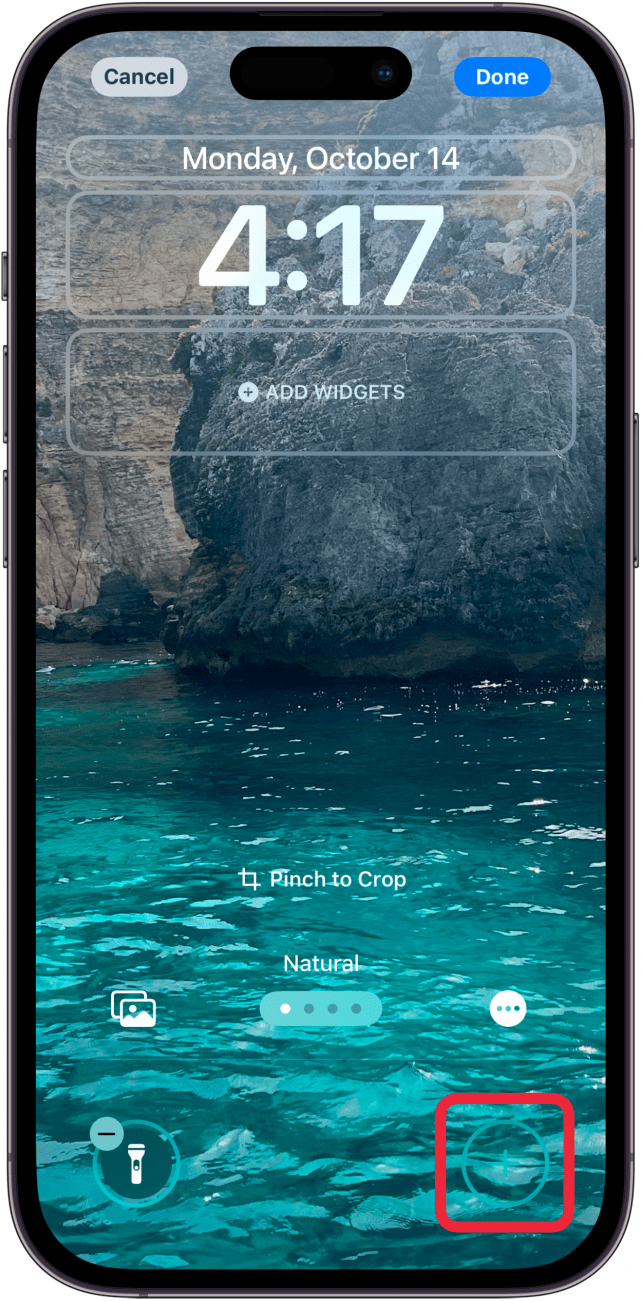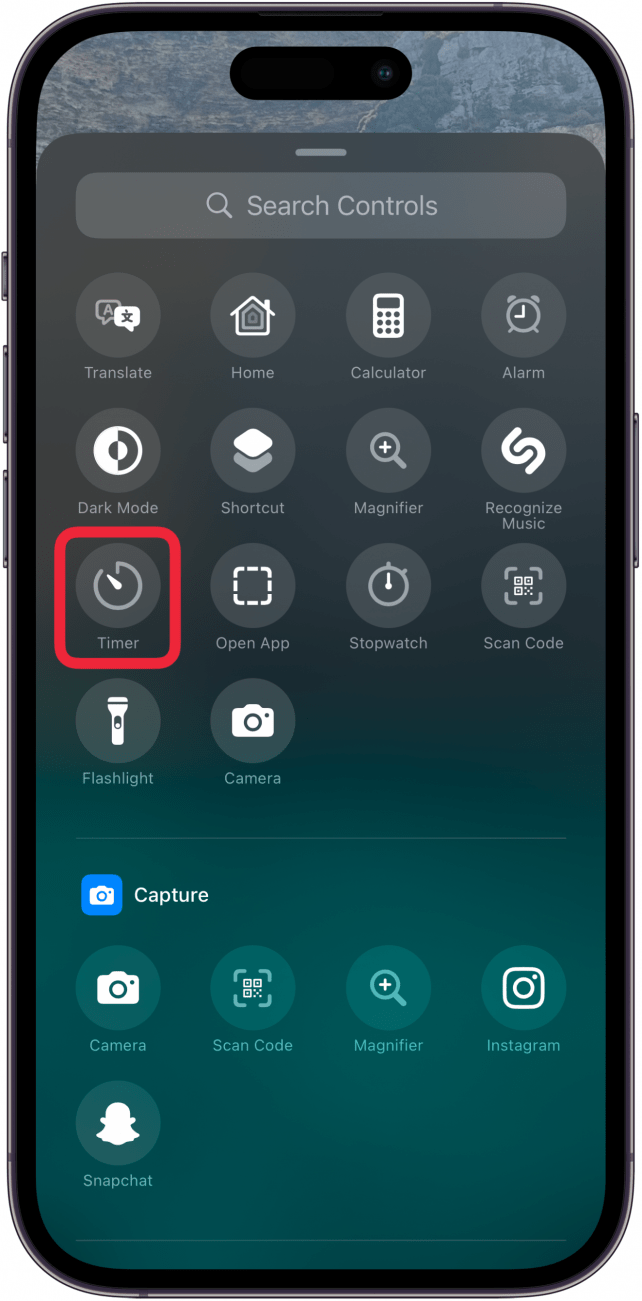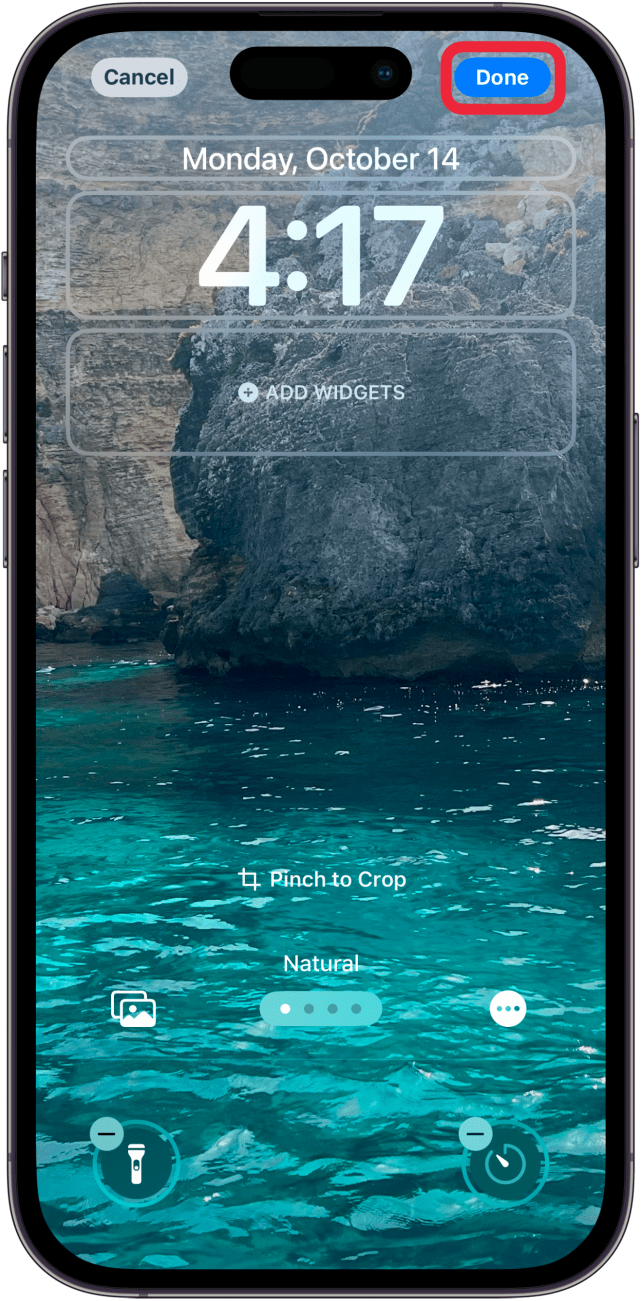Si alguna vez has querido personalizar los botones de acceso directo de la pantalla de bloqueo, estás de suerte. Con iOS 18, ahora puedes cambiar el acceso directo de la linterna o la cámara de tu iPhone por prácticamente cualquier acceso directo que elijas. Aquí te explicamos cómo hacer el cambio y hacer que tu actividad o app favorita se inicie con solo un toque.
Por qué te encantará este truco:
- **Cambia los controles predeterminados de la linterna y la cámara por otros accesos directos.
- **Mantén tus accesos directos favoritos en la pantalla de bloqueo.
- **Accede a aplicaciones o acciones rápidamente sin desbloquear tu iPhone.
Cómo cambiar el acceso directo de la pantalla de bloqueo del iPhone
Requisitos del sistema
Este truco funciona en cualquier iPhone con iOS 18 o posterior. Descubre cómo actualizar a la última versión de iOS.
Con la incorporación del botón de acción y ahora los botones de control de la cámara, la utilidad de tener la cámara y la linterna como accesos directos de la pantalla de bloqueo está disminuyendo rápidamente. Afortunadamente, iOS 18 te permite cambiar estos accesos directos por otras opciones.
Es importante tener en cuenta que el acceso directo solo será para esa pantalla de bloqueo. Si tienes varias pantallas de bloqueo, las demás tendrán la linterna y la cámara predeterminadas a menos que las cambies manualmente. Para más consejos de personalización del iPhone, consulta nuestro boletín gratuito Consejo del día. A continuación te explicamos cómo cambiar el acceso directo a la cámara o la linterna de tu iPhone.
 Descubre las funciones ocultas de tu iPhoneObtén un consejo diario (con capturas de pantalla e instrucciones claras) para dominar tu iPhone en sólo un minuto al día.
Descubre las funciones ocultas de tu iPhoneObtén un consejo diario (con capturas de pantalla e instrucciones claras) para dominar tu iPhone en sólo un minuto al día.
- Mantén pulsado Pantalla de bloqueo.

- Pulsa Personalizar.

- Pulsa Pantalla de bloqueo.

- Toca el símbolo de menos en la esquina superior izquierda del acceso directo que quieres reemplazar.

- Toca el espacio vacío donde estaba el acceso directo.

- Desplácese por las opciones del nuevo acceso directo y pulse el acceso directo que desea añadir.

- Pulsa Hecho para finalizar tu pantalla de bloqueo.

- Ahora puedes tocar el acceso directo de la pantalla de bloqueo para iniciar la nueva aplicación o función que hayas seleccionado.

Puedes cambiarlos fácilmente siguiendo el mismo procedimiento cada vez. Recuerda que tendrás que hacerlo individualmente para cada pantalla de bloqueo.
Más sobre pantallas de bloqueo
- Por qué cambia mi pantalla de bloqueo y cómo recuperarla](https://www.iphonelife.com/content/why-does-my-lock-screen-keep-changing-how-to-get-it-back)
- Si alguna vez has querido personalizar los botones de acceso directo de la pantalla de bloqueo, estás de suerte. Con iOS 18, ahora puedes cambiar el acceso directo de la linterna o la cámara de tu iPhone por prácticamente cualquier acceso directo que elijas. Aquí te explicamos cómo hacer el cambio y hacer que tu actividad o app favorita se inicie con solo un toque.
- Por qué te encantará este truco: