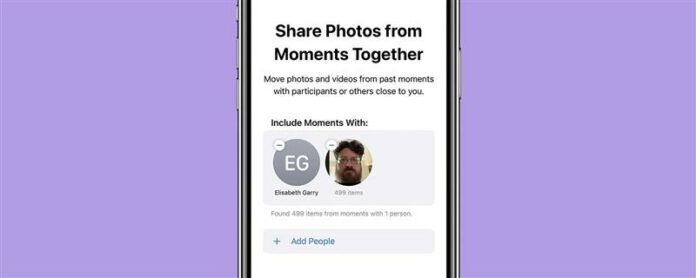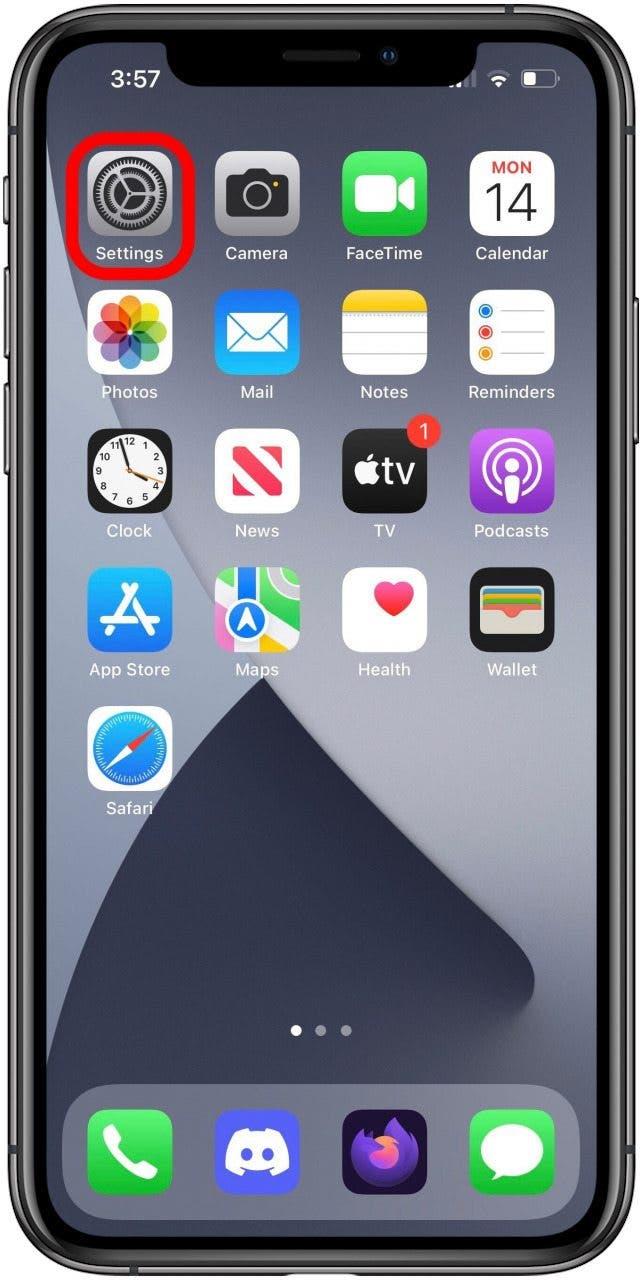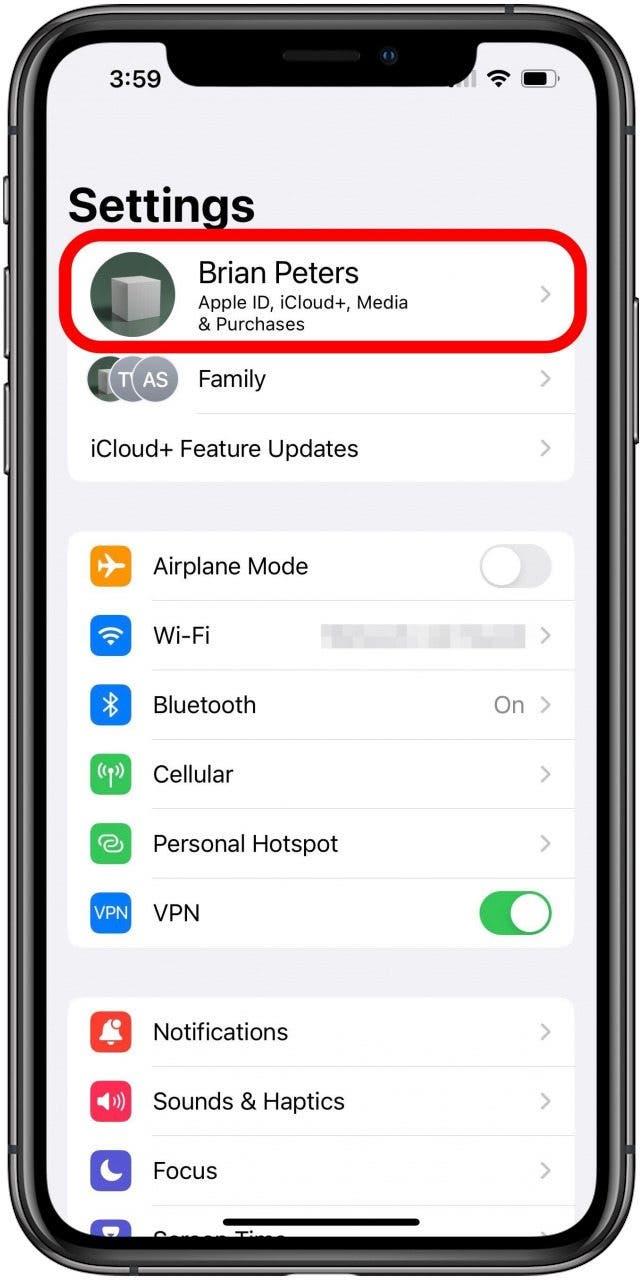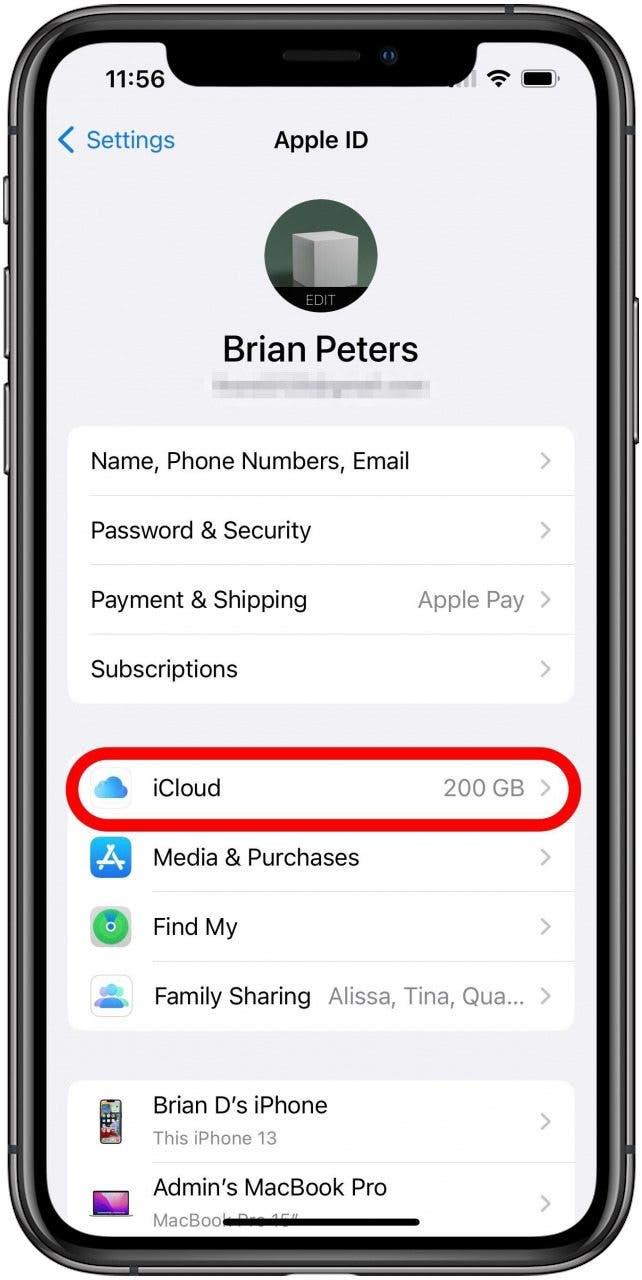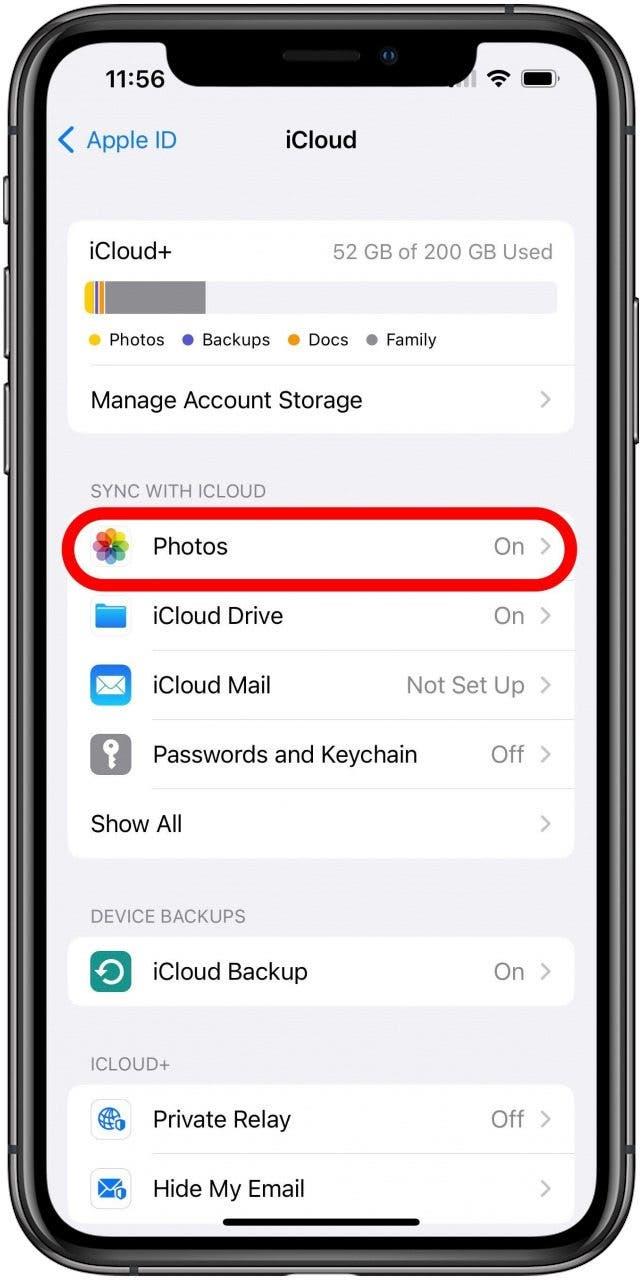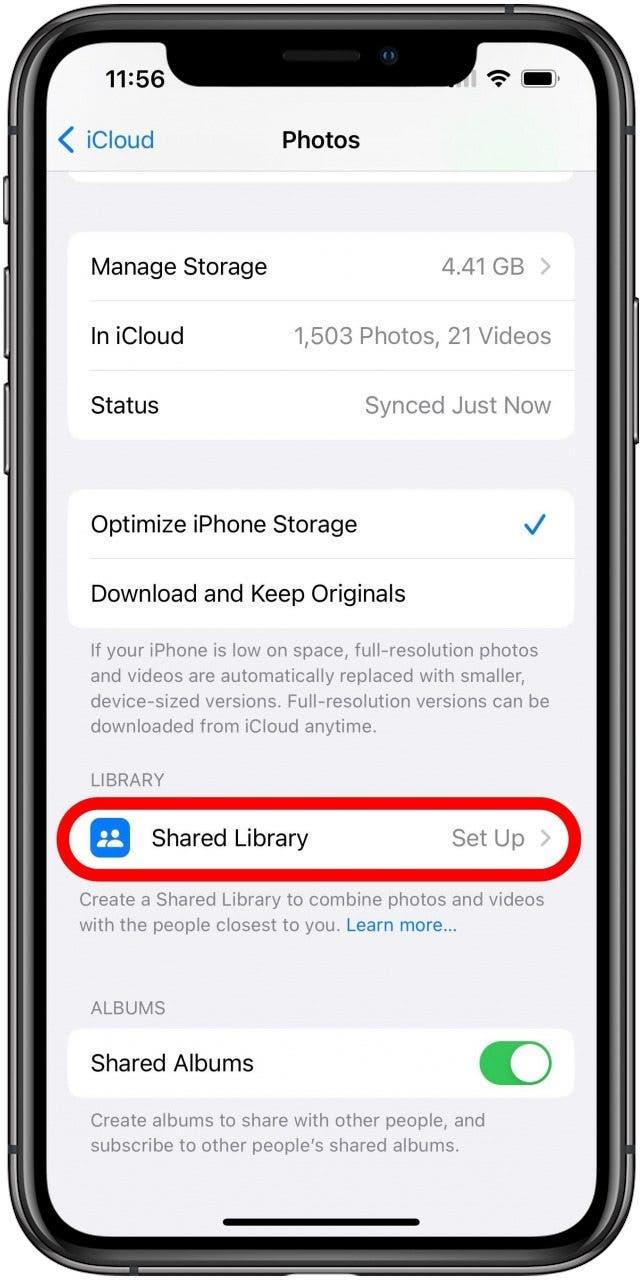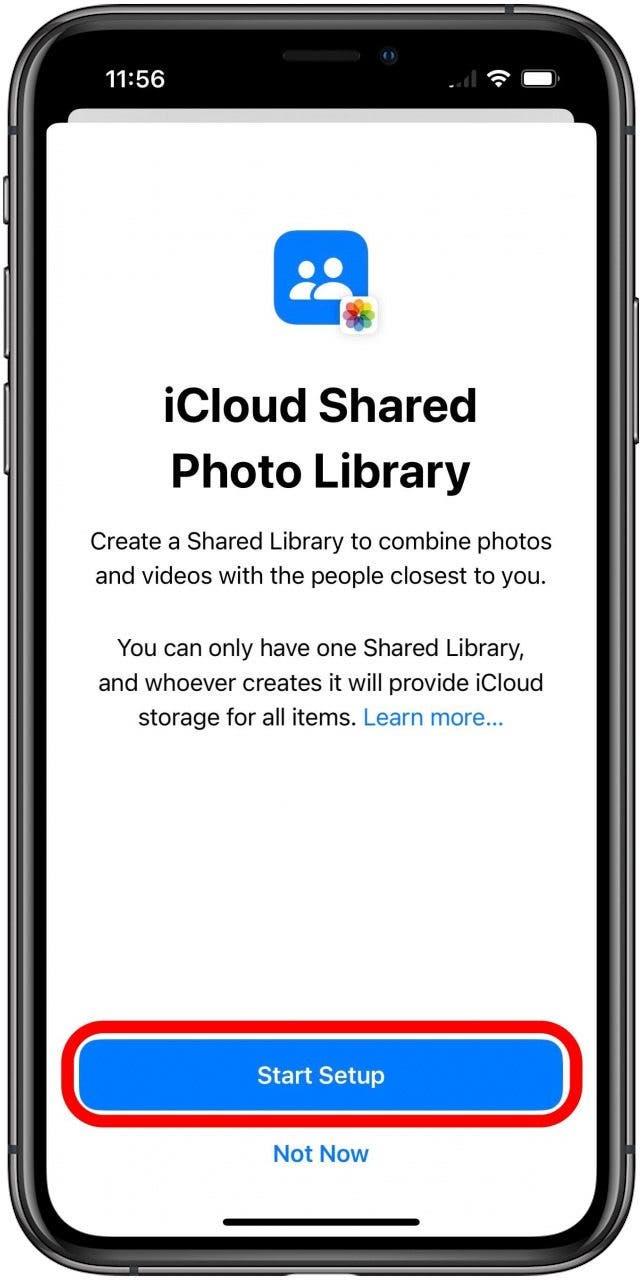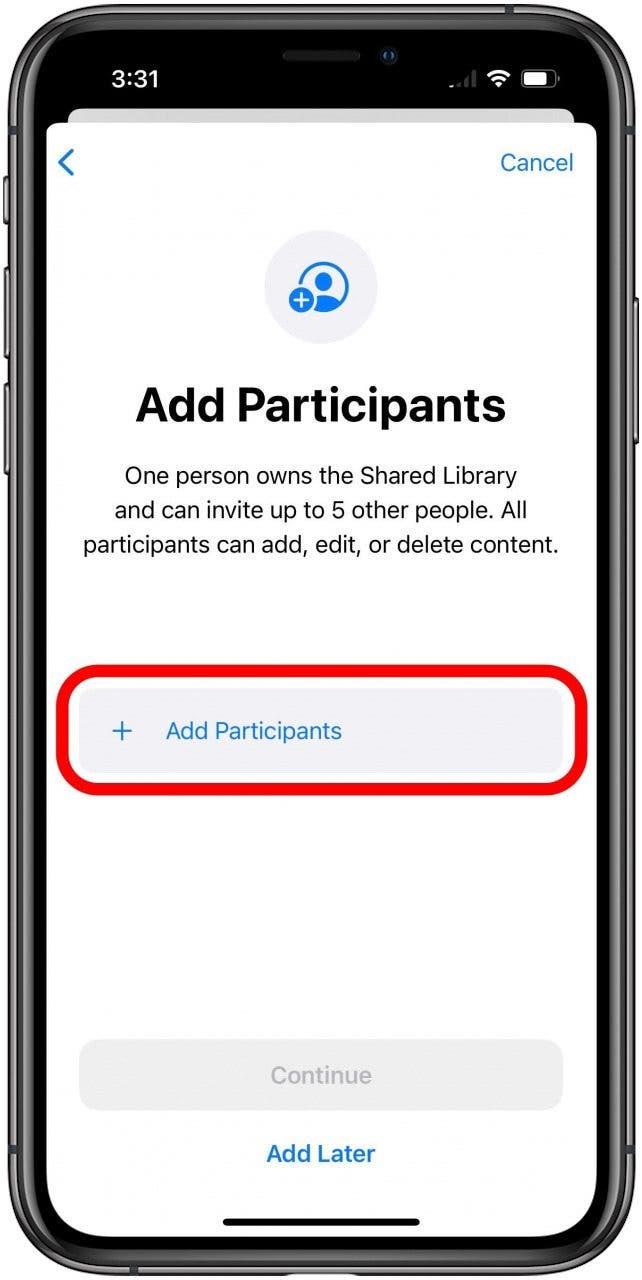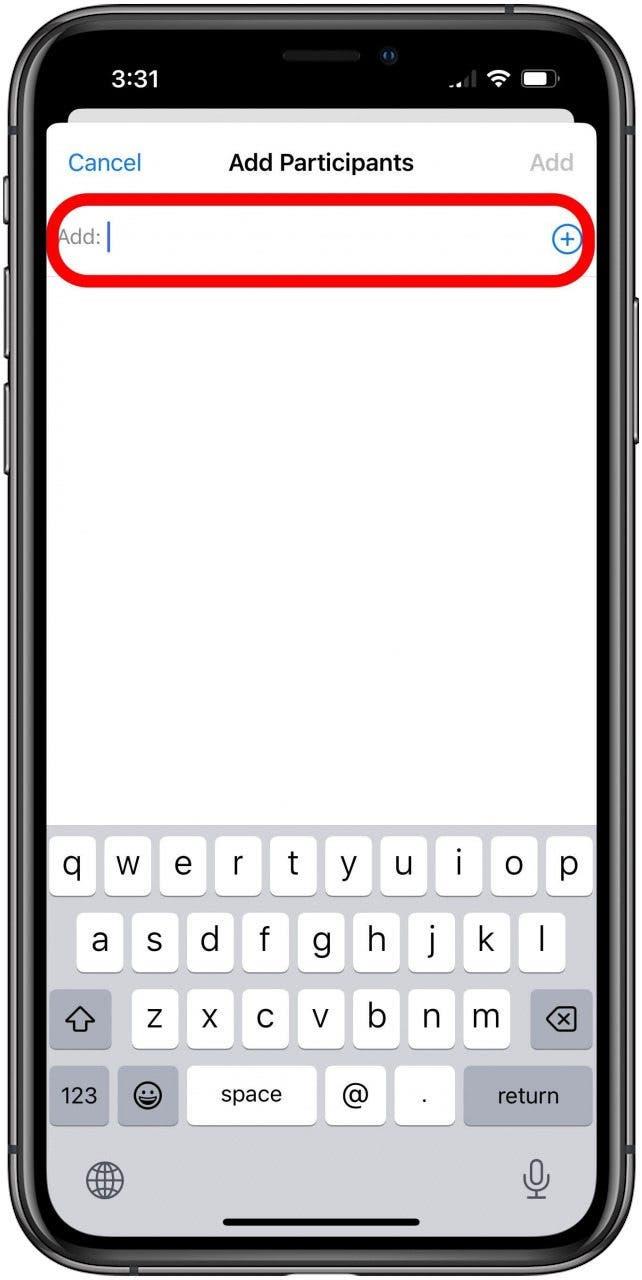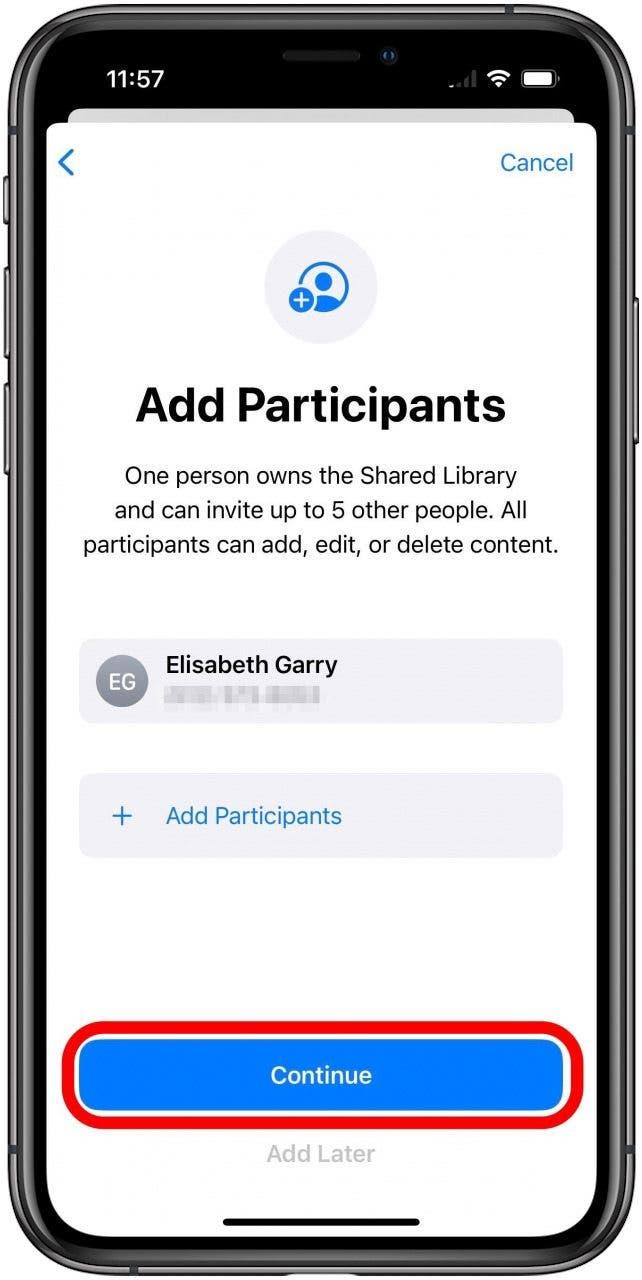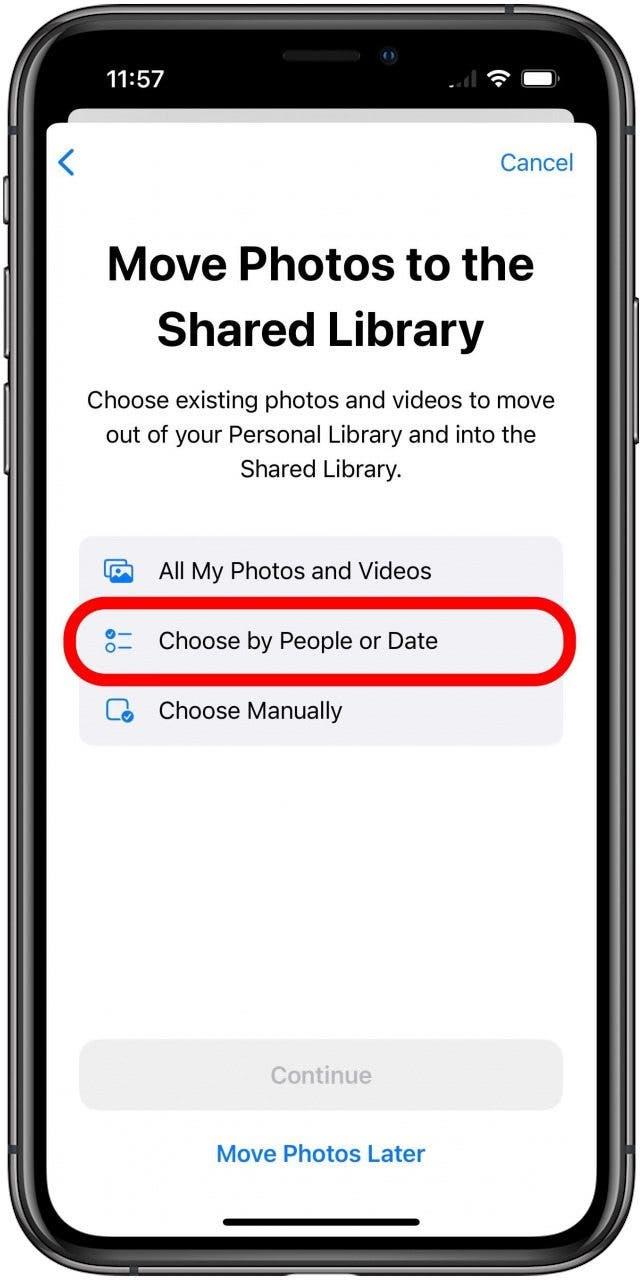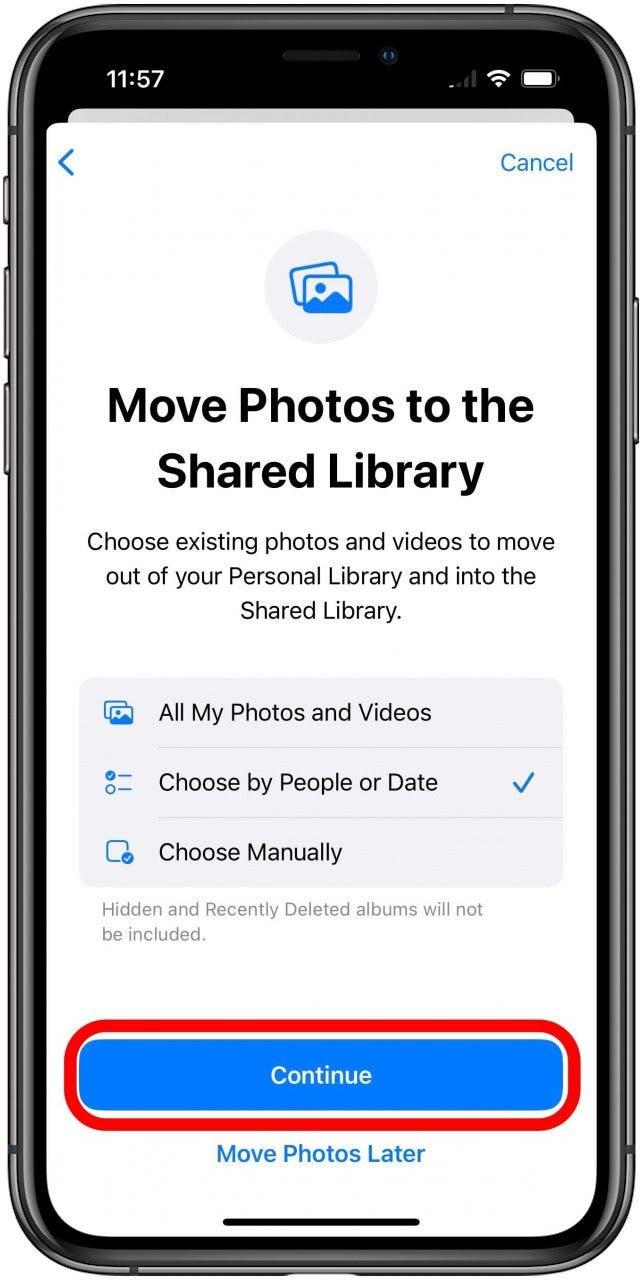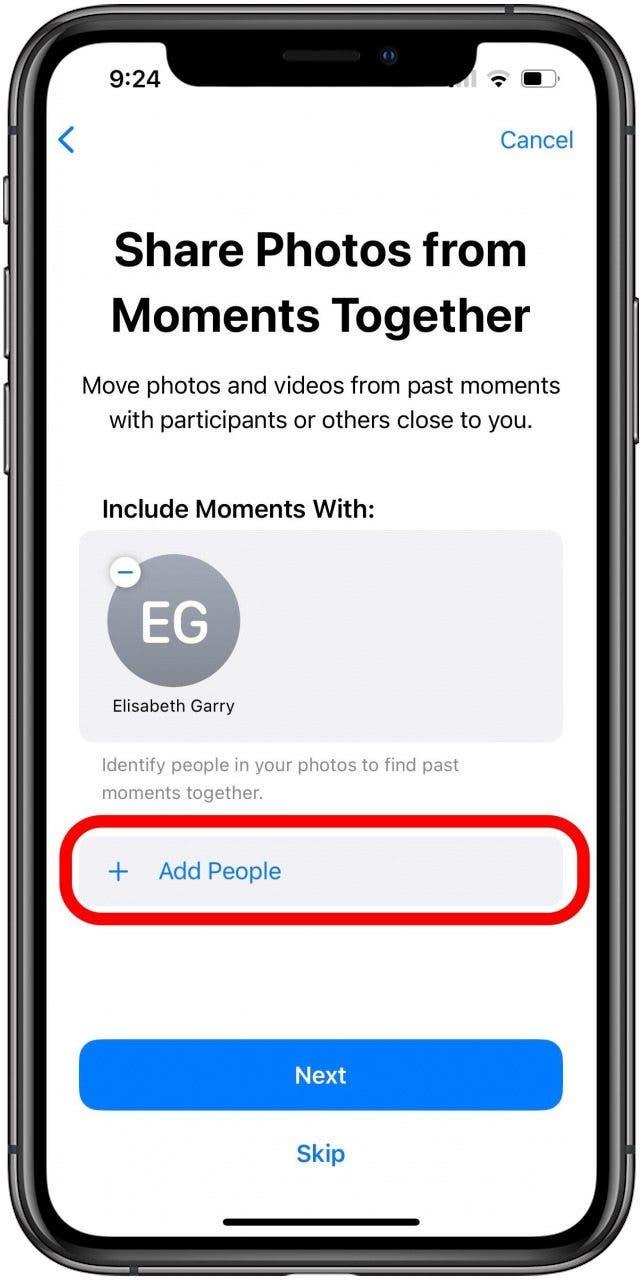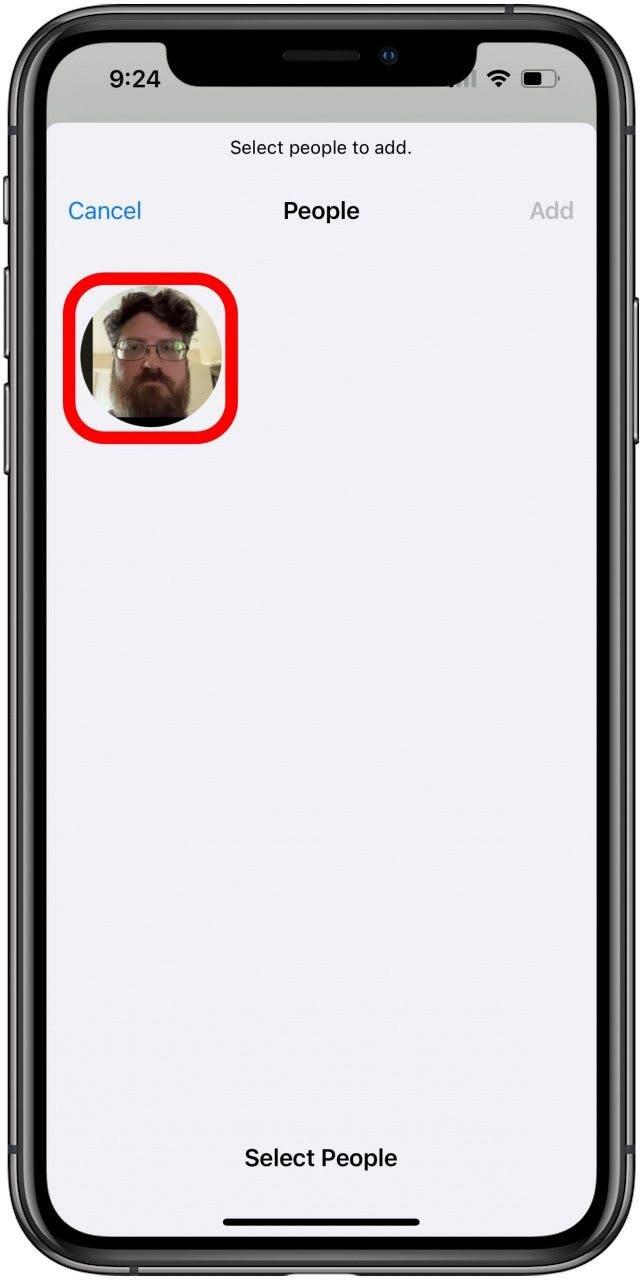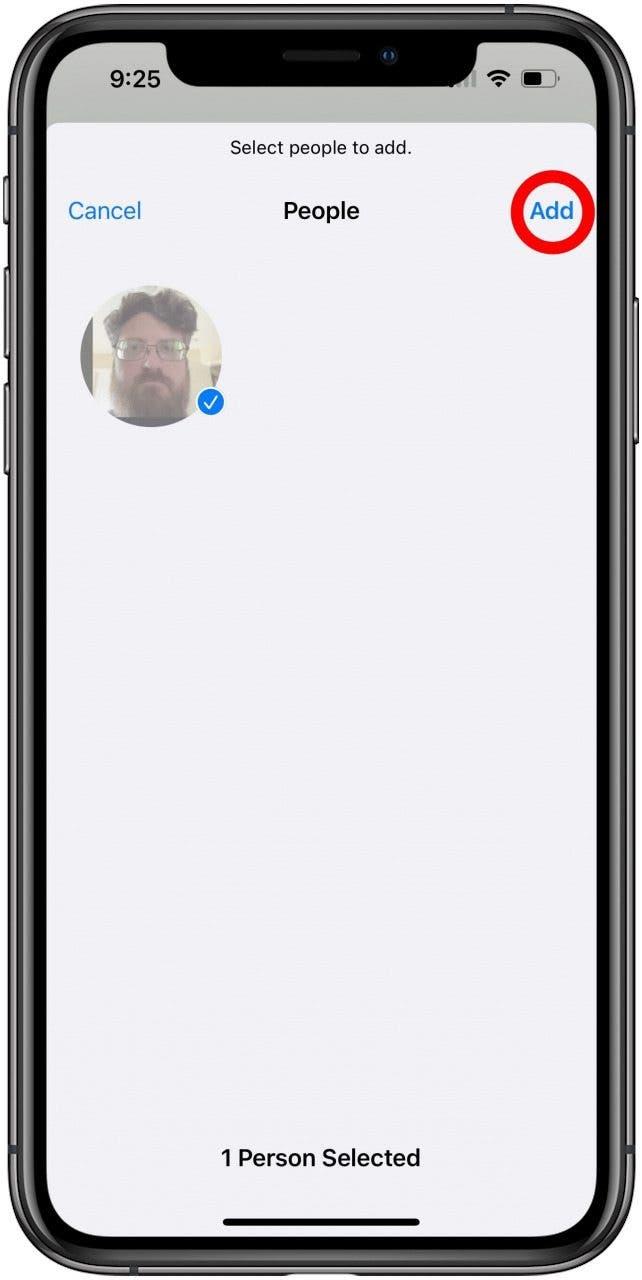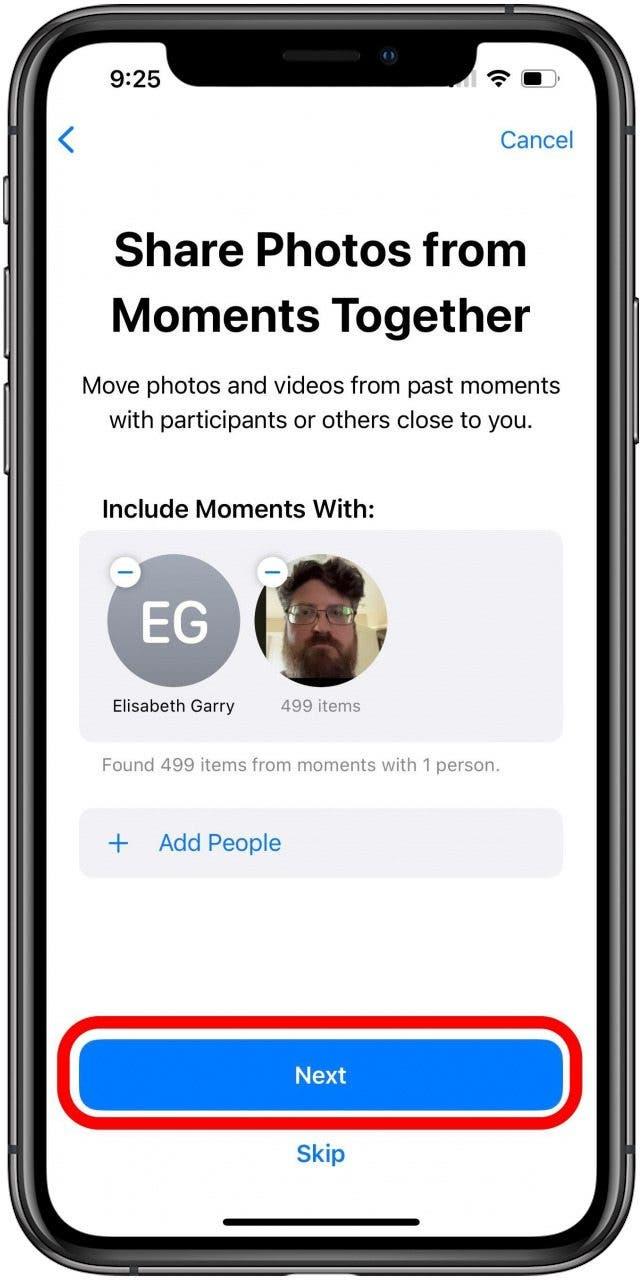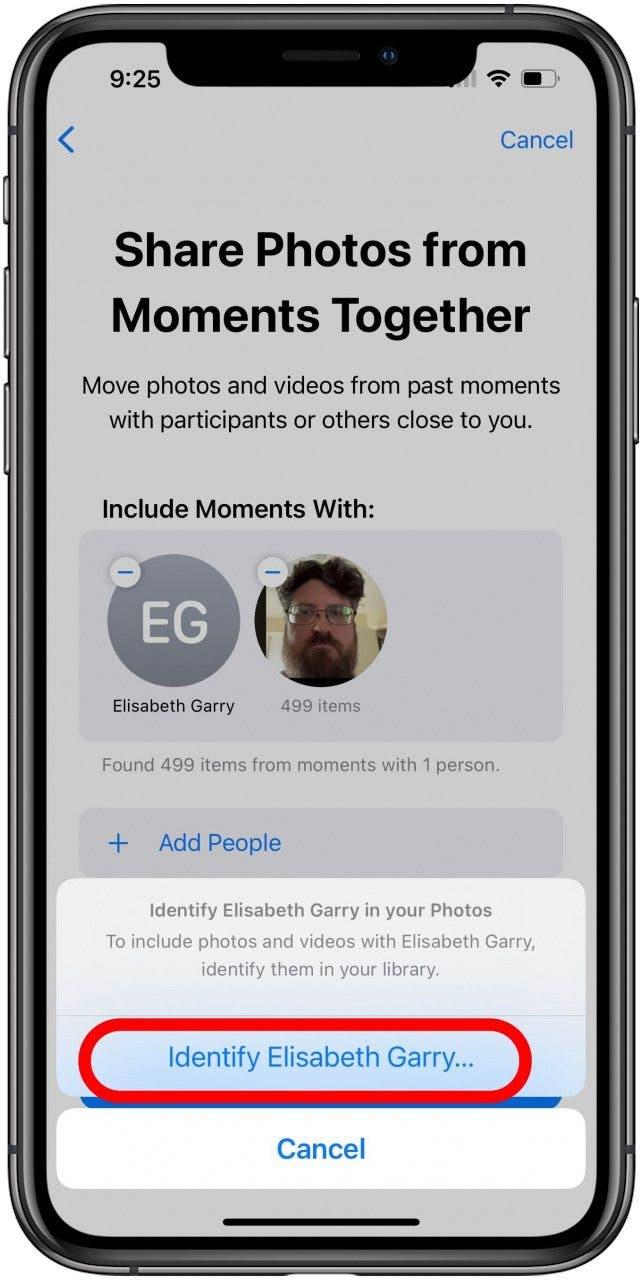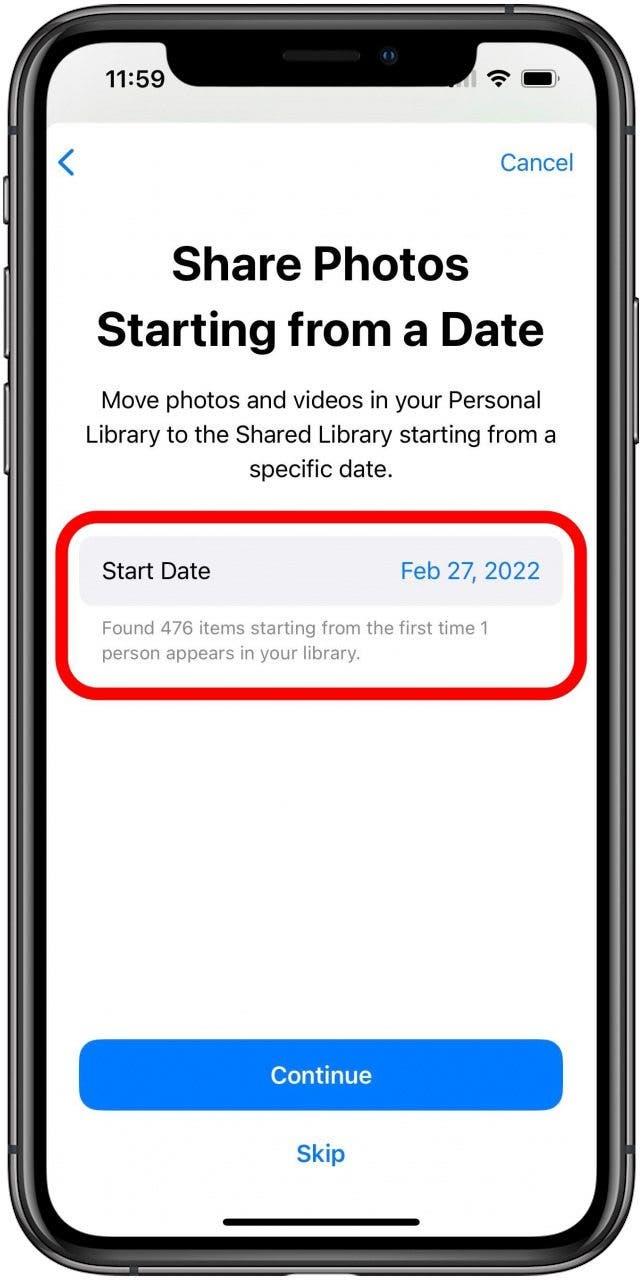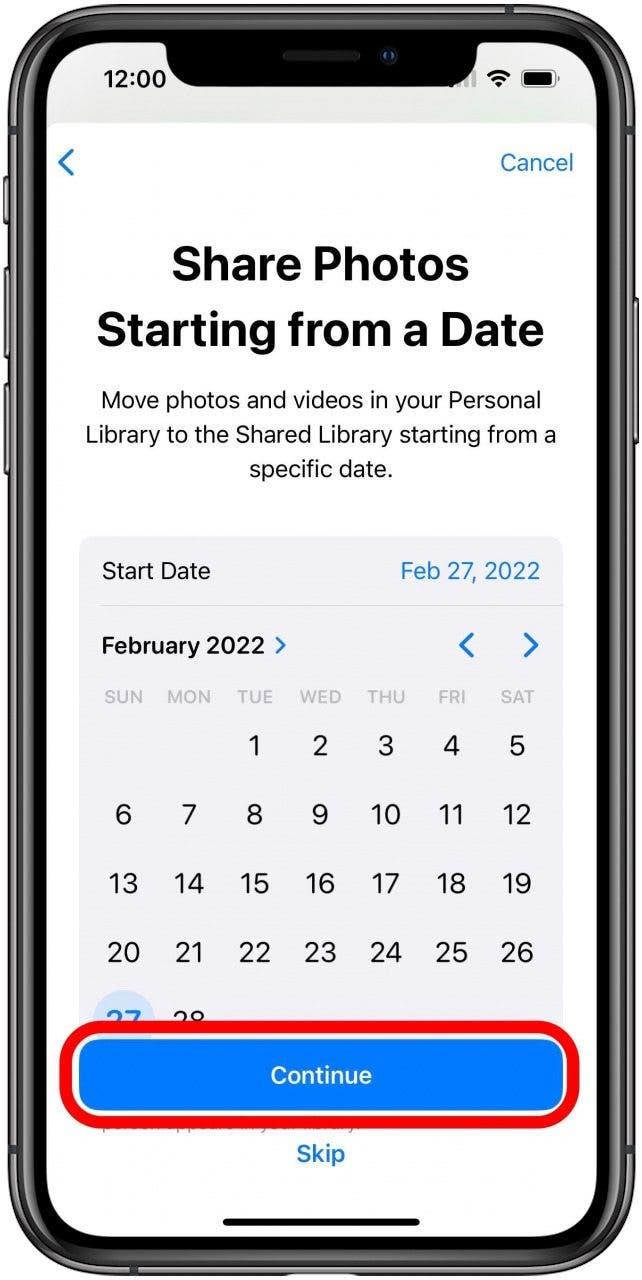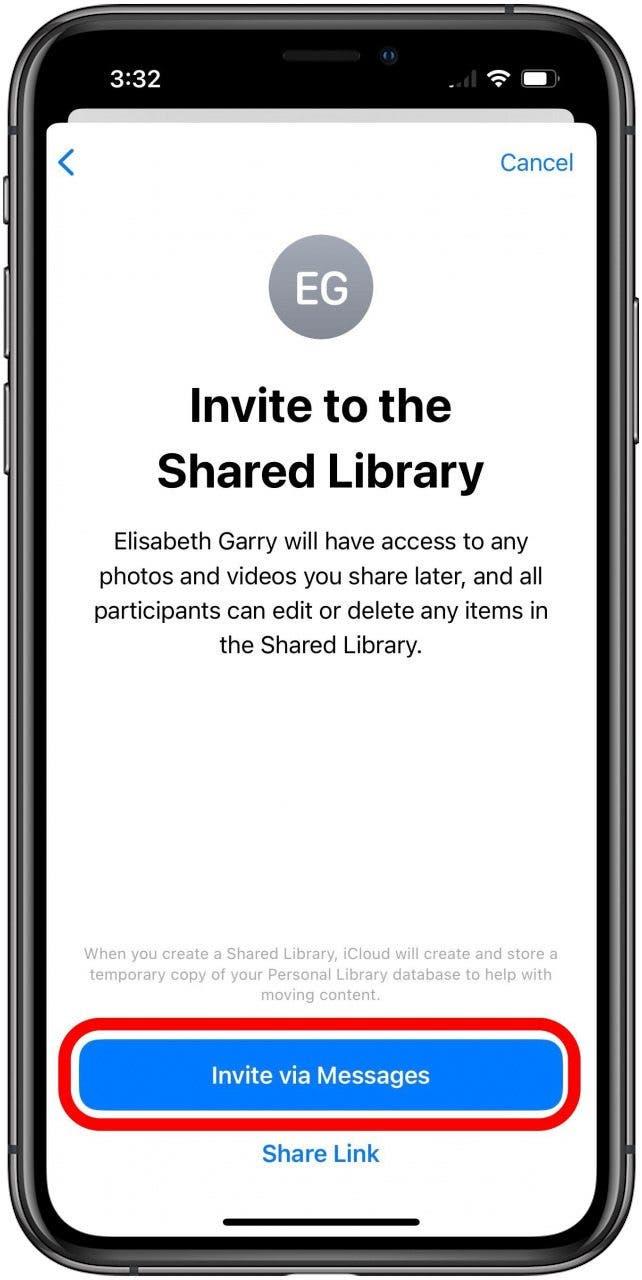iOS 16 está trayendo muchas características nuevas a su iPhone, y una de ellas es la biblioteca de fotos compartida, que le permitirá configurar una biblioteca separada a la que varias personas puedan acceder y agregar fotos. Aquí, le mostraremos cómo llenar su biblioteca compartida con imágenes relevantes desde el principio, automáticamente.
Por qué te encantará este consejo
- llena su biblioteca compartida con imágenes de las personas adecuadas, desde los momentos correctos.
- no es necesario seleccionar manualmente todas las imágenes que desee a mano; Deje que iOS 16 haga el trabajo duro.
Cómo seleccionar fotos de personas específicas para su biblioteca de fotos compartida
Si no desea que su biblioteca de fotos compartida comience vacía, pero tampoco quiere poner todo de su biblioteca personal, tiene dos opciones. Puede Elija las fotos para agregar a la biblioteca compartida manualmente < /a>, o puede dejar que su teléfono lo ayude. Con algunos pasos adicionales durante la configuración, puede iniciar su biblioteca de fotos compartida con imágenes de personas específicas, y aquí le mostraremos cómo. Para obtener más guías sobre el uso de las nuevas características que se introducen en iOS 16, asegúrese de registrarse para Boletín del día .
Nota: Esta característica solo está disponible si todos los involucrados están usando un iPhone que ejecuta iOS 16. Si necesita compartir fotos con usuarios que no son de Apple, consulte ur guía sobre cómo compartir fotos iCloud con teléfonos Android .
- Abra la aplicación Configuración .

- Toque su nombre en la parte superior de la pantalla para abrir la configuración de ID Apple .

- Toque la opción para la configuración iCloud .

- Debajo de la sincronización con iCloud encabezado toque fotos .

- Desplácese hacia abajo en la pantalla y toque Biblioteca compartida .

- Toque el botón iniciar .

- Toque el botón Agregar participantes .

- Toque el campo add campo e ingrese el nombre del contacto que desea agregar a la biblioteca de fotos compartida. Al comenzar a ingresar el nombre, debe aparecer en un cuadro desplegable. Simplemente puede tocar el correcto cuando aparezca. Puede continuar agregando más participantes para invitar tocando el botón +. Cuando haya terminado, toque el botón Agregar .

- Con todos los que desea invitar agregado, toque el botón continuar .

- Aquí es donde seleccionará qué método usar para elegir fotos para moverse a la biblioteca compartida. Toque Elija por personas o date .

- Después de seleccionar la opción, toque el botón continuar .

- Por defecto, sugerirá los participantes que está invitando a la biblioteca compartida, pero puede eliminar a estas personas si lo desea o agregar a otros. Para agregar a alguien no seleccionado automáticamente, toque Agregar personas .

- Se le dará la opción de personas identificadas en su biblioteca de fotos personal. En mi caso, dado que no soy uno para tomar fotos de personas, ¡esto solo significó yo!

- Después de haber seleccionado a quien desee, toque la opción add en la esquina superior izquierda.

- Una vez que esté satisfecho con las personas seleccionadas, toque el botón siguiente .

- Si hay alguien que ha elegido que no esté identificado en su biblioteca, luego se le pedirá que lo identifique. nota: Si no elige identificar a una persona en este paso, es posible que deba cancelar y luego elegir omitir en el paso 15.

- A continuación, se le dará la opción de limitar las fotos seleccionadas por fecha. Por defecto, la biblioteca de fotos compartidas establecerá la fecha en la primera foto disponible con las personas seleccionadas, pero si desea elegir una fecha posterior, simplemente toque fecha de inicio .

- Esto abrirá una interfaz calendario. Úselo para elegir cualquier fecha que desee usar para las primeras fotos, luego toque continuar .

- Decida si desea obtener una vista previa de la biblioteca de fotos compartida que ha creado.
- Si eligió obtener una vista previa de su biblioteca de fotos compartida, toque continuar una vez que haya terminado de revisar sus selecciones.
- A continuación, debe decidir cómo invitar a los participantes que eligió. Si toca el enlace de compartir, puede seleccionar cualquier método para compartir que le guste, pero creo que la forma más fácil es hacerlo a través del texto con la aplicación Mensajes. Para hacer esto, simplemente toque Invite a través de mensajes .

- Finalmente, si desea nuevas fotos y videos para ir a la biblioteca compartida automáticamente, simplemente toque el botón compartir automáticamente . Si prefiere seleccionar las fotos que desea avanzar manualmente, toque la opción de compartir manualmente.

Ahora su nueva biblioteca de fotos compartida debería estar lista para comenzar, llena con las fotos que desea y listas para que sus amigos y familiares también lo agregen.