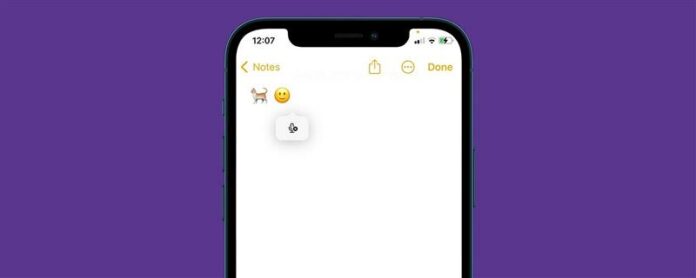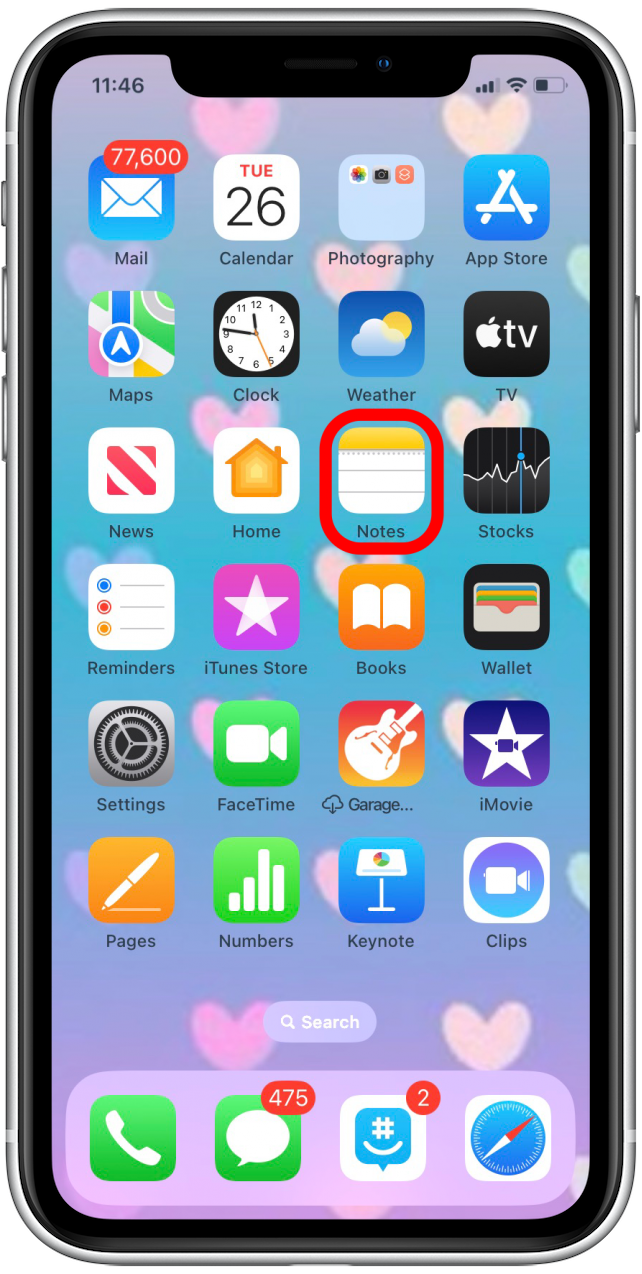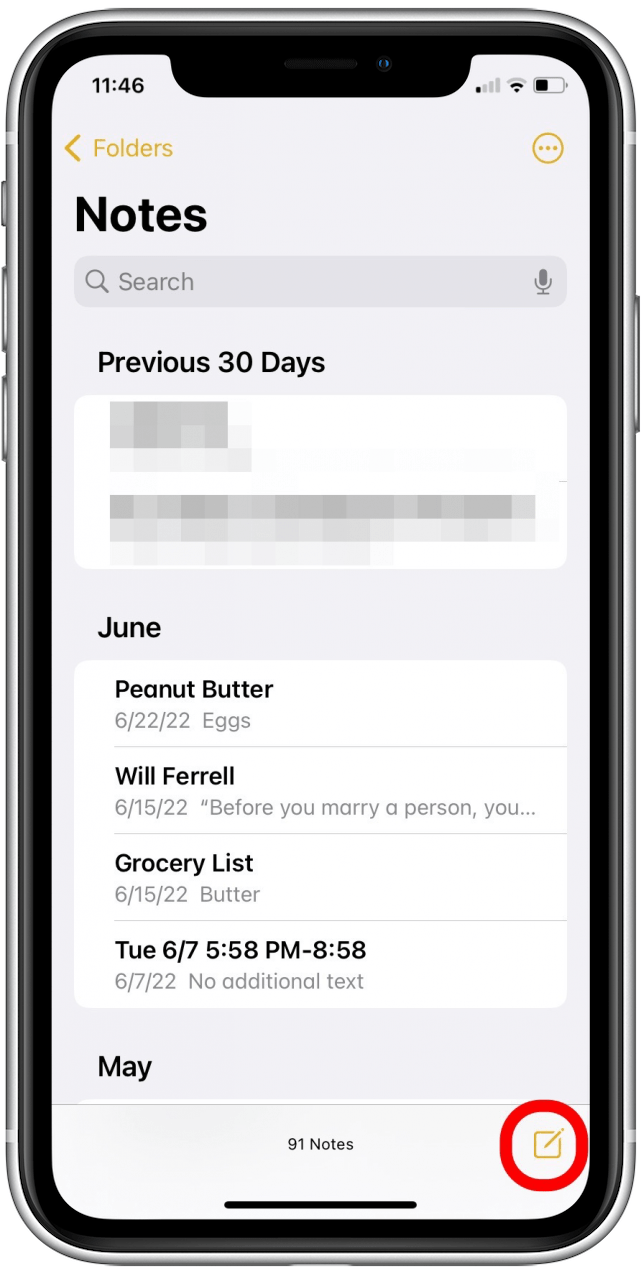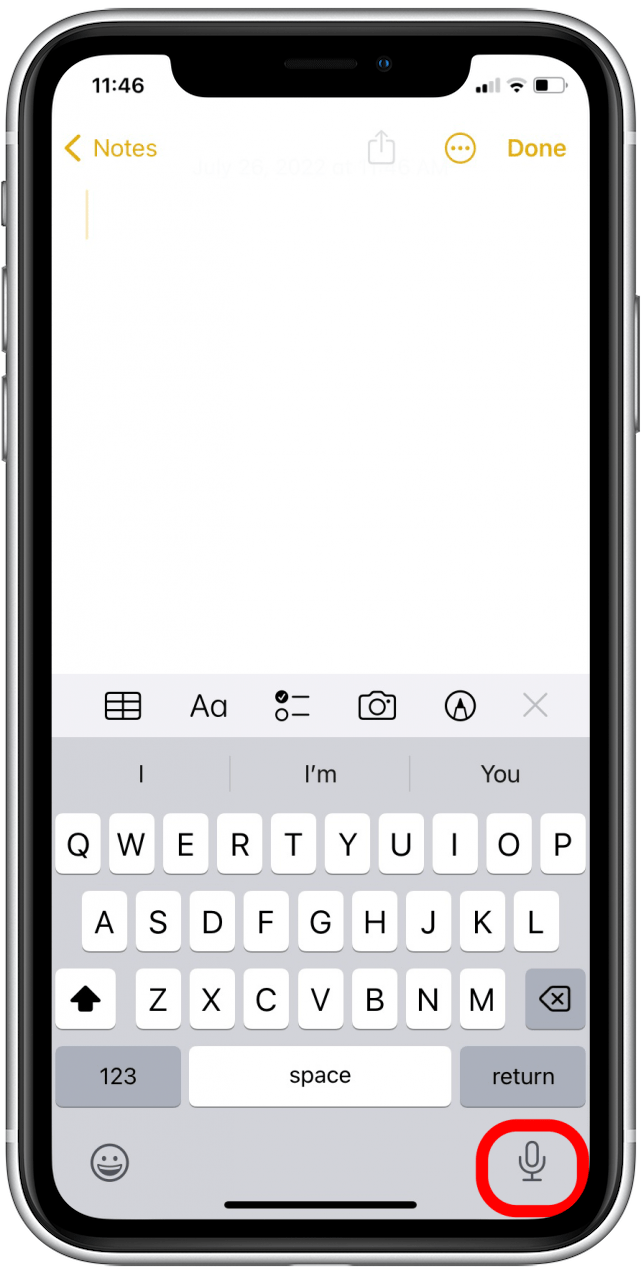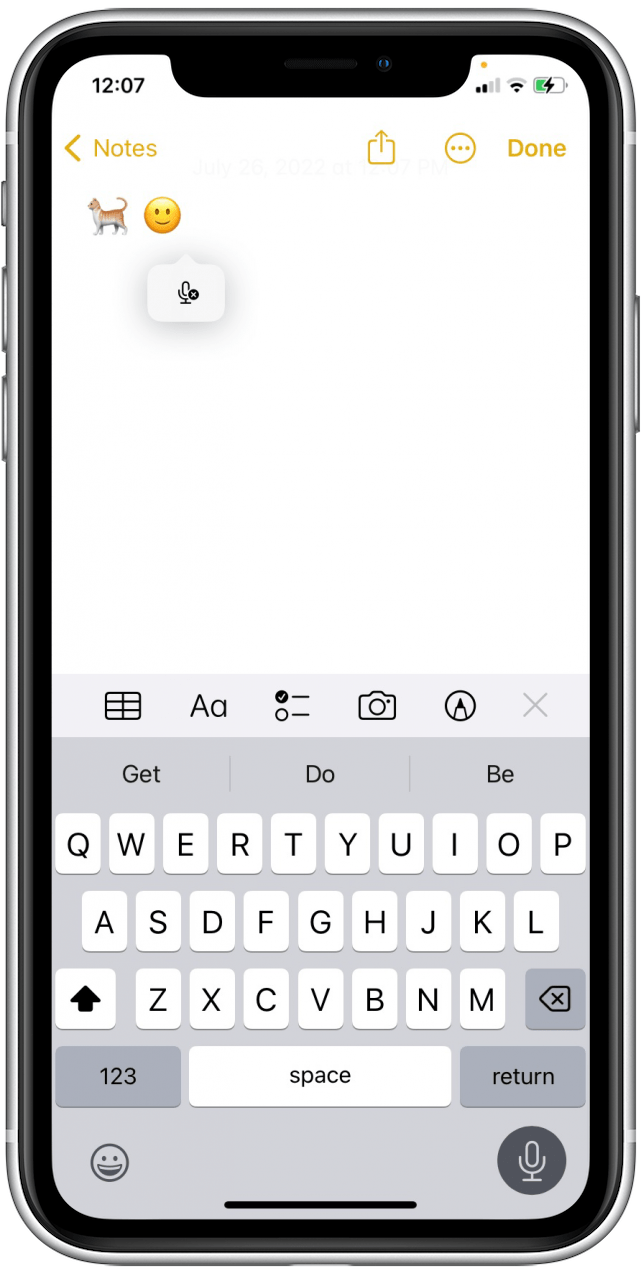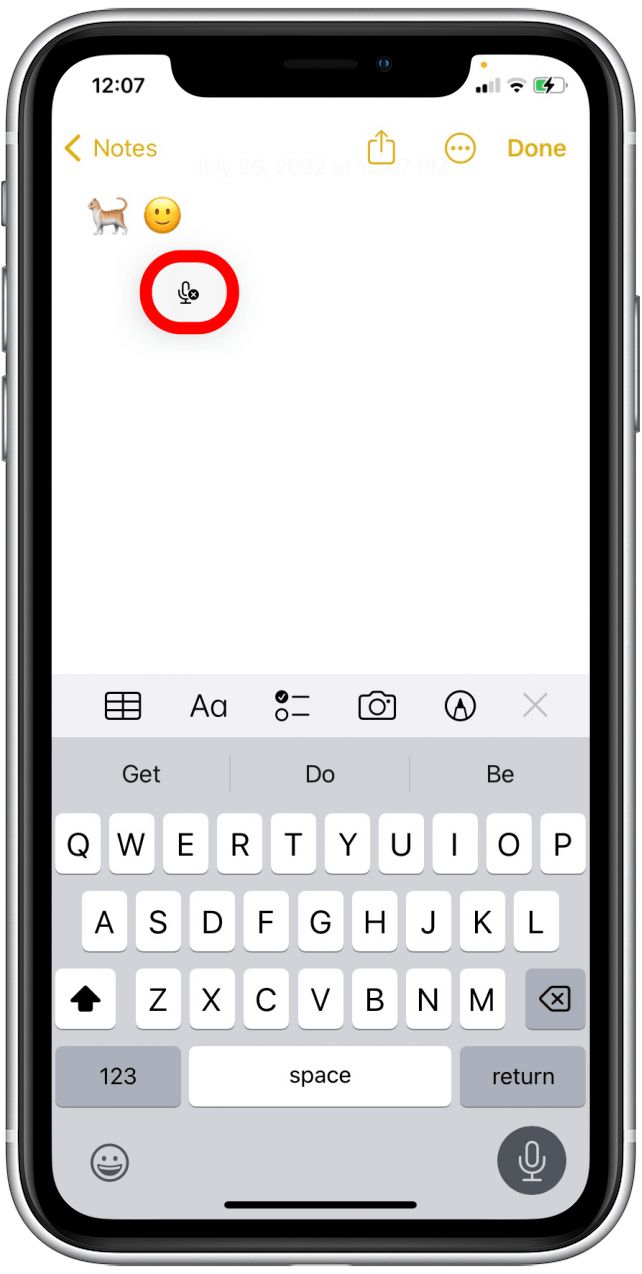En las versiones de iOS de antaño, el dictado se limitaba al texto, lo que significaba que tendría que insertar emojis manualmente. Con próxima iOS 16 , ahora podrá Use el dictado para agregar emojis. Este es el artículo para ti si te preguntas: «¿Cómo dicto emojis en el iPhone?»
Artículo relacionado: Cómo encontrar y eliminar su siri Historial de búsqueda (2022)
Por qué te encantará este consejo
- Continúe usando el dictado sin detenerse para escribir emojis.
- Agregue un emoji simplemente diciendo su nombre en el micrófono de su iPhone.
Cómo agregar emojis al mensaje de texto con dictado en iPhone
Antes de que pueda usar el dictado para enviar emojis en su iPhone, tenga en cuenta que esta característica solo está disponible en iPhones con el chip A12 Bionic y más tarde. Esto incluye modelos iPhones XS, XR y posteriores. Además, la característica solo está disponible en los siguientes idiomas: cantonés (Hong Kong), inglés (Australia, Canadá, India, Reino Unido y Estados Unidos), francés (Francia), alemán (Alemania), japonés (Japón), mandarín Chino (China continental y Taiwán), y español (México, España y los Estados Unidos). Para obtener más consejos sobre emojis, regístrese para nuestro Consejo del día Newsletter.
- Abra cualquier aplicación que le permita escribir texto, como mensajes. Para estos pasos, utilizaremos la aplicación Notes.
- Abra una nota/mensaje nueva o anterior.
- Toque el icono de dictación .
- Diga el nombre emoji más la palabra «emoji». Por ejemplo, «emoji de gato» o «emoji de cara feliz». pro consejo: Si no sabe el nombre de un emoji que desea insertar, puede buscarlo en un sitio como EMOJIPEDIA .
- Toque el icono de dictación nuevamente para deshabilitarlo.
¡Eso es todo al respecto! Ahora puede agregar emojis a cualquier mensaje dictado sin tener que detenerse para usar su teclado. ¡Feliz emotación!