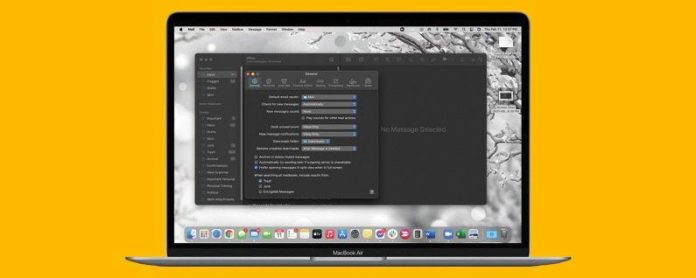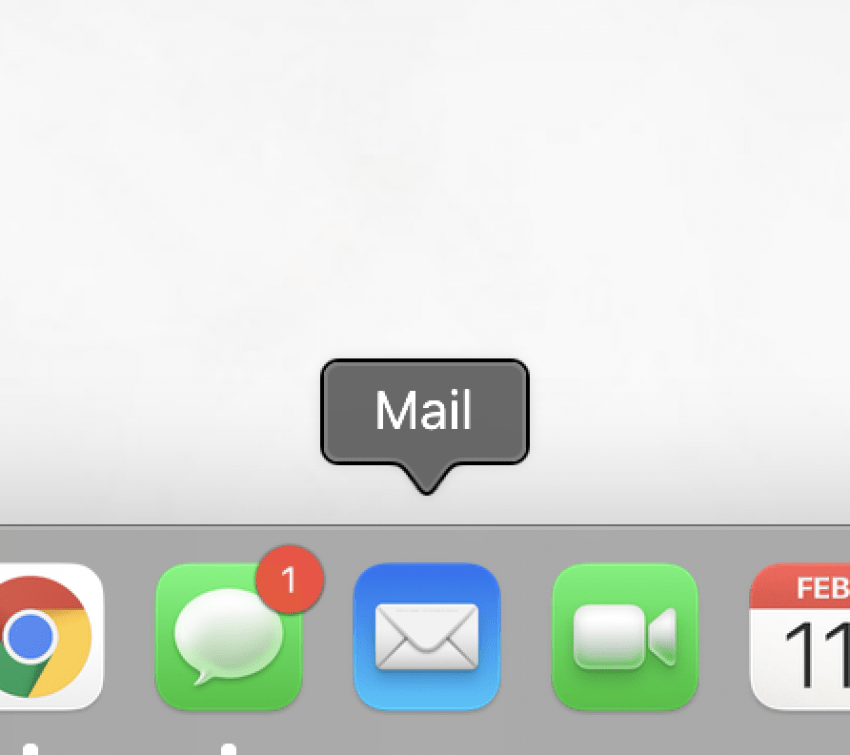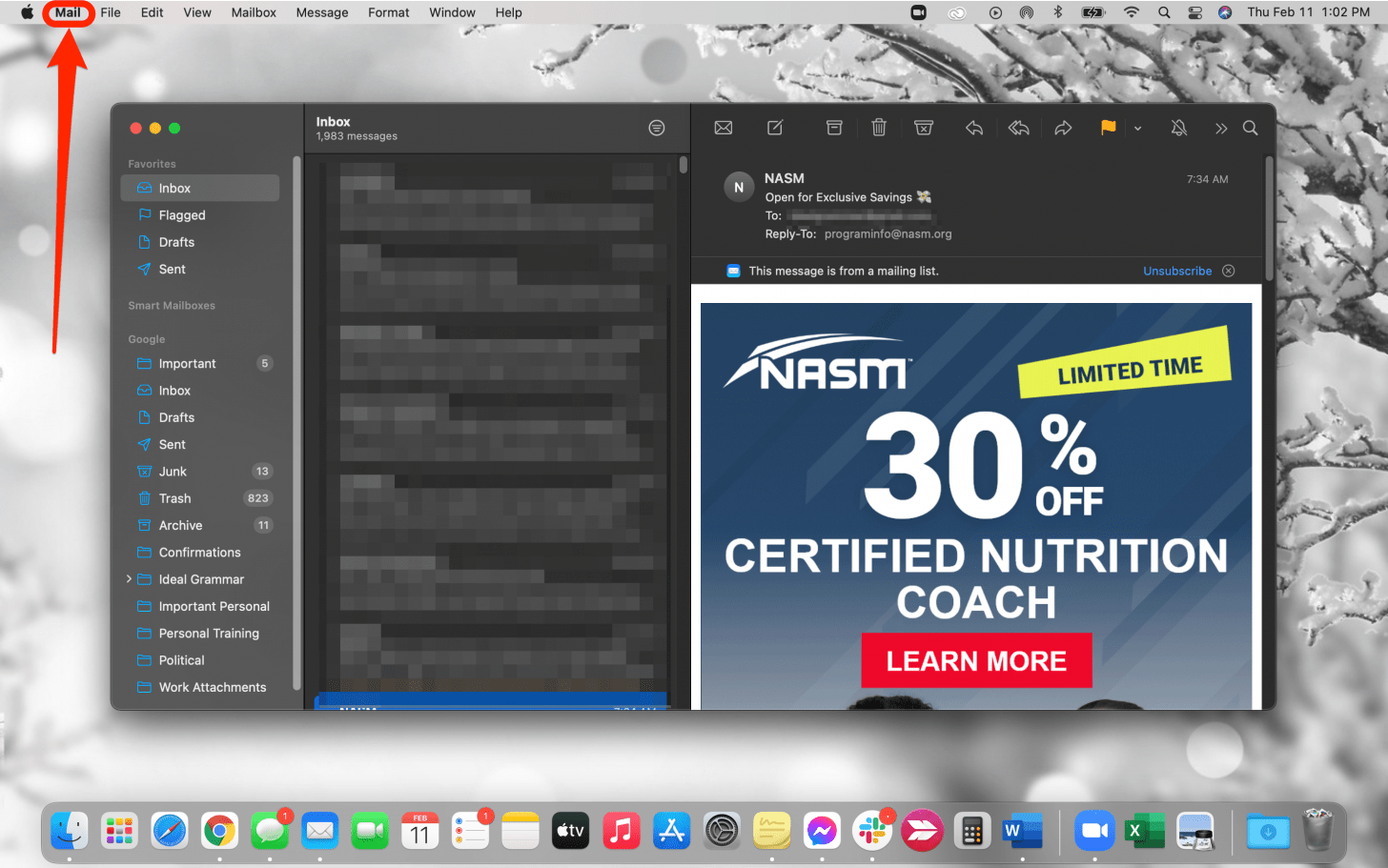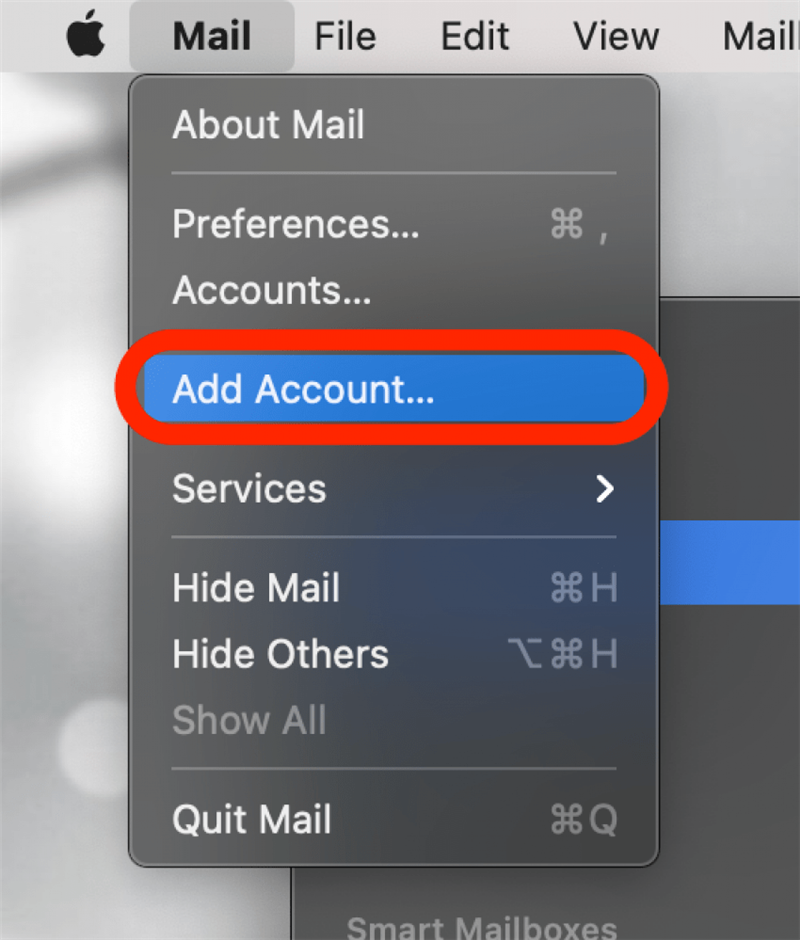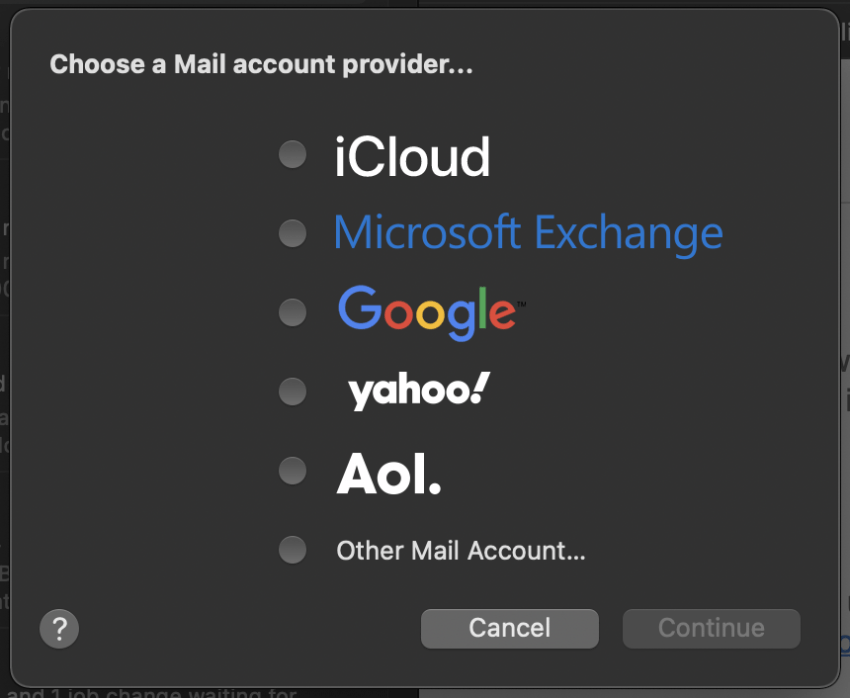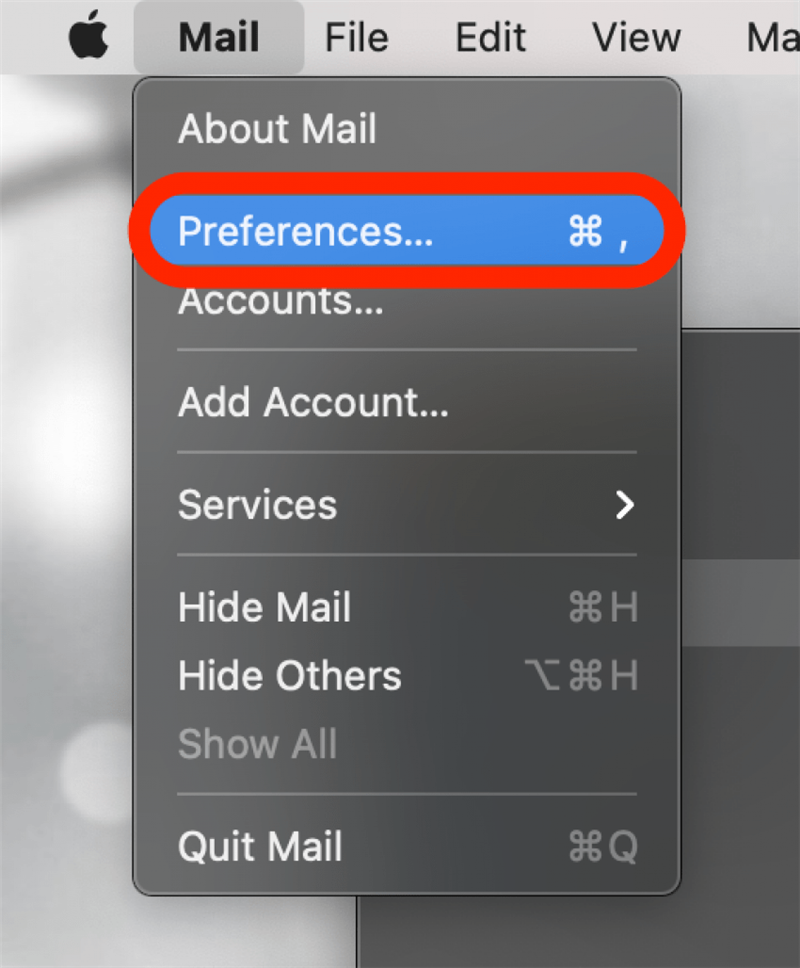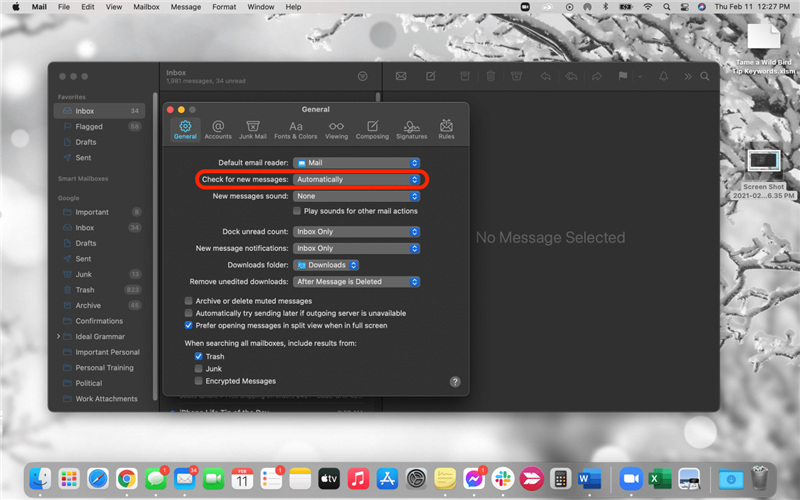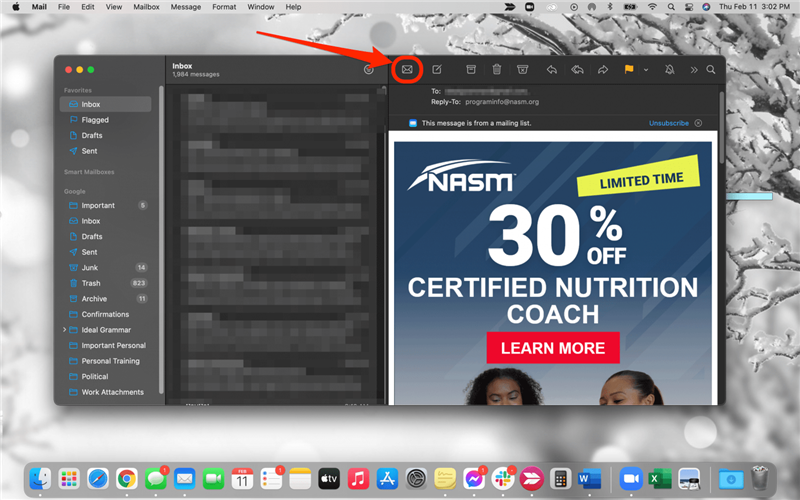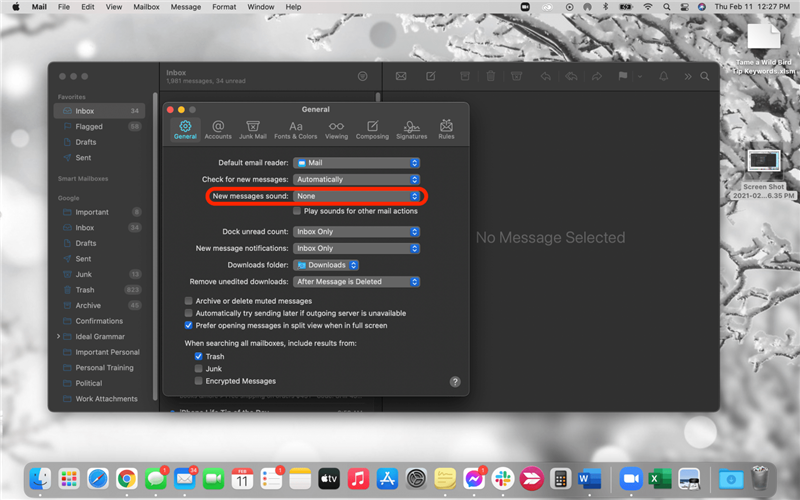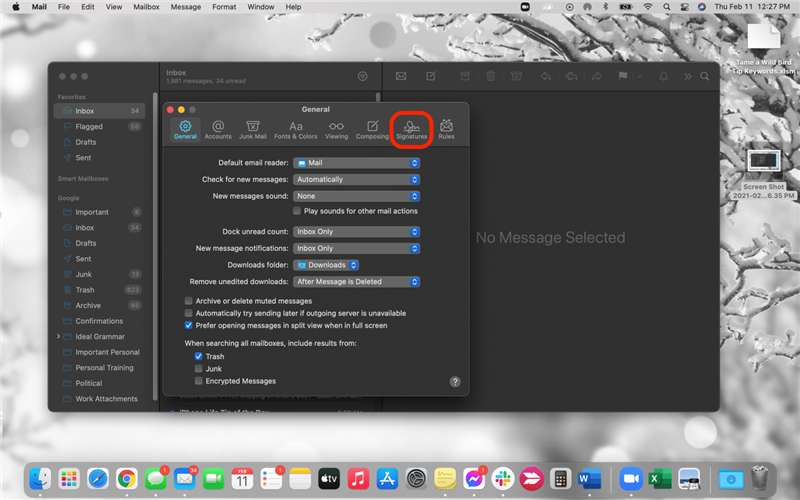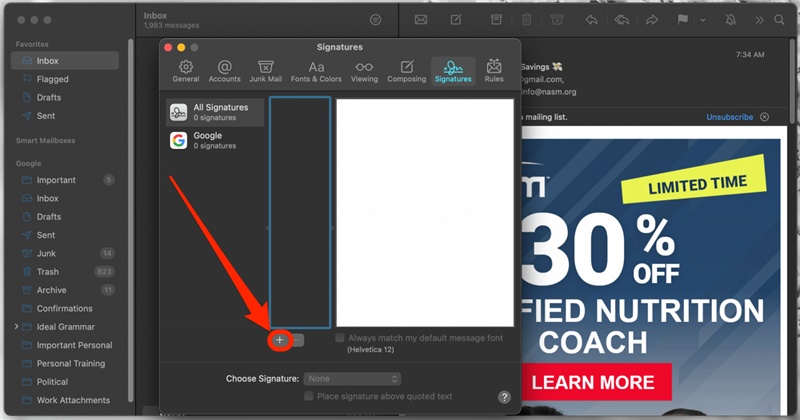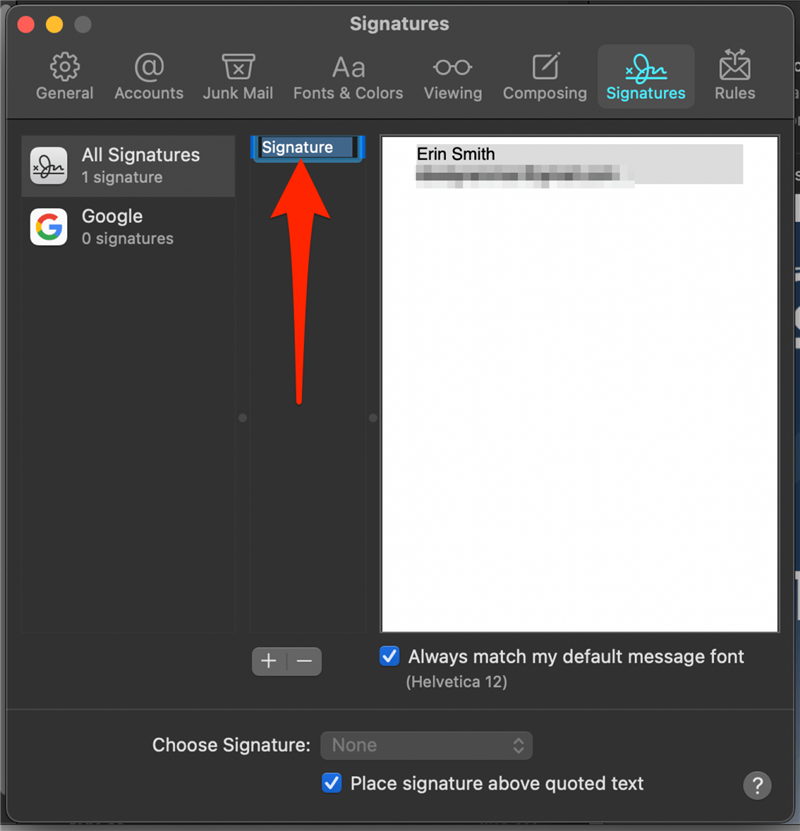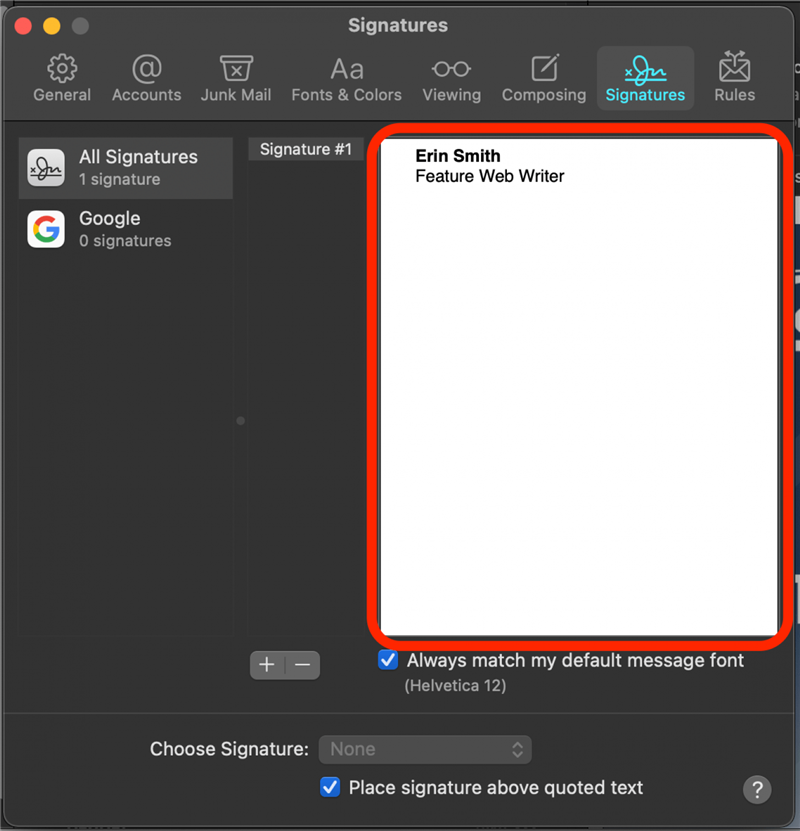Si está listo para dejar de saltar de una aplicación de correo electrónico a otra, es hora de configurar su Apple Mail. Nuestra práctica guía lo guía a través de la configuración de Apple Mail y le muestra cómo agregar una cuenta de correo electrónico en Mac, ajustar la configuración de Mac Mail a su gusto y personalizar las notificaciones de correo electrónico de Mac.
¿Qué es la aplicación Apple Mail en una Mac?
La aplicación Mail de Apple es la aplicación de correo electrónico de Mac y la aplicación de correo electrónico utilizada en otros dispositivos Apple. Con esta práctica aplicación, no necesita ir al sitio web de su servicio de correo electrónico o saltar de una aplicación a otra para verificar varias cuentas de correo electrónico. Si usa Gmail para mensajes personales, una cuenta de trabajo para negocios y un correo electrónico específico del operador para asuntos domésticos, Mail es la forma de consolidar y organizar sus comunicaciones en una aplicación de correo general.
Relacionado: Cómo transferir fotos desde el iPhone a la computadora
Cómo agregar su correo electrónico a Apple Mail
Cuando abra Mail por primera vez, la aplicación le pedirá que configure una cuenta de correo electrónico. Si la aplicación no le pide que configure el correo en Mac o si desea agregar otra cuenta de correo electrónico a la aplicación, simplemente siga estos pasos:
- Abre la aplicación de correo en tu Mac.
- En la barra de menú en la parte superior de la pantalla, haga clic en Correo .
- Haga clic en Agregar cuenta .

- Seleccione su proveedor de correo electrónico o elija Otro correo si su dominio no aparece en la lista.
- Haga clic en Continuar .
- Ingrese su información de inicio de sesión de correo electrónico. Si su proveedor de correo electrónico lo solicita, complete la autenticación y permita los permisos usando su navegador web.
- Elija las aplicaciones que le gustaría usar con esta cuenta y haga clic en Listo . Sus correos electrónicos aparecerán automáticamente en la bandeja de entrada de correo.
Repite estos pasos para agregar más cuentas de correo electrónico a tu aplicación Mail en una Mac.
Cómo buscar nuevos correos electrónicos en una Mac en la aplicación de correo
De forma predeterminada, su aplicación de correo está configurada para buscar automáticamente nuevos correos electrónicos y mostrarlos en su bandeja de entrada. Estos son los pasos para actualizar el correo en Mac y cambiar la configuración de correo de Mac para actualizar manualmente o en un horario diferente:
- Abre la aplicación de correo en tu Mac.
- En la barra de menú en la parte superior de la pantalla, haga clic en Correo .
- Haga clic en Preferencias .

- En la pestaña General , utilice el menú desplegable para decidir la frecuencia con la que Mail debe comprobar si hay mensajes nuevos.

- Siempre que desee actualizar manualmente, simplemente haga clic en el icono de sobre en la parte superior.

Cómo elegir el sonido de las notificaciones por correo electrónico de tu Mac
Con la aplicación Mac Mail, puede elegir el sonido de notificación para sus nuevas alertas de correo electrónico:
- Abre la aplicación de correo en tu Mac.
- En la barra de menú en la parte superior de la pantalla, haga clic en Correo .
- Haga clic en Preferencias .

- En la pestaña General , utilice el menú desplegable para elegir su sonido de notificación favorito.

Cómo agregar una firma al correo electrónico de Mac
Las preferencias de correo también le permiten agregar varias firmas a cada una de sus direcciones de correo electrónico:
- Abre la aplicación de correo en tu Mac.
- En la barra de menú en la parte superior de la pantalla, haga clic en Correo .
- Haga clic en Preferencias .

- Haga clic en la pestaña Firmas .

- Seleccione la cuenta a la que desea agregar la firma y haga clic en el botón + .

- Haga doble clic en la ventana del medio para cambiar el nombre de su firma.

- Para personalizar su firma, haga clic en la ventana del lado derecho y escriba su propia firma.

Si ha mirado el ícono de Apple Mail en el Dock de su Mac pero aún no usa la aplicación, es hora de hacer el cambio. Una vez que comprenda cómo agregar una cuenta de correo electrónico en Mac, todo será fácil desde allí. Con esta aplicación fácil de usar, aumentará su productividad y mantendrá sus correos electrónicos organizados en un solo lugar.