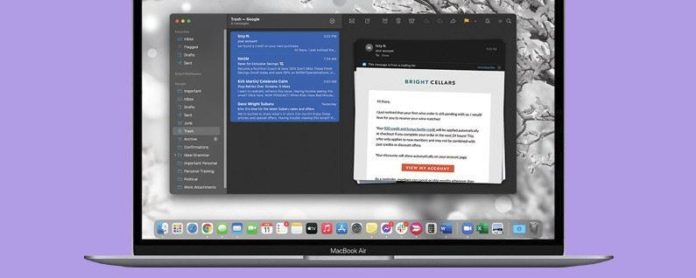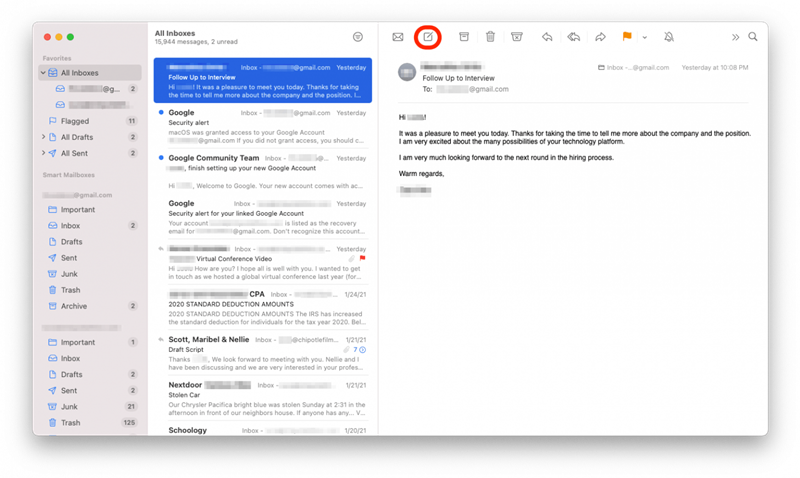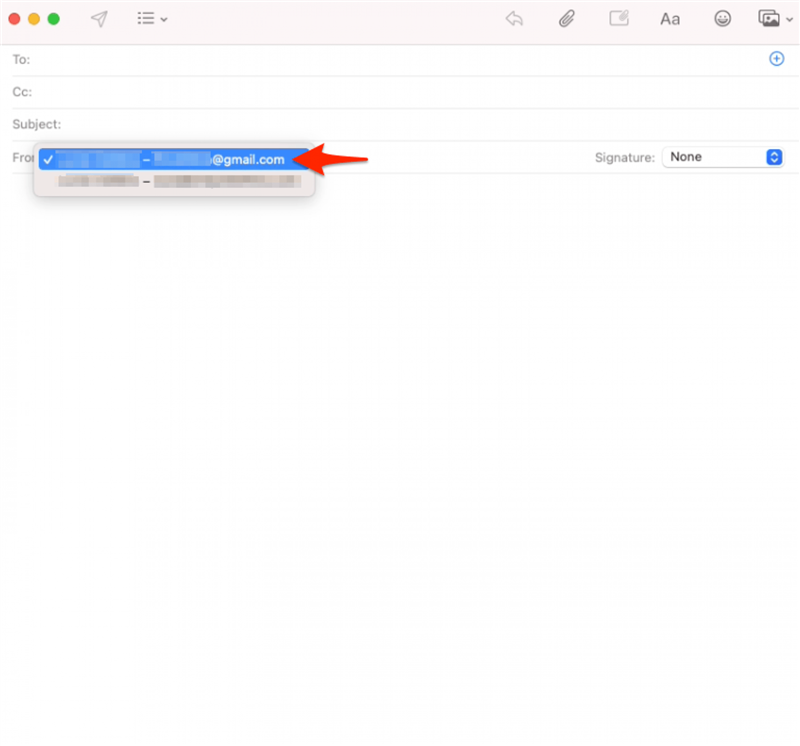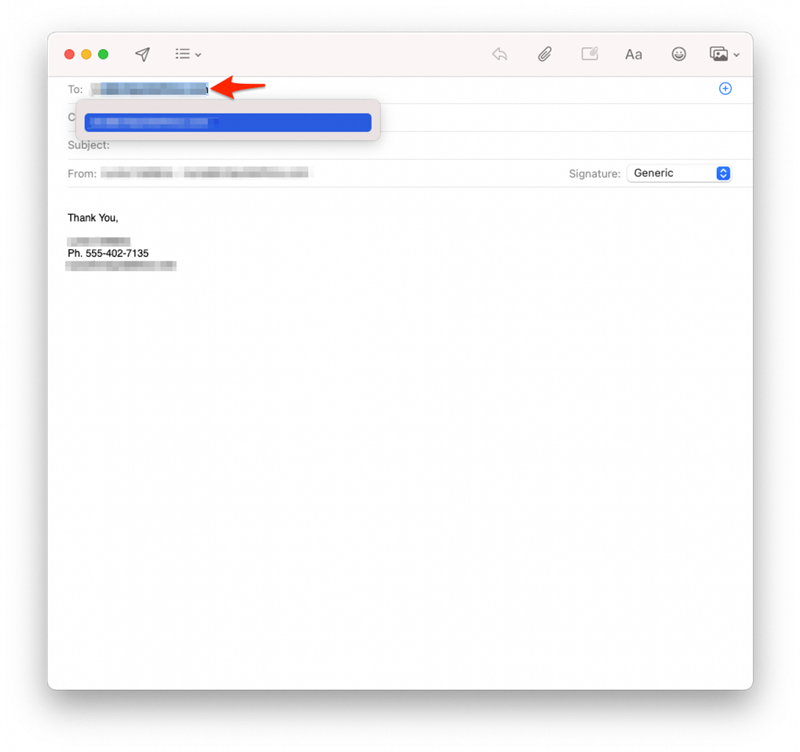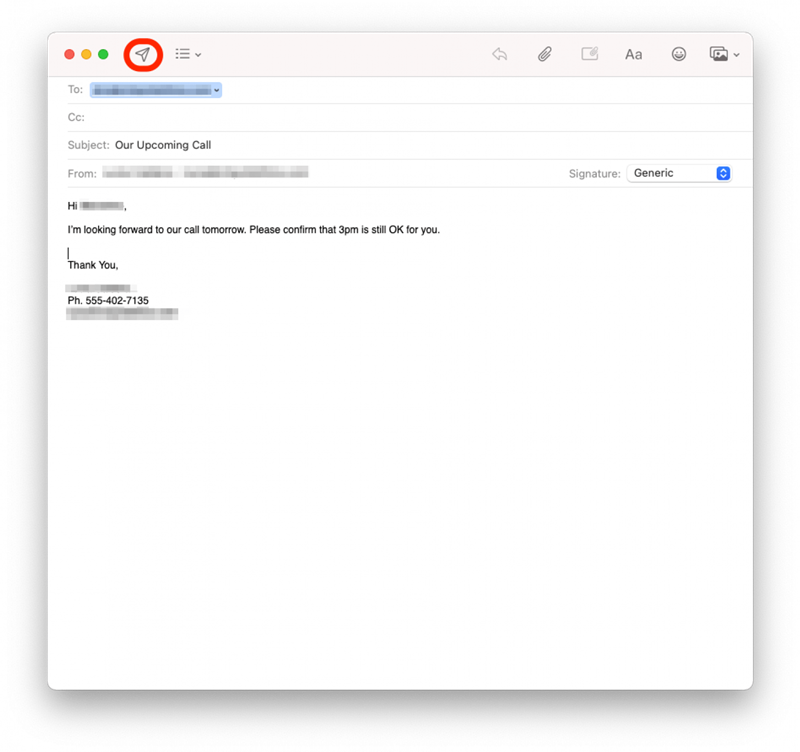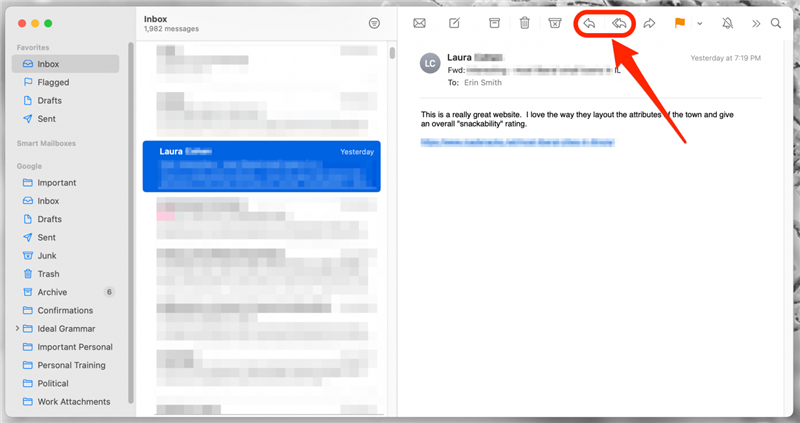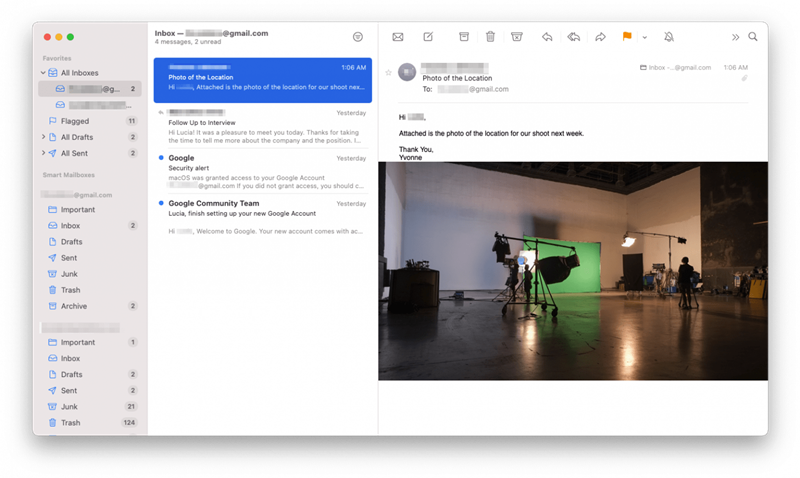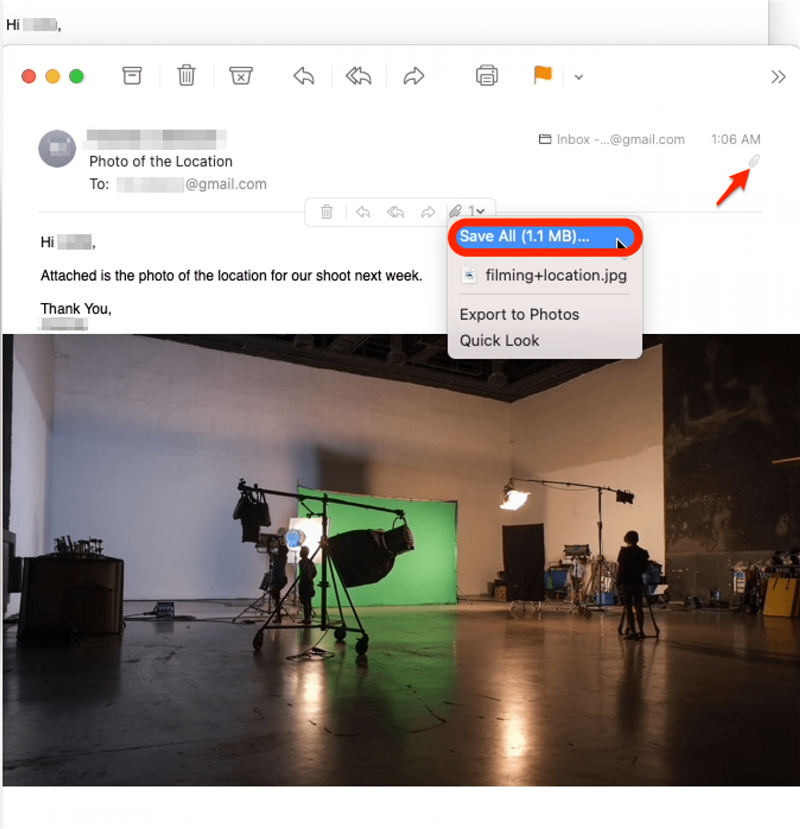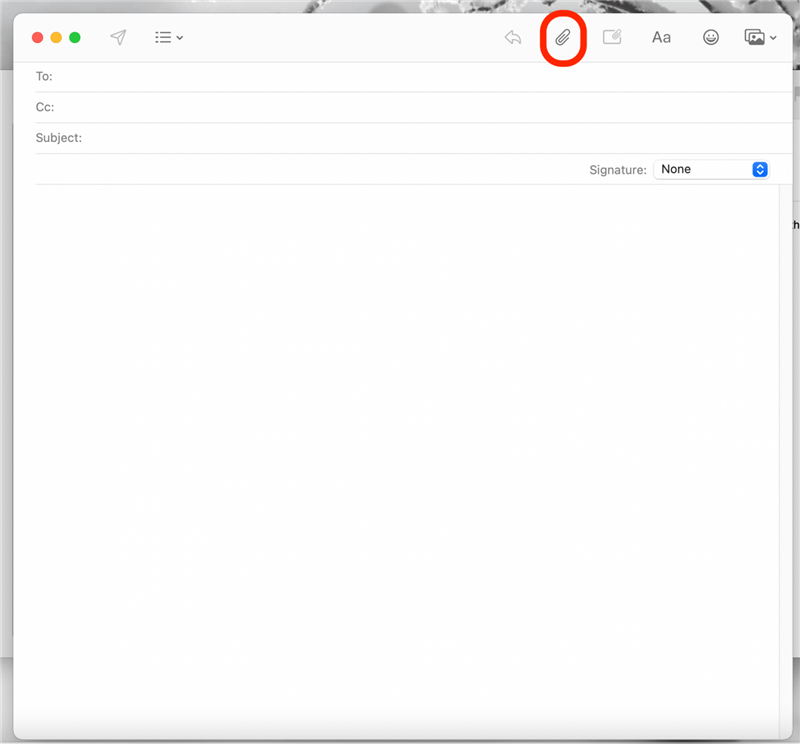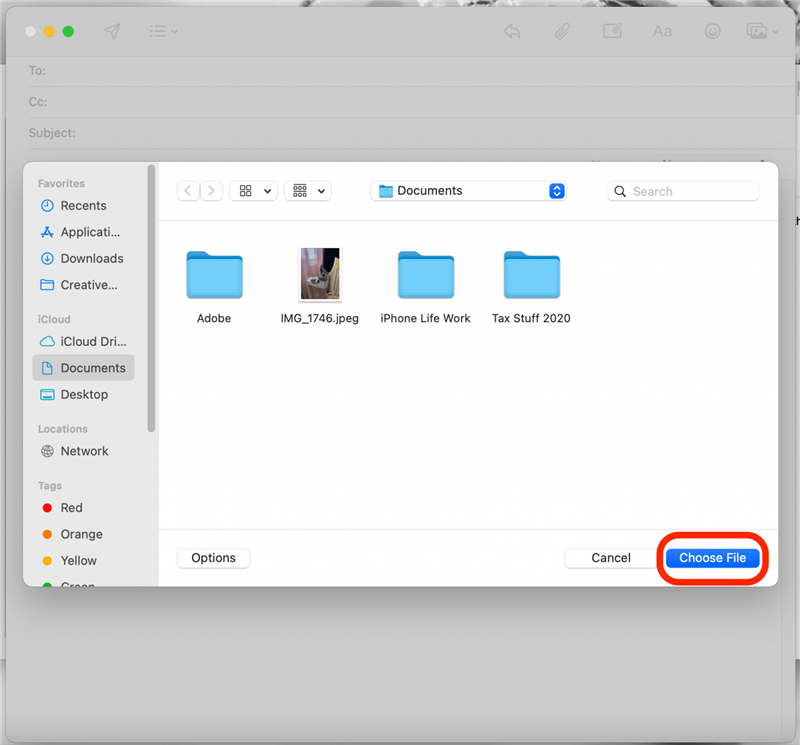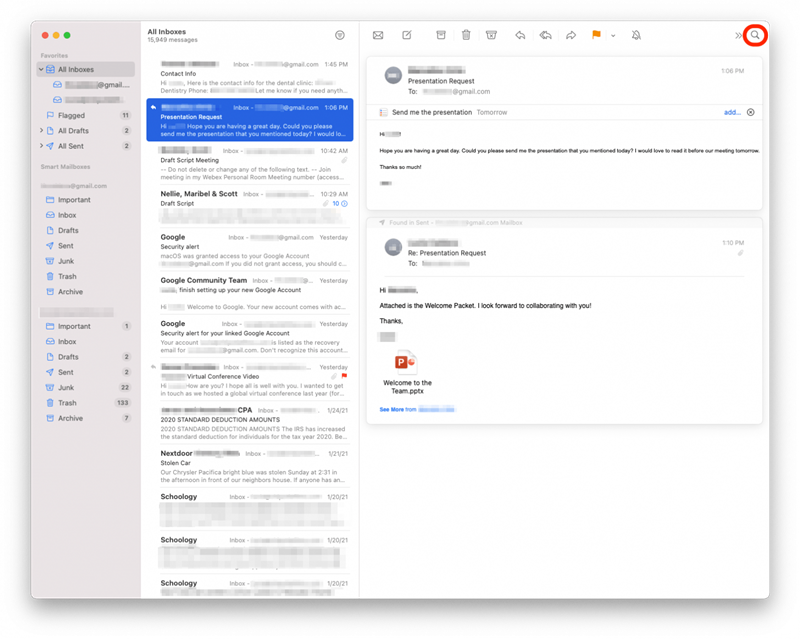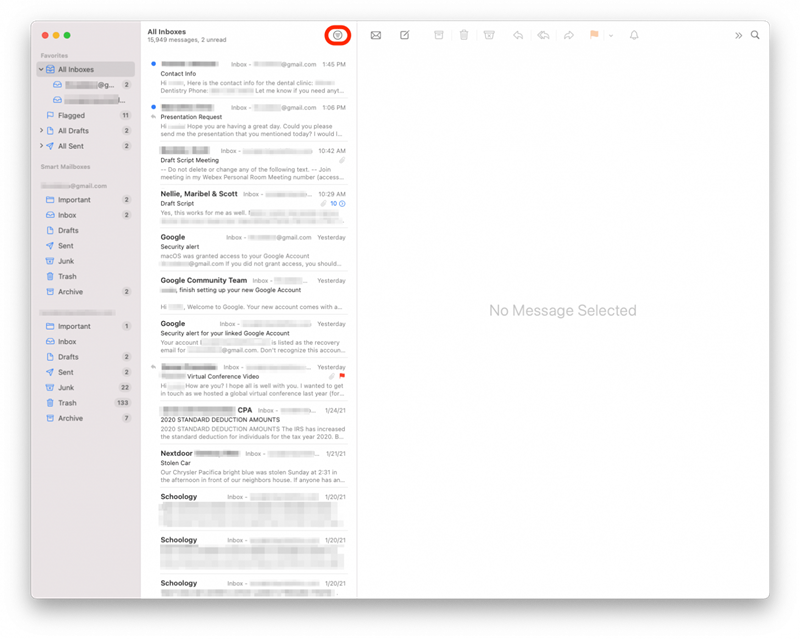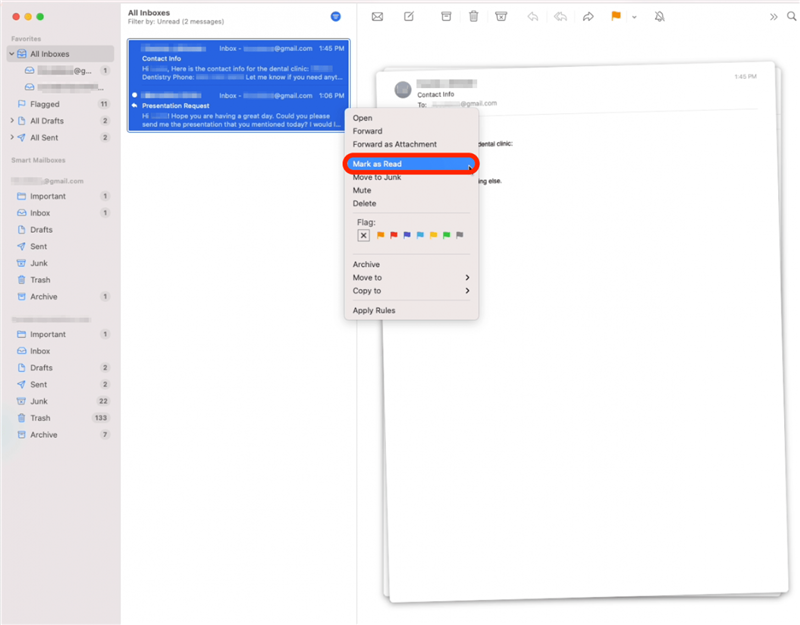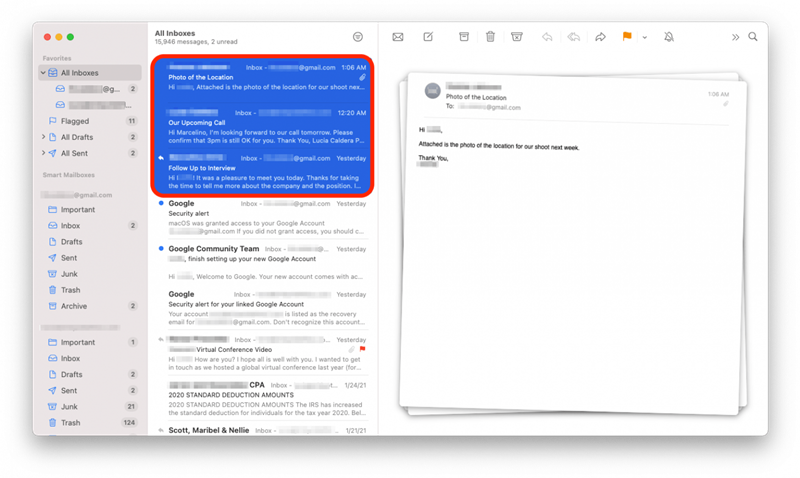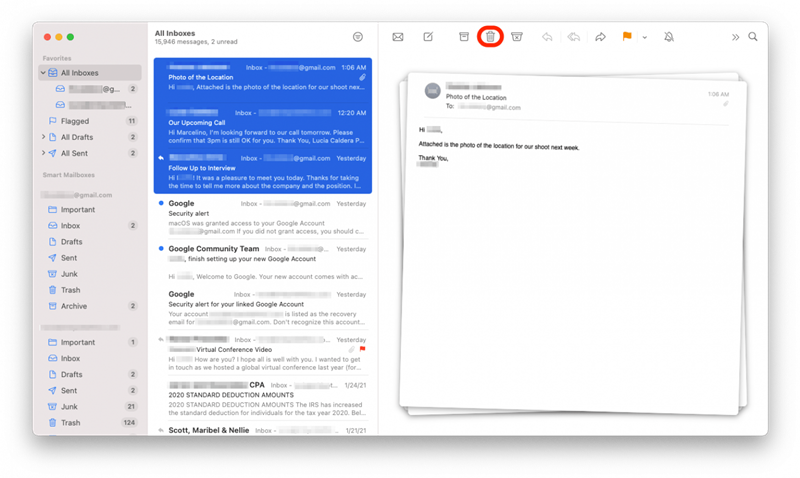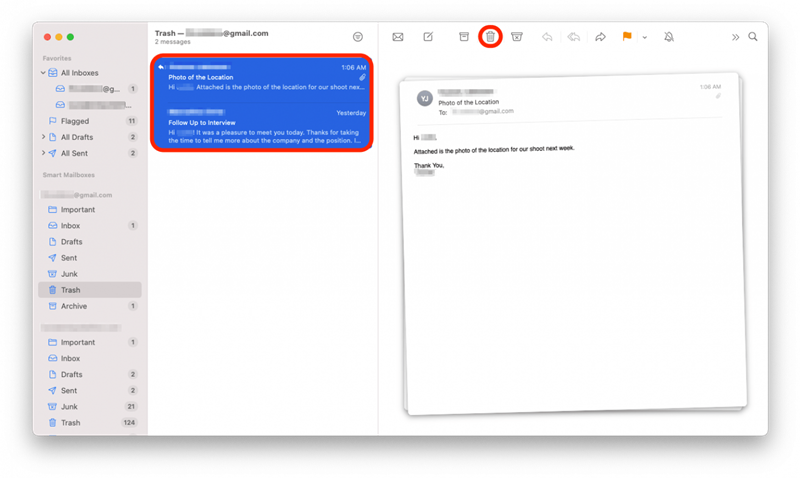Mail es una poderosa aplicación de correo electrónico que le permite comunicarse, compartir archivos adjuntos y mantener sus mensajes organizados. Nuestra guía lo guía a través de operaciones básicas como cómo agregar un archivo adjunto de correo electrónico y eliminar mensajes para ayudarlo a administrar sus documentos de correo electrónico dentro de la aplicación Mac Mail.
Cómo enviar y responder correos electrónicos en la aplicación Mac Mail
Enviar un correo electrónico en la aplicación de correo
Comience con su aplicación de correo abierta. Una vez que tenga sus cuentas de correo electrónico vinculadas y su firma configurada , está listo para enviar correos electrónicos con la aplicación Correo. A continuación, le indicamos cómo hacerlo:
- Haz clic en el botón Redactar en la parte superior de la pantalla.

- En la sección De , verá su dirección de correo electrónico.
- Si desea cambiar a una dirección de correo electrónico diferente, use el menú desplegable para elegir la correcta.

- En la sección Para , escriba el nombre o la dirección de correo electrónico del destinatario. A medida que empiece a escribir, Mail ofrecerá opciones de autocompletar.

- Escriba el Asunto y el Cuerpo de su correo electrónico.
- Cuando esté listo, haga clic en el ícono Enviar del avión de papel en la esquina superior izquierda para enviar su mensaje.

- Una vez enviado, puede encontrar este mensaje en su carpeta Enviados .
Responder a un correo electrónico en la aplicación de correo
- Selecciona el mensaje al que te gustaría responder y haz clic en la flecha hacia atrás para responder o la flecha doble hacia atrás para responder a todos.

- Esto abrirá una nueva ventana.
- Escriba su respuesta en el cuerpo del correo electrónico. Cuando hayas terminado, haz clic en el icono Enviar del avión de papel para enviar el mensaje.

- Su correo electrónico enviado ahora aparecerá en la carpeta Enviados.
Cómo cargar y descargar archivos adjuntos de correo electrónico en una Mac
Enviar y recibir archivos adjuntos es sencillo cuando usa la aplicación Correo.
Descargar archivos adjuntos en la aplicación de correo
Con unos pocos clics, puede descargar, abrir y guardar los archivos adjuntos que recibe:
- Abra el correo electrónico con el archivo adjunto. Cuando recibe fotografías adjuntas, estas suelen aparecer en el cuerpo del correo electrónico.

- Para descargar, haga clic en el clip icono de archivo adjunto . Esto abrirá un menú con un ícono de descarga que parece una flecha apuntando hacia abajo.
- Al hacer clic en el icono de descarga , puede guardar sus archivos adjuntos y elegir su ubicación en su Mac.

Agregar archivos adjuntos en la aplicación de correo
- Haga clic en el icono Redactar en la parte superior de la pantalla para comenzar a escribir un nuevo correo electrónico, o haga clic en el icono Responder para responder a un correo electrónico existente.
- En la nueva ventana, escriba su mensaje en el cuerpo del correo electrónico y haga clic en el icono de archivo adjunto para adjuntar su archivo.

- Seleccione su archivo adjunto y haga clic en Elegir archivo .

- El icono de archivo aparecerá debajo de su mensaje.
- Cuando esté listo, haga clic en el icono Enviar .

Cómo buscar correos electrónicos en la aplicación de correo
La herramienta de búsqueda de la aplicación Mail te ayuda a encontrar mensajes específicos o información en tus correos electrónicos:
- Haga clic en el icono de búsqueda en la esquina superior derecha de su ventana y escriba su búsqueda. Puede ingresar el nombre de una persona, dirección de correo electrónico, asunto o cualquier cosa que le ayude a encontrar el mensaje que está buscando.

- Los resultados de su búsqueda mostrarán todos los correos electrónicos que incluyen su búsqueda.
- Una vez que haya encontrado el correo electrónico correcto, simplemente haga clic en el mensaje para abrirlo.
Cómo marcar todos los correos electrónicos como leídos en Mac
Es difícil realizar un seguimiento de los correos electrónicos cuando recibe más mensajes de los que puede leer. Con el botón de filtro de correo, puede encontrar fácilmente todos sus correos electrónicos no leídos:
- Haga clic en el botón Filtro en la parte superior de Todas las bandejas de entrada. Esto mostrará todos sus correos electrónicos no leídos.

- Seleccione todos sus correos electrónicos no leídos (muchos usuarios usan el atajo de teclado cmd + A para seleccionar todos).
- Haz clic derecho en uno de los correos electrónicos seleccionados.
- Elija Marcar como leído en el menú desplegable.

- Para eliminar el filtro, vuelva a hacer clic en el icono para anular la selección.
Cómo eliminar un correo electrónico en la aplicación de correo
Si desea mantener limpia su bandeja de entrada, Mail le facilita la eliminación de correos electrónicos no deseados:
- Seleccione el correo electrónico que desea eliminar. Para seleccionar varios correos electrónicos, mantenga presionada la tecla Mayús y haga clic en cada uno de los correos electrónicos que desea eliminar.

- Haz clic en el icono de la papelera en la parte superior para eliminar. Esto moverá el correo electrónico a la carpeta Papelera.

- Para eliminar de forma permanente elementos de la carpeta Papelera, seleccione los correos electrónicos dentro de la carpeta y vuelva a hacer clic en el icono Papelera .

La aplicación Apple Mail es una herramienta útil con muchas funciones útiles. Con sus funcionalidades diarias, puede mejorar la eficiencia de sus comunicaciones y hacer que el correo electrónico sea más productivo para usted.