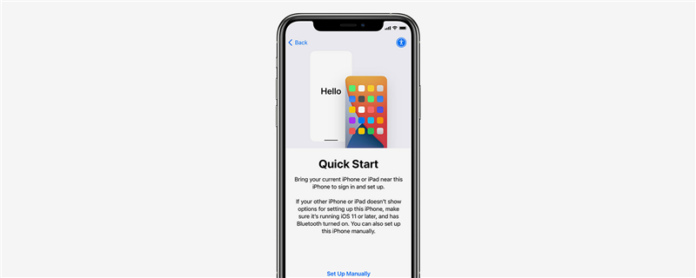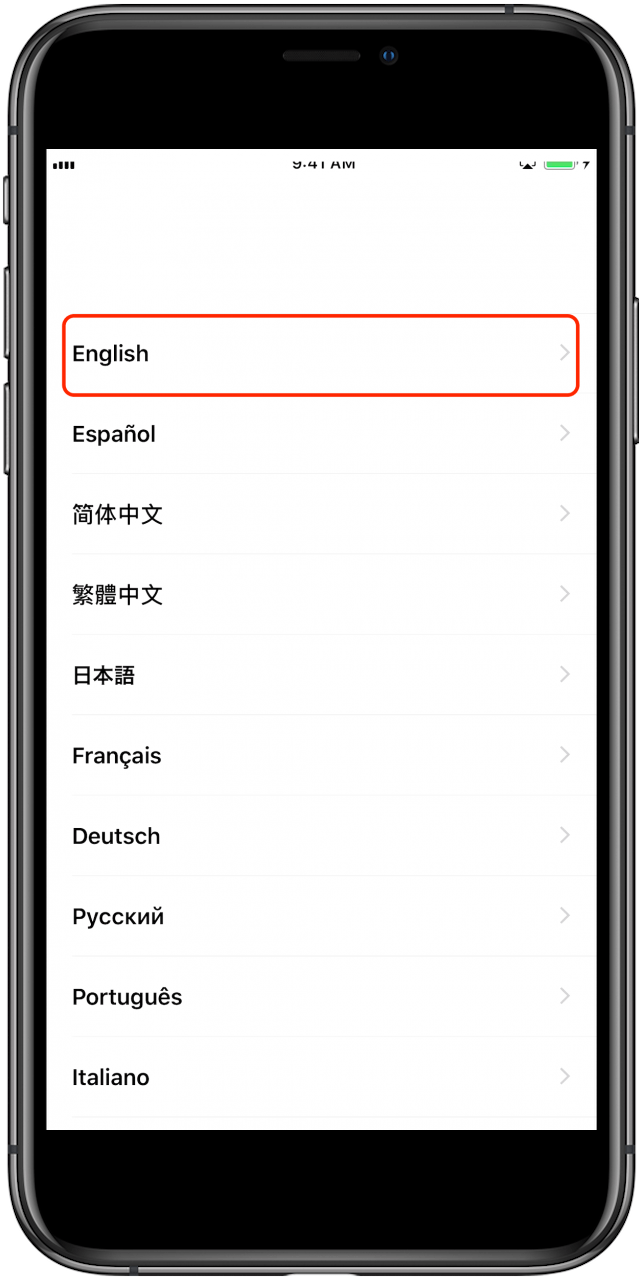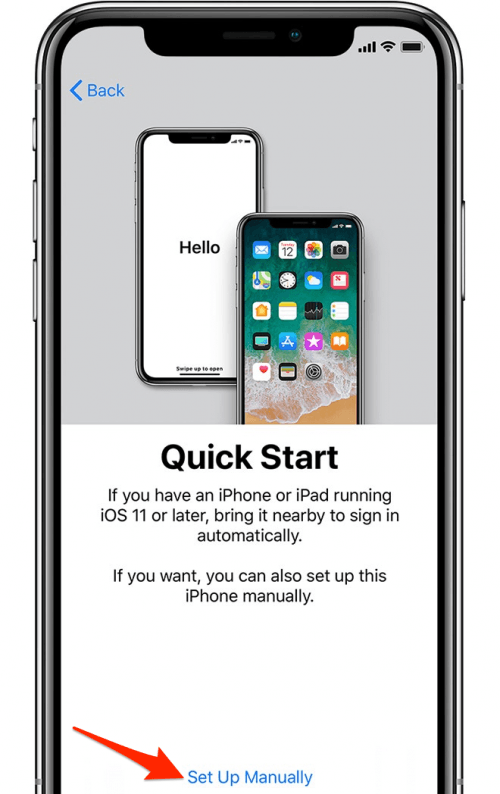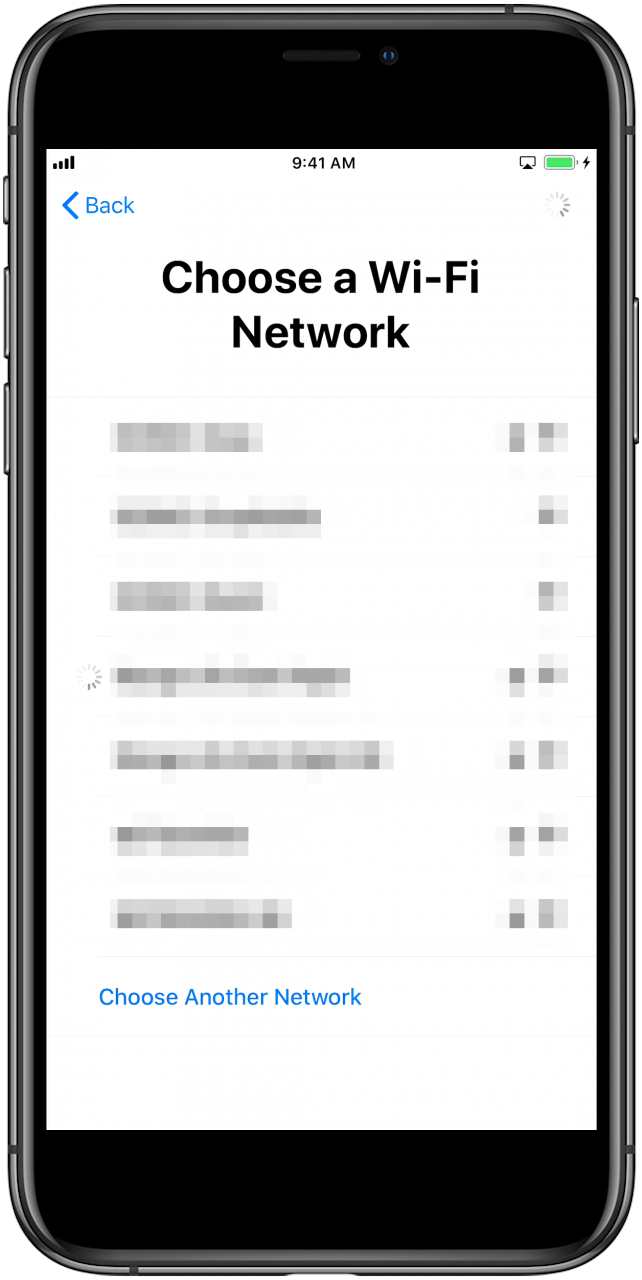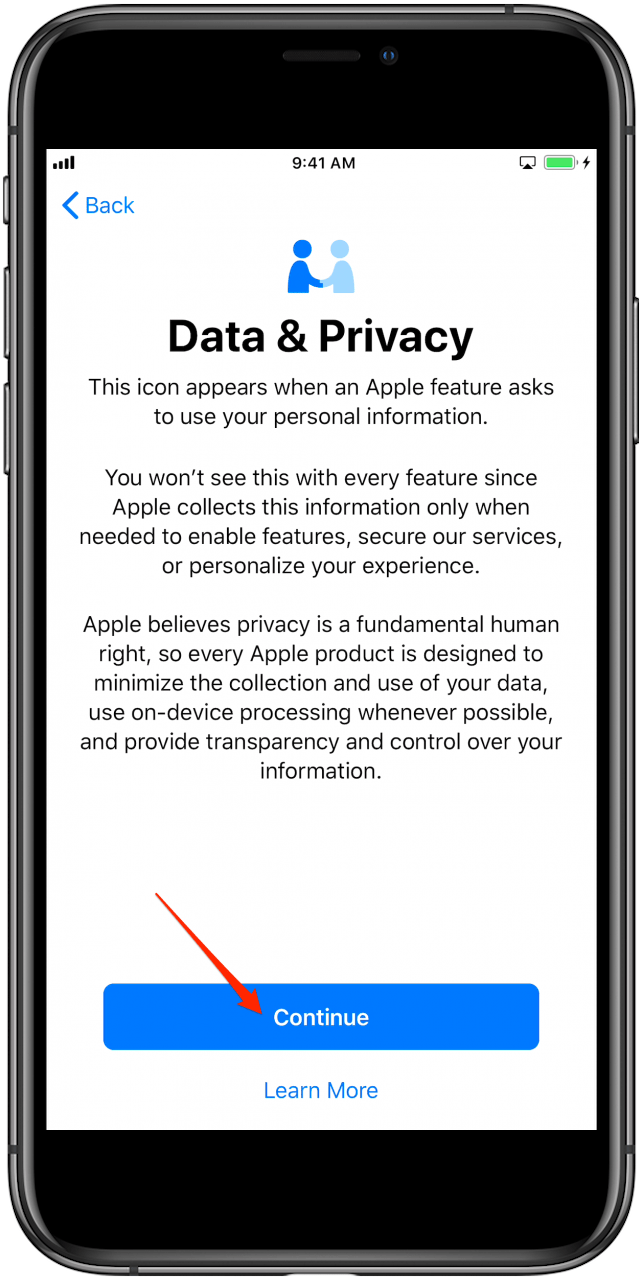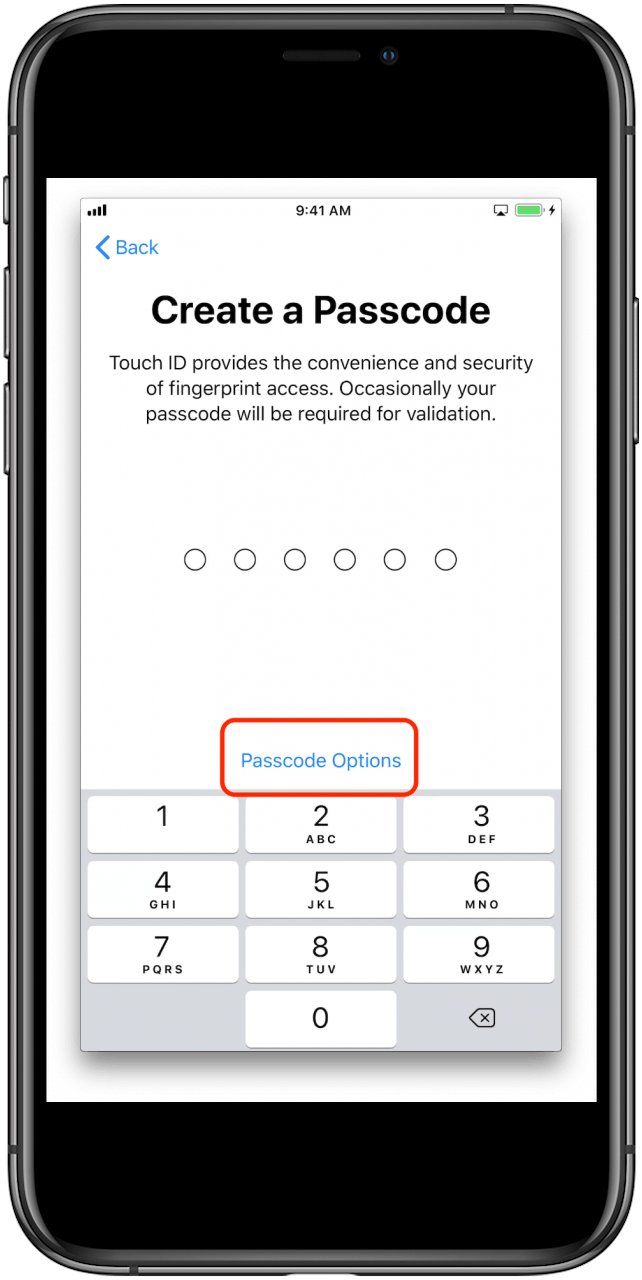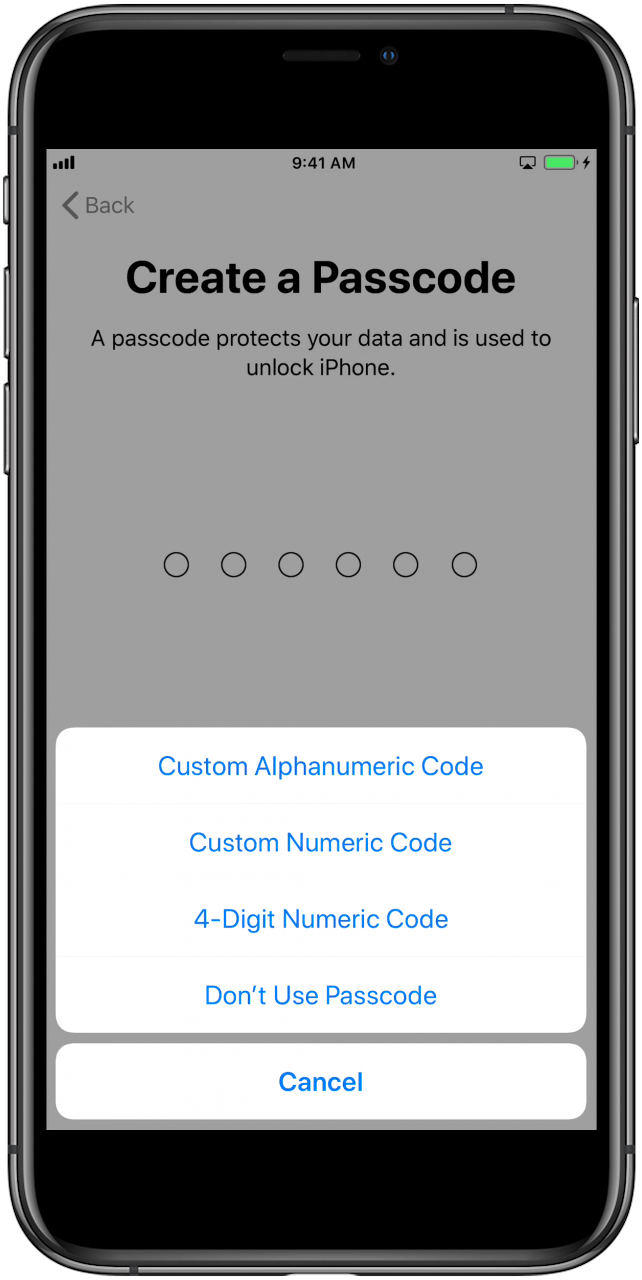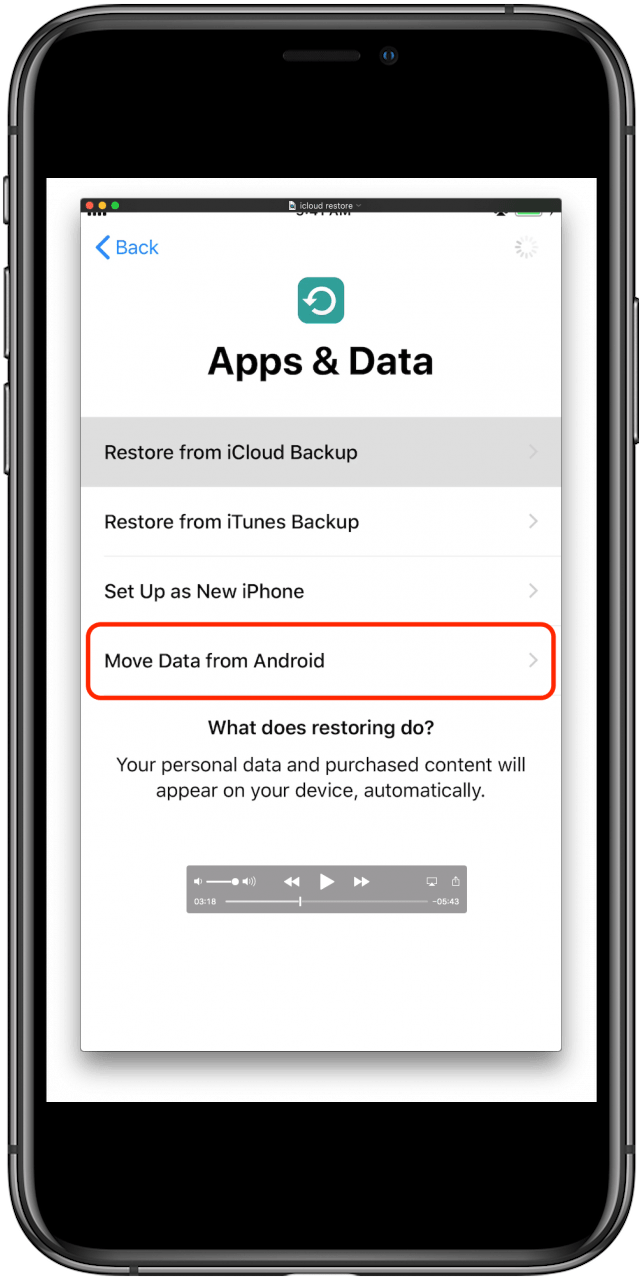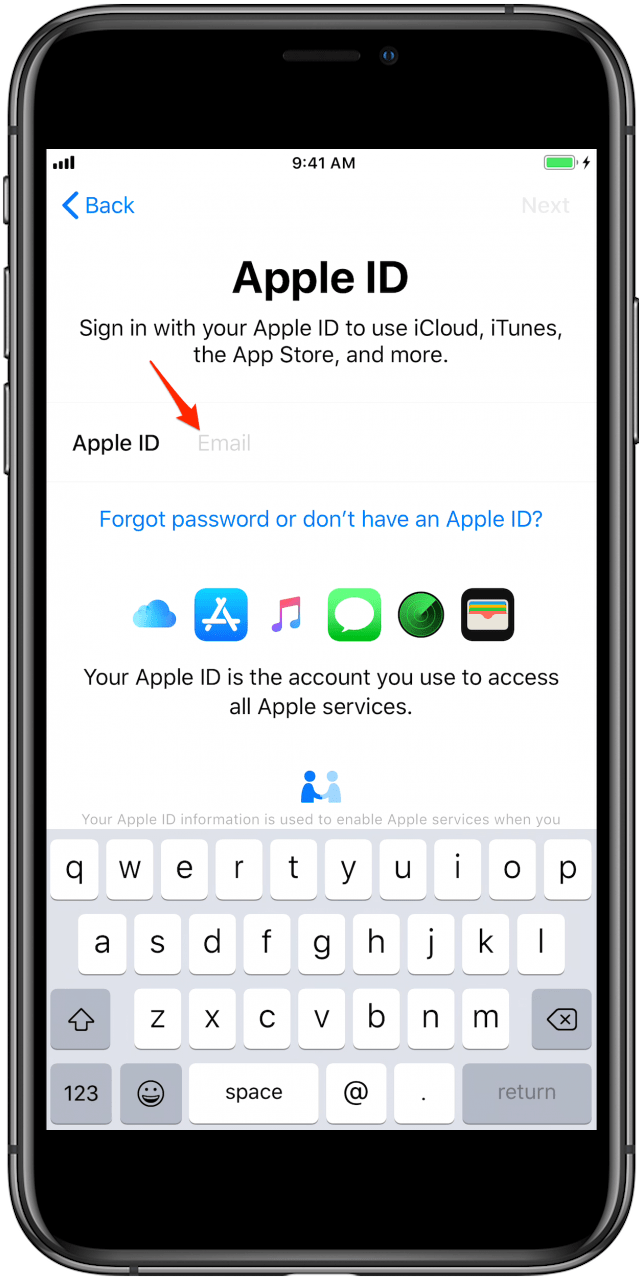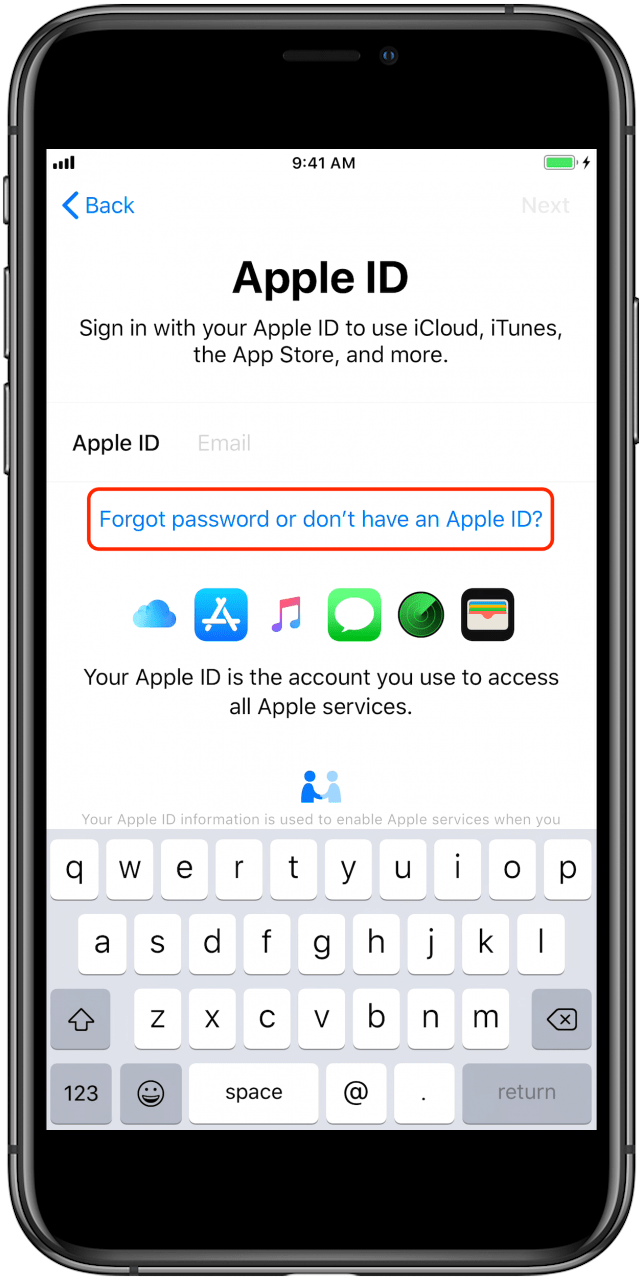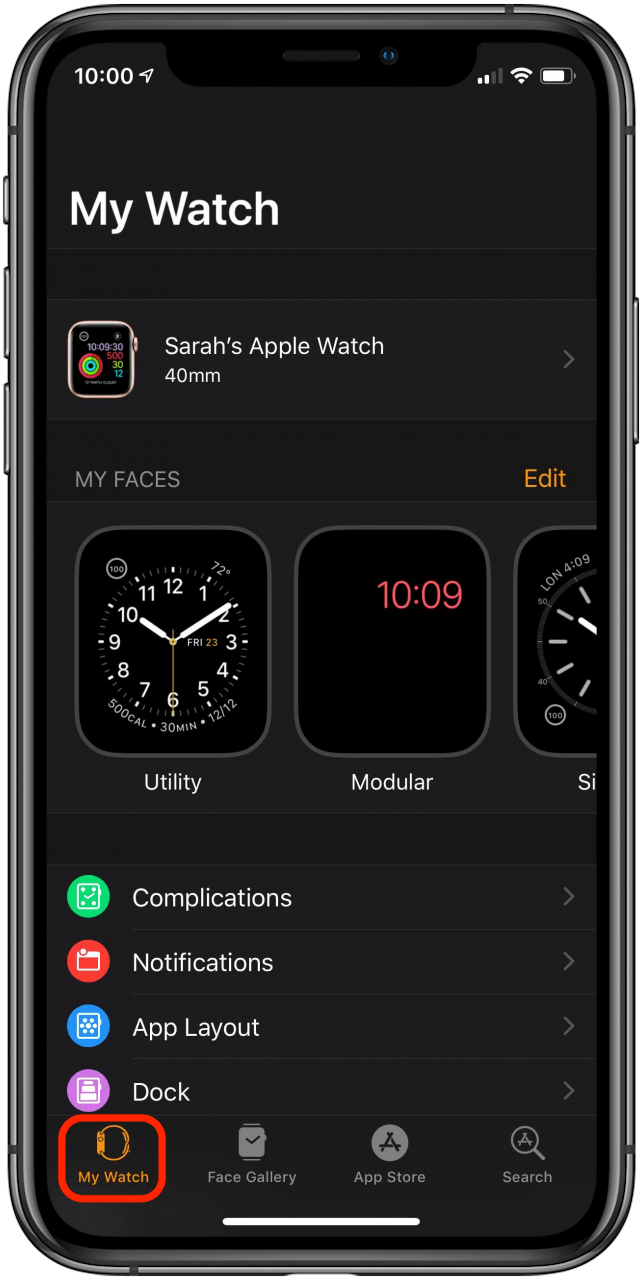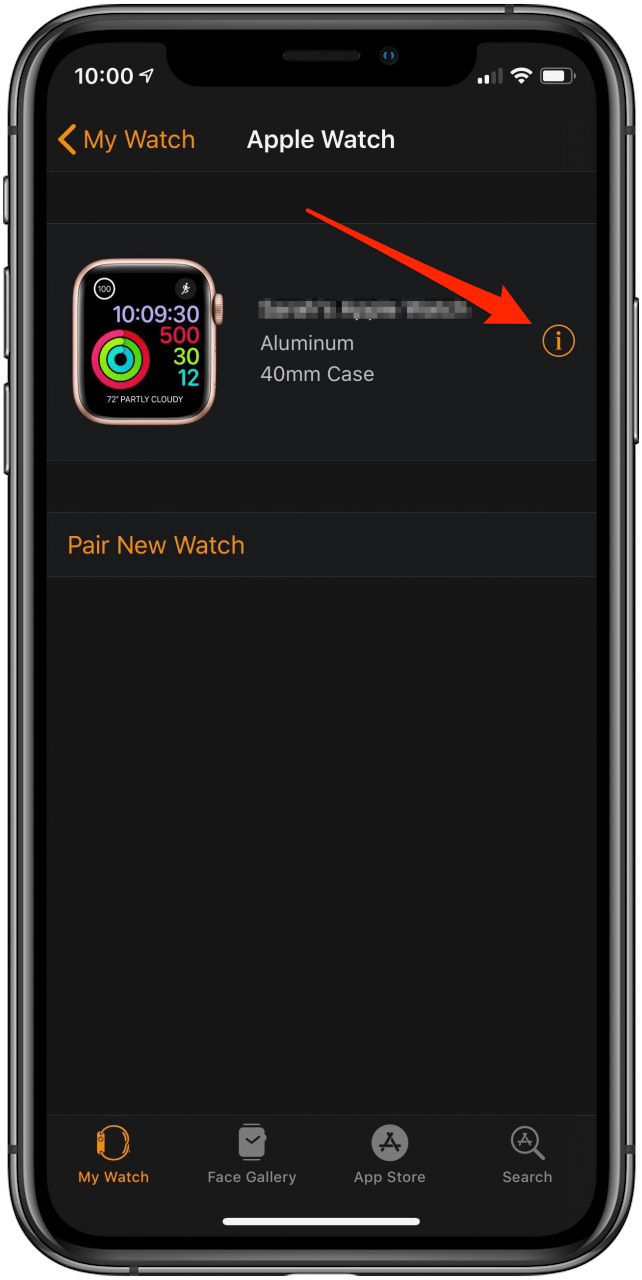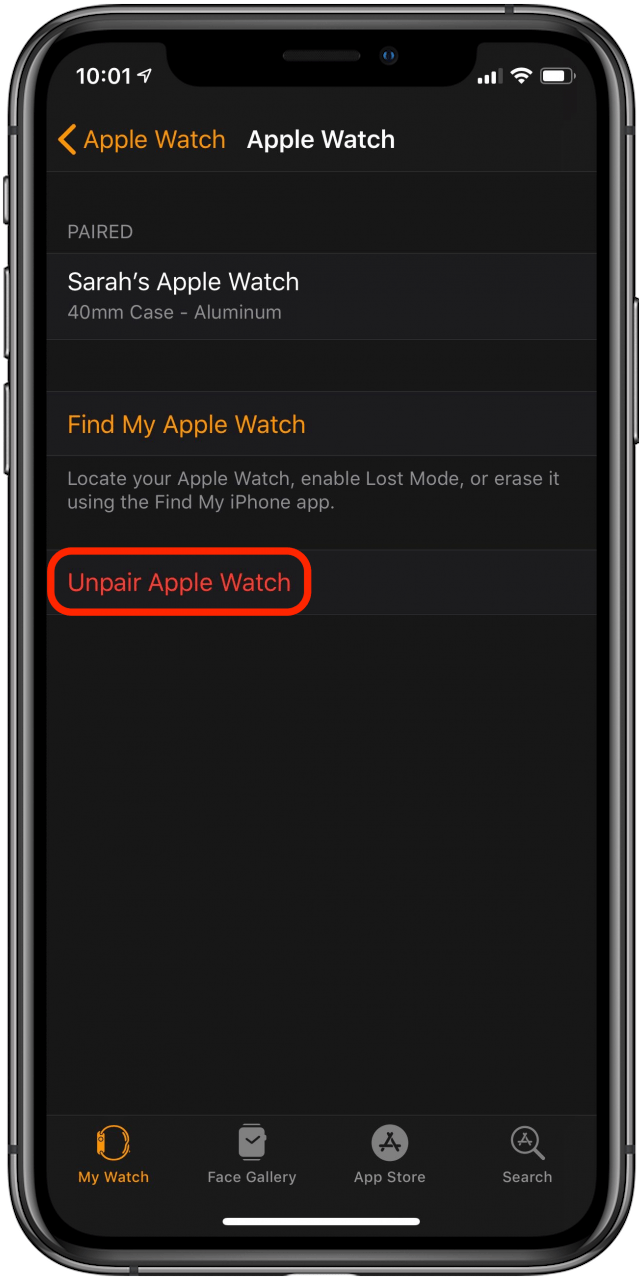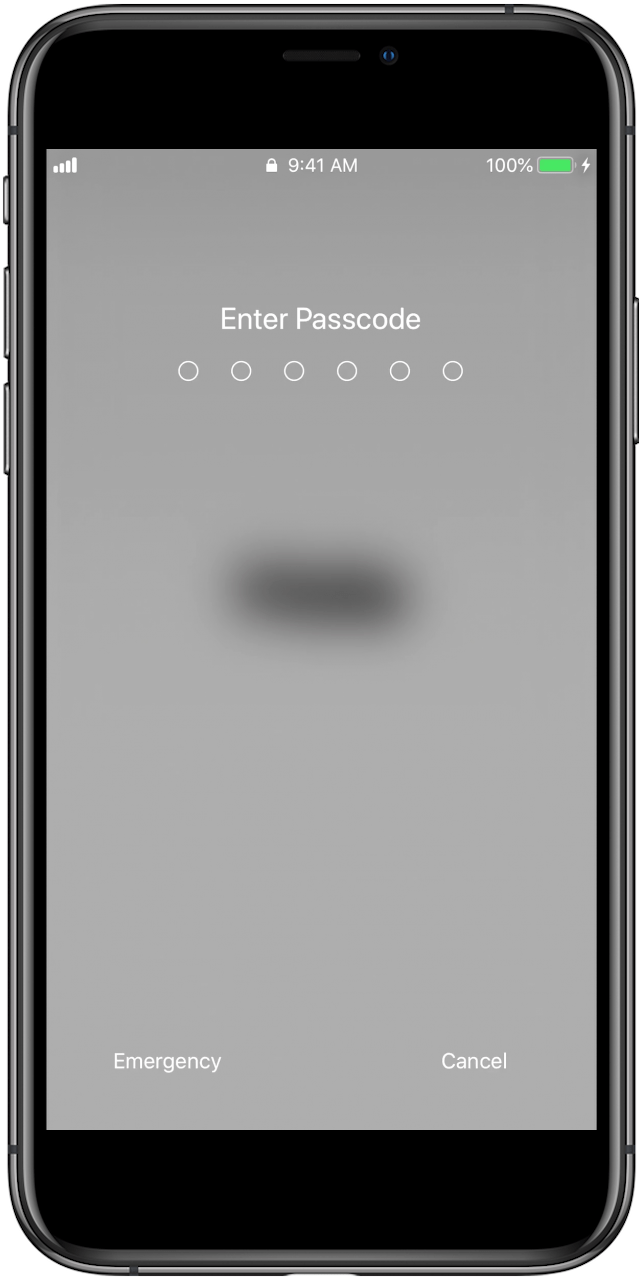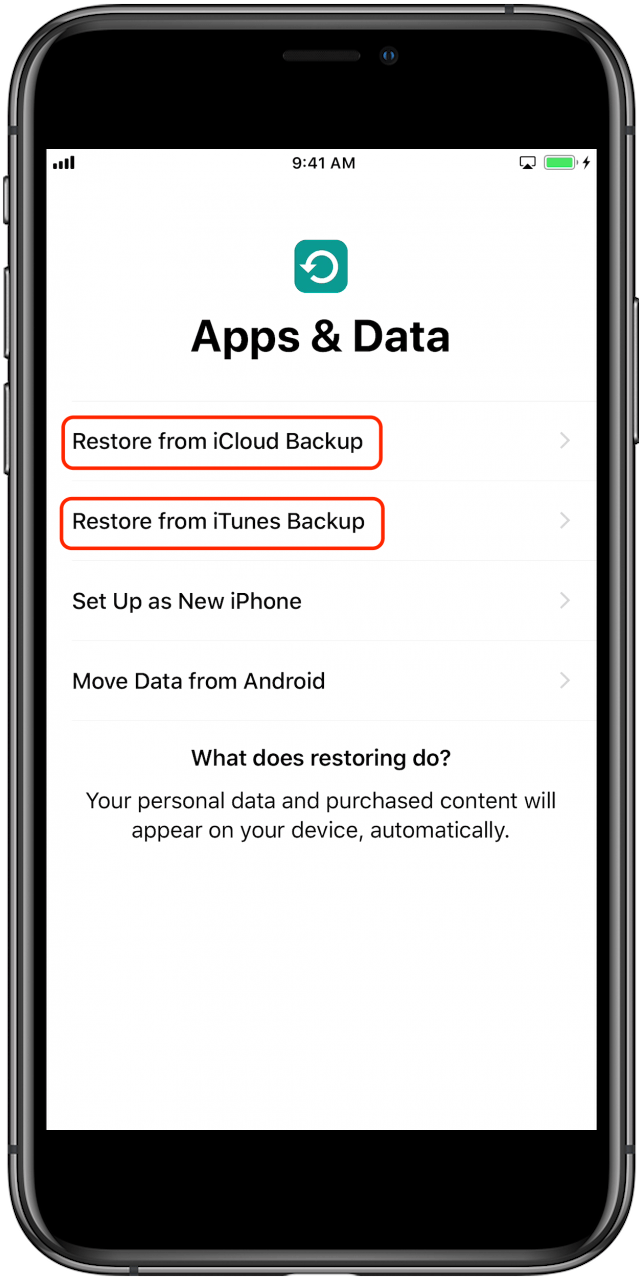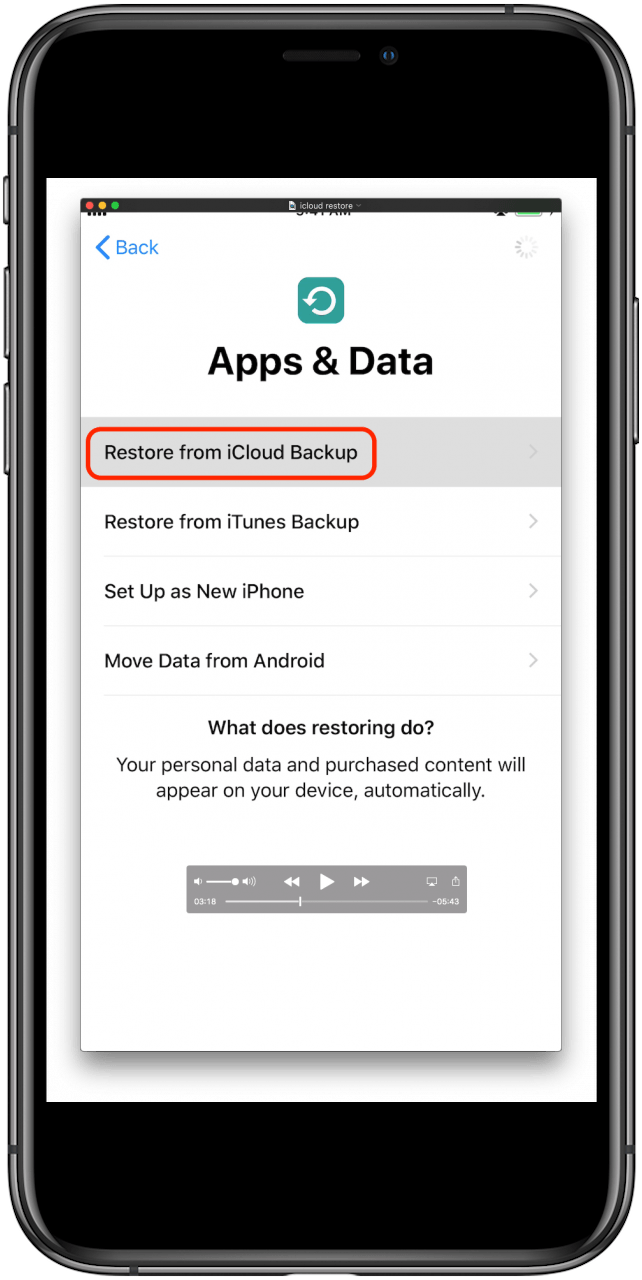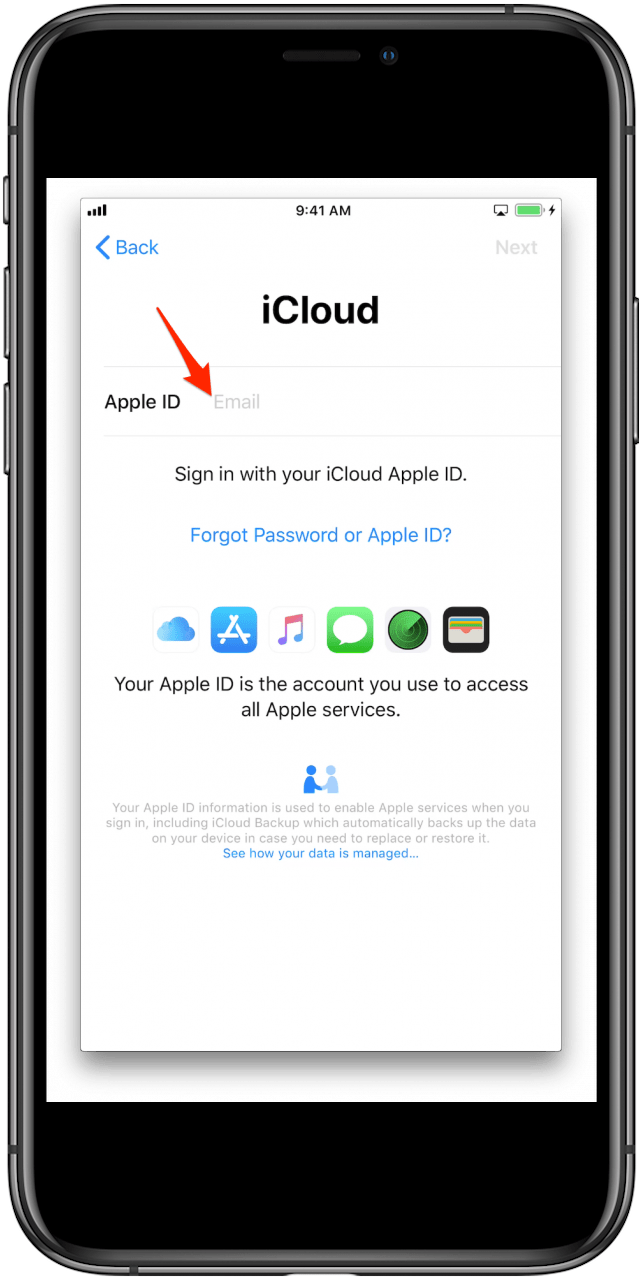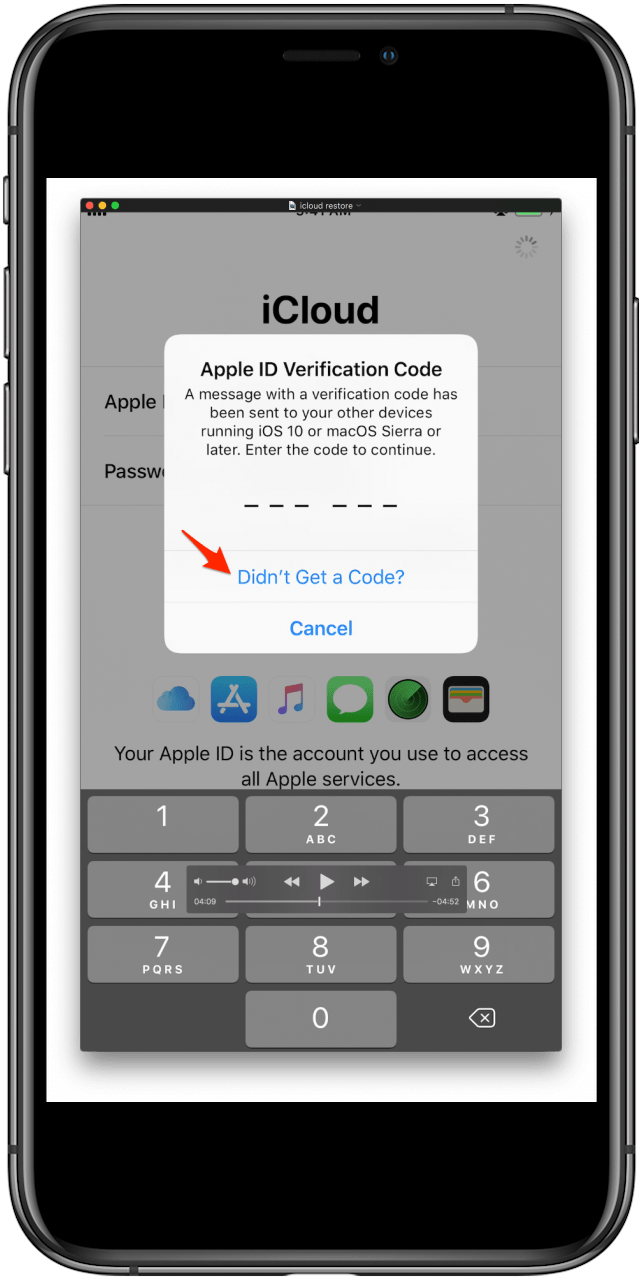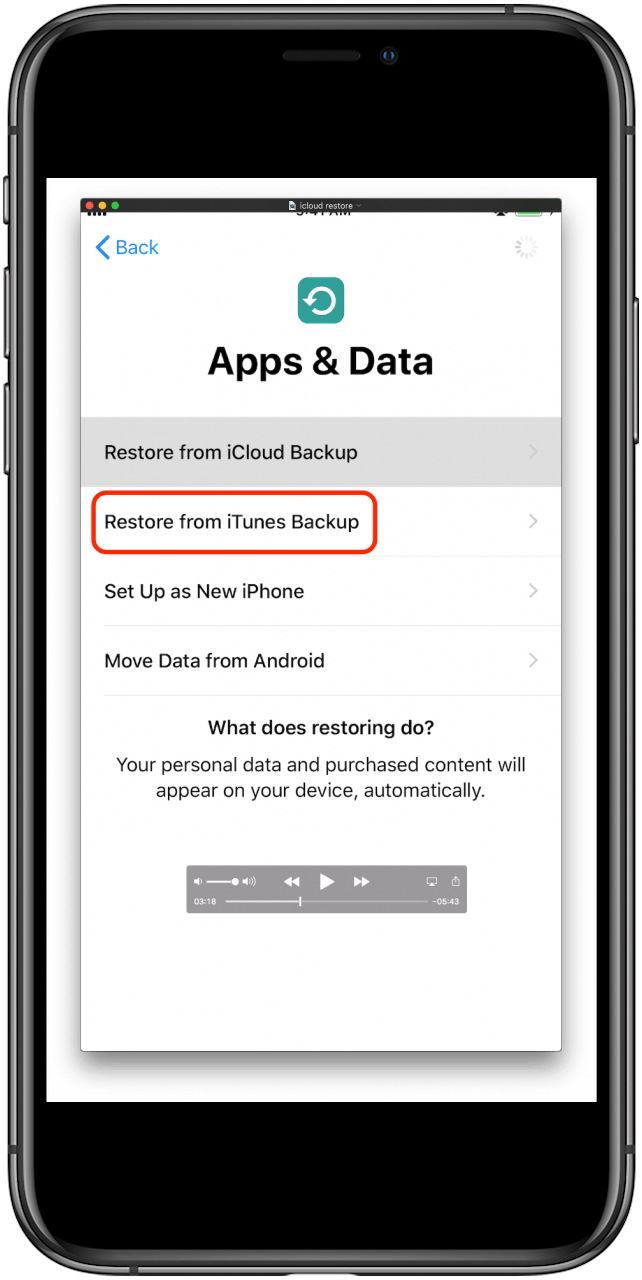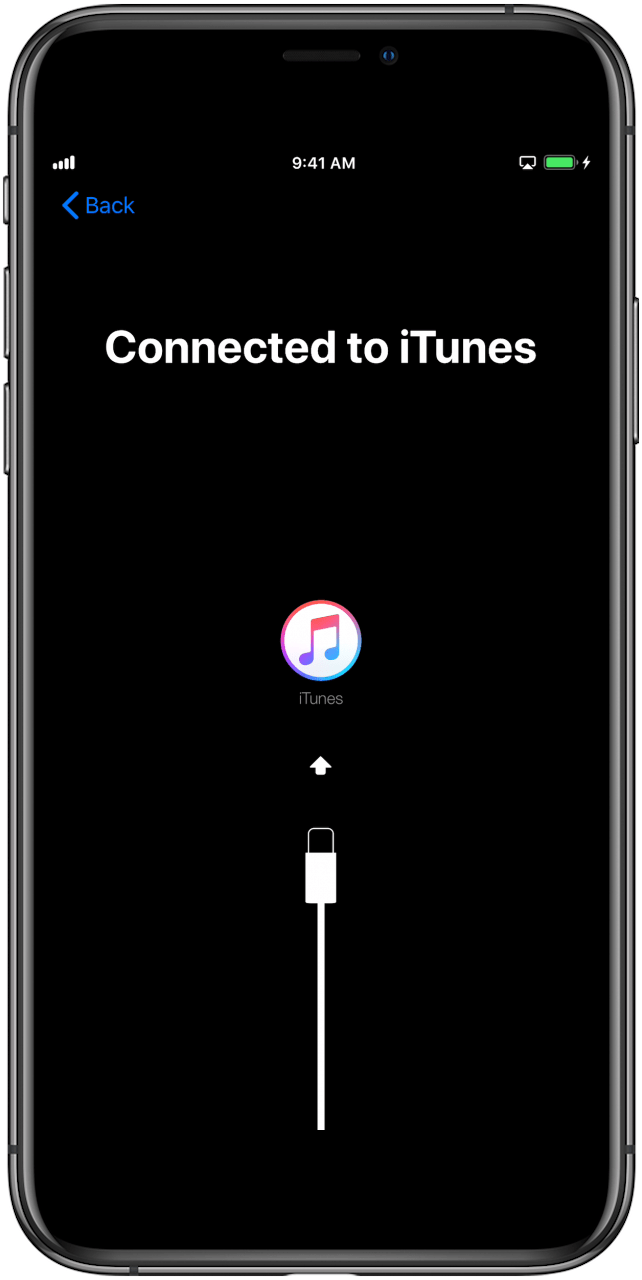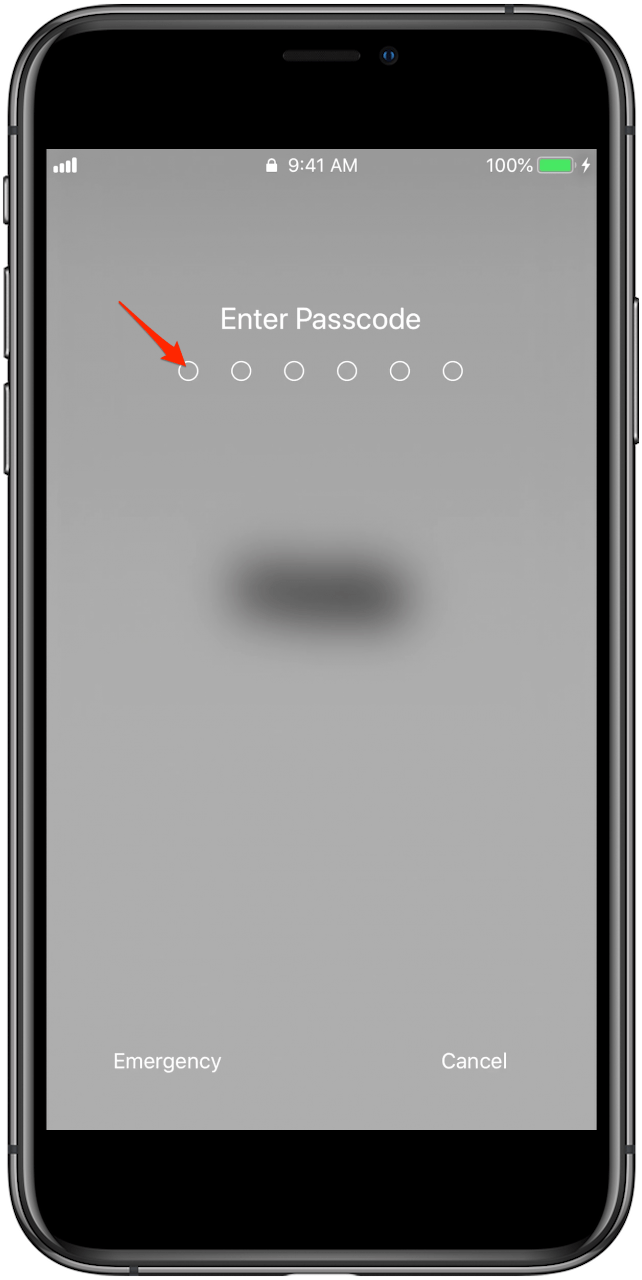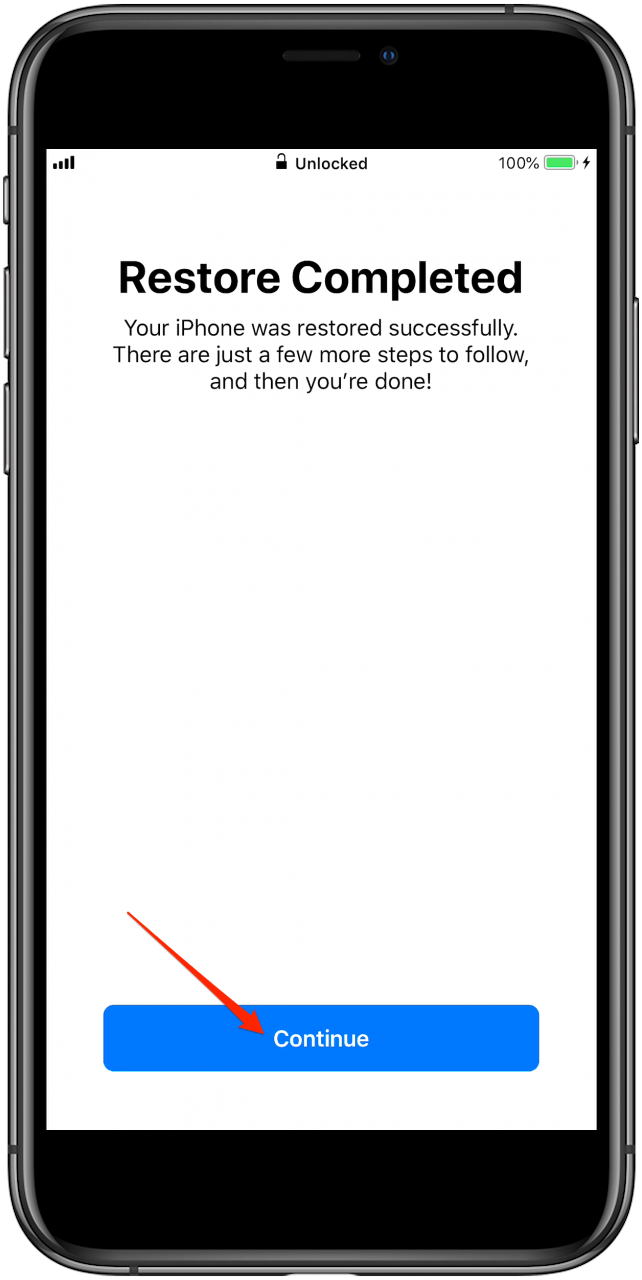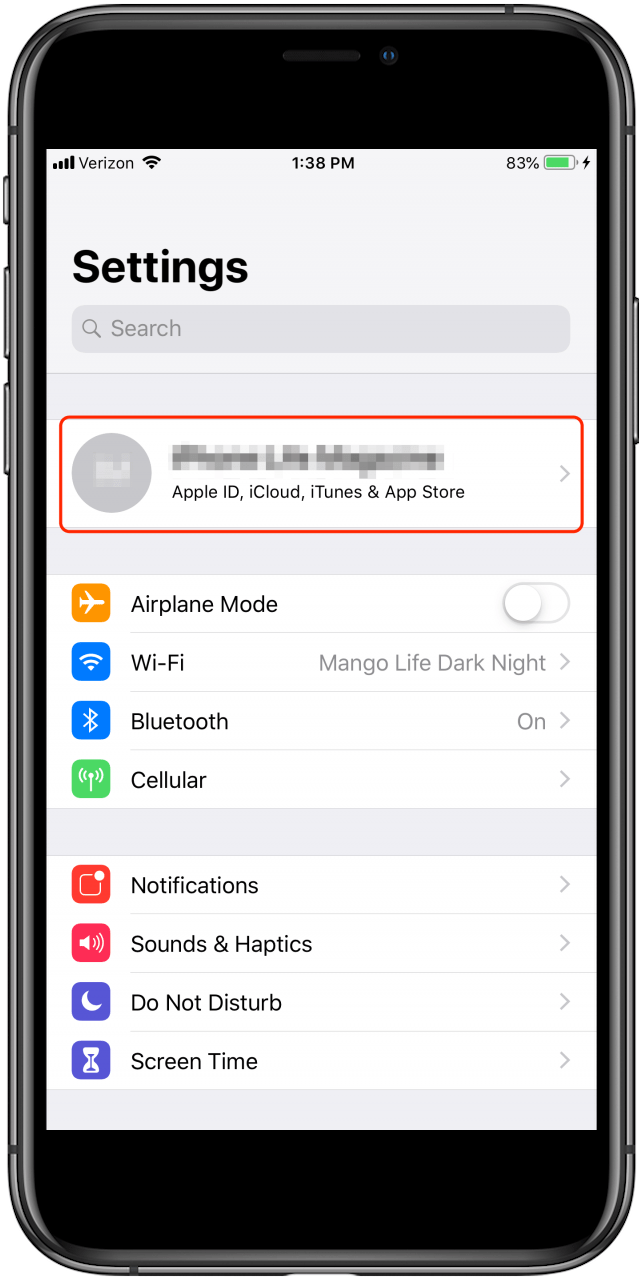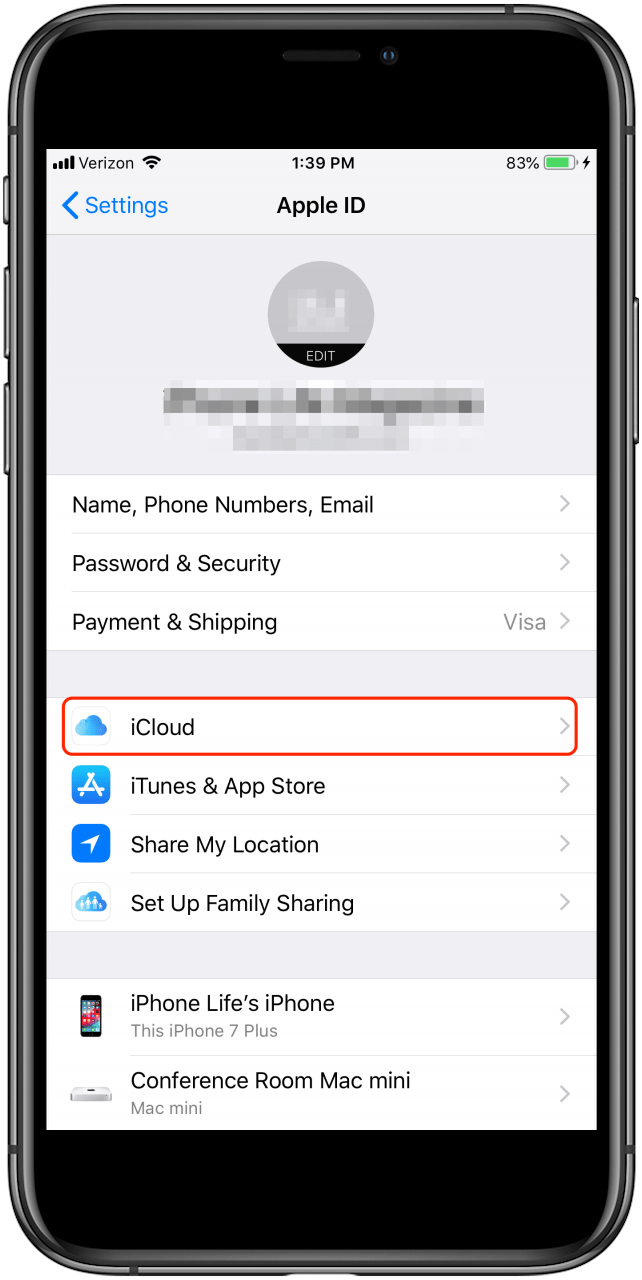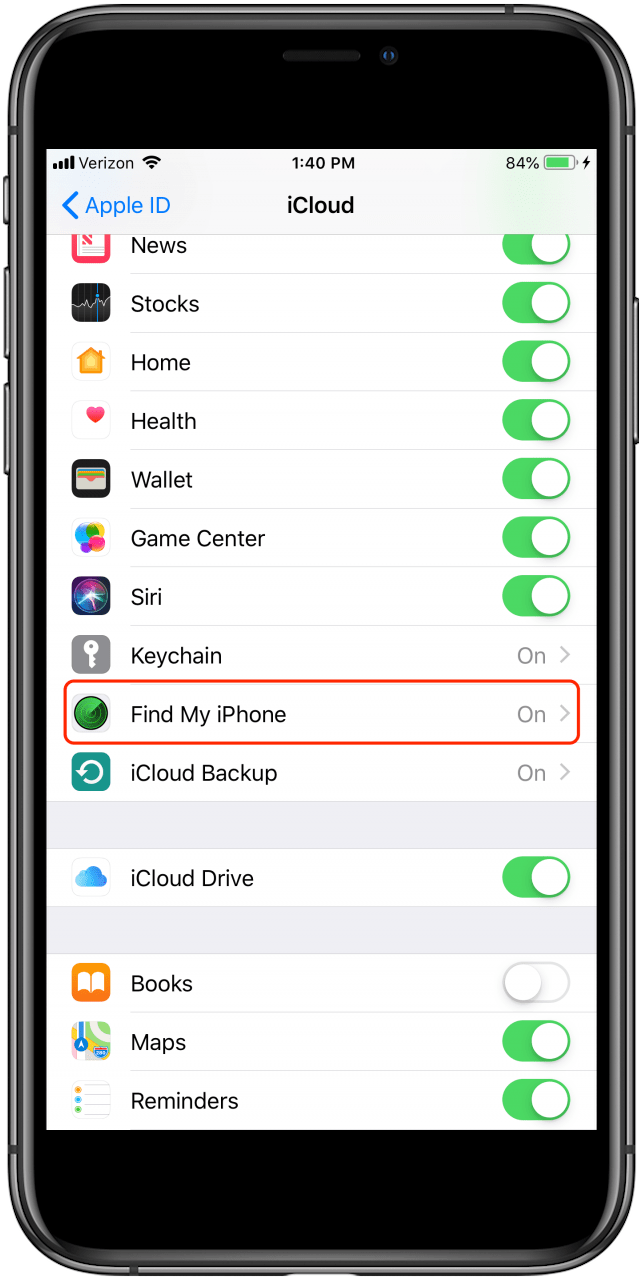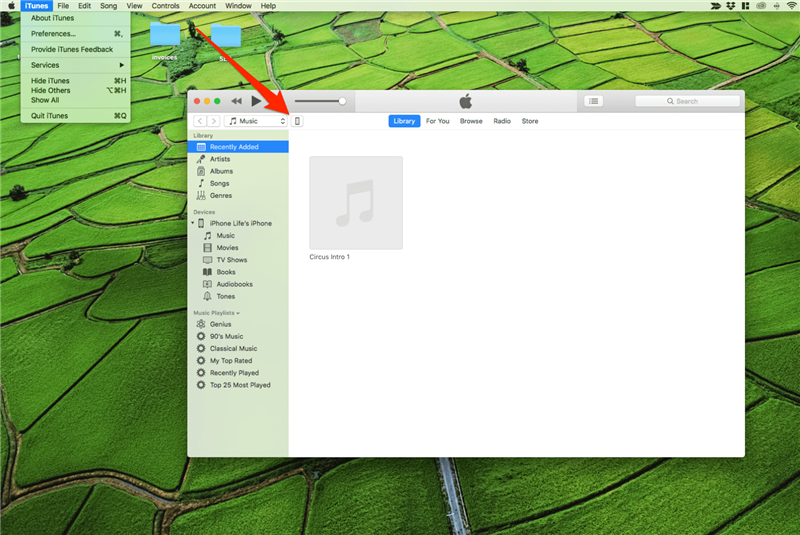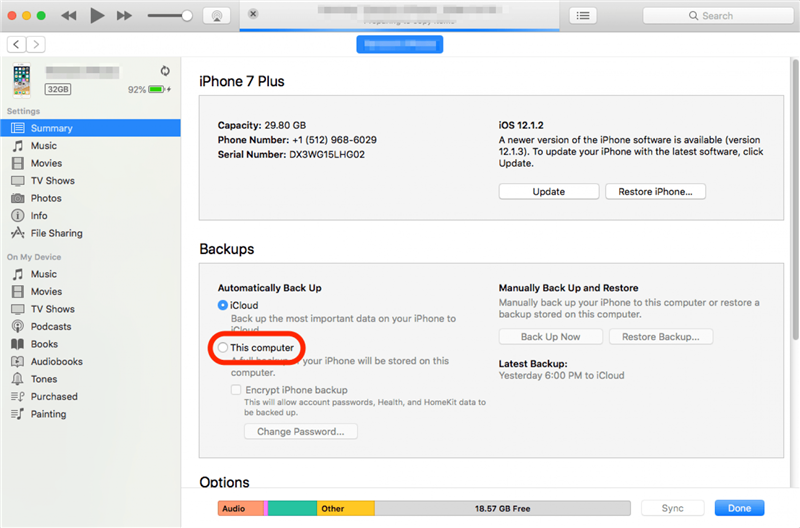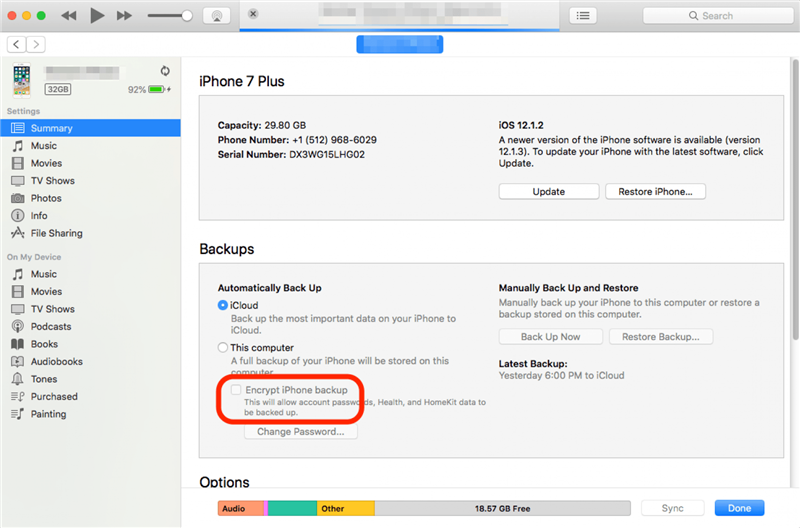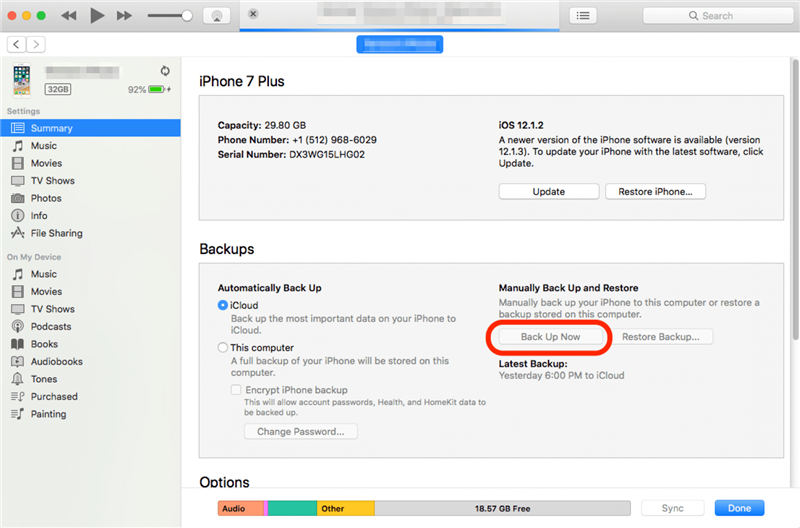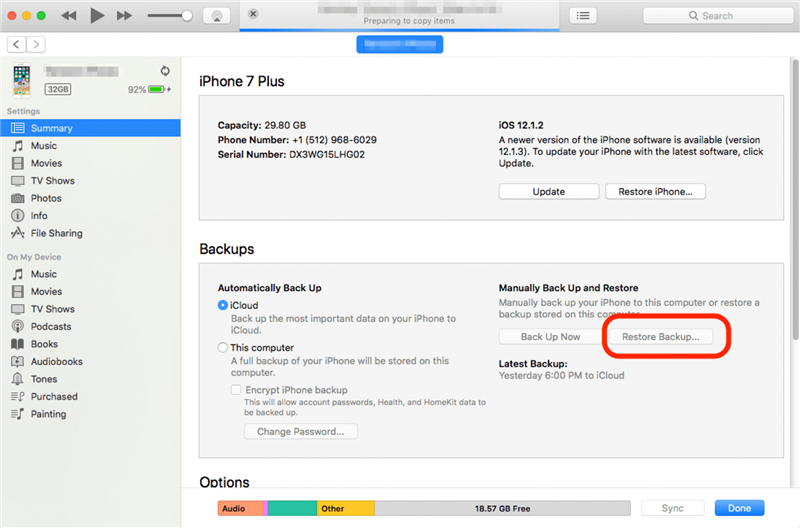No hay nada como ese momento cuando abres una caja de Apple y ves tu nuevo iPhone nuevo por primera vez, pero ¿qué viene después? Le enseñaremos cómo configurar un nuevo iPhone con una nueva ID de Apple o con una ID de Apple y datos existentes de un dispositivo anterior. Ya sea que sea un usuario por primera vez o actualice su iPhone actual a un nuevo dispositivo, lo tenemos cubierto. Siga leyendo para aprender a transferir datos a un nuevo iPhone, restaurar su configuración desde iCloud o crear su primera ID de Apple para su nuevo iPhone.
Artículo relacionado: Cómo regresar Up a su iPhone a iCloud
¿Qué hay en la caja?
Hace unos años, Apple reveló que su estado como carbono neutral no era suficiente. Como resultado, el líder de la industria planea hacer que todas sus líneas de productos sean neutrales para el carbono para 2030. Este plan de 10 años podría ser un giro de marketing en una decisión de ahorro de dinero o podría indicar un lado más suave para el fabricante de productos tecnológicos más grandes del mundo ; Pero independientemente de las razones detrás de la elección, todavía afecta a los consumidores de iPhones y otros dispositivos Apple.
Si acaba de comprar un nuevo iPhone, puede abrir la caja para descubrir que no hay un adaptador de carga ni a los auriculares Apple. Con los nuevos iPhones, verá un cable USB-C para Lightning y su iPhone, pero no estará sin los dos accesorios más ubicuos en la caja. Apple ha eliminado los dos ítems suponiendo que, debido a su ubicuidad, no se los extrañarán. Enviar iPhones sin esos artículos significa que las cajas son más pequeñas, el empaque es menos derrochador y los desechos accesorios se reducen drásticamente. Todos los buenos pasos; Pero si eres un comprador de Apple por primera vez, necesitarás tener en tus manos un Adaptador de carga USB-C aprobado por Apple Estadística Si planea usar salidas de pared para cargar su iPhone (accesorios de carga que no cumplen ciertos estándares pueden ser muy peligrosos para sus dispositivos).
Cómo configurar su nuevo iPhone si está comenzando desde cero
Si este es su primer iPhone, el proceso de configuración será sencillo . Antes de comenzar, hay algunas cosas a considerar. Si alguna vez ha usado iTunes en el pasado, ya sea en una PC, Mac o un iPod, entonces ya tiene una ID de Apple. El uso de esa ID de Apple para completar este proceso sincronizará su dispositivo con cualquier música o aplicación que haya comprado con su ID de Apple existente. Si aún no ha creado una ID de Apple, o si desea comenzar desde cero, también lo cubriremos. También revisaremos un método a prueba de dolor de cabeza para transferir algunos de sus datos más valiosos, como contactos, de un Android Teléfono a su iPhone .
- Si está transfiriendo una tarjeta SIM desde un dispositivo existente, haz eso primero . Si compró un nuevo iPhone 14, no necesitará transferir su tarjeta SIM a su nuevo teléfono. La línea iPhone 14 usa ESIM , y ninguno de estos teléfonos es compatible con tarjetas SIM físicas. Si compró cualquier otro modelo de iPhone, puede transferir su tarjeta SIM a su nuevo dispositivo y/o comunicarse con su operador para verificar si necesitará una nueva tarjeta SIM.
- Si desea mover datos de un dispositivo Android, Windows o BlackBerry, visite su App Store y descargue el Muévase a la aplicación iOS a su teléfono anterior.
- Encienda su nuevo iPhone presionando y sosteniendo el botón lateral en la parte superior derecha del iPhone. Si la pantalla permanece negra, es posible que deba cargar su dispositivo e intentarlo nuevamente en unos minutos.
- Una vez que su iPhone se haya encendido por primera vez, verá el ciclo de «hola» en varios idiomas. Si su iPhone tiene un botón de inicio, presione para continuar. Si su iPhone no tiene un botón de inicio, simplemente toque la pantalla.

- Toque el idioma que desea usar en su iPhone, luego toque el país o la región donde vive.

- A continuación, verá la pantalla de inicio rápido. Si este es su primer teléfono inteligente o está transfiriendo datos desde un dispositivo que no es de Apple, toque Configurar manualmente .

- Elija su red Wi-Fi para continuar o tocar Use Connection Cellular si prefiere usar su plan de datos.

- El descargo de responsabilidad de datos y privacidad ahora aparecerá. Toque continuar para moverse a la siguiente pantalla.

- A continuación, se le pedirá que configure Touch ID o Face ID, dependiendo de su modelo de iPhone. Siga las indicaciones para configurar su identificación.
- Puede crear un código de contraseña de 6 dígitos o tocar opciones de código de acceso . Independientemente de la opción de código de acceso que elija, se le pedirá que vuelva a ingresar el código de contraseña en la siguiente pantalla.

- Si toca opciones de código de acceso, podrá elegir alternativas como el código numérico 4 dígitos (el menos seguro), código numérico personalizado o personalizado Código alfanumérico (el más seguro).

- En la pantalla de aplicaciones y datos, toque Configurar como nuevo iPhone o mueva los datos de Android .
- Si está migrando desde Android, abra la aplicación MOVE a iOS en su dispositivo anterior y siga las indicaciones para completar la migración.

- Ya sea que haya migrado o no de Android, el inicio de sesión de ID de Apple será la siguiente pantalla. Aquí, puede iniciar sesión con su identificación existente.

- Si no tiene uno, puede crear uno tocando la contraseña de F Orgot o no tiene una ID de Apple para crear una ID.

- Una vez que haya creado y/o firmado con su ID de Apple, recibirá un conjunto de indicaciones sobre Reconocimiento de voz Siri , Apple Pay , servicios de ubicación, etc. Puede configurar estas opciones ahora u optar por configurarlas más tarde.
Preparando su Apple Watch para emparejar con un nuevo iPhone
Antes de continuar, si tiene un Apple Watch emparejado con un iPhone existente, entonces deberá seguir estos pasos para poder combinar su reloj con su nuevo iPhone. Independientemente del método que elija transferir sus datos, primero deberá hacer una copia de seguridad de su antiguo iPhone y luego impedir su Apple Watch desde ese dispositivo.
Para imperrir su Apple Watch desde su antiguo iPhone:
- Si aún no lo ha hecho, Asegúrese de su antiguo iPhone tiene una copia de seguridad actual .
- Abra la aplicación Watch en su iPhone actual y vaya a la pestaña mi reloj .

- Toque el nombre de su Apple Watch.

- Toque impair Apple Watch .

- Toque Confirmar para finalizar la impedir su Apple Watch desde su dispositivo anterior.
Use el inicio rápido para transferir datos desde un dispositivo antiguo
Con mucho, el método más fácil, iniciar un iPhone rápido desde un dispositivo antiguo simplemente requiere tanto su nuevo iPhone como su antiguo, así como una conexión Wi-Fi segura. Este método transferirá la mayoría de sus configuraciones con la menor cantidad de molestias.
- Si aún no lo ha hecho, Asegúrese de su antiguo dispositivo tiene una copia de seguridad actual .
- Transfiera su tarjeta SIM a su nuevo dispositivo y/o comuníquese con su operador para verificar si necesitará una nueva tarjeta SIM. Si compró un nuevo iPhone 14, no necesitará transferir su tarjeta SIM a su nuevo teléfono. La línea iPhone 14 usa ESIM , y ninguno de estos teléfonos es compatible con tarjetas SIM físicas.
- Asegúrese de que ambos dispositivos estén cargados y frente a usted. Asegúrese de que haya Bluetooth habilitado en su dispositivo antiguo.
- Encienda su nuevo dispositivo presionando y manteniendo presionado el botón lateral hasta que aparezca el logotipo de Apple.
- Una vez que su nuevo iPhone se haya activado por primera vez, verá el ciclo de «hola» en varios idiomas. Si su iPhone tiene un botón de inicio, presione para continuar. Si su iPhone no tiene un botón de inicio, simplemente toque la pantalla.

- Toque el idioma que desea usar en su iPhone, luego toque el país o la región donde vive.

- A continuación, verá aparecer la pantalla de inicio rápido en su antiguo iPhone. Toque continuar debajo de la opción de configurar manualmente.
- Espere a que aparezca una animación en su nuevo iPhone.
- Cuando se le solicite, mantenga su antiguo iPhone sobre el nuevo iPhone hasta que haya centrado la animación en el visor.
- Espere a que aparezca el final en el nuevo mensaje [dispositivo] .
- A continuación, su nuevo iPhone solicitará el código de acceso desde su antiguo iPhone. Ingrese ese código de contraseña.

- Elija su red Wi-Fi para continuar o tocar Use Connection Cellular si prefiere usar su plan de datos. Debe tener en cuenta que este método utiliza muchos datos y que se recomienda una red Wi-Fi segura.

- El descargo de responsabilidad de datos y privacidad ahora aparecerá. Toque continuar para moverse a la siguiente pantalla.

- A continuación, se le pedirá que configure Touch ID o Face ID, dependiendo de su modelo de iPhone. Siga las indicaciones para configurar su identificación.
- Después de configurar Face o Touch ID, vuelva a ingresar su código de acceso o cree un nuevo código de acceso.
- En la pantalla de aplicaciones y datos, seleccione su método preferido para restaurar su iOS desde la copia de seguridad más reciente.

- Después de la transferencia, se recibirá un conjunto de indicaciones sobre reconocimiento de voz de Siri < /a>, apple pay , servicios de ubicación, etc. Por defecto, estas configuraciones serán la misma configuración que su dispositivo anterior. Puede editar estas configuraciones ahora si desea actualizar cualquier información, como su tarjeta de crédito o dirección de casa.
- Mantenga los dispositivos cerca uno del otro mientras se transfiere su información. Podrá saber cuándo se completa el proceso.
Restaurar una copia de seguridad de iOS desde iCloud
Si aún no tiene una cuenta de iCloud y una copia de seguridad creada, también puede usar la opción gratuita de Apple para Almacenamiento temporal de iCloud . Esto le permite crear una copia de seguridad completa que se pueda restaurar en su nuevo dispositivo.
- Si aún no lo ha hecho, Asegúrese de su antiguo dispositivo tiene una copia de seguridad actual .
- Si compró un nuevo iPhone 14, no necesitará transferir su tarjeta SIM a su nuevo teléfono. La línea iPhone 14 usa ESIM , y ninguno de estos teléfonos es compatible con tarjetas SIM físicas. Si compró cualquier otro modelo de iPhone, puede transferir su tarjeta SIM a su nuevo dispositivo y/o comunicarse con su operador para verificar si necesitará una nueva tarjeta SIM.
- Encienda su nuevo iPhone presionando y manteniendo presionado el botón lateral hasta que aparezca el logotipo de Apple. Si la pantalla permanece negra, es posible que deba cargar su dispositivo e intentarlo nuevamente en unos minutos.
- Una vez que su iPhone se haya encendido por primera vez, verá el ciclo de «hola» en varios idiomas. Si su iPhone tiene un botón de inicio, presione para continuar. Si su iPhone no tiene un botón de inicio, simplemente toque la pantalla.

- Toque el idioma que desea usar en su iPhone, luego toque el país o la región donde vive.

- A continuación, verá la pantalla de inicio rápido. Toque Configurar manualmente .

- Elija su red Wi-Fi para continuar o tocar Use Connection Cellular si prefiere usar su plan de datos.

- El descargo de responsabilidad de datos y privacidad ahora aparecerá. Toque continuar para moverse a la siguiente pantalla.

- A continuación, se le pedirá que configure Touch ID o Face ID, dependiendo de su modelo de iPhone. Siga las indicaciones para configurar su identificación.
- Puede crear un código de contraseña de 6 dígitos o tocar opciones de código de acceso . Independientemente de la opción de código de acceso que elija, se le pedirá que vuelva a ingresar el código de contraseña en la siguiente pantalla.

- Si toca opciones de código de acceso, podrá elegir alternativas como el código numérico 4 dígitos (no muy seguro), código numérico personalizado o personalizado Código alfanumérico (el más seguro).

- En la pantalla de aplicaciones y datos, toque Restaurar desde la copia de seguridad de iCloud .

- Inicie sesión con su ID de Apple y contraseña. Esta será la misma ID de Apple y contraseña que utilizó en su dispositivo anterior para servicios como iTunes, la App Store e iCloud.

- Cuando se le solicite, seleccione su copia de seguridad más reciente. Asegúrese de tener el correcto revisando la fecha.
- Apple enviará un código de verificación a sus antiguos dispositivos iOS o MacOS, como un iPad o una Mac. Ingrese ese código de verificación en su nuevo iPhone para continuar. Si no ve un código en sus otros dispositivos, toque no obtuvo un código para pedirle a Apple que envíe un nuevo código.

- Es posible que se le solicite iniciar sesión en iTunes o Apple Store para terminar de restaurar sus compras anteriores. Si es así, inicie sesión nuevamente usando su ID de Apple.
- Manténgase conectado a Wi-Fi y espere a que termine la restauración.
- Después de la restauración, se recibirá un conjunto de indicaciones sobre reconocimiento de voz de Siri , apple pay , servicios de ubicación, etc. Por defecto, estas configuraciones serán la misma configuración que su dispositivo anterior. Puede editar estas configuraciones ahora si desea actualizar cualquier información, como su tarjeta de crédito o dirección de casa.
Cómo transferir datos al nuevo iPhone sin iCloud usando Finder
Si está ejecutando MacOS Catalina o Big Sur en su Mac, puede usar Finder para realizar la copia de seguridad de su iPhone, junto con la restauración posterior.
Haga una copia de seguridad de su iPhone a su Mac usando Finder
- Conecte su iPhone a su computadora con el cable USB apropiado.
- Desbloquea tu iPhone.
- Abra una ventana Finder .
- En ubicaciones en su barra lateral, haga clic en el nombre de su iPhone.

- Si previamente ha respaldado un iPhone diferente a su computadora, pero no en el iPhone que está utilizando actualmente, puede ver una pantalla especial dándole la bienvenida a su nuevo iPhone. Seleccione Configurar como nuevo dispositivo y luego haga clic en continuar . Si no ve esta pantalla, omita al paso seis.

- Se le presentará una interfaz para navegar por el contenido de su iPhone y cambiar algunas de sus configuraciones. Asegúrese de estar en la pestaña general .

- En la sección titulada copias de seguridad verá dos opciones: Haga una copia de seguridad de sus datos más importantes en su iPhone a iCloud , y respalde todos los datos de su iPhone A este Mac . Esto cambia el procedimiento de copia de seguridad automático:
- La opción iCloud respalda automáticamente sus datos a intervalos regulares a iCloud, utilizando la conexión a Internet de su iPhone. Es prácticamente sin duda, generalmente funciona cuando estás dormido.
- La opción Mac comenzará automáticamente una copia de seguridad de su iPhone siempre que esté conectada a la computadora Mac.
- Seleccionar la opción Mac deshabilita la opción iCloud y viceversa. Puede hacerlo de cualquier manera, pero si no está seguro, le recomendaría mantenerlo configurado en la opción iCloud. No necesita cambiar esta configuración para hacer una copia de seguridad local manual. Para eso, sigue siguiendo esta guía.

- La copia de seguridad de su iPhone no incluirá datos de salud y actividad a menos que verifique CIRRY COCRYPECT STOPP . Si lo hace, una ventana emergente le pedirá inmediatamente que establezca una contraseña para su copia de seguridad. Asegúrese de establecer uno que pueda recordar porque no hay forma de recuperar una contraseña perdida para una de las copias de seguridad de su iPhone. Si no necesita o desea incluir sus datos de salud y actividad, puede omitir este paso y crear una copia de seguridad local que no esté encriptada.

- Haga clic en Realice ahora para iniciar una copia de seguridad local manual de su iPhone a su Mac. Esto no interferirá con su configuración de copia de seguridad automática ni los cambiará.

- Mire el indicador de estado al lado de su iPhone en la barra lateral. ¡No desconectes tu iPhone hasta que el proceso esté completo!

Configuración de su nuevo iPhone a través de Finder Backup
Para configurar su nuevo iPhone de una copia de seguridad de Finder, siga estos pasos:
- Encienda su nuevo iPhone presionando y manteniendo presionado el botón lateral hasta que aparezca el logotipo de Apple. Si la pantalla permanece negra, es posible que deba cargar su dispositivo e intentarlo nuevamente en unos minutos.
- Una vez que su iPhone se haya encendido por primera vez, verá el ciclo de «hola» en varios idiomas. Si su iPhone tiene un botón de inicio, presione para continuar. Si su iPhone no tiene un botón de inicio, simplemente toque la pantalla.

- Toque el idioma que desea usar en su iPhone, luego toque el país o la región donde vive.

- A continuación, verá la pantalla de inicio rápido. Toque Configurar manualmente .

- Elija su red Wi-Fi para continuar o tocar Use Connection Cellular si prefiere usar su plan de datos.

- El descargo de responsabilidad de datos y privacidad ahora aparecerá. Toque continuar para moverse a la siguiente pantalla.

- A continuación, se le pedirá que configure Touch ID o Face ID, dependiendo de su modelo de iPhone. Siga las indicaciones para configurar su identificación.
- Puede crear un código de contraseña de 6 dígitos o tocar opciones de código de acceso . Independientemente de la opción de código de acceso que elija, se le pedirá que vuelva a ingresar el código de contraseña en la siguiente pantalla.

- Si toca opciones de código de acceso, podrá elegir alternativas como el código numérico 4 dígitos (menos seguro), código numérico personalizado o alfanumérico personalizado Código (el más seguro).

- En la pantalla de aplicaciones y datos, toque Restaurar desde la copia de seguridad de iTunes .

- Ahora se le pedirá que conecte su dispositivo a su computadora. El mensaje cambiará para indicar cuándo ha conectado con éxito su iPhone a su computadora.

- En su escritorio, abra una ventana Finder .
- Seleccione su iPhone en la barra lateral.
- Seleccione Restaurar copia de seguridad .

- Si encriptó sus datos, se le solicitará una contraseña. Ingrese su contraseña de cifrado y seleccione continuar .
- Espere a que se complete el proceso de restauración.
- La pantalla Hello volverá a aparecer en tu iPhone. Toque la pantalla o presione el botón inicio .

- Cuando se le solicite, ingrese el código de acceso que usó al abrir su dispositivo anterior.

- Su iPhone indicará que la restauración está completa. Toque continuar .

- Cuando se le solicite, inicie sesión en su ID de Apple.
- Apple enviará un código de verificación a sus antiguos dispositivos iOS o MacOS, como un iPad o una Mac. Ingrese ese código de verificación en su nuevo iPhone para continuar. Si no ve un código en sus otros dispositivos, toque no obtuvo un código para pedirle a Apple que envíe un nuevo código.

- En su nuevo iPhone, se le puede pedir que inicie sesión en iTunes o en Apple Store para terminar de restaurar sus compras anteriores. Si es así, inicie sesión nuevamente usando su ID de Apple.
- Finalmente, recibirá un conjunto de indicaciones en su nuevo iPhone con respecto a reconocimiento de voz de Siri < /a>, apple pay , servicios de ubicación, etc. Por defecto, estas configuraciones serán la misma configuración que su dispositivo anterior. Puede editar estas configuraciones ahora si desea actualizar cualquier información, como su tarjeta de crédito o dirección de casa.
Cómo transferir todo de iPhone a iPhone sin iCloud usando iTunes
Para las Mac más antiguas que no se pueden actualizar a Catalina y para PC, necesitará usar el método iTunes. Este proceso requiere que tenga instalado iTunes en una computadora y una ID de Apple válida. Si estas cosas son ciertas y prefiere administrar sus copias de seguridad a través del escritorio, entonces este es el método para usted. Para hacer una copia de seguridad y restaurar su configuración de iOS desde iTunes, siga estos pasos:
Preparando su copia de seguridad de iTunes
- En su dispositivo anterior, abra la configuración . Toque su Apple ID .

- Toque iCloud .

- Toque Encuentra mi iPhone y asegúrese de que la alternancia esté configurada en apagado .

- Conecte su dispositivo anterior a su computadora.
- Abra iTunes en su computadora y asegúrese de tener la última versión.
- En la versión de escritorio de iTunes, haga clic en el icono iPhone en el menú superior izquierdo.

- El valor predeterminado para almacenar su copia de seguridad es iCloud. Si desea mantener su copia de seguridad en su computadora, seleccione esta computadora .

- Deberá cifrar su copia de seguridad si desea guardar la salud y la actividad o los datos de Apple Watch. Para encriptar, seleccione COCRYPT iPhone Copia de copia de seguridad y cree una contraseña.

- Ya sea que haya completado cifrar sus datos o haya omitido ese paso, seleccione Realice ahora para continuar.

Configuración de su nuevo iPhone a través de la copia de seguridad de iTunes
- Encienda su nuevo iPhone presionando y manteniendo presionado el botón lateral hasta que aparezca el logotipo de Apple. Si la pantalla permanece negra, es posible que deba cargar su dispositivo e intentarlo nuevamente en unos minutos.
- Una vez que su iPhone se haya encendido por primera vez, verá el ciclo de «hola» en varios idiomas. Si su iPhone tiene un botón de inicio, presione para continuar. Si su iPhone no tiene un botón de inicio, simplemente toque la pantalla.

- Toque el idioma que desea usar en su iPhone, luego toque el país o la región donde vive.

- A continuación, verá la pantalla de inicio rápido. Toque Configurar manualmente .
- Elija su red Wi-Fi para continuar o tocar Use Connection Cellular si prefiere usar su plan de datos.

- El descargo de responsabilidad de datos y privacidad ahora aparecerá. Toque continuar para moverse a la siguiente pantalla.

- A continuación, se le pedirá que configure Touch ID o Face ID, dependiendo de su modelo de iPhone. Siga las indicaciones para configurar su identificación.
- Puede crear un código de acceso de 6 dígitos o tocar opciones de código de acceso . Independientemente de la opción de código de acceso que elija, se le pedirá que vuelva a ingresar el código de contraseña en la siguiente pantalla.

- Si toca opciones de código de acceso, podrá elegir alternativas como el código numérico 4 dígitos (menos seguro), código numérico personalizado o alfanumérico personalizado Código (el más seguro).

- En la pantalla de aplicaciones y datos, toque Restaurar desde la copia de seguridad de iTunes .

- Ahora se le pedirá que conecte su dispositivo a su computadora. El mensaje cambiará para indicar cuándo ha conectado con éxito su iPhone a su computadora.

- En su escritorio, abra iTunes si el programa aún no está abierto.
- Seleccione el icono iPhone en el menú superior izquierdo.

- Seleccione Restaurar copia de seguridad .

- Si encriptó sus datos, se le solicitará una contraseña. Ingrese su contraseña de cifrado y seleccione Continuar.
- Espere a que se complete el proceso de restauración.
- La pantalla de Hello aparecerá de nuevo. Toque la pantalla o presione el botón de inicio.

- Cuando se le solicite, ingrese el código de acceso que usó al abrir su dispositivo anterior.

- Su iPhone indicará que la restauración está completa. Toque continuar .

- Cuando se le solicite, inicie sesión en su ID de Apple.
- Apple enviará un código de verificación a sus antiguos dispositivos iOS o MacOS, como un iPad o una Mac. Ingrese ese código de verificación en su nuevo iPhone para continuar. Si no ve un código en sus otros dispositivos, toque no obtuvo un código para pedirle a Apple que envíe un nuevo código.

- En su nuevo iPhone, se le puede pedir que inicie sesión en iTunes o en Apple Store para terminar de restaurar sus compras anteriores. Si es así, inicie sesión nuevamente usando su ID de Apple.
- Finalmente, recibirá un conjunto de indicaciones en su nuevo iPhone con respecto a reconocimiento de voz de Siri < /a>, apple pay , servicios de ubicación, etc. Por defecto, estas configuraciones serán la misma configuración que su dispositivo anterior. Puede editar estas configuraciones ahora si desea actualizar cualquier información, como su tarjeta de crédito o dirección de casa.
Lea a continuación: Use el buscador para hacer una copia de seguridad de iPhone .