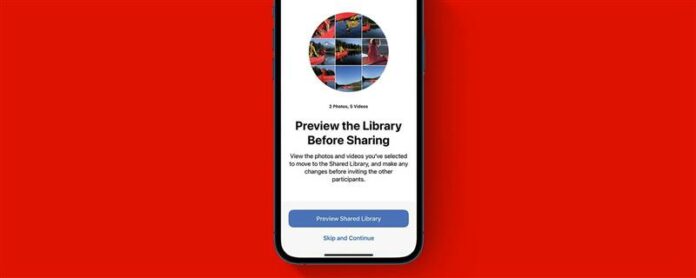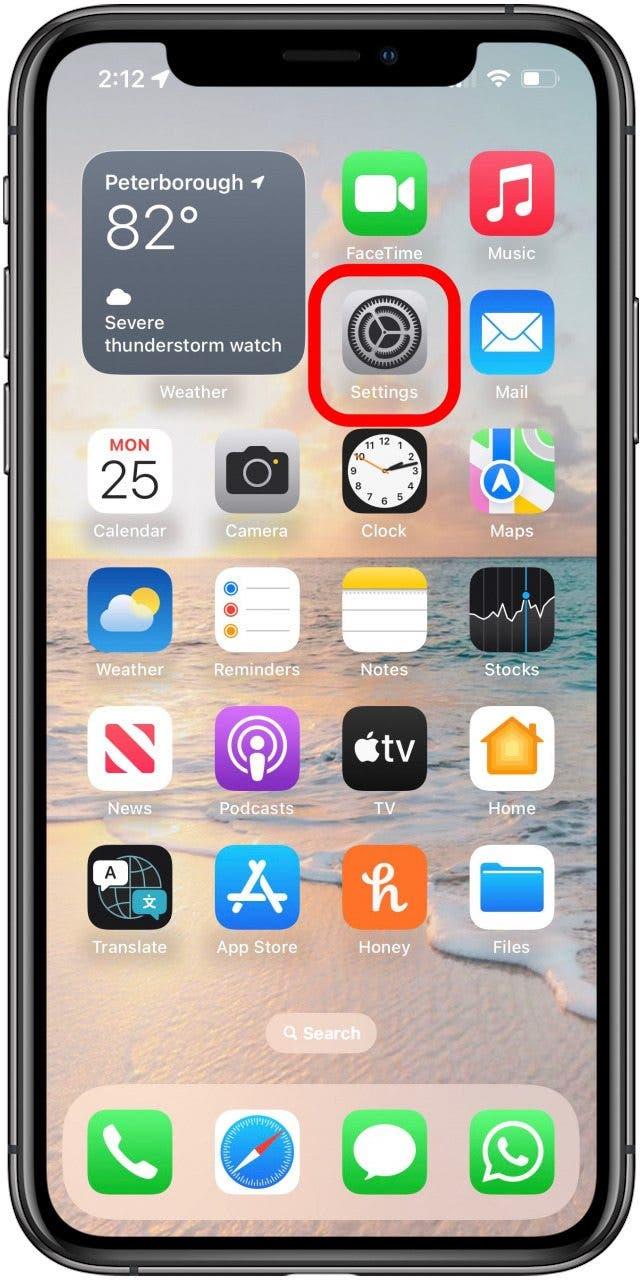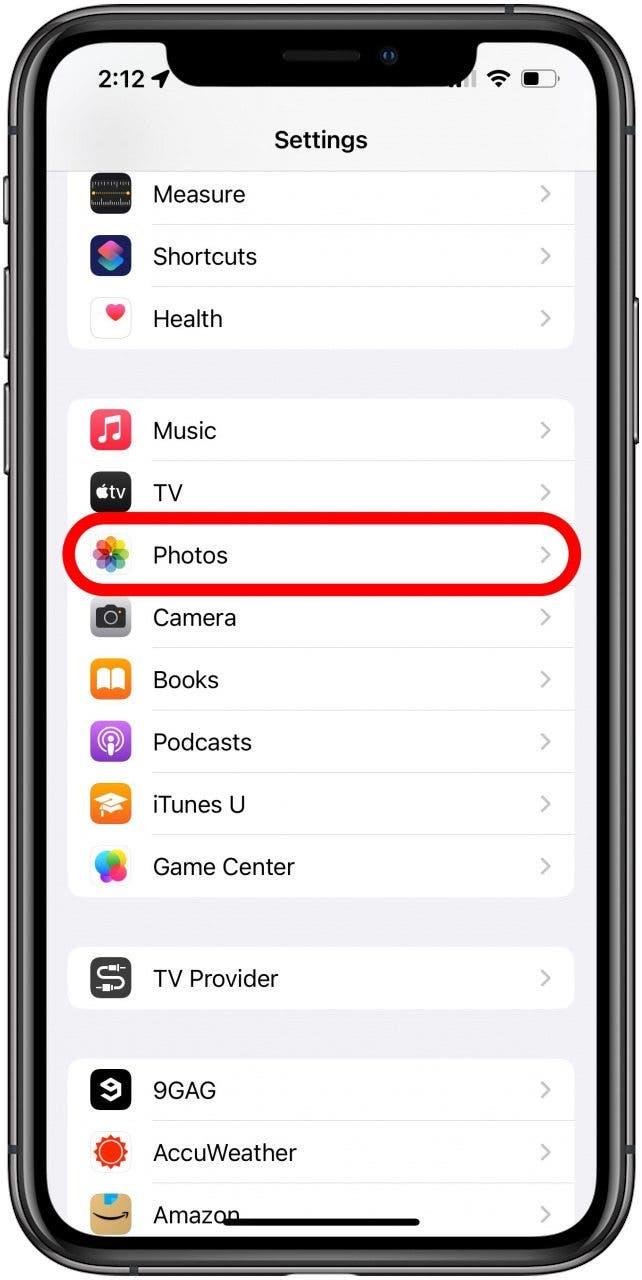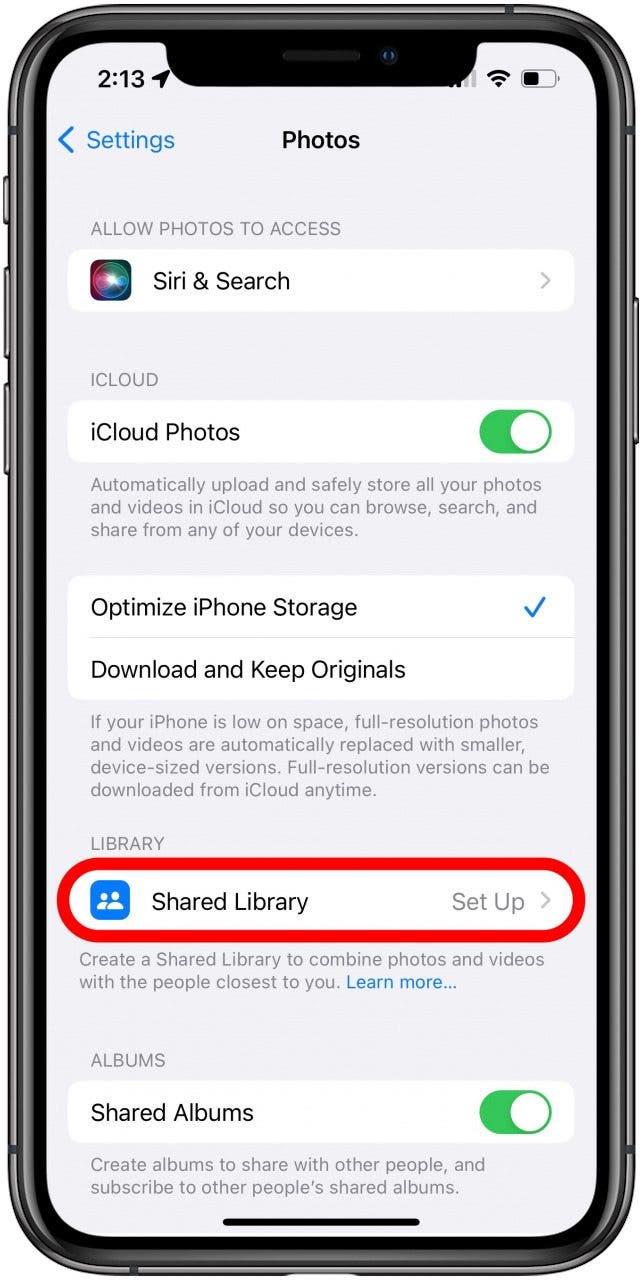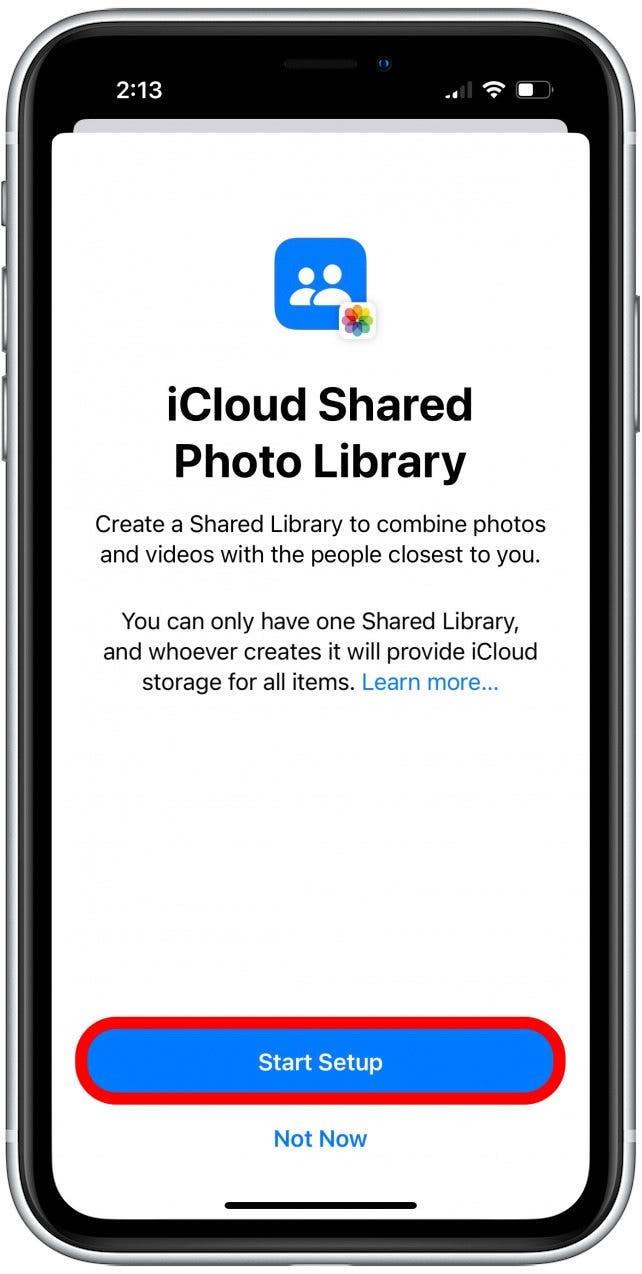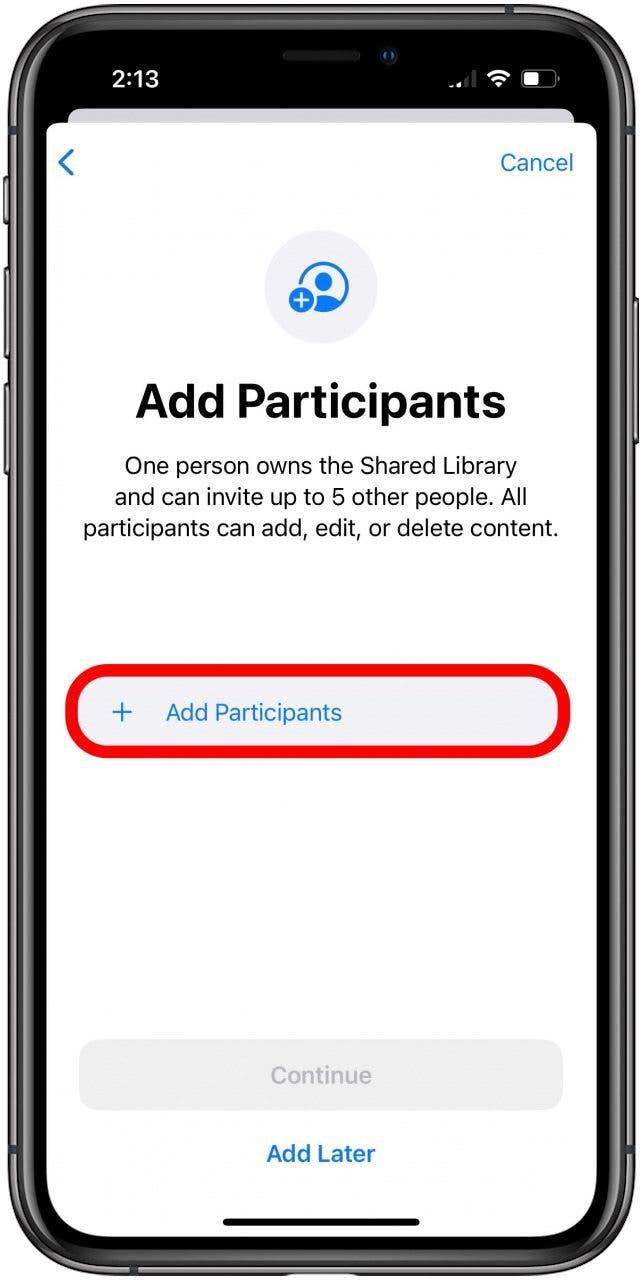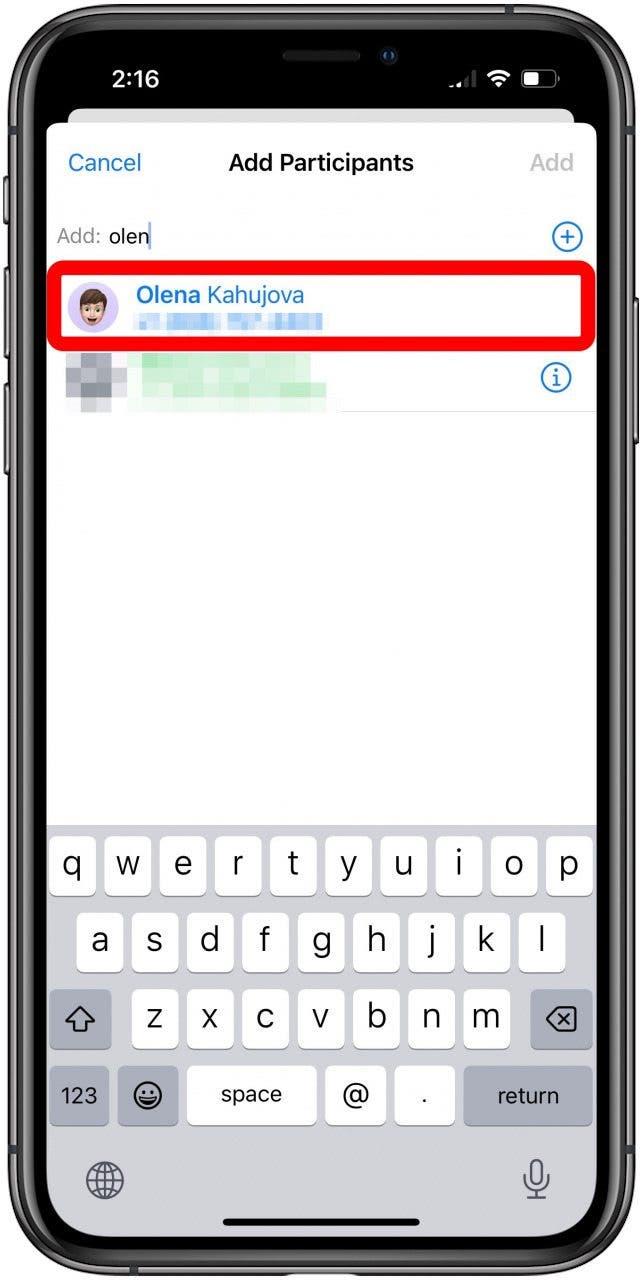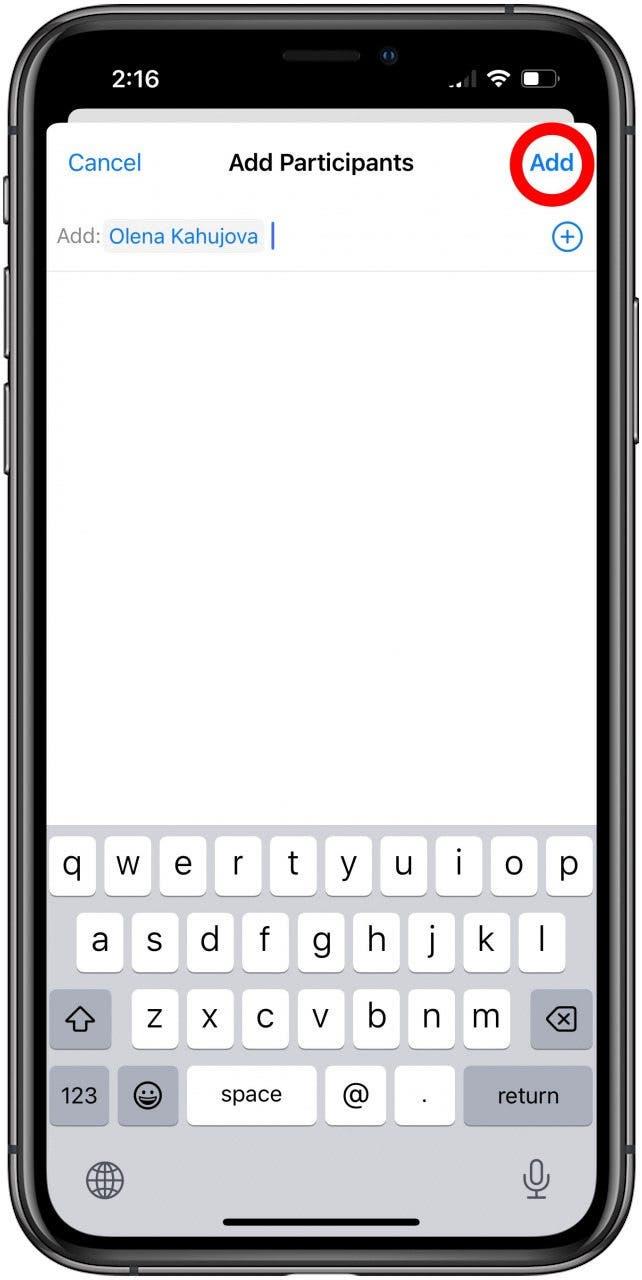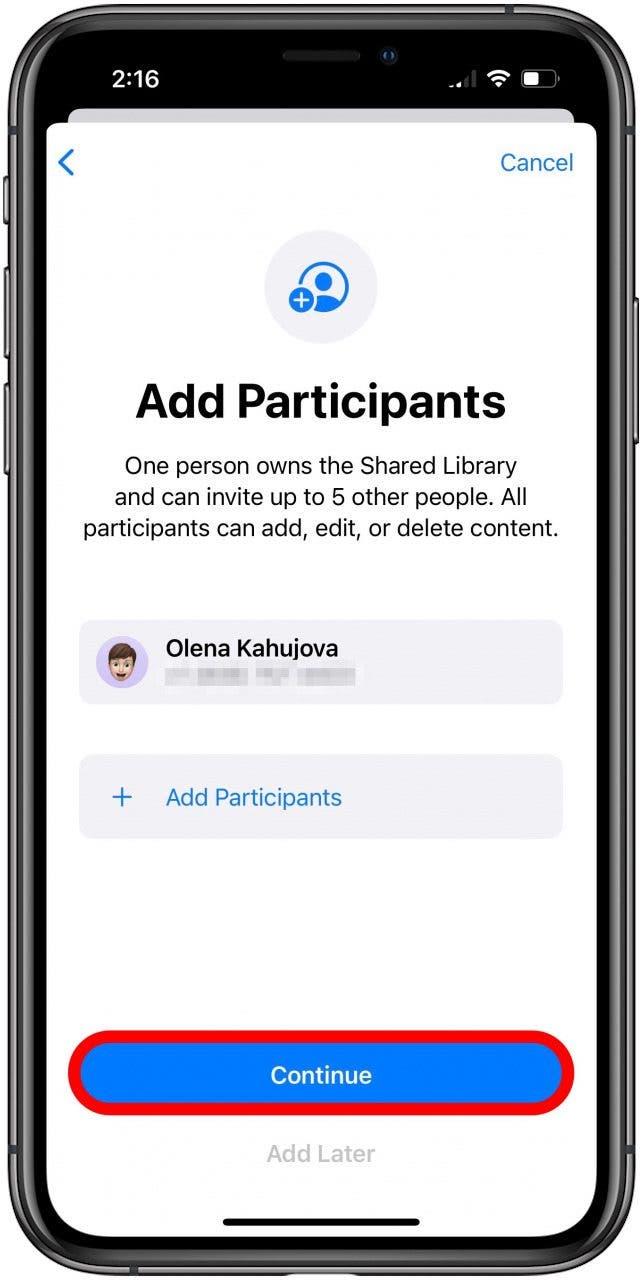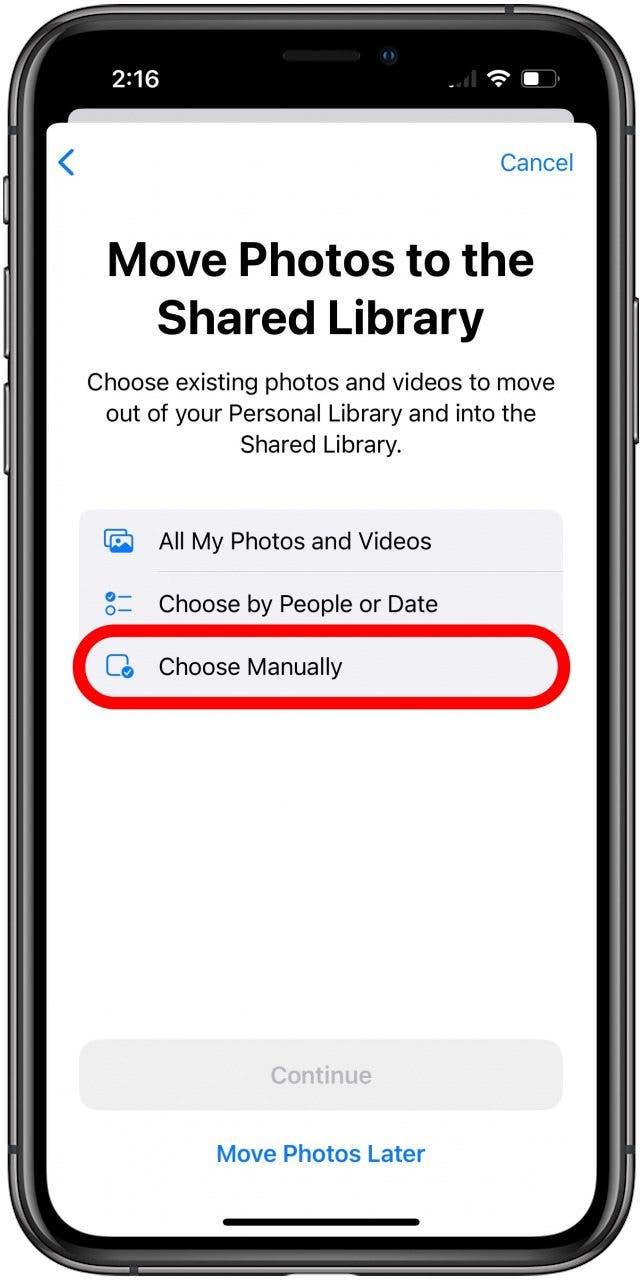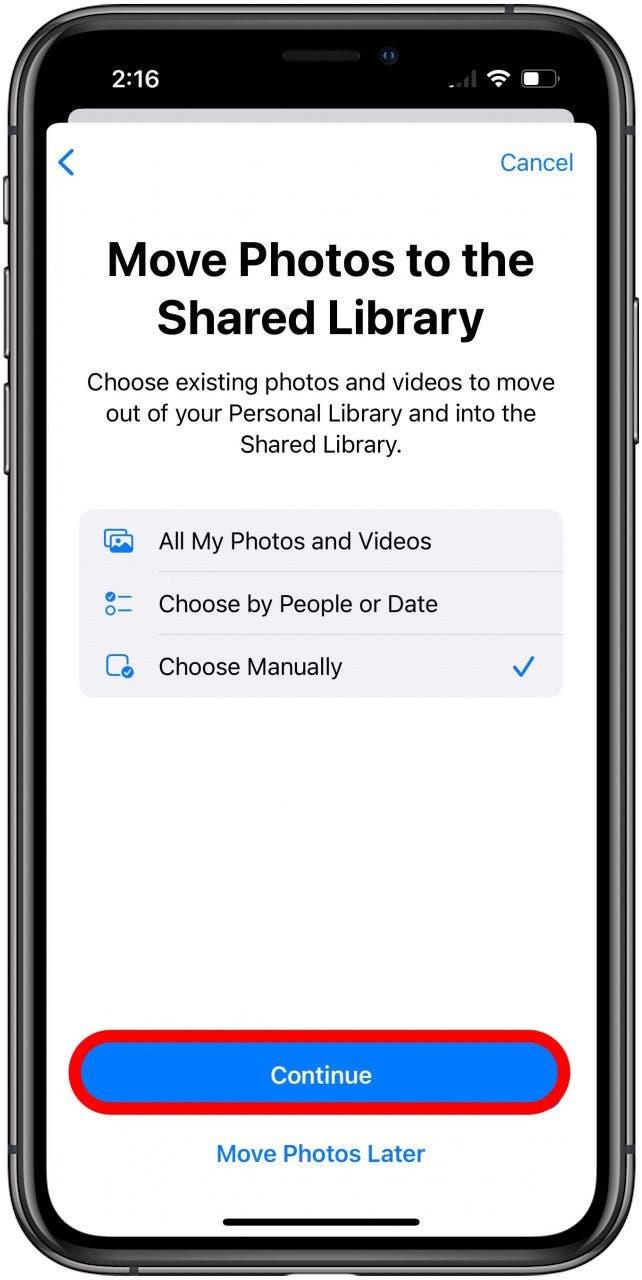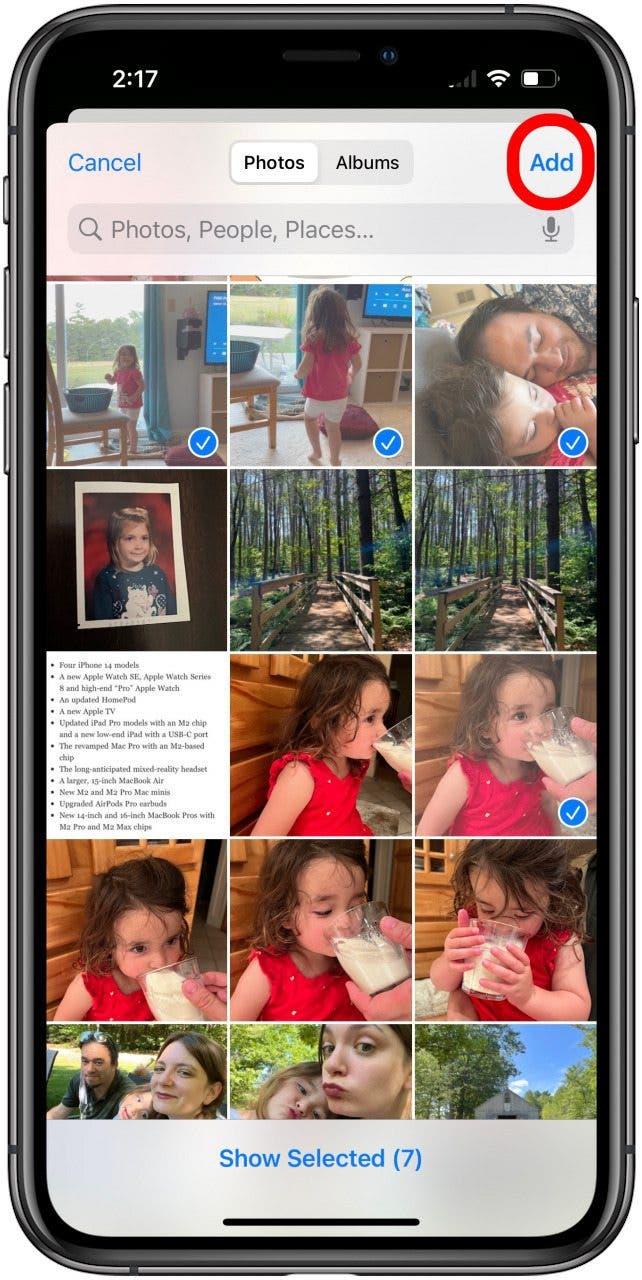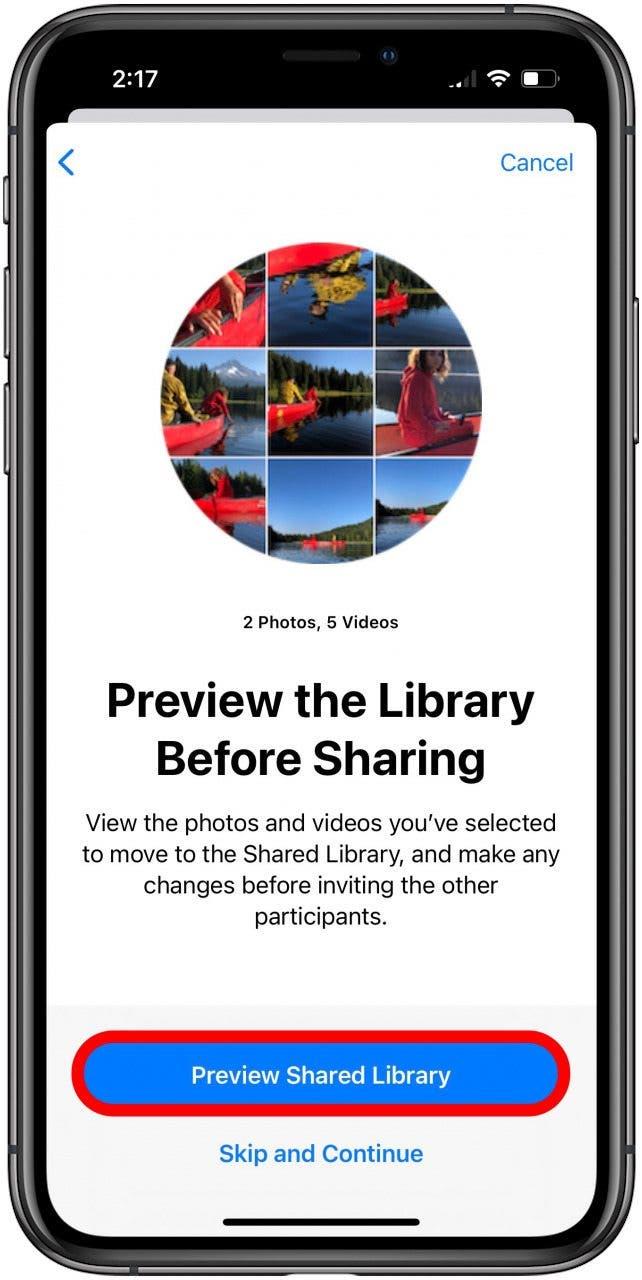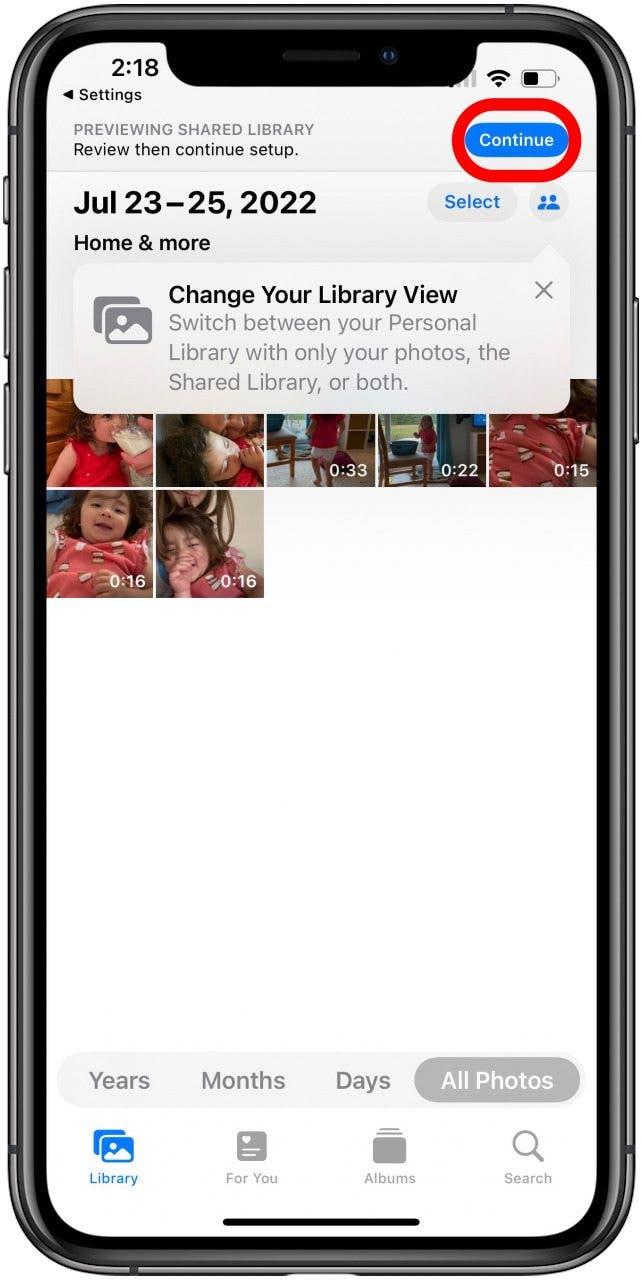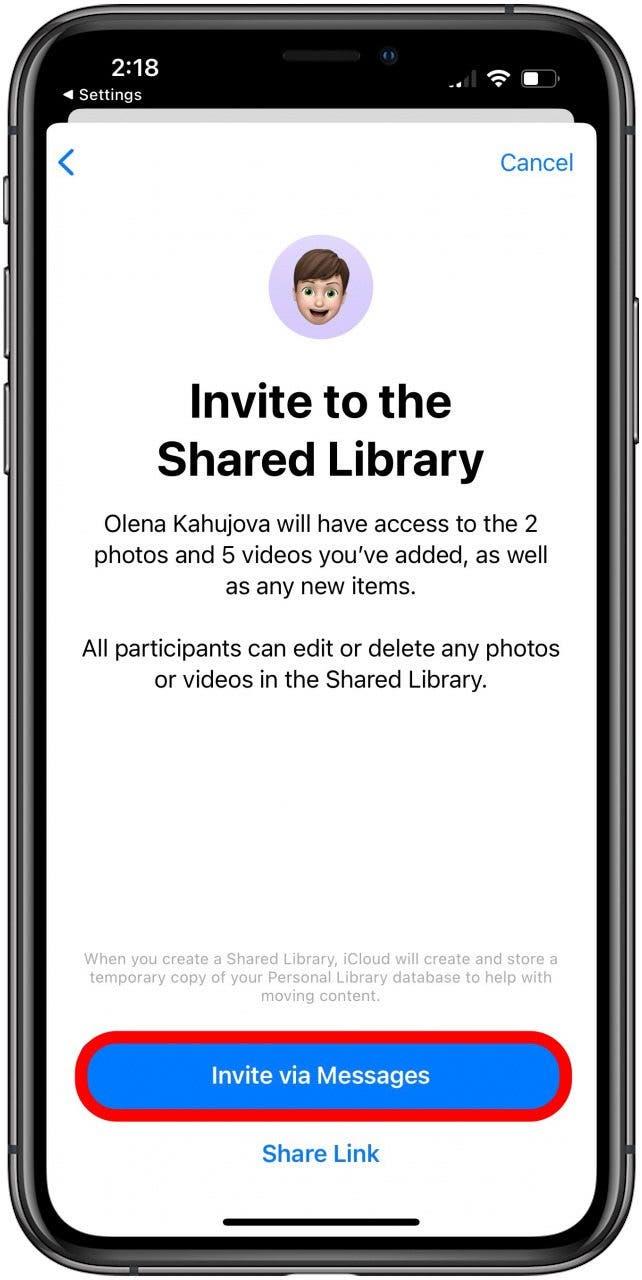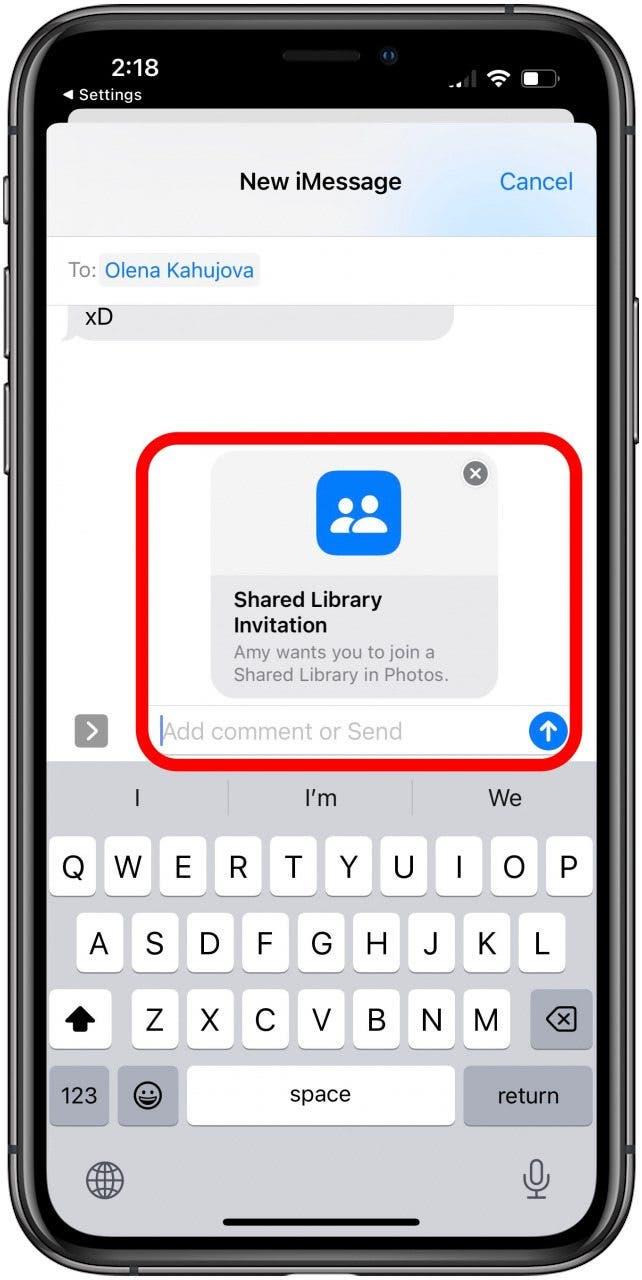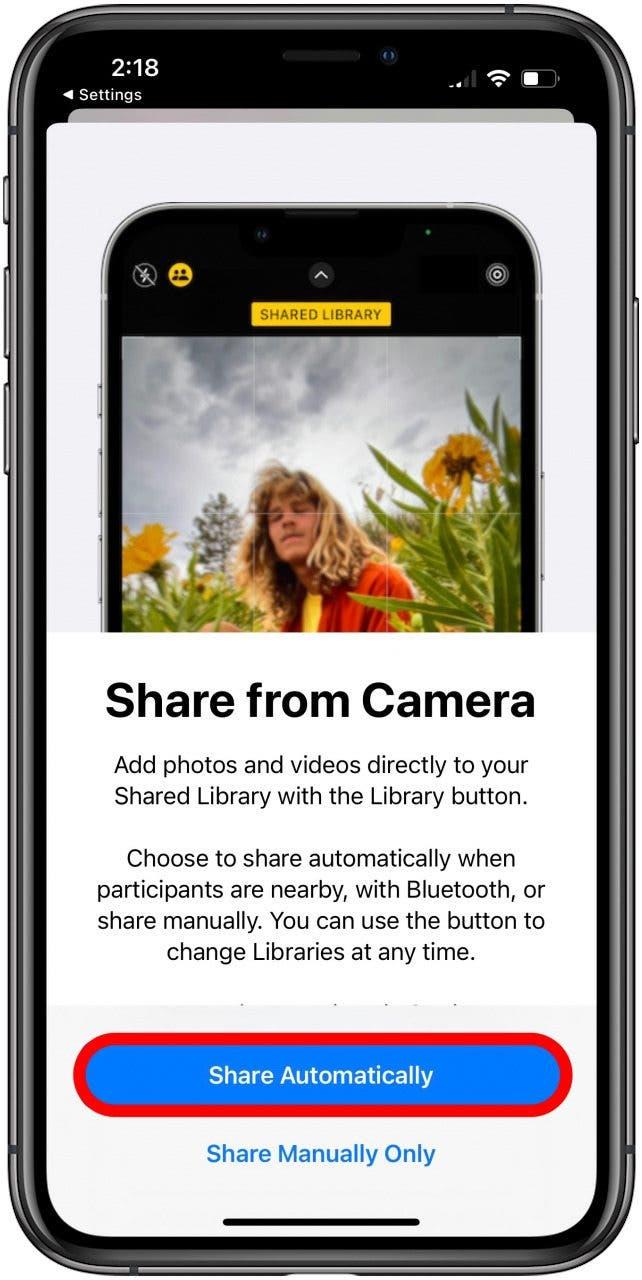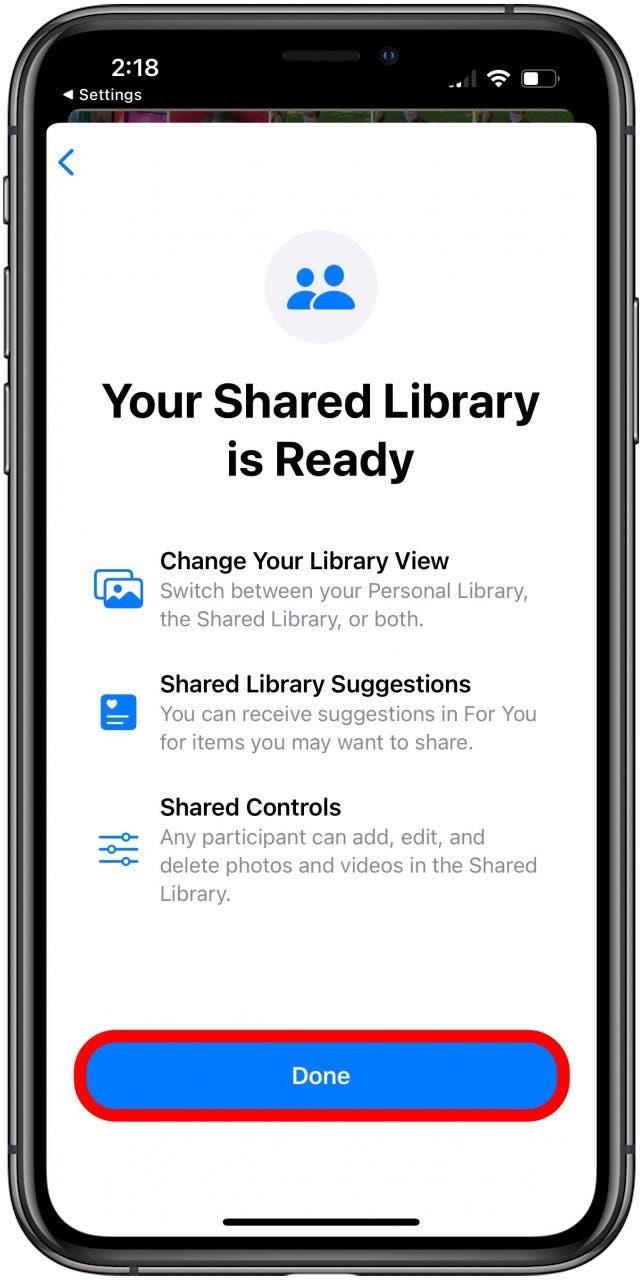Los álbumes compartidos de iCloud están viendo una actualización seria con iOS 16; Ahora puede crear una biblioteca de fotos compartida completa de iCloud que pueda invitar a hasta cinco personas a unirse. Se diferencia de un álbum compartido porque los participantes pueden hacer mucho más con él que antes. Puede tomar fotos y videos directamente en esa biblioteca compartida para que no necesite agregarla más tarde, y todos pueden agregar, editar y eliminar cualquier foto. Aquí le mostramos cómo configurar una biblioteca de fotos compartida de iCloud.
Relacionado: Cómo compartir manualmente en Tu biblioteca de fotos compartida
¿Qué es una biblioteca de fotos compartida?
iOS 16 presentó una nueva característica llamada Biblioteca de fotos compartidas, que le permite compartir una biblioteca de fotos de iCloud con hasta cinco personas. A diferencia de los álbumes compartidos, en la biblioteca de fotos compartidas de iCloud, puede grabar fotos y videos directamente en esa biblioteca en lugar de agregarlos después, y todos pueden agregar, editar, compartir y eliminar. El único requisito para compartir es que todos los involucrados tienen iOS 16 y nadie es parte de otra biblioteca de fotos compartida. Para obtener más tutoriales sobre iOS 16, consulte nuestro consejo del día .
Cómo usar la biblioteca de fotos compartidas de iCloud
Primero, asegúrese de que las personas con las que desee compartir su biblioteca de fotos se actualice a iOS 16 ( iOS 16 solo está disponible como beta hasta su lanzamiento oficial en el otoño 2022) y ya no son parte de ninguna biblioteca de fotos compartida. Después:
- Abra Configuración .

- Toque fotos .

- Toque Biblioteca compartida . Verá configurado a la derecha del texto si aún no está configurado.

- Toque Iniciar configuración .

- Toque Agregar participantes .

- Escriba el nombre del contacto que desea agregar, luego toque su nombre cuando aparezca.

- Toque add .

- Una vez que haya terminado de agregar participantes, toque continuar .

- Elija cuánto de su biblioteca personal existente desea compartir. Puede elegir todas mis fotos y videos , elegir por personas o date (porque si desea compartir todas las fotos de un día o de una persona), o Elija manualmente .

- Toque continuar .

- Si está eligiendo manualmente, elija la foto que desea compartir, luego toque Agregar .

- Toque Vista previa de la biblioteca compartida Si desea obtener una vista previa de la biblioteca antes de compartirla. De lo contrario, toque omita y continúe .

- Si previamente previo su biblioteca, revise y luego toque continuar .

- Ahora, enviará oficialmente invitaciones a su biblioteca compartida. Seleccione Invite a través de mensajes o Compartir el enlace .

- Envíe el mensaje o comparta el enlace en su formato deseado.

- Ahora, seleccione si desea compartir fotos en esta biblioteca automáticamente a través de Bluetooth cuando los participantes están cerca. Toque Compartir automáticamente o Compartir manualmente solo .

- Toque hecho .

¡Y ahí lo tienes! Disfrute de una forma nueva y más personalizable de compartir fotos a través de iCloud.