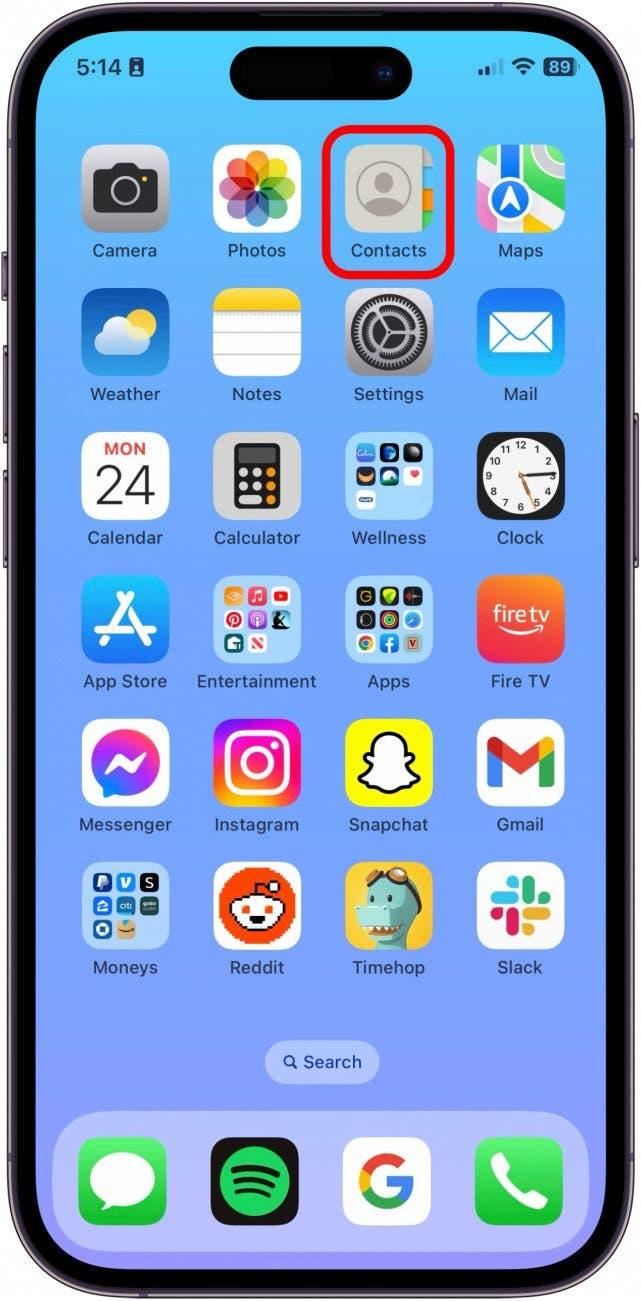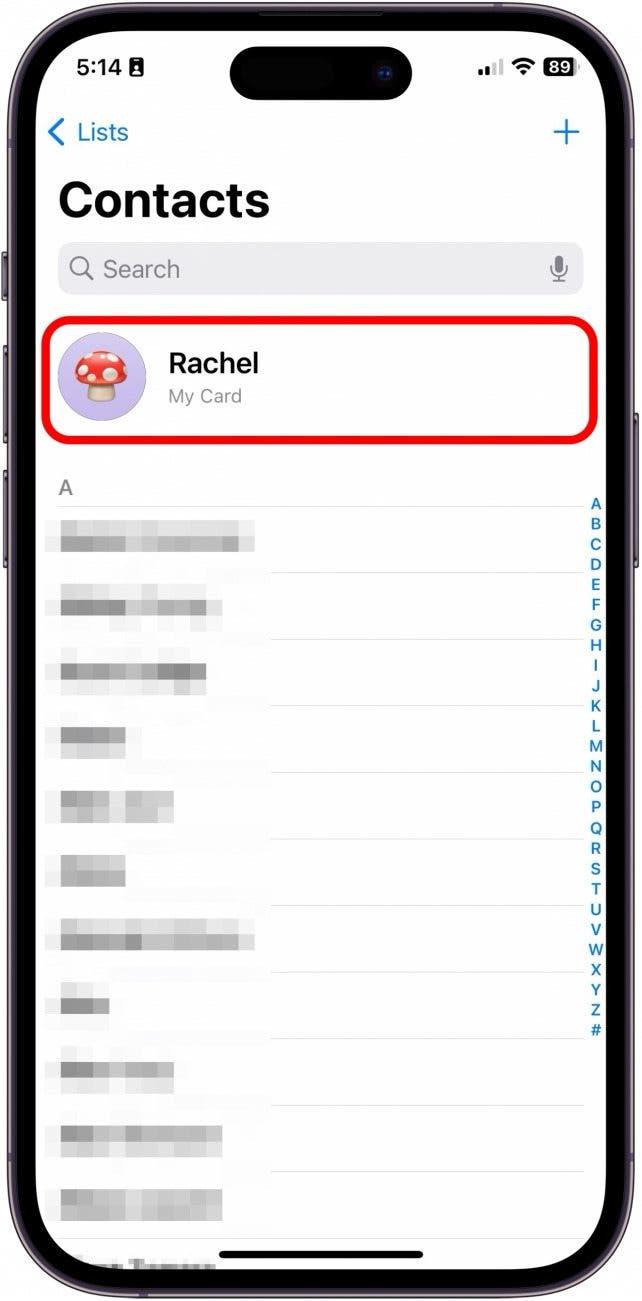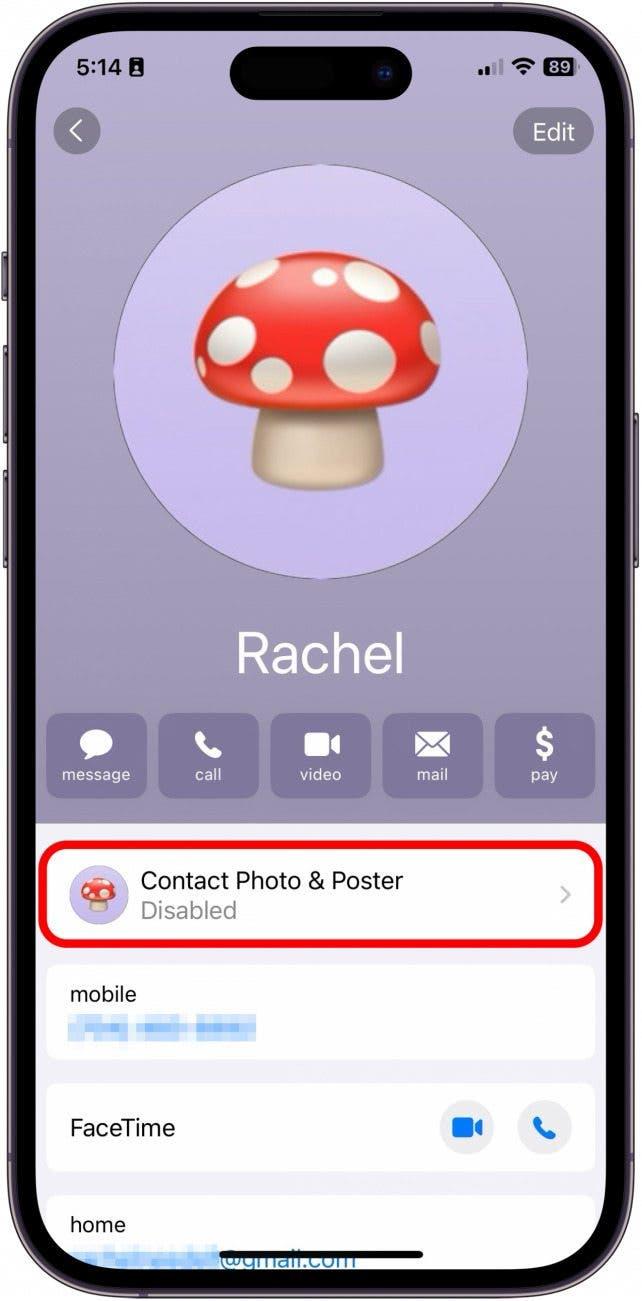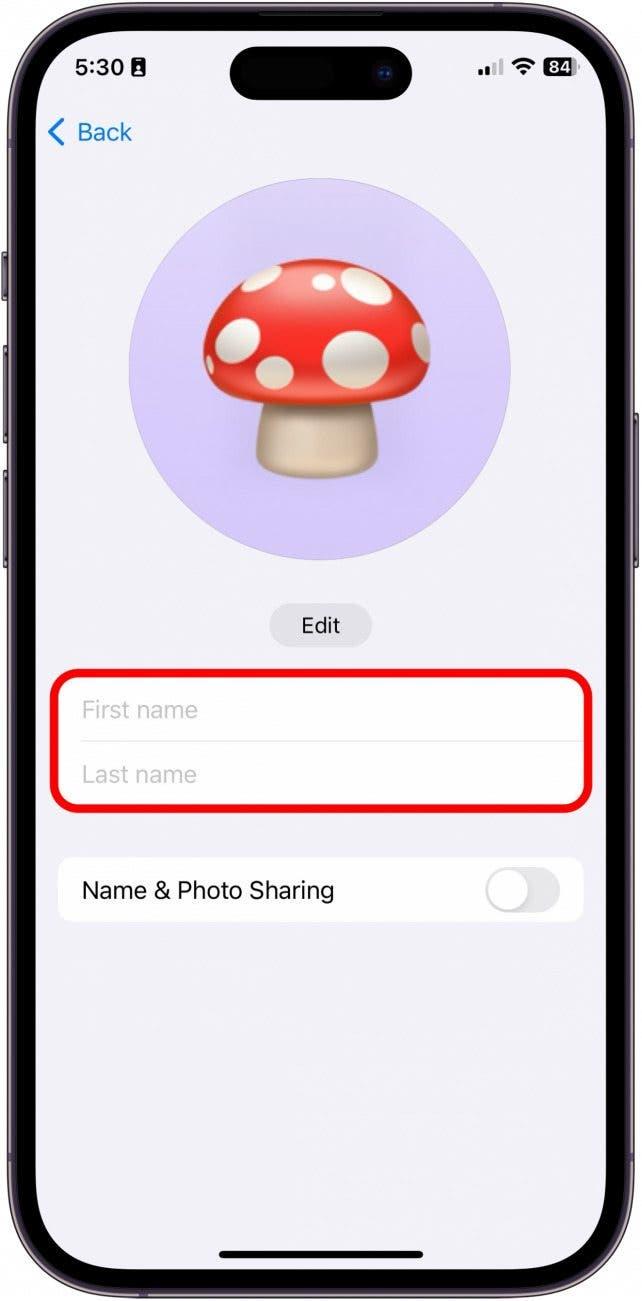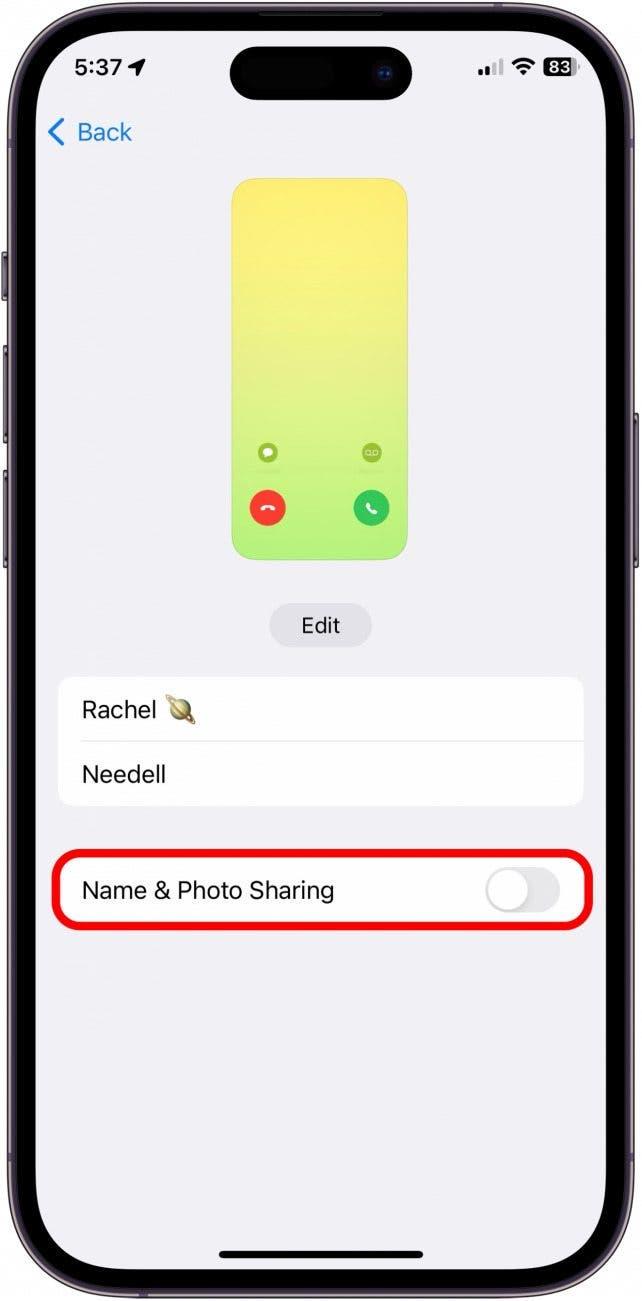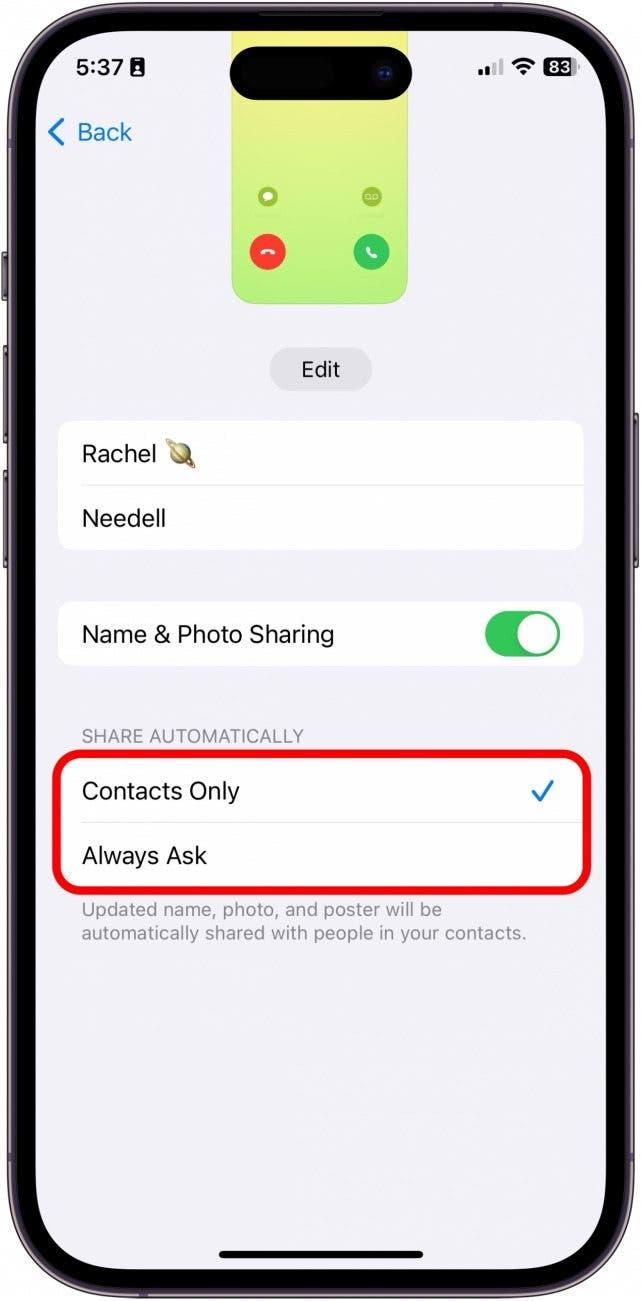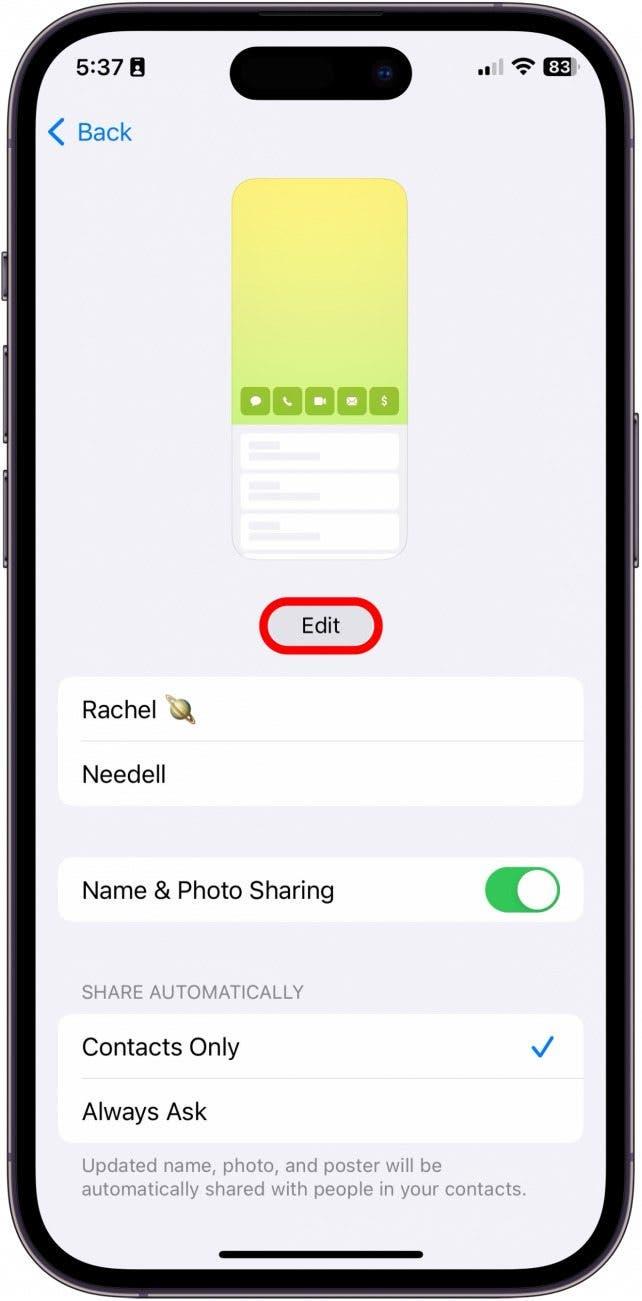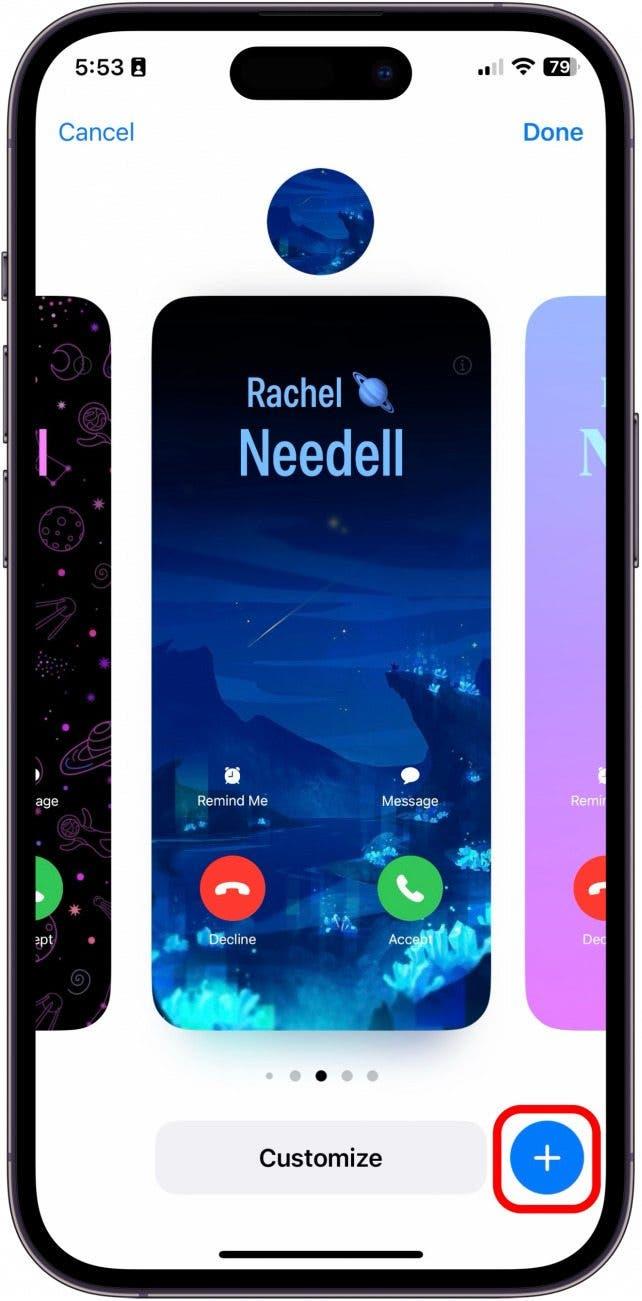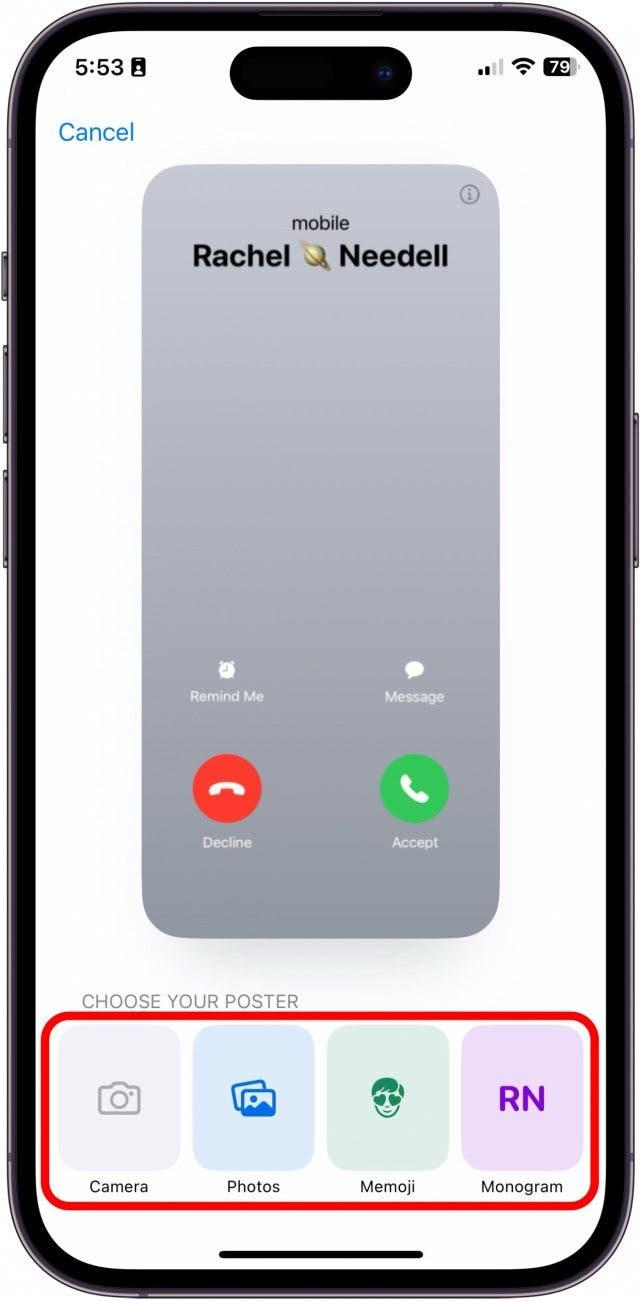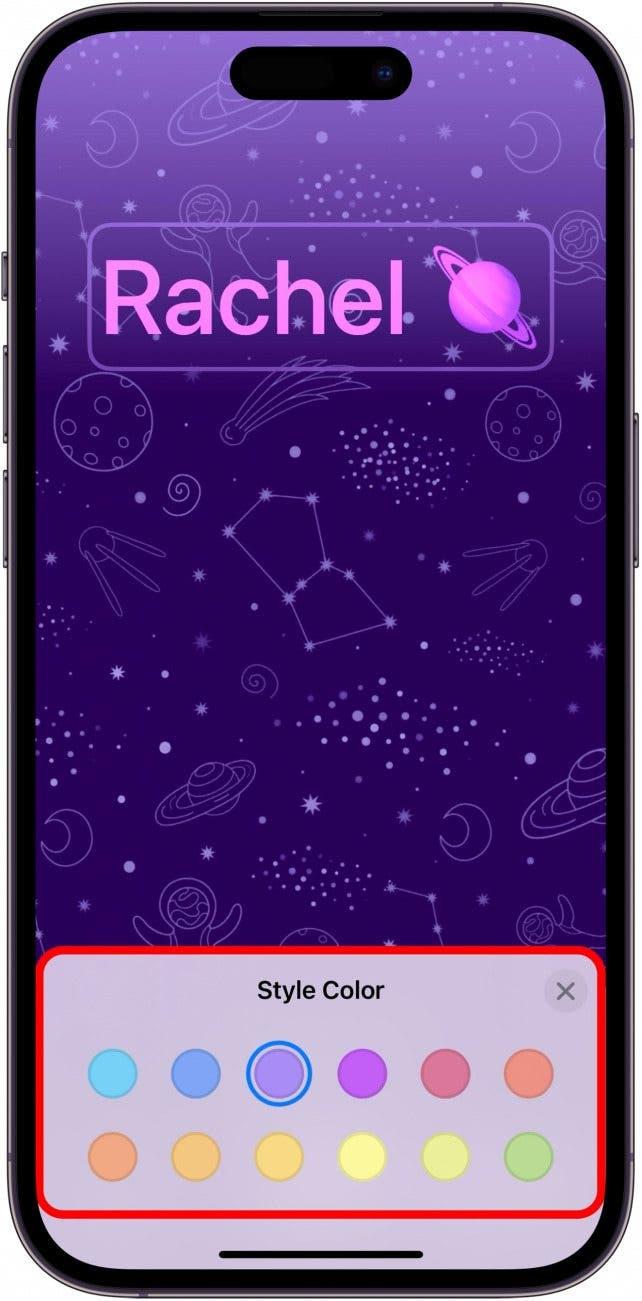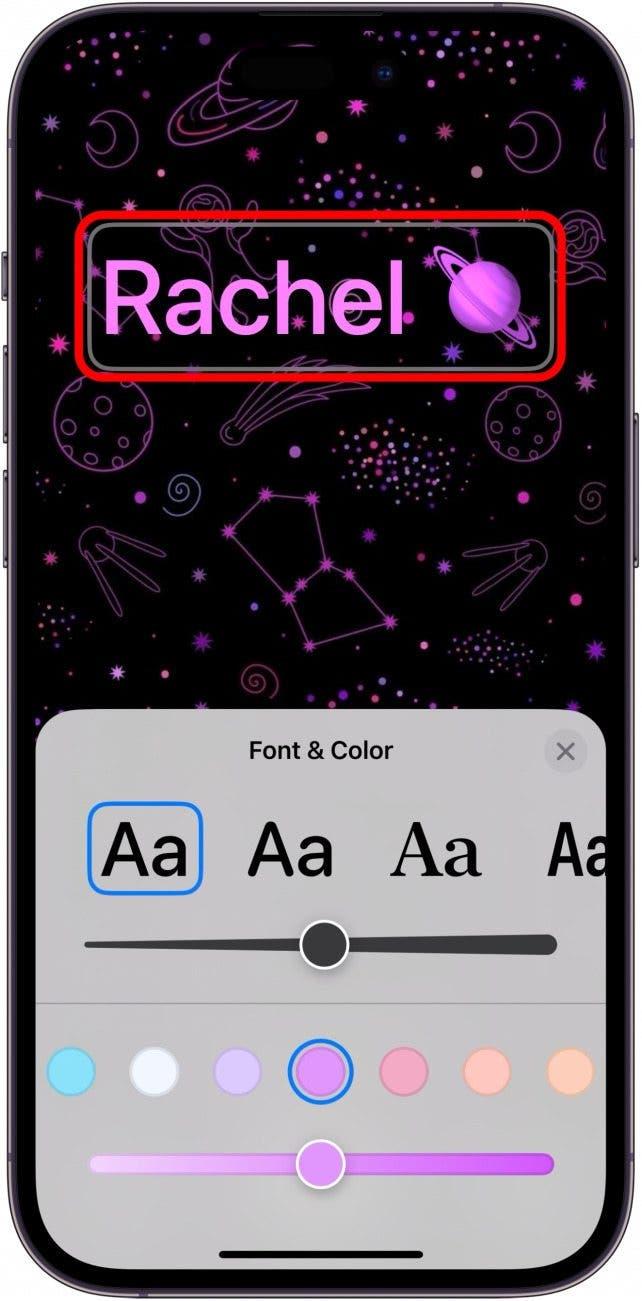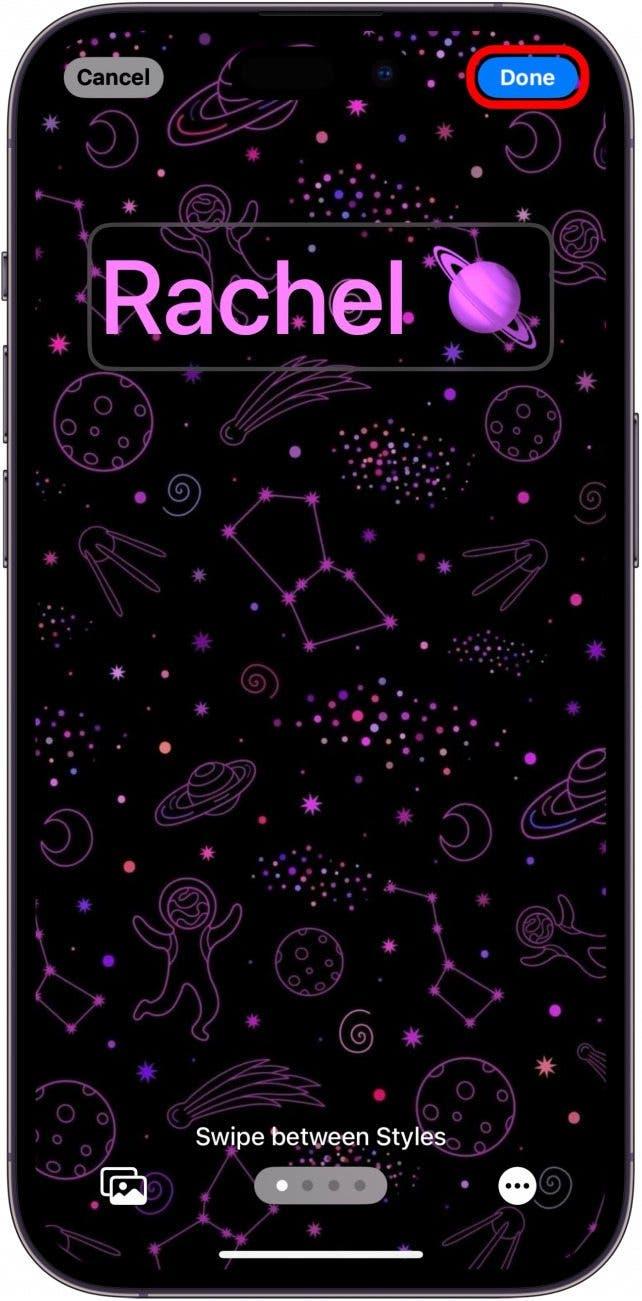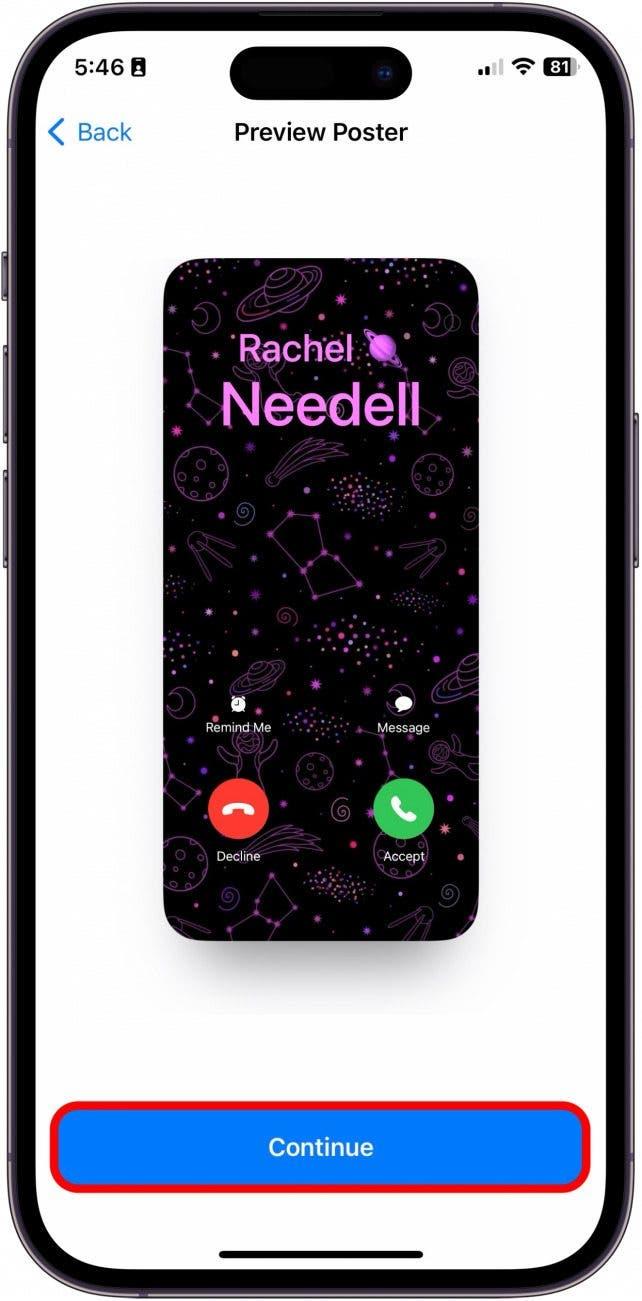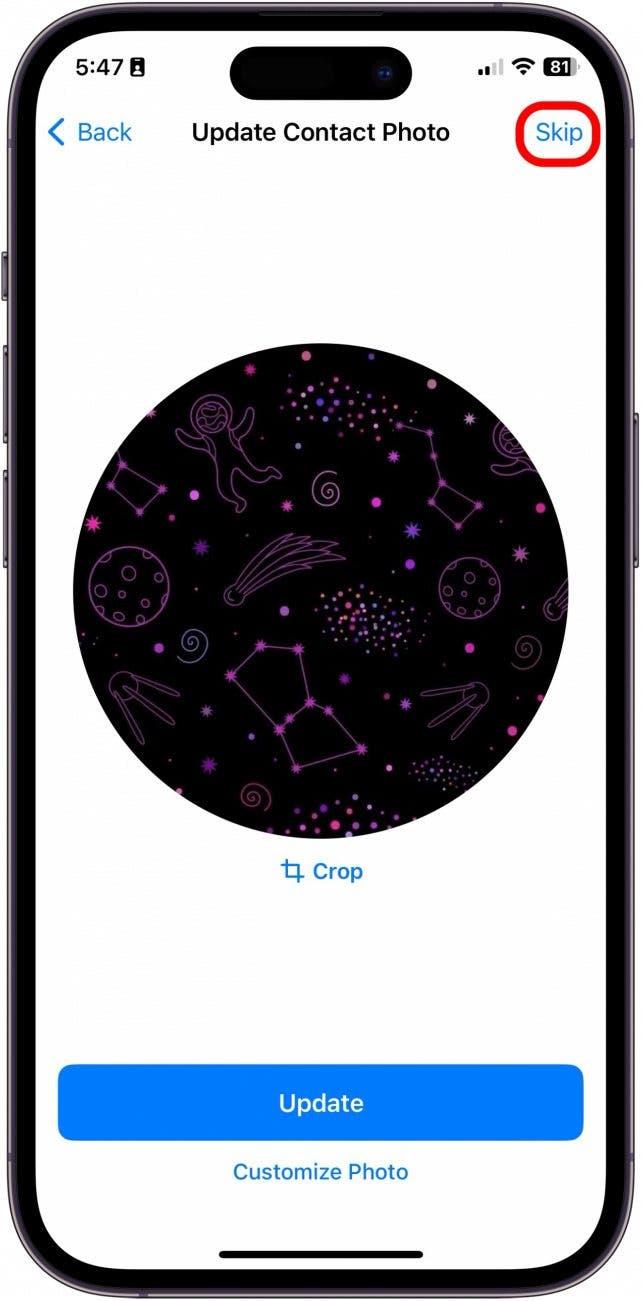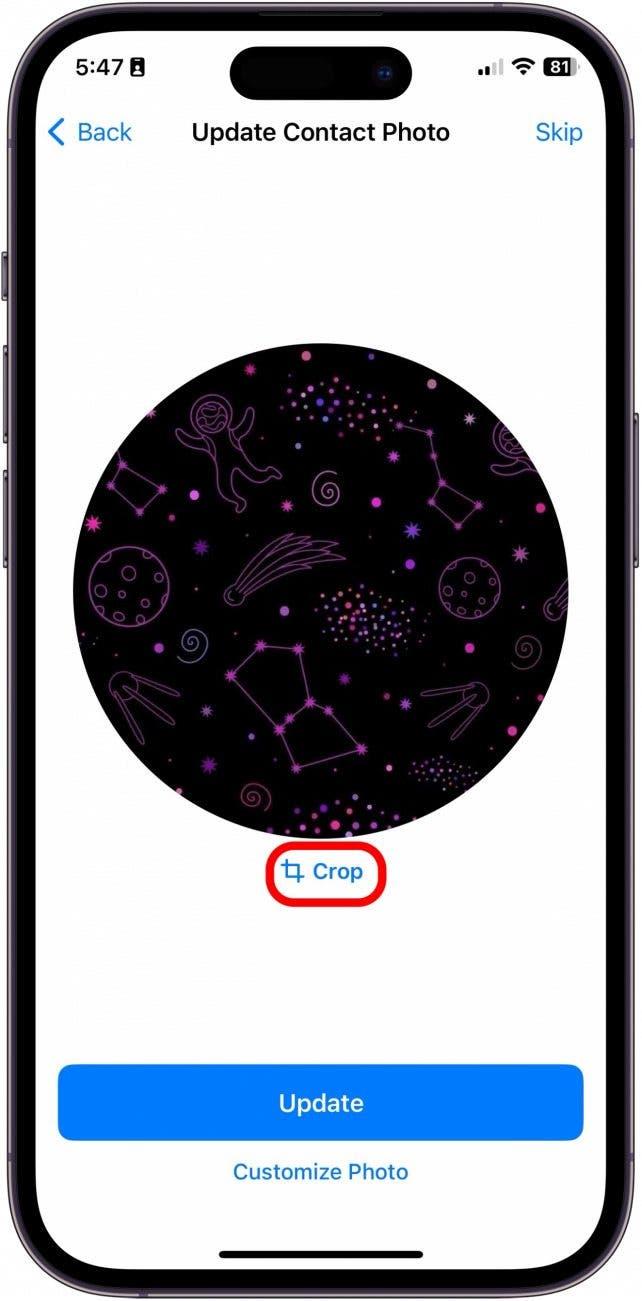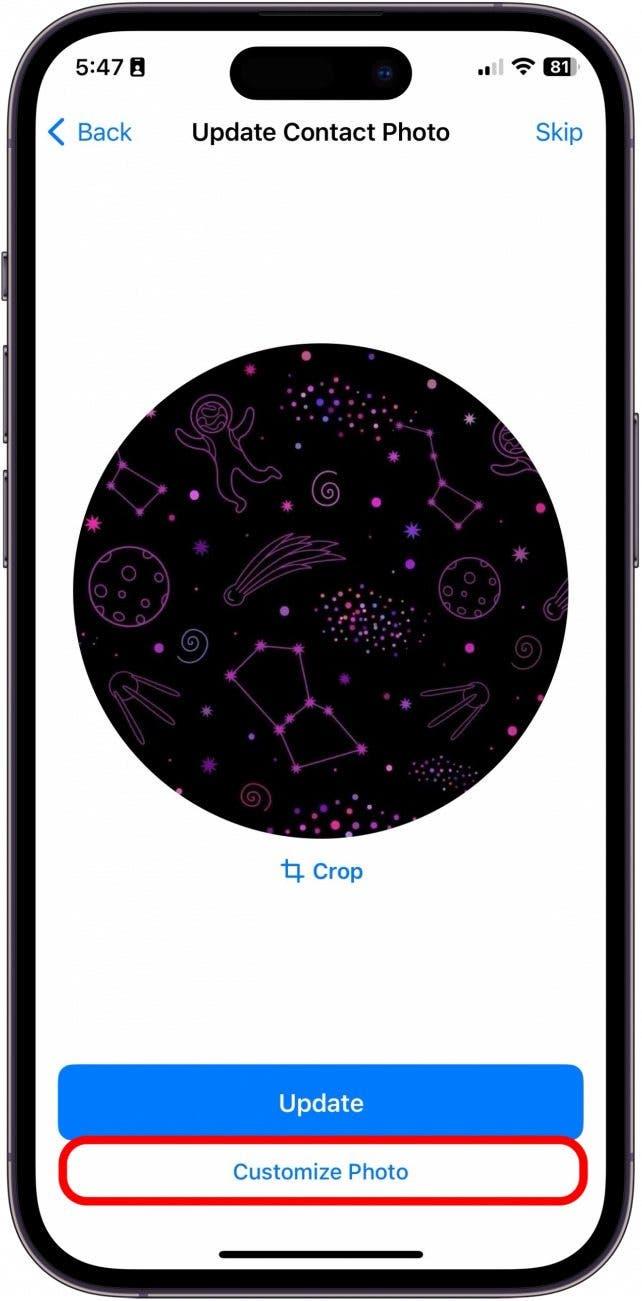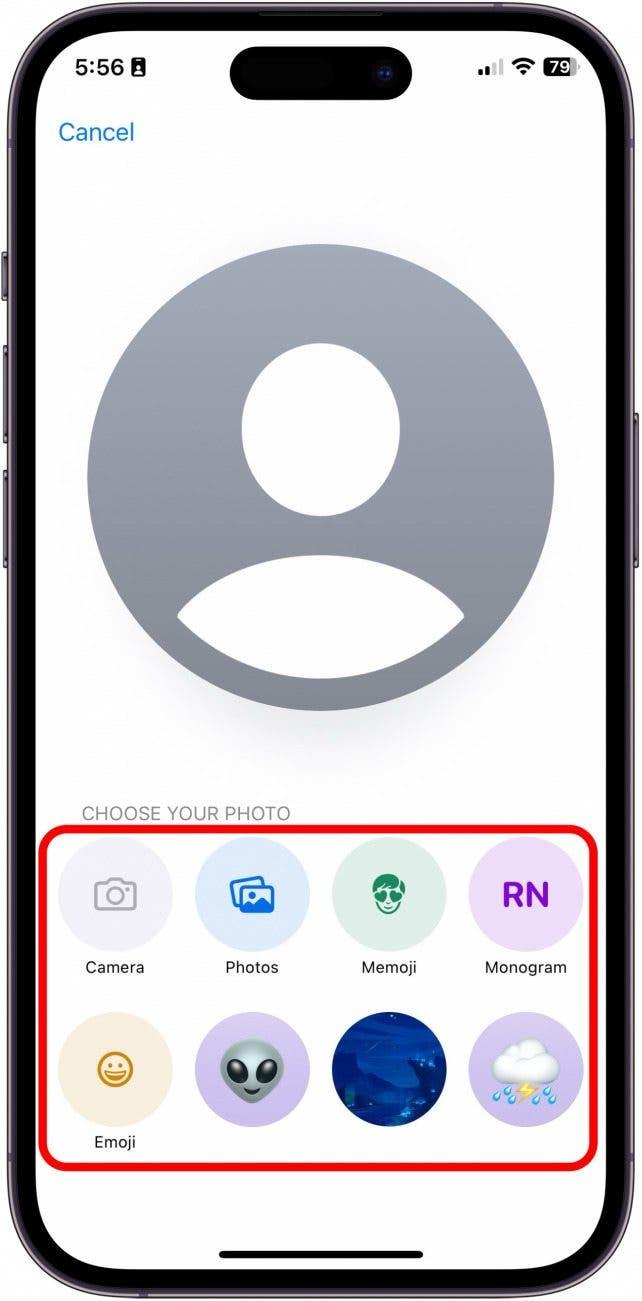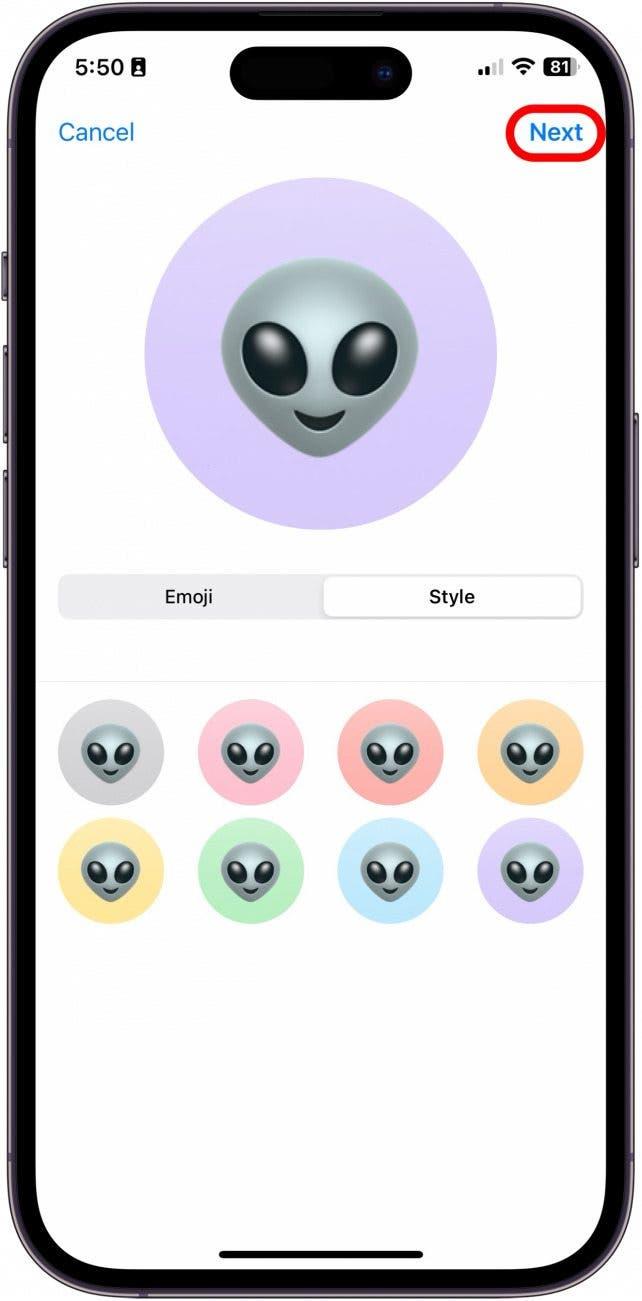Con el lanzamiento de iOS 17, Apple introdujo una función llamada Cartel de contacto. Los carteles de contacto le permiten elegir lo que la gente ve cuando les llama, así que ahora puede mostrar su foto favorita cuando llame a sus amigos. Me encanta esta nueva función y ya he estado experimentando y jugando con todas las opciones de personalización. ¡He aquí cómo hacerlo!
Por qué le encantará este consejo:
- Personalice la forma en que aparece en los teléfonos de otras personas cuando las llama.
- Cree varios carteles de contacto y cámbielos cuando quiera, según las circunstancias o el estado de ánimo.
- Ambas partes deben estar utilizando iOS 17 para ver los Pósters de Contacto cuando se les llama.
Cómo crear y personalizar carteles de contacto en el iPhone
Requisitos del sistema
Debe haber actualizado a iOS 17 para poder utilizar este consejo. Los siguientes modelos son compatibles con iOS 17:
- iPhone 14, 14+, Pro, Pro Max
- iPhone 13, 13 mini, Pro, Pro Max
- iPhone 12, 12 mini, Pro, Pro Max
- iPhone 11, Pro, Pro Max
- iPhone XS, XS Max
- iPhone XR
- iPhone SE (2ª generación o posterior)
Esta función no solo es genial por el mero hecho de hacer que su experiencia con el iPhone sea más personalizada, sino que también es una excelente forma de distinguir entre dos teléfonos diferentes. Por ejemplo, si su pareja tiene dos teléfonos, uno para el trabajo y otro para uso personal, el cartel de contacto puede ser una forma sencilla de distinguir a qué teléfono está llamando el contacto, aunque el nombre del contacto sea el mismo. Si le gustan los consejos sobre cómo personalizar su iPhone, no deje de suscribirse a nuestro gratuito ¡Consejo del día!
 Descubra las funciones ocultas de su iPhoneObtenga un consejo diario cada día (con capturas de pantalla e instrucciones claras) para que pueda dominar su iPhone en sólo un minuto al día.
Descubra las funciones ocultas de su iPhoneObtenga un consejo diario cada día (con capturas de pantalla e instrucciones claras) para que pueda dominar su iPhone en sólo un minuto al día.
- En su iPhone, abra Contactos.

- Pulse Mi tarjeta.

- Pulse Foto de contacto y póster.

- Antes de entrar en la edición de la imagen, le recomiendo que introduzca su nombre y apellidos para que pueda ver cómo quedará en el ejemplo.

- A continuación, elija si desea que este Póster de contacto se comparta con sus contactos cuando realice llamadas y envíe mensajes de texto, y active Compartir nombre & foto.

- Si decide activar Compartir nombre y foto, puede elegir si desea que se comparta con todos sus contactos o que el iPhone le pregunte antes de compartir el Póster de contacto.

- Ahora, pulse Editar.

- Pulse el botón azul más para crear un nuevo Póster de Contacto desde cero.

- Elija si desea hacer una foto ahora, elegir entre las fotos existentes, utilizar un memoji o un monograma sencillo pero clásico. Para este ejemplo, he elegido Fotos.

- Una vez que seleccione una foto, deslice el dedo de derecha a izquierda para ver las opciones de filtro.

- Toque su nombre en las opciones Fuente y Color.

- Cuando haya terminado, pulse Listo.

- A continuación, se le mostrará una vista previa del aspecto que tendrá su nuevo cartel de contacto cuando llame a otro usuario de iPhone. Si le gusta, pulse Continuar.

- A continuación, puede optar por actualizar su Foto de contacto si lo desea. Si no, pulse Omitir en la parte superior derecha. De lo contrario, vaya al paso 15.

- Puede tocar Recortar para ajustar qué parte de la foto se recorta.

- O bien, puede tocar Personalizar foto para crear una Foto de contacto personalizada que acompañe a su nuevo Cartel de contacto.

- De nuevo, elija si desea hacer una foto ahora, elegir entre las fotos existentes, utilizar un memoji o un monograma sencillo pero clásico. Para este ejemplo, yo elegí un Emoji.

- Cuando haya terminado, haga clic en Siguiente.

¡Y así es como se crea y personaliza la nueva función Póster de contacto en la aplicación Contactos!