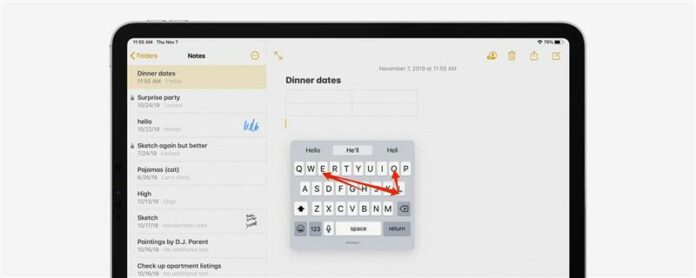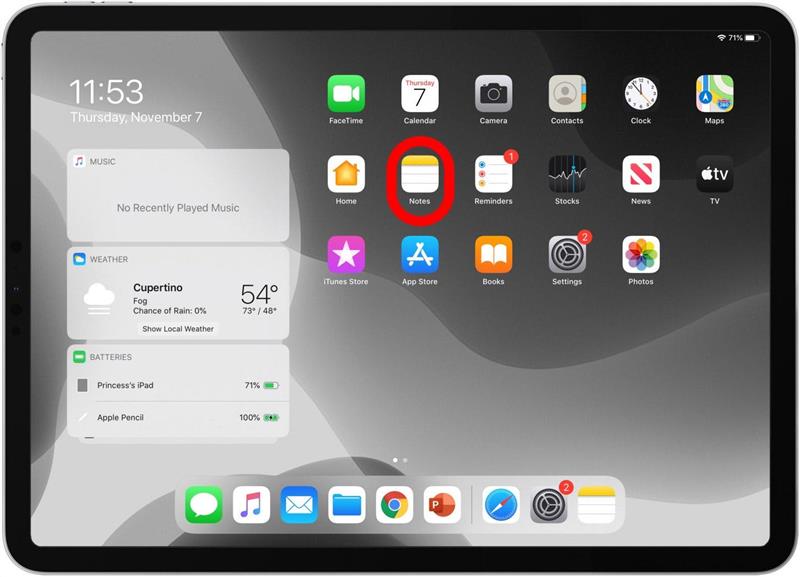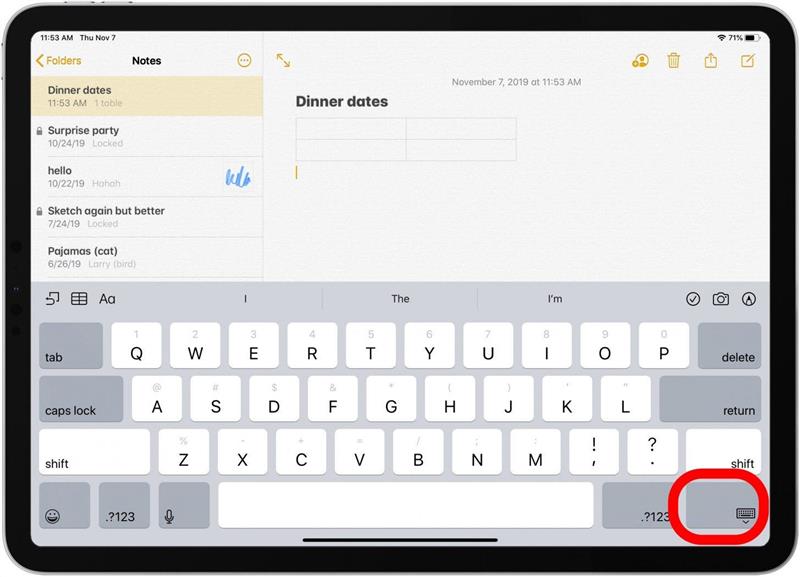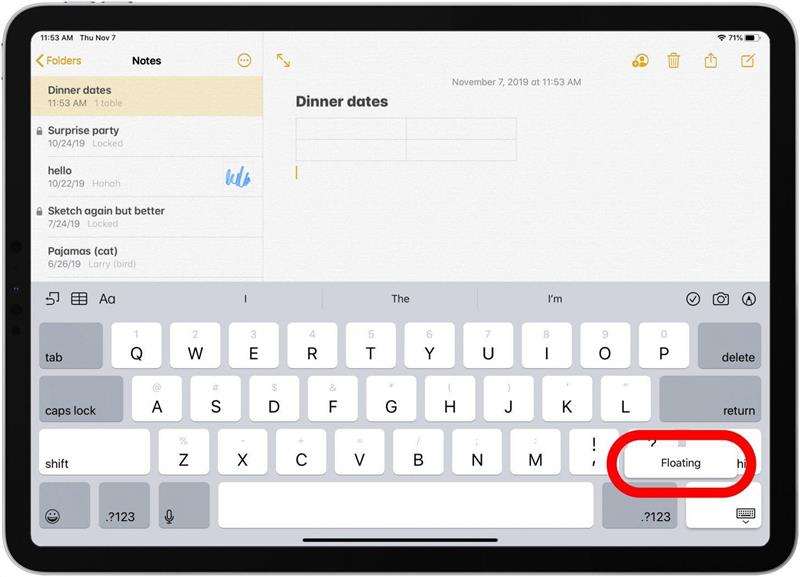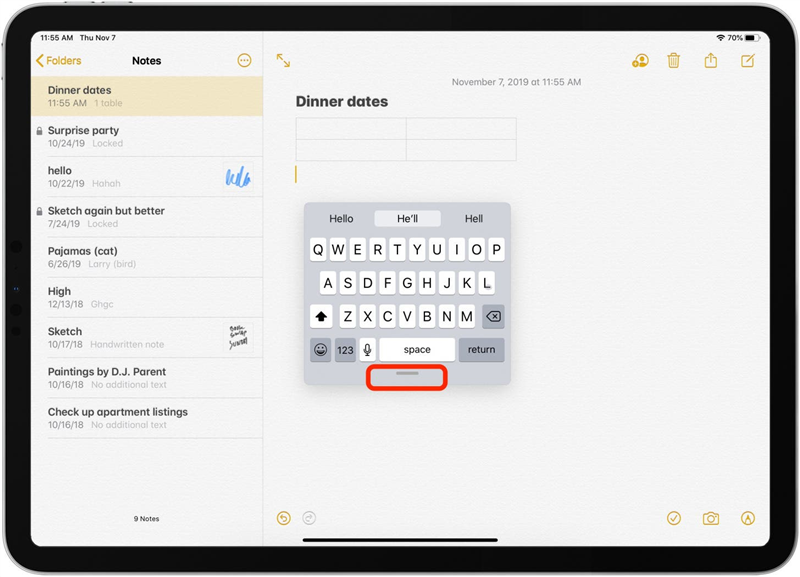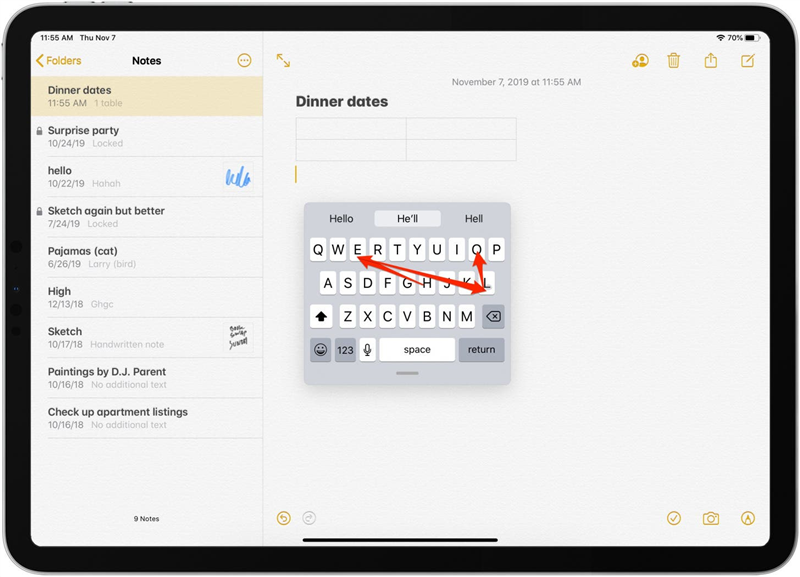Usando el teclado flotante del iPad, puede arrastrar su dedo de una letra a la siguiente sin levantarlo, deletreando palabras enteras en un movimiento rápido. Para obtener la diapositiva para escribir en su iPad, deberá usar el teclado flotante. Aquí le mostramos cómo usar QuickPath y el teclado flotante en su iPad.
relacionado: Cómo deslizar el texto en el iPhone
Cómo deslizar el texto en el iPad con el teclado flotante
El teclado de deslizamiento del iPad, a menudo llamado texto de deslizamiento, teclado Swype, deslizamiento para escribir, o a veces QuickPath, está disponible en iPados 13 o posterior. Sin embargo, para usar la función de escritura de deslizamiento, deberá cambiar del teclado regular en pantalla al teclado flotante más pequeño. Si está interesado en actualizar su iPad en el futuro cercano, consulte nuestro artículo sobre todos los rumores dando vueltas sobre los próximos iPados .
- Abra cualquier aplicación que requiera escribir, como la aplicación notas .

- Toque la nota para comenzar a escribir. El teclado llenará la parte inferior de su pantalla.
- Toque y mantenga presionado el icono del teclado en la esquina inferior derecha del teclado.
- Aparecerá un menú. A diferencia de muchos menús en iPados, este menú requiere que mantenga su dedo en la pantalla y arrastre su dedo a la opción de menú que desee.

- Seleccione flotante en el menú del teclado.

- El teclado desaparecerá, para ser reemplazado con el teclado flotante .
- Puede mover el teclado flotante alrededor de la pantalla tocando y arrastrando la barra en la parte inferior.

- Puede componer texto con QuickPath, también conocido como diapositiva para escribir, tocando la primera letra de una palabra, y luego arrastrando su dedo al resto de las letras a su vez.

- Consejo profesional: también puede tocar la tecla 123 y deslizar el signo de puntuación o número que necesita.
- Para volver al teclado normal, tome la barra en la parte inferior del teclado flotante y arrástrelo al fondo central de su pantalla.
¡Ahora puedes volverte loco con la función de mensajes de texto de deslizamiento en tu iPad!