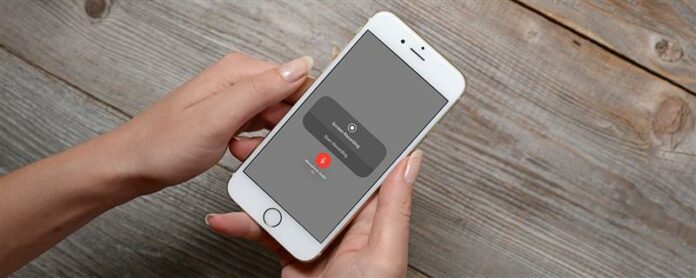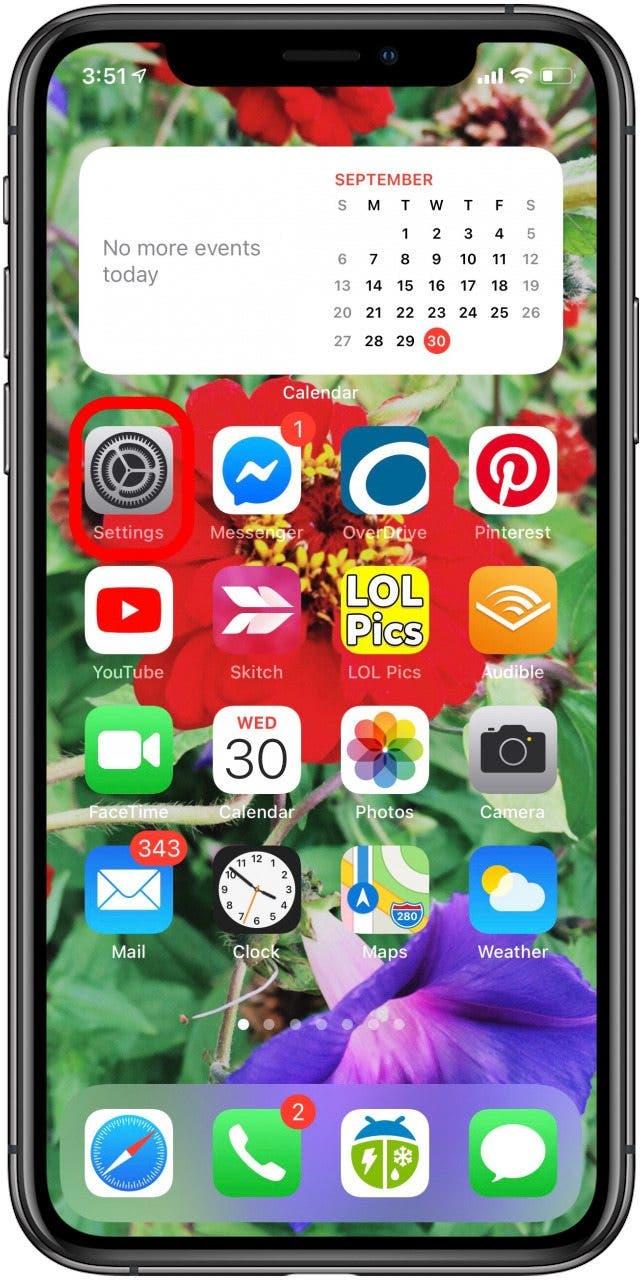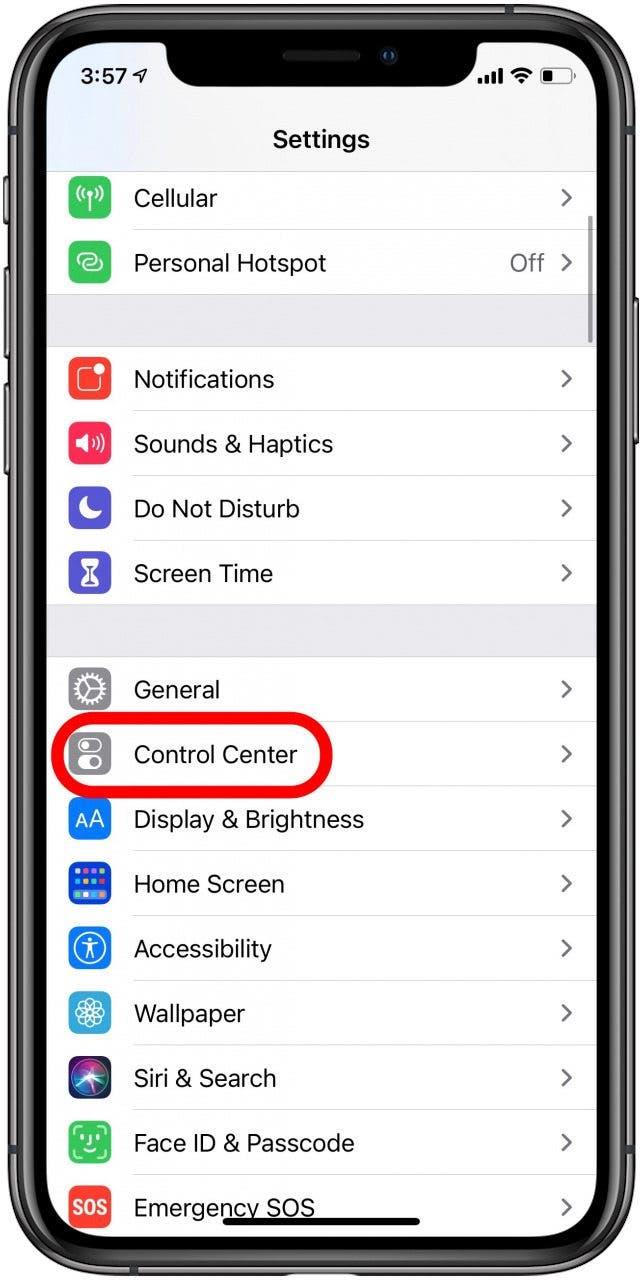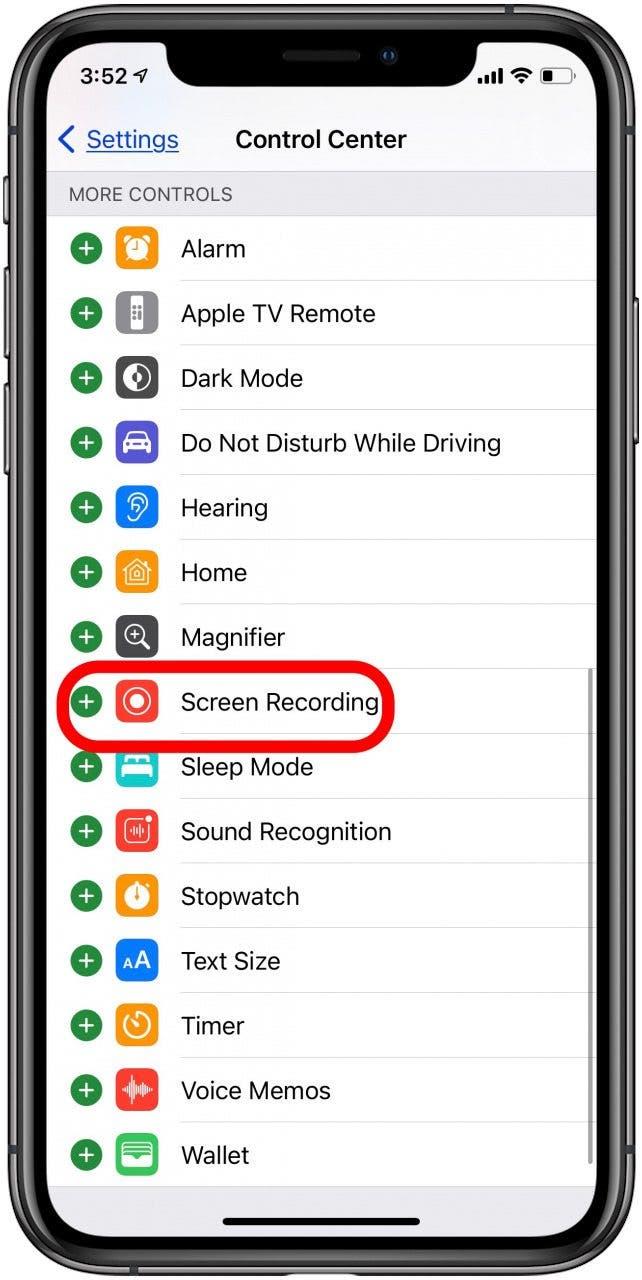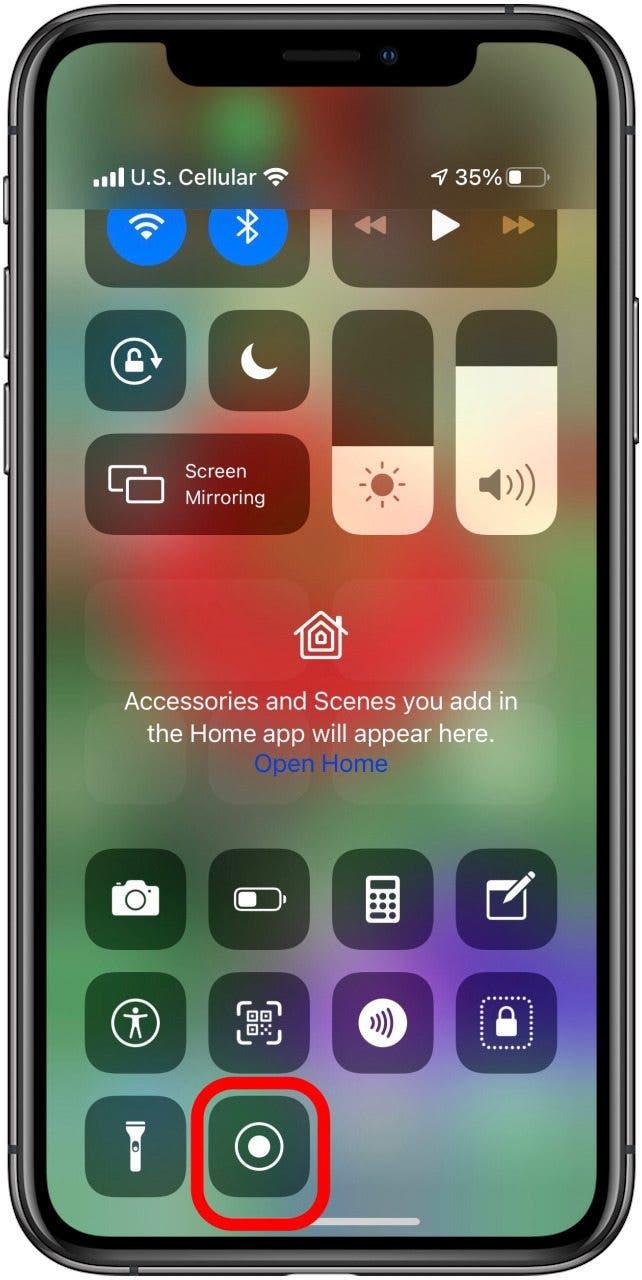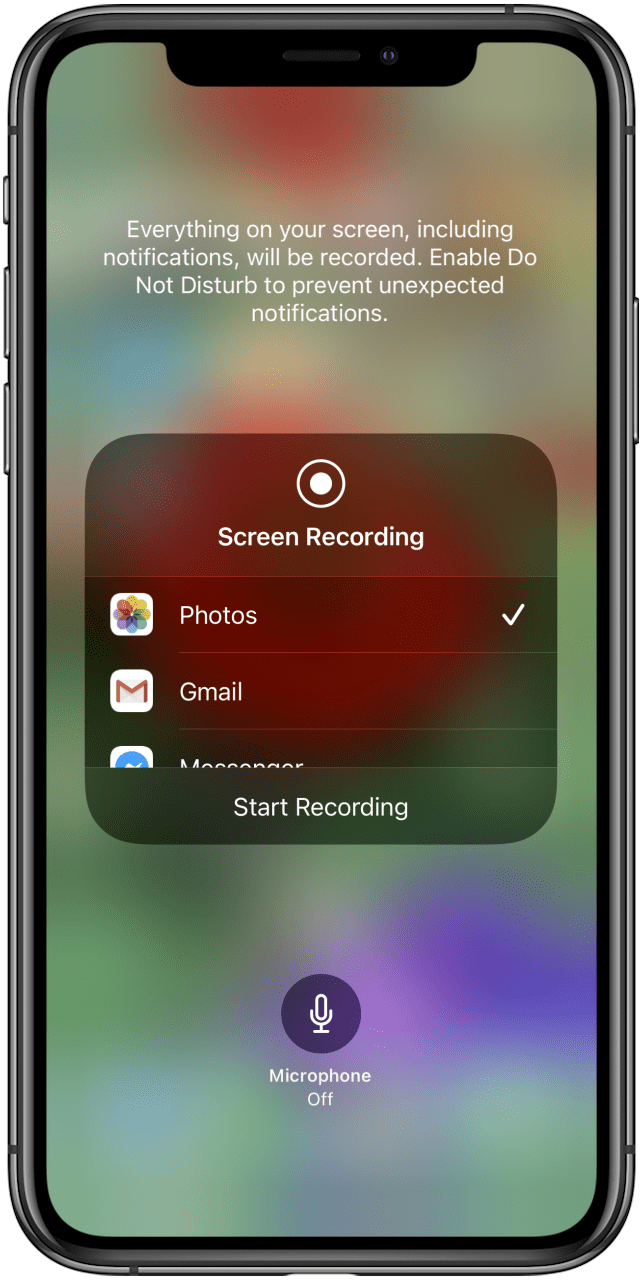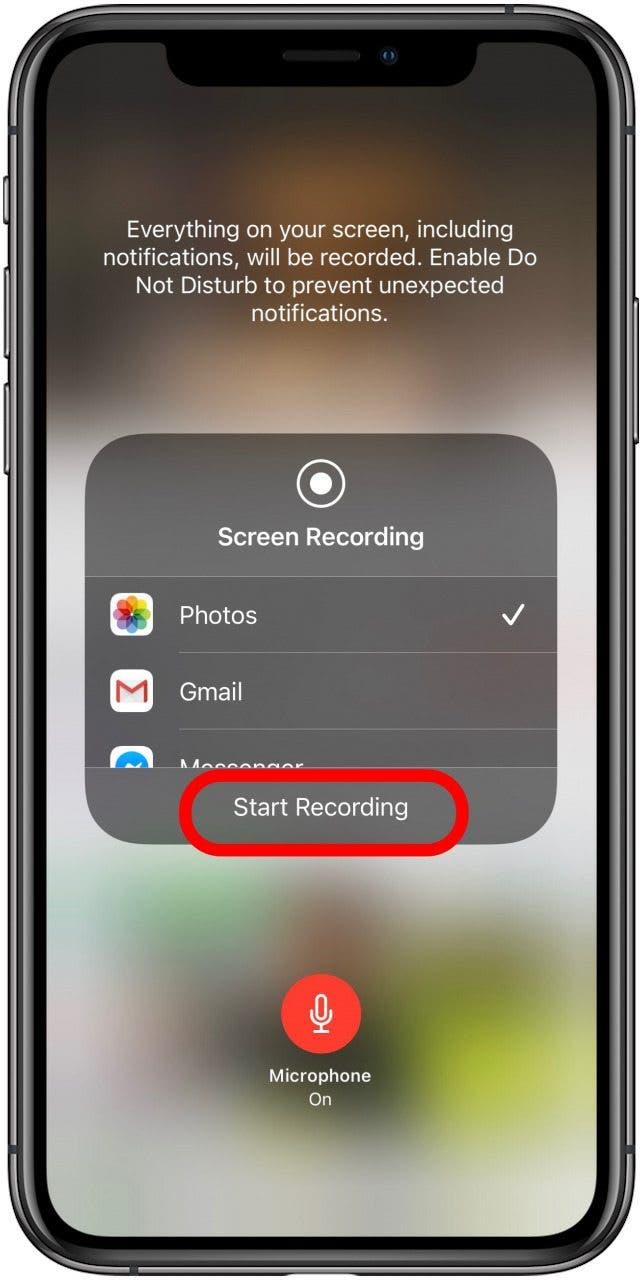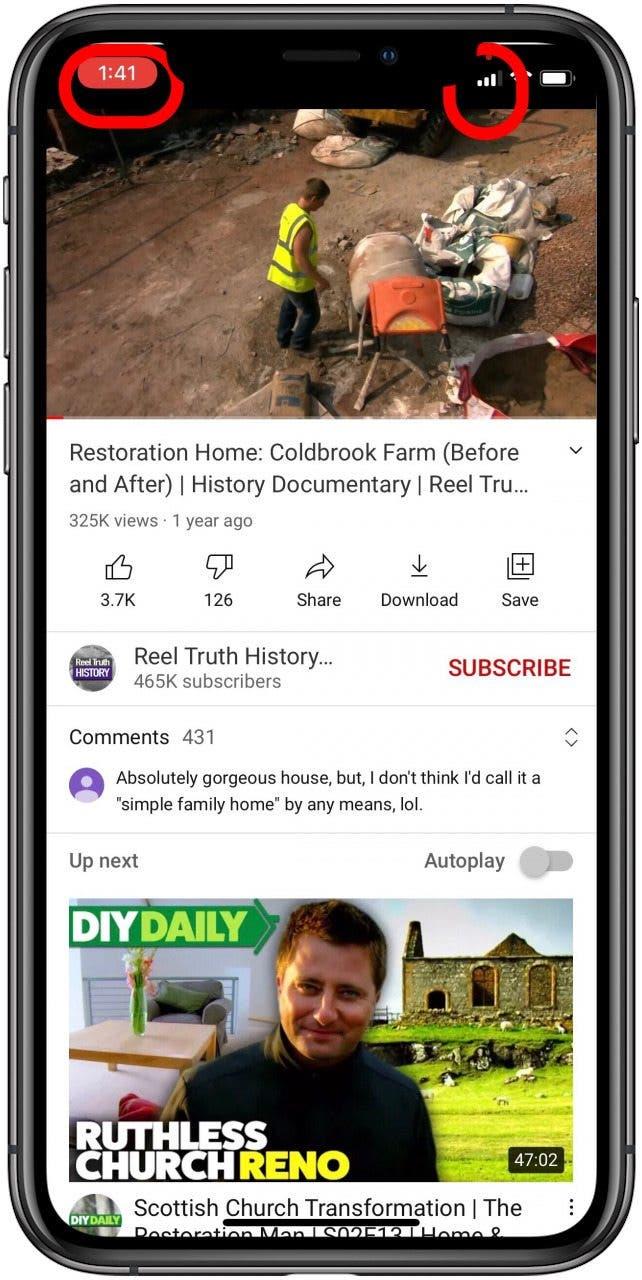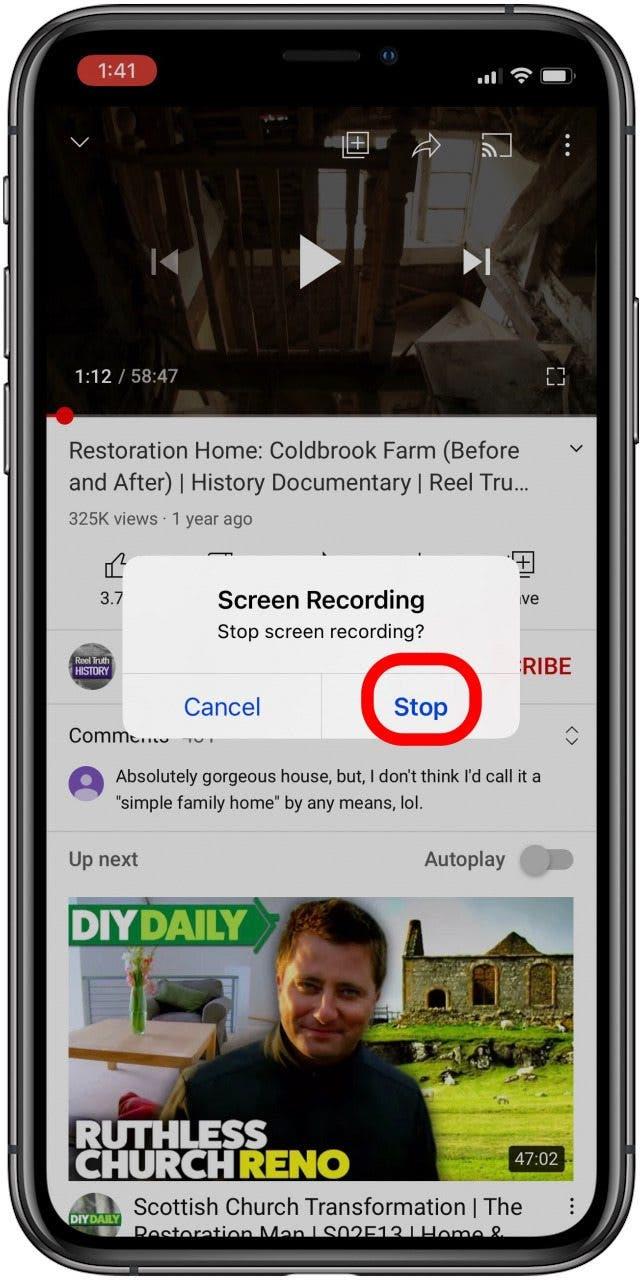¿Quiere saber cómo analizar el grabación con sonido en un iPhone o iPad? Es fácil detectar grabar con audio en un iPhone o iPad. La grabación de pantalla, a veces llamada captura de pantalla, es una característica que le permite grabar video y audio reproducción en su dispositivo o externamente. Si desea grabe su pantalla ,, No necesita una aplicación de grabadora de pantalla especial o un software de grabación de audio. Apple ofrece una herramienta gratuita para iOS y iPados que puede agregar al iPad o al centro de control de iPhone para grabar con sonido. Le mostraremos cómo habilitar la grabación de pantalla en su centro de control y cómo activar la grabación de la pantalla. Si se pregunta: «¿Por qué no puedo grabar con sonido?» También responderemos a esa pregunta. Una grabación de pantalla de iPhone grabará audio interno de forma predeterminada (si el timbre de su iPhone está encendido). También puede grabar su voz durante la grabación de pantalla. Comencemos con cómo proyectar grabar con audio o sin audio, incluidos los sonidos del sistema y los sonidos externos. Estas son todas las respuestas que ha estado buscando en la pregunta, «¿Cómo se registra el registro?», Ya sea que tenga un iPhone más antiguo como un iPhone 6 o 7, o un iPhone más nuevo como el iPhone X, 11, XR, o SE.
Cómo pantalla grabar con sonido en su iPhone y iPad (audio y video, audio interno y externo)
¿Quiere aprender a grabar su pantalla, video éter, audio o ambos? He aquí cómo hacer la grabación de la pantalla y los pasos que debe tomar para prepararse para grabar en pantalla, incluida la adición del control de grabación de la pantalla a su iPhone y Centro de control de iPad, cómo activar la grabación de pantalla y todo sobre la grabación de la pantalla del iPhone con sonido . Le mostraremos cómo analizar el registro con audio interno en un iPhone, incluido el audio interno, y cómo analizar el registro con sonidos externos o el audio como una voz en off, o audio interno y externo.
qué hay en este artículo:
- ¿Puedo grabar grabar en mi iPhone, iPad o iPod Touch?
- Cómo agregar registro de pantalla al centro de control en su iPhone & tu iPhone & iPad
- Grabación de pantalla de audio en su iPhone: Gurn Voice Recording & App Sounds grabando y apagando
- Cómo grabar el sonido al grabar la pantalla de su iPhone
- Quicktime . Puede usar la función de registro de pantalla en cualquier iPhone o iPad que pueda ejecutar iOS 11 o posterior, o iPados. Aquí hay una lista de cada iPhone y iPad que puede grabar el registro.
iPhone
- iphone 5s
- iPhone SE
- iPhone 6 Plus
- iphone 6
- iPhone 6s Plus
- iPhone 6s
- iPhone 7 Plus
- iPhone 7
- iPhone 8 Plus
- iPhone 8
- iPhone X
- iPhone XS
- iPhone XS Max
- iPhone XR
- iPhone 11
- iPhone 11 Pro
- iPhone 11 Pro Max
- iPhone SE (segunda generación)
ipad
- IPad Pro de 12.9 pulgadas (cuarta generación)
- IPad Pro de 12.9 pulgadas (tercera generación)
- IPad Pro de 12.9 pulgadas (segunda generación)
- IPad Pro de 12.9 pulgadas (primera generación)
- iPad Pro de 11 pulgadas (2ª generación)
- iPad Pro de 11 pulgadas (primera generación)
- iPad Pro (10.5 pulgadas)
- iPad Pro (9.7 pulgadas)
- iPad Air 4
- iPad Air 3
- iPad Air 2
- Ipad aire
- iPad (octava generación)
- iPad (séptima generación)
- iPad (sexta generación)
- iPad (quinta generación)
- iPad mini 5
- iPad mini 4
- iPad mini 3
- iPad mini 2
iPod touch
- iPod touch (séptima generación)
- iPod touch (sexta generación)
Cómo agregar registro de pantalla al centro de control en su iPhone y iPad
Este artículo se centra en cómo proyectar grabar con sonido en un iPhone, pero recapitulemos rápidamente cómo grabar la pantalla de su iPhone. Para grabar la pantalla de su iPhone, debe agregar grabación de pantalla al centro de control. Esto solo funcionará con un iPhone que ejecuta iOS 11 o posterior. Para agregar grabación de pantalla al centro de control:
- Abra la configuración aplicación .
- Toque Centro de control.


- Toque el círculo verde junto a la grabación de pantalla.

Ahora puedes grabar tu pantalla; Sin embargo, de forma predeterminada, su iPhone grabará la pantalla sin ningún sonido externo. Si desea que su iPhone también grabe el sonido durante la captura de la pantalla, use el tutorial a continuación para capturar la pantalla de su iPhone y el audio.
Cómo detectar grabar con audio en su grabación de voz de iPhone y girar y sonares de la aplicación grabando y apagado
Respondamos la pregunta de «¿Cómo grabo la pantalla de mi iPhone con sonido?» En esta sección, resumiremos cómo grabar (o no) su voz junto con los sonidos nativos de su iPhone. Esta es una parte muy importante de grabar su pantalla con sonido, porque necesitamos aclarar lo que quiere decir con sonido.
- Si desea grabar su Voice mientras se graba en la pantalla en su iPhone, desea que el micrófono se encienda (* nota* esto también grabará sonidos en la aplicación).
- Si solo quiere grabar los sonidos de una aplicación , desea que el micrófono apagado , pero el de su iPhone ringer encendido .
- Si apaga el micrófono y tiene su ringer < /Strong> (silencioso), la grabación de pantalla será silenciosa .
Para apagar y apagar su micrófono para la aplicación que desea grabar, abra su aplicación Configuración , toque privacidad , toque micrófono y Alternar en cualquier aplicación que desee la capacidad de voz en off para la grabación de pantalla. Alterne la aplicación si no desea una voz en off o ruido ambiental grabado junto con la grabación de su pantalla. Puede cambiar su configuración de micrófono desde la grabación de pantalla a la grabación de pantalla según lo desee.
Cómo examinar el registro con audio en su iPhone y iPad
Ahora vamos a entrar en lo esencial. Para grabar el sonido ambiental, como su propia voz, durante una grabación de pantalla, siga estos pasos:
- Abra la aplicación en la que desea grabar y comience la actividad o los medios que le gustaría grabar.
- Abra el centro de control : en el iPhone X y Más tarde o un iPad con iOS 12 o posterior, o iPados, deslice hacia abajo desde la esquina superior derecha de su pantalla. En versiones anteriores de iPhone, deslice desde la parte inferior de la pantalla.
- 3D Touch o Long Presione el icono de registro de pantalla .
- Toque la aplicación donde desea guardar su grabación de pantalla.


- Toque Comience a grabar .
- Su iPhone grabará la pantalla, su voz y cualquier otro audio ambiental. Tendrá que cerrar el centro de control para revelar la aplicación que se está grabando, o la única grabación que obtendrá será de los controles de grabación de pantalla.
- El reloj en su aplicación tendrá un fondo rojo , lo que indica que se está grabando el sonido, y verá un naranja en la esquina superior derecha, lo que indica que la aplicación es usando el micrófono.


- Cuando esté listo para dejar de grabar, toque el reloj en la parte superior izquierda de la pantalla.
- Toque stop para finalizar la grabación de la pantalla; La grabación se guardará en la ubicación que seleccionó anteriormente.

Cómo proyectar grabar con sonido de Apple Music, Spotify, Amazon Music o YouTube
¿Cómo se graba en Apple Music? Bueno, no puede usar la función de registro de pantalla con este servicio. Cuando comienzas la grabación de pantalla, si Apple Music está reproduciendo, Entonces el sonido se detendrá hasta que cancele la grabación. Solía haber una solución para esto, pero Apple ha solucionado ese error. Básicamente, para mantener una canción para siempre, tendrá que pagar las tarifas de licencia y comprarla.
Vale la pena señalar que algunas aplicaciones de terceros, como spotify Y YouTube no le permite detectar grabar en la versión gratuita, pero en la versión premium, puede detectar grabación. También puede detectar contenido de grabación de Amazon Prime Video. Si bien técnicamente puede grabar canciones y contenido de video de esta manera, la legalidad de hacerlo es un poco gris. Lo más probable es que las aplicaciones de terceros eventualmente creen las mismas protecciones que Apple Music para evitar grabaciones de pantalla de contenido con licencia. Aun así, es divertido jugar para ver qué puede grabar en su iPhone siempre que sepa que algunos materiales con licencia podrían presionar el botón de silencio tan pronto como presione el registro. También puede estar interesado en aprender diferentes métodos para Compartir la pantalla entre Mac, iPad y iPhone .
Crédito de la imagen superior: diseño de la vida real / shutterstock.com